Diseñe flujos con Microsoft Visio
El diseñador de Power Automate es una potente herramienta en la que puede configurar todos los detalles de la lógica. Sin embargo, a veces es posible que desee simplemente esbozar la lógica del flujo antes de empezar a crearlo. Para ello, utilice Microsoft Visio directamente desde Power Automate.
Sugerencia
Muchos procesos comparten un modelo común pero tienen pequeñas variaciones en toda la organización. Puede ahorrar tiempo dentro de la organización utilizando Visio para crear un modelo de flujo de trabajo principal que otros usuarios ajustarán entonces con parámetros especializados.
Nota
Esta función no está disponible para los clientes de GCC (Government Community Cloud) GCC High o DoD (Departamento de Defensa).
- Una cuenta de Power Automate.
- La aplicación de escritorio de Microsoft Visio (versión en inglés).
- Experiencia en el uso de Microsoft Visio.
Inicie sesión en Power Automate.
En el panel izquierdo, seleccione Plantillas.

Desde el menú en la parte superior, seleccione Visio.

De la lista de plantillas Visio, seleccione Diagrama de BPMN de flujo básico.

Importante
Visio le advierte de que los archivos de Internet podrían dañar el dispositivo. Si está seguro de lo que hace, seleccione Sí en el mensaje de advertencia.

Se abrirá el diseñador de Visio.

Use las formas básicas de BPMN para diseñar el flujo de trabajo.

Siga estos pasos para preparar el flujo de trabajo de modo que pueda exportarlo a Power Automate.
Seleccione la pestaña Proceso.
Seleccione Prepararse para la exportación desde el grupo de iconos Power Automate.

Se abre el grupo Prepararse para la exportación.
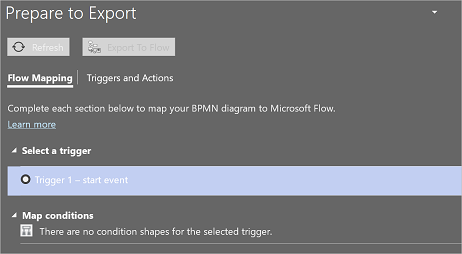
En la pestaña Asignación de Flow del grupo Prepararse para la exportación, asigne el diagrama de BPMN a los controles de Power Automate.
En la pestaña Desencadenadores y acciones del grupo Prepárese para la exportación, seleccione cada forma y luego seleccione un desencadenador o una acción para asignar su diagrama BPMN a los disparadores y acciones de Power Automate. Esta asignación sirve para representar esa forma en Power Automate.
Puede exportar su flujo de trabajo cuando no queden problemas en el control Prepararse para la exportación.

Seleccione el botón Exportar a Flow para exportar el diagrama de flujo de trabajo a Power Automate.
Asigne un nombre al flujo y haga clic en el botón Crear flujo.

Debería ver un informe que notifique que todo se ha ejecutado correctamente, similar a este.

Ahora puede ejecutar o realizar modificaciones en el flujo desde el diseñador de Power Automate, al igual que cualquier otro flujo.
Sugerencia
Use las capacidades de uso compartido y comentarios de Visio para colaborar con varias partes interesadas y crear rápidamente un flujo de trabajo completo: