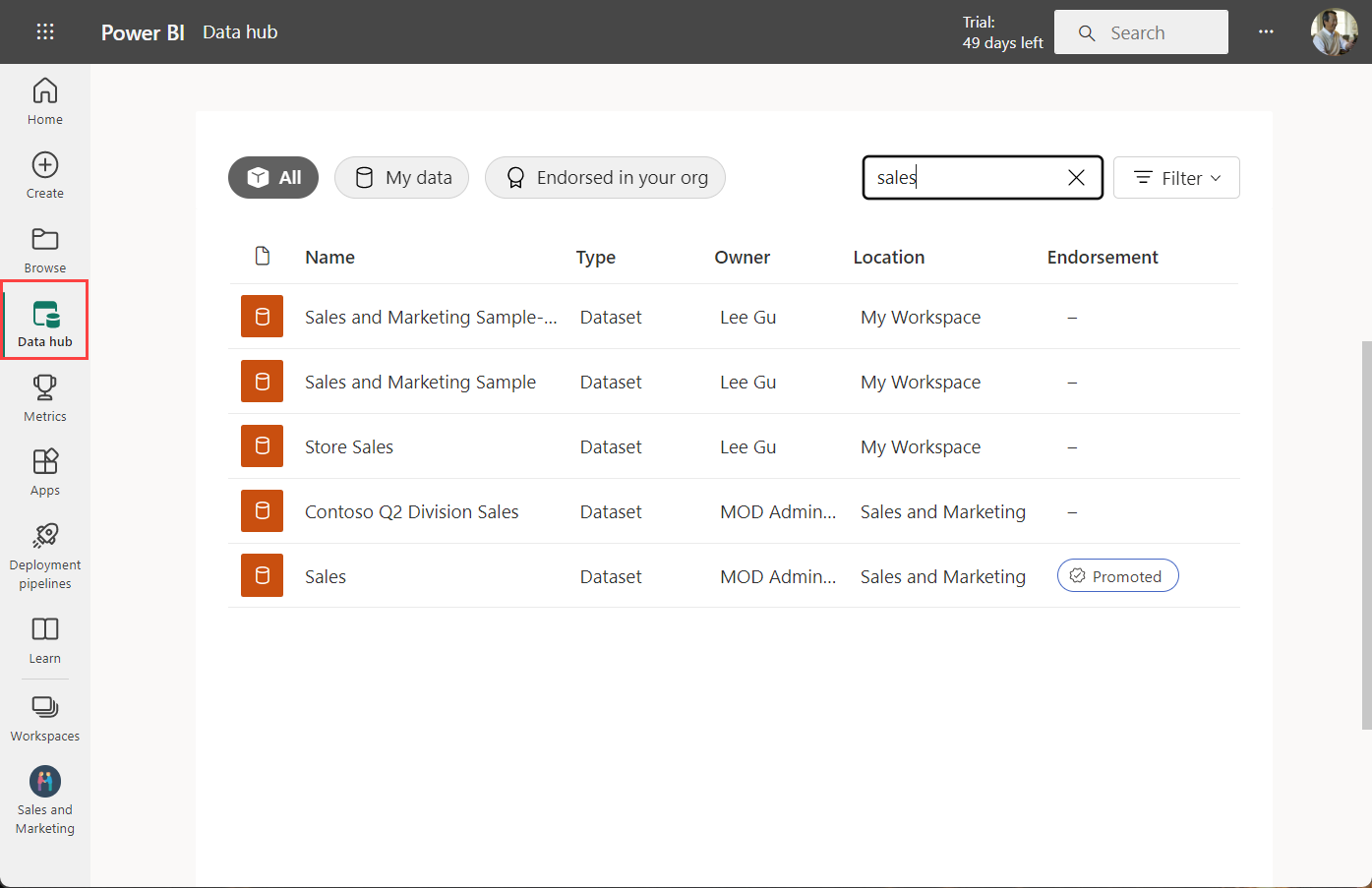Creación de un área de trabajo en Power BI
En este artículo se explica cómo crear áreas de trabajo o espacios para colaborar con compañeros. En ellas, puede crear colecciones de paneles, informes e informes paginados. Si lo desea, también puede agrupar esa colección en una aplicación y distribuirla a un público más amplio. Para obtener más información, consulte el artículo Áreas de trabajo en Power BI.
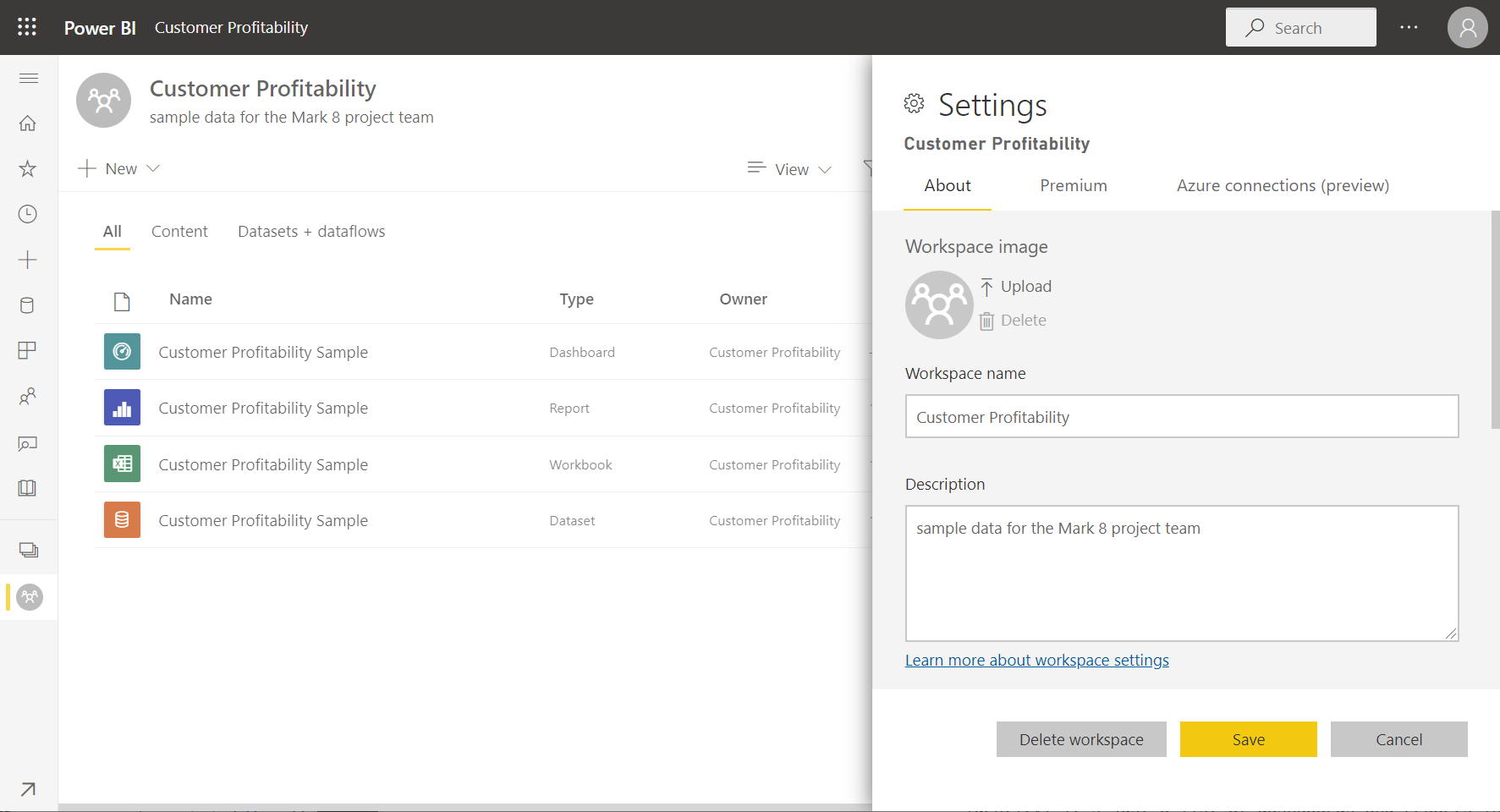
Crear un área de trabajo
Seleccione Crear>Areas de trabajo>Nueva área de trabajo.

Asigne un nombre único al área de trabajo. Si el nombre no está disponible, puede editarlo para tener un nombre único.
Al crear una aplicación desde el área de trabajo, de forma predeterminada, tendrá el mismo nombre e icono que el área de trabajo. Puede cambiar ambos al crear la aplicación.
Estos son algunos ajustes opcionales que puede establecer para el área de trabajo. Se explican con más detalle en la sección Configuración del área de trabajo más adelante en este artículo:
- Cargue una imagen de área de trabajo. Los archivos pueden tener el formato .png o .jpg. El tamaño del archivo debe ser inferior a 45 KB.
- Especifique un área de trabajo OneDrive para usar una ubicación de almacenamiento de archivos de grupo de Microsoft 365 (proporcionada por SharePoint).
- Agregue una lista de contactos, los nombres de los usuarios con los que ponerse en contacto para obtener información sobre el área de trabajo. De forma predeterminada, los administradores del área de trabajo son los contactos.
- Permitir que los colaboradores actualicen la aplicación para esta área de trabajo
- Asignación de un área de trabajo a una capacidad Premium.
- Conecte el área de trabajo a una cuenta de almacenamiento de Azure Data Lake Gen2 (en versión preliminar). Lea sobre esta funcionalidad en el artículo Configuración del almacenamiento de flujo de datos para usar Azure Data Lake Gen2.
Seleccione Guardar.
Power BI crea el área de trabajo y la abre. Esta aparece en la lista de áreas de trabajo de las que es miembro.
Configuración del área de trabajo
Para ver esta configuración del área de trabajo, expanda Avanzado en el panel Configuración.
Creación de una lista de contactos
Especifique qué usuarios reciben una notificación sobre los problemas que se producen en el área de trabajo. De forma predeterminada, reciben notificaciones todos los usuarios o grupos especificados como administradores del área de trabajo, pero puede agregar otros a la lista de contactos. Los usuarios o grupos que aparecen en la lista de contactos se mostrarán en la interfaz de usuario (IU) para ayudar a los usuarios a obtener ayuda relacionada con el área de trabajo.
Acceda a la opción Lista de contactos de dos maneras:
En el panel Crear un área de trabajo cuando la crea la primera vez.
En el panel de navegación, seleccione la flecha que aparece junto a Áreas de trabajo, seleccione Más opciones (...) junto al nombre del área de trabajo >Configuración del área de trabajo. Se abre el panel Configuración.
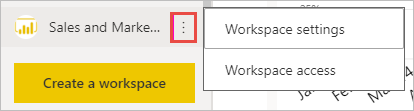
En Avanzadas, Lista de contactos, acepte el valor predeterminado, Administradores de áreas de trabajo, o agregue su propia lista de Usuarios o grupos específicos.
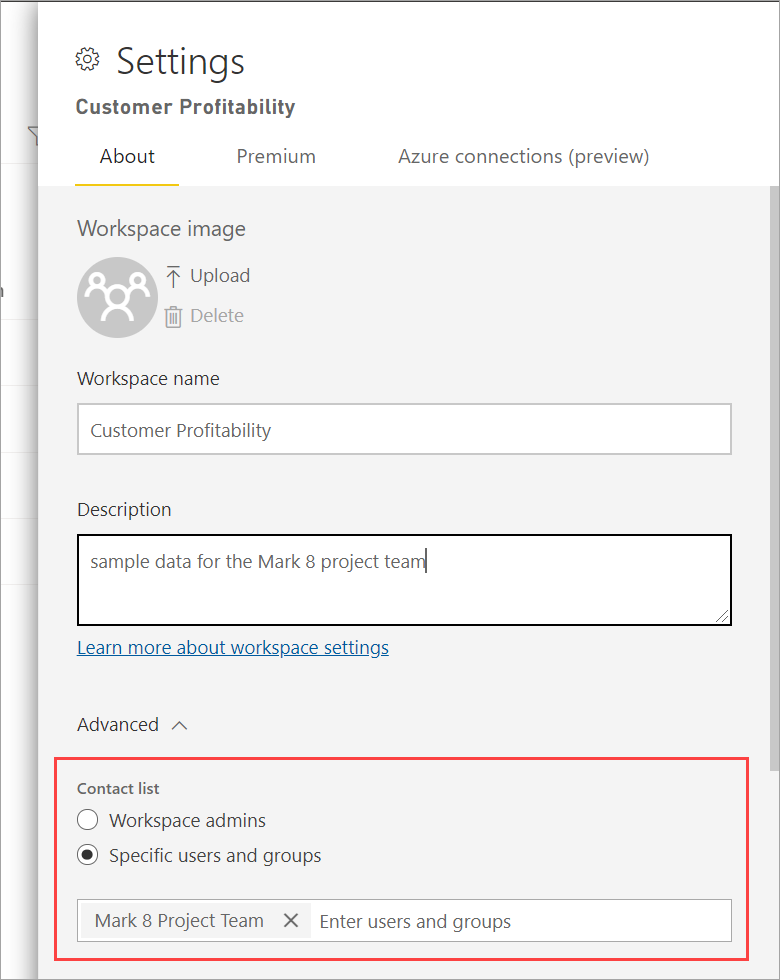
Seleccione Guardar.
Establecimiento de un área de trabajo OneDrive
La característica de área de trabajo OneDrive le permite configurar un grupo de Microsoft 365 cuya biblioteca de documentos de SharePoint esté disponible para los usuarios del área de trabajo. Primero, cree el grupo fuera de Power BI. Uno de los métodos disponibles es usar OneDrive. Obtenga información sobre cómo crear una biblioteca compartida de OneDrive.
Nota:
Es posible que la creación de grupos de Microsoft 365 esté restringida en el entorno o que la capacidad de crearlos desde el sitio de OneDrive esté deshabilitada. Si este es el caso, comuníquese con el departamento de TI de su empresa.
Power BI no sincroniza permisos entre usuarios o grupos con acceso al área de trabajo y usuarios o grupos con pertenencia a grupos de Microsoft 365. Un procedimiento recomendado consiste en proporcionar acceso al área de trabajo al mismo grupo de Microsoft 365 cuyo almacenamiento de archivos se haya configurado. Luego, administre el acceso al área de trabajo mediante la pertenencia del grupo de Microsoft 365.
Acceda a la opción Área de trabajo: OneDrive de dos maneras:
En el panel Crear un área de trabajo cuando la crea la primera vez.
En el panel de navegación, seleccione la flecha que aparece junto a Áreas de trabajo, seleccione Más opciones (...) junto al nombre del área de trabajo >Configuración del área de trabajo. Se abre el panel Configuración.
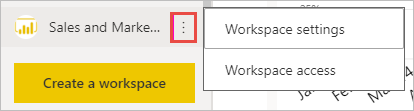
En Avanzadas>Área de trabajo: OneDrive, escriba el nombre del grupo de Microsoft 365 que creó anteriormente. Escriba solo el nombre, no la dirección URL. Power BI selecciona automáticamente OneDrive para el grupo.
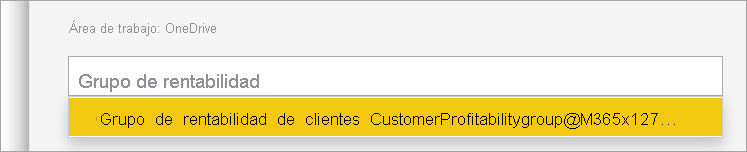
Seleccione Guardar.
Acceso a la ubicación de OneDrive del área de trabajo
Una vez configurada la ubicación de OneDrive, obtendrá acceso a ella de la misma manera que a otros orígenes de datos del servicio Power BI.
En el panel de navegación, seleccione Centro de datos y escriba la ubicación de OneDrive en el cuadro Filtro.
Power BI debe detectar automáticamente el área de trabajo de OneDrive, por lo que debería aparecer en Ubicación. Es posible que el área de trabajo de OneDrive tarde algún tiempo en aparecer en la página Centro de datos después de configurarla.
Seleccione el modelo semántico.
Permitir que los colaboradores actualicen la aplicación
Puede crear y publicar aplicaciones desde un área de trabajo. Cada área de trabajo puede almacenar el contenido de una aplicación asociada, una colección de paneles, informes y modelos semánticos que puede distribuir a otros usuarios de la organización. Obtenga más información sobre la publicación de aplicaciones desde áreas de trabajo.
De forma predeterminada, solo los administradores y miembros del área de trabajo pueden crear, publicar y actualizar la aplicación para el área de trabajo. El parámetro Allow contributors to update the app for this workspace (Permitir que los colaboradores actualicen la aplicación para esta área de trabajo) permite a los administradores del área de trabajo delegar en los usuarios con el rol de colaborador del área de trabajo la capacidad de actualizar la aplicación para el área de trabajo. Obtenga más información sobre los distintos roles en las áreas de trabajo.
Acceda a la opción Allow contributors to update the app (Permitir que los colaboradores actualicen la aplicación) de una de estas dos maneras:
En el panel Crear un área de trabajo cuando la crea la primera vez.
En el panel de navegación, seleccione la flecha que aparece junto a Áreas de trabajo, seleccione Más opciones (...) junto al nombre del área de trabajo >Configuración del área de trabajo. Se abre el panel Configuración.
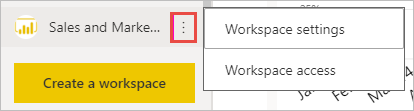
En Avanzadas, expanda Configuración de seguridad. Seleccione Permitir que los colaboradores actualicen la aplicación para esta área de trabajo.
Cuando estas características están habilitadas, los colaboradores pueden:
- Actualizar metadatos de la aplicación, como el nombre, el icono, la descripción, el sitio de soporte técnico y el color.
- Agregar o quitar elementos incluidos en la aplicación, como la adición de informes o modelos semánticos.
- Cambie la visibilidad de los elementos de todos los grupos de audiencia en la pestaña audiencia.
Sin embargo, los colaboradores no pueden:
- Cree o publique la aplicación por primera vez.
- Agregue usuarios a la aplicación o cambie quién tiene permiso para la aplicación.
- Habilite o deshabilite la instalación automática de la aplicación para los usuarios de la aplicación.
- Habilite o deshabilite la configuración avanzada en el panel Administrar acceso de audiencia. Esta configuración incluye permisos de uso compartido y de compilación para los modelos semánticos de los grupos de audiencias.
- Permita o evite que los consumidores de la aplicación guarden una copia de los informes incluidos en la aplicación.
Configuración de la capacidad Premium
En la pestaña Premium del panel Configuración, puede elegir la configuración relacionada con las capacidades Premium.
Establezca la capacidad Premium en Activado.
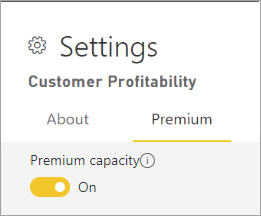
Elija capacidad Premium o Premium por usuario. Obtenga más información sobre Premium por usuario.
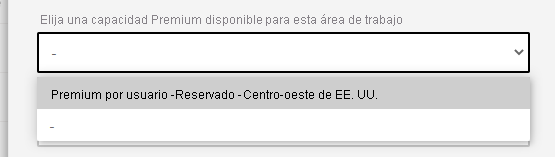
Elija el límite de almacenamiento predeterminado. Obtenga más información sobre cómo habilitar modelos semánticos de gran tamaño.
Concesión de acceso al área de trabajo para los usuarios
Ahora que ha creado el área de trabajo, querrá agregar otros usuarios a roles del área de trabajo para que pueda colaborar con ellos. Para obtener más información, vea estos artículos:
Anclaje de áreas de trabajo
Acceda rápidamente a sus áreas de trabajo favoritas anclándolas a la parte superior de la lista desplegable de áreas de trabajo.
Abra el desplegable de áreas de trabajo desde el panel de navegación y mantenga el puntero sobre el área de trabajo que desea anclar. Seleccione el icono Anclar a la parte superior.
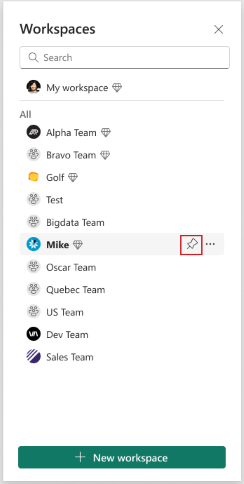
El área de trabajo se agrega a la lista Anclado.
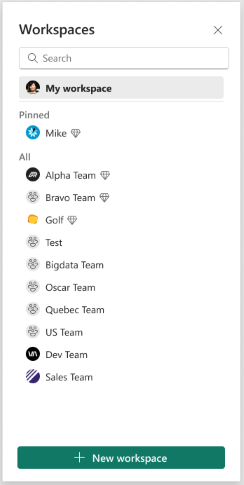
Para desanclar un área de trabajo, seleccione el botón Desanclar. El área de trabajo está desanclada.
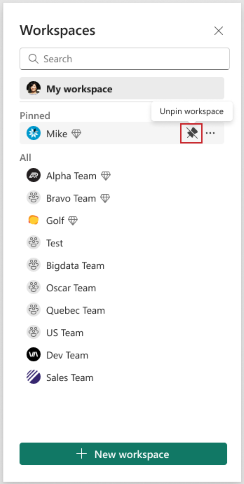
Contenido relacionado
- Obtenga más información sobre las áreas de trabajo en Power BI.
- Publicación de una aplicación desde un área de trabajo de Power BI
- ¿Tiene alguna pregunta? Pruebe a preguntar a la comunidad de Power BI