Solución de problemas de puertas de enlace: Power BI
Nota
La documentación sobre puertas de enlace de datos locales se ha dividido en contenido específico de Power BI y contenido general que se aplica a todos los servicios que admite la puerta de enlace. Actualmente se encuentra en el contenido de Power BI. Para proporcionar comentarios sobre este artículo o la experiencia general de la documentación sobre puertas de enlace, desplácese hasta la parte inferior del artículo.
En este artículo se describen algunos problemas comunes que pueden producirse al usar la puerta de enlace de datos local con Power BI. Si encuentra un problema que no aparece aquí, puede usar el sitio de la Comunidad de Power BI. O bien, puede crear una incidencia de soporte técnico.
Configuración
Error: el servicio Power BI informó de que no se puede acceder a la puerta de enlace local. Reinicie la puerta de enlace e inténtelo de nuevo.
Cuando finalice la configuración, se vuelve a llamar al servicio Power BI para validar la puerta de enlace. El servicio Power BI no informa de que la puerta de enlace sea dinámica. El reinicio del servicio de Windows puede permitir que la comunicación se realice correctamente. Para obtener más información, puede recopilar y revisar los registros, como se describe en Recopilación de registros de la aplicación de puerta de enlace de datos local.
Orígenes de datos
Nota
No todos los orígenes de datos tienen artículos dedicados en los que se detalla su configuración o configuración de conexión. Para muchos orígenes de datos y conectores que no son de Microsoft, las opciones de conexión pueden variar entre Power BI Desktop y las configuraciones Administrar conexiones y puertas de enlace en el servicio Power BI. En esos casos, la configuración predeterminada proporcionada son los escenarios admitidos actualmente para Power BI.
Error: No se puede conectar. Detalles: "Credenciales de conexión no válidas"
En Mostrar detalles, se muestra el mensaje de error recibido desde el origen de datos. Para SQL Server, verá un mensaje similar al siguiente:
Login failed for user 'username'.
Compruebe que tenga el nombre de usuario y la contraseña correctos. Además, compruebe que esas credenciales puedan conectarse correctamente con el origen de datos. Asegúrese de que la cuenta que se usa coincide con el método de autenticación.
Error: No se puede conectar. Detalles: "No se puede conectar con la base de datos"
Pudo conectarse al servidor, pero no a la base de datos proporcionada. Compruebe el nombre de la base de datos y que el nombre de usuario y la contraseña tengan el permiso adecuado para acceder a esa base de datos.
En Mostrar detalles, se muestra el mensaje de error recibido desde el origen de datos. Para SQL Server, verá algo parecido al siguiente mensaje:
Cannot open database "AdventureWorks" requested by the login. The login failed. Login failed for user 'username'.
Error: No se puede conectar. Detalles: "Error desconocido en la puerta de enlace de datos"
Este error puede producirse por diferentes motivos. Asegúrese de validar que puede conectarse al origen de datos desde la máquina que hospeda la puerta de enlace. Esta situación podría deberse a la imposibilidad de acceder al servidor.
En Mostrar detalles, puede ver el código de error DM_GWPipeline_UnknownError.
También puede mirar en Registros de eventos>Registros de aplicaciones y servicios>Servicio de puerta de enlace de datos local para más información. Vea Registros de eventos para obtener una descripción detallada.
Error: Hemos detectado un error al intentar conectar con <servidor>. Detalles: "Se conectó con una puerta de enlace de datos, pero esta no puede acceder al origen de datos en el entorno local".
No se pudo establecer la conexión al origen de datos especificado. Asegúrese de validar la información proporcionada para ese origen de datos.
En Mostrar detalles, puede ver el código de error DM_GWPipeline_Gateway_DataSourceAccessError.
Si el mensaje de error subyacente es similar al siguiente, significa que la cuenta que usa para el origen de datos no es un administrador del servidor para esa instancia de Analysis Services. Para más información, consulte Concesión de derechos de administrador de servidor a una instancia de Analysis Services.
The 'CONTOSO\account' value of the 'EffectiveUserName' XML for Analysis property is not valid.
Si el mensaje de error subyacente es similar al siguiente, podría significar que la cuenta de servicio de Analysis Services podría faltar el atributo de directorio Token-Groups-Global-And-Universal (TGGAU).
The username or password is incorrect.
Los dominios con acceso de compatibilidad de versiones anteriores a Windows 2000 tienen el atributo TGGAU habilitado. Los dominios creados más recientemente no permiten este atributo de forma predeterminada. Para más información, consulte Algunas aplicaciones y API requieren acceso a información de autorización en los objetos de cuenta.
Para confirmar si el atributo está habilitado, siga estos pasos.
Conéctese con el equipo de Analysis Services en SQL Server Management Studio. En las propiedades avanzadas de conexión, incluya EffectiveUserName para el usuario en cuestión y compruebe si esta adición reproduce el error.
Puede usar la herramienta dsacls de Active Directory para comprobar si se muestra el atributo. Esta herramienta se encuentra en un controlador de dominio. Debe saber cuál es el nombre de dominio distintivo de la cuenta y pasar dicho nombre a la herramienta.
dsacls "CN=John Doe,CN=UserAccounts,DC=contoso,DC=com"Quiere ver algo similar a la siguiente salida en los resultados:
Allow BUILTIN\Windows Authorization Access Group SPECIAL ACCESS for tokenGroupsGlobalAndUniversal READ PROPERTY
Para corregir este problema, debe habilitar TGGAU en la cuenta usada para el servicio de Windows de Analysis Services.
Otra posibilidad es que el nombre de usuario o la contraseña no sean correctos.
Este error también se puede producir si el servidor de Analysis Services está en un dominio diferente al de los usuarios y no hay una confianza bidireccional establecida.
Tiene que trabajar con los administradores del dominio para verificar la relación de confianza entre dominios.
Unable to see the data gateway data sources in the 'Get Data' experience for Analysis Services from the Power BI service (No se pueden ver orígenes de datos de la puerta de enlace de datos en la experiencia "Obtener datos" para Analysis Services desde el servicio Power BI)
Asegúrese de que su cuenta aparece en la ficha Usuarios del origen de datos dentro de la configuración de puerta de enlace. Si no tiene acceso a la puerta de enlace, consulte con el administrador de la puerta de enlace y pídale que realice la comprobación. Solo las cuentas de la lista Usuarios pueden ver el origen de datos enumerado en la lista de Analysis Services.
Error: No tiene ninguna puerta de enlace instalada o configurada para los orígenes de datos de este conjunto de datos.
Asegúrese de que haya agregado al menos un origen de datos a la puerta de enlace, tal como se describe en Adición de un origen de datos. Si la puerta de enlace no aparece en el portal de administración en Administrar conexiones y puertas de enlace, borre la memoria caché del explorador o cierre la sesión del servicio y vuelva a iniciar sesión.
Error: No se puede actualizar el origen de datos porque las credenciales no son válidas. Actualice sus credenciales y vuelva a intentarlo.
Pudo conectarse y actualizar el conjunto de datos sin errores en tiempo de ejecución para la conexión, pero aparece esta barra de errores en el servicio Power BI. Cuando el usuario intenta actualizar las credenciales con credenciales válidas conocidas, aparece un error que indica que las credenciales proporcionadas no son válidas.
Este error puede producirse cuando la puerta de enlace intenta una conexión de prueba, incluso si las credenciales proporcionadas son aceptables y la operación de actualización se realiza correctamente. Esto sucede porque cuando la puerta de enlace realiza una prueba de conexión, no incluye ningún parámetro opcional durante el intento de conexión y algunos conectores de datos (Snowflake, por ejemplo) requieren parámetros de conexión opcionales para conectarse.
Cuando la actualización se completa correctamente y no experimenta errores en tiempo de ejecución, puede omitir estos errores de conexión de prueba para los orígenes de datos que requieren parámetros opcionales.
Modelos semánticos
Error: No hay suficiente espacio para esta fila.
Este error se produce si tiene una sola fila que ocupe más de 4 MB. Determine de qué fila del origen de datos se trata e intentar filtrarla o reducir su tamaño.
Error: El nombre del servidor proporcionado no coincide con el nombre del servidor en el certificado SSL de SQL Server.
Este error puede ocurrir cuando el nombre común del certificado es para el nombre de dominio completo (FQDN) del servidor, pero solo se ha proporcionado el nombre NETBIOS para el servidor. Esto provoca un error de coincidencia del certificado. Para resolver este problema, debe hacer que el nombre del servidor dentro del origen de datos de la puerta de enlace y del archivo PBIX use el nombre de dominio completo del servidor.
Error: No veo la puerta de enlace de datos local al configurar la actualización programada.
Algunos escenarios diferentes podrían ser responsables de este error:
- El nombre del servidor y de la base de datos no coinciden con lo que se especificó en Power BI Desktop y el origen de datos configurado para la puerta de enlace. Estos nombres deben ser los mismos. No distinguen mayúsculas de minúsculas.
- La cuenta no aparece en la pestaña Usuarios del origen de datos dentro de la configuración de la puerta de enlace. El administrador de la puerta de enlace debe agregarle a esa lista.
- El archivo de Power BI Desktop contiene varios orígenes de datos y no todos están configurados con la puerta de enlace de datos. Debe hacer que cada origen de datos esté definido con la puerta de enlace para que esta aparezca en la actualización programada.
Error: Los datos no comprimidos recibidos en el cliente de la puerta de enlace han superado el límite.
El límite exacto es de 10 GB de datos sin comprimir por tabla. Si surge este problema, existen opciones para optimizar y evitar el problema. En concreto, puede reducir el uso de valores de cadena muy repetitivos y largos y, en su lugar, utilizar una clave normalizada. También resulta útil quitar la columna si no está en uso.
Error: DM_GWPipeline_Gateway_SpooledOperationMissing
Algunos escenarios diferentes podrían ser responsables de este error:
- Es posible que el proceso de puerta de enlace se haya reiniciado mientras la actualización del conjunto de datos estaba en curso.
- La máquina de puerta de enlace se clona donde se ejecuta la puerta de enlace. No deberíamos clonar la máquina de puerta de enlace.
Informes
Error: El informe no pudo acceder al origen de datos porque no tiene acceso a nuestro origen de datos a través de una puerta de enlace de datos local.
Este error puede deberse a uno de los siguientes motivos:
- La información del origen de datos no coincide con el conjunto de datos subyacente. El servidor y el nombre de la base de datos deben coincidir con el origen de datos definido para la puerta de enlace de datos local y con lo que se suministra en Power BI Desktop. Si usa una dirección IP en Power BI Desktop, el origen de datos para la puerta de enlace de datos local también debe usar una dirección IP.
- No hay ningún origen de datos disponible en ninguna puerta de enlace en la organización. Puede configurar el origen de datos en una puerta de enlace de datos local nueva o existente.
Error: Error de acceso al origen datos. Póngase en contacto con el administrador de la puerta de enlace.
Si este informe usa una conexión activa de Analysis Services, podría producirse un problema con un valor que se pasa a EffectiveUserName y que no es válido o bien no tiene permisos en el equipo de Analysis Services. Normalmente, un problema de autenticación se debe a que el valor que se pasa para EffectiveUserName no coincide con un nombre principal de usuario local (UPN).
Para confirmar el nombre de usuario efectivo, siga estos pasos.
Busque el nombre de usuario efectivo en los registros de puerta de enlace.
Después de obtener el valor que se pasa, compruebe que es correcto. Si es su usuario, puede utilizar el siguiente comando desde un símbolo del sistema para ver el UPN. Su aspecto es parecido a una dirección de correo electrónico.
whoami /upn
Si lo desea, puede ver lo que Power BI obtiene de Microsoft Entra ID.
Vaya a https://developer.microsoft.com/graph/graph-explorer.
Seleccione Iniciar sesión en la esquina superior derecha.
Ejecute la siguiente consulta. Verá una respuesta JSON bastante grande.
https://graph.windows.net/me?api-version=1.5Busque userPrincipalName.
Si el UPN de Microsoft Entra no coincide con el UPN local de Active Directory, puede usar la característica Asignar nombres de usuario para cambiarlo por un valor válido. O bien, puede ponerse en contacto con el administrador de Power BI o el administrador de Active Directory local para que cambie el UPN.
Kerberos
Si el servidor de bases de datos subyacente y la puerta de enlace de datos local no están correctamente configurados para delegación restringida de Kerberos, habilite registro adicional en la puerta de enlace. Después, investigue en función de los errores o seguimientos de los archivos de registro de la puerta de enlace como punto de partida para la solución de problemas. Para recopilar los registros de puerta de enlace para su visualización, vea Recopilación de registros desde la aplicación de puerta de enlace de datos local.
ImpersonationLevel
ImpersonationLevel está relacionado con la configuración del nombre principal del servidor (SPN) o la configuración de directiva local.
[DataMovement.PipeLine.GatewayDataAccess] About to impersonate user DOMAIN\User (IsAuthenticated: True, ImpersonationLevel: Identification)
Solución
Siga estos pasos para solucionar el problema.
- Configure un SPN para la puerta de enlace local.
- Configure la delegación restringida en Active Directory.
FailedToImpersonateUserException: No se pudo crear la identidad de Windows para el userid del usuario
Se produce la excepción FailedToImpersonateUserException si no se puede suplantar a otro usuario. Este error también puede ocurrir si la cuenta que intenta suplantar es de un dominio distinto al del servicio de puerta de enlace. Esta es una limitación.
Solución
- Compruebe que la configuración sea correcta según los pasos descritos en la sección "ImpersonationLevel" anterior.
- Asegúrese de que el identificador de usuario que intenta suplantar es una cuenta de Active Directory válida.
Error general: error 1033 al analizar el protocolo
Recibe el error 1033 cuando el identificador externo que está configurado en SAP HANA no coincide con el inicio de sesión si el usuario se suplanta con el UPN (alias@domain.com). Verá "UPN original "alias@domain.com" reemplazado por un nuevo UPN "alias@domain.com'" en la parte superior de los registros de errores, como se muestra aquí:
[DM.GatewayCore] SingleSignOn Required. Original UPN 'alias@domain.com' replaced with new UPN 'alias@domain.com.'
Solución
SAP HANA requiere que el usuario suplantado use el atributo sAMAccountName (alias de usuario) en Active Directory. Si este atributo no es correcto, verá el error 1033.
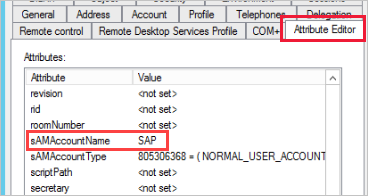
En los registros verá el valor sAMAccountName (alias) y no el UPN, que es el alias seguido del dominio (alias@domain.com).
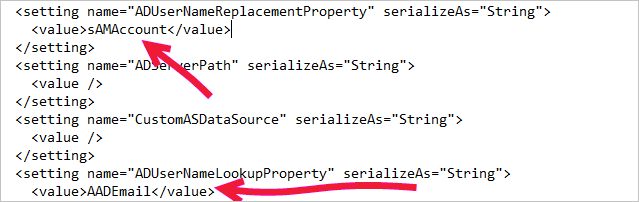
<setting name="ADUserNameReplacementProperty" serializeAs="String">
<value>sAMAccount</value>
</setting>
<setting name="ADServerPath" serializeAs="String">
<value />
</setting>
<setting name="CustomASDataSource" serializeAs="String">
<value />
</setting>
<setting name="ADUserNameLookupProperty" serializeAs="String">
<value>AADEmail</value>
[SAP AG][LIBODBCHDB DLL][HDBODBC] Communication link failure;-10709 Connection failed (RTE:[-1] Kerberos error. Major: "Miscellaneous failure [851968]". Minor: "No credentials are available in the security package".
Recibe el mensaje de error "-10709 Error de conexión" si la delegación no está configurada correctamente en Active Directory.
Solución
Asegúrese de que tiene el servidor de SAP HANA en la pestaña Delegación de Active Directory para la cuenta de servicio de puerta de enlace.
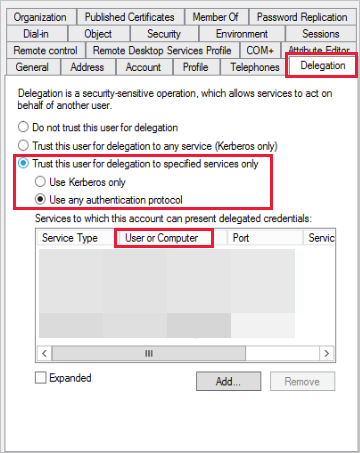
Exportación de registros para una incidencia de soporte técnico
Los registros de la puerta de enlace son necesarios para solucionar problemas y crear una incidencia de soporte técnico. Siga estos pasos para extraer estos registros.
Identifique el clúster de la puerta de enlace.
Si es propietario de un conjunto de datos, compruebe primero el nombre del clúster de la puerta de enlace asociado al conjunto de datos. En la imagen siguiente, IgniteGateway es el clúster de la puerta de enlace.
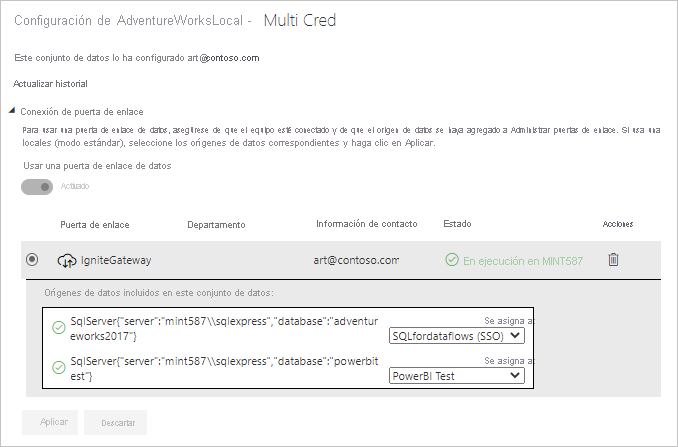
Compruebe las propiedades de la puerta de enlace.
El administrador de la puerta de enlace debe comprobar el número de miembros de esta que hay en el clúster y si el equilibrio de carga está habilitado.
Si el equilibrio de carga está habilitado, se debe repetir el paso 3 para todos los miembros de la puerta de enlace. Si no está habilitado, la exportación de registros de la puerta de enlace principal es suficiente.
Recupere y exporte los registros de la puerta de enlace.
A continuación, el administrador de la puerta de enlace, que también lo es del sistema de esta, debe seguir estos pasos:
a. Inicie sesión en la máquina de la puerta de enlace. Después, inicie la aplicación de la puerta de enlace de datos local para iniciar sesión en la puerta de enlace.
b. Habilite el registro adicional.
c. Si quiere, puede habilitar las características de supervisión del rendimiento e incluir los registros de rendimiento para proporcionar más detalles y solucionar problemas.
d. Ejecute el escenario del que está intentando capturar los registros de la puerta de enlace.
Actualizar historial
Cuando se usa la puerta de enlace para una actualización programada, Actualizar historial puede ayudarle a ver los errores que se han producido. También puede proporcionar datos útiles si necesita crear una solicitud de soporte técnico. Puede ver las actualizaciones programadas y las actualizaciones a petición. Las imágenes siguientes muestran cómo puede llegar al historial de actualizaciones.
En la página de detalles del modelo semántico, seleccione Actualizar en la cinta de opciones y, a continuación, seleccione Historial de actualizaciones.

También puede acceder al Historial de actualización desde la configuración del modelo semántico. Seleccione Archivo en la cinta de opciones y, a continuación, seleccione Configuración.


Para más información sobre la solución de problemas de escenarios de actualización, consulte Solución de problemas de escenarios de actualización.
Contenido relacionado
- Solución de problemas con la puerta de enlace de datos local
- Configuración de los valores del proxy para la puerta de enlace de datos local
- Administrar orígenes de datos de SQL Server Analysis Services
- Administrar el origen de datos: SAP HANA
- Administrar un origen de datos de SQL Server
- Administrar el origen de datos: importación y actualización programada
¿Tiene más preguntas? Consulte la Comunidad de Power BI.