Nota
El acceso a esta página requiere autorización. Puede intentar iniciar sesión o cambiar directorios.
El acceso a esta página requiere autorización. Puede intentar cambiar los directorios.
Hay una nueva manera de visualizar los datos de aplicaciones de Power Apps y Dynamics 365 basadas en modelo que se almacenan en Dataverse. Con un solo clic, Power BI generará automáticamente un conjunto de objetos visuales para que explore y encuentre información en los datos.
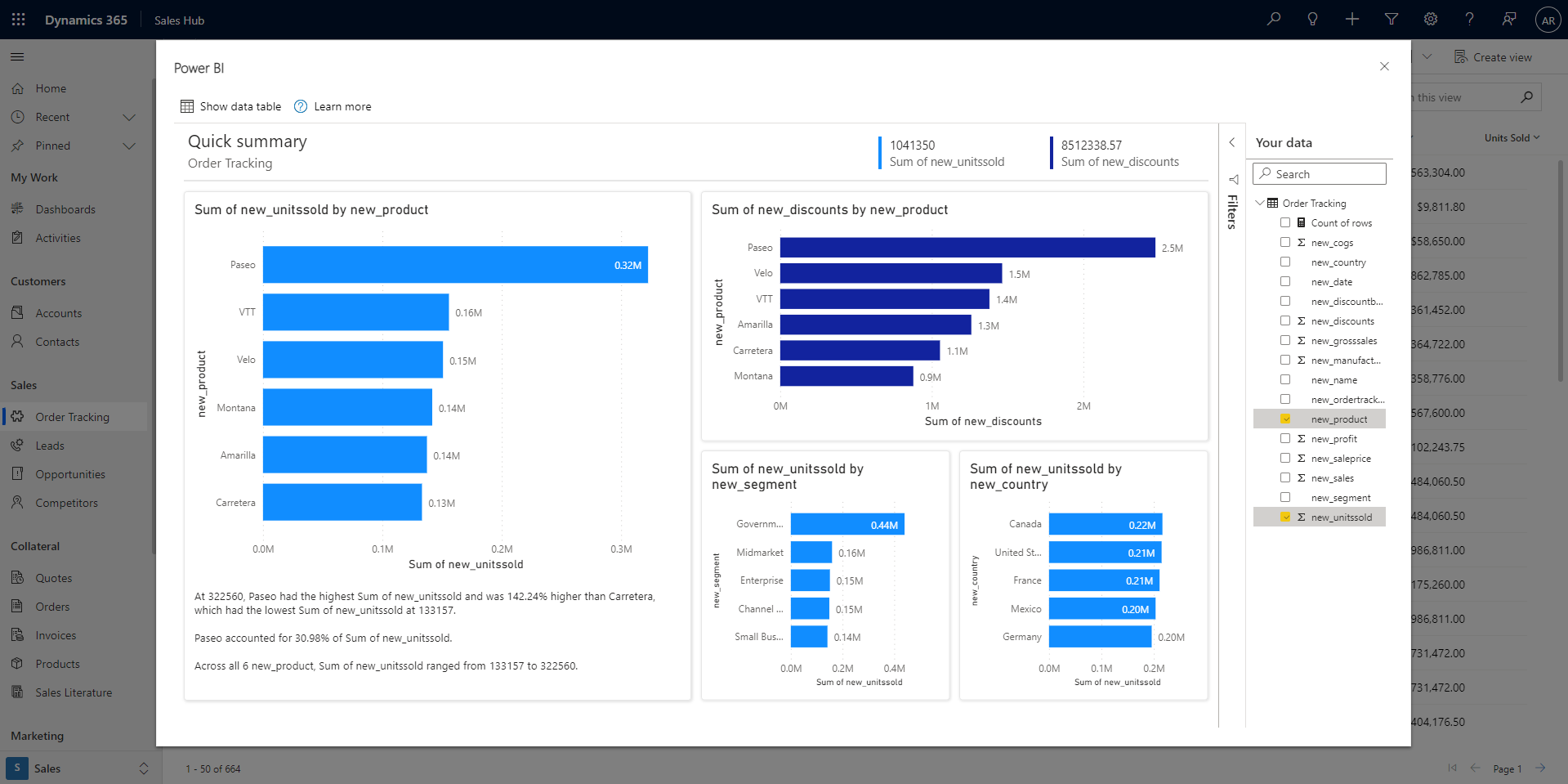
Vídeo
Vea este vídeo en el que se muestra cómo crear objetos visuales a partir de datos almacenados en Dataverse y, después, pruébelo usted mismo.
Nota
Es posible que en este vídeo se usen versiones anteriores de Power BI Desktop o del servicio Power BI.
Visualización de una vista
En la aplicación de Power Apps o Dynamics 365 basada en modelo, seleccione el botón Visualize this view (Visualizar esta vista) en la barra de la aplicación de cualquier vista de cuadrícula.
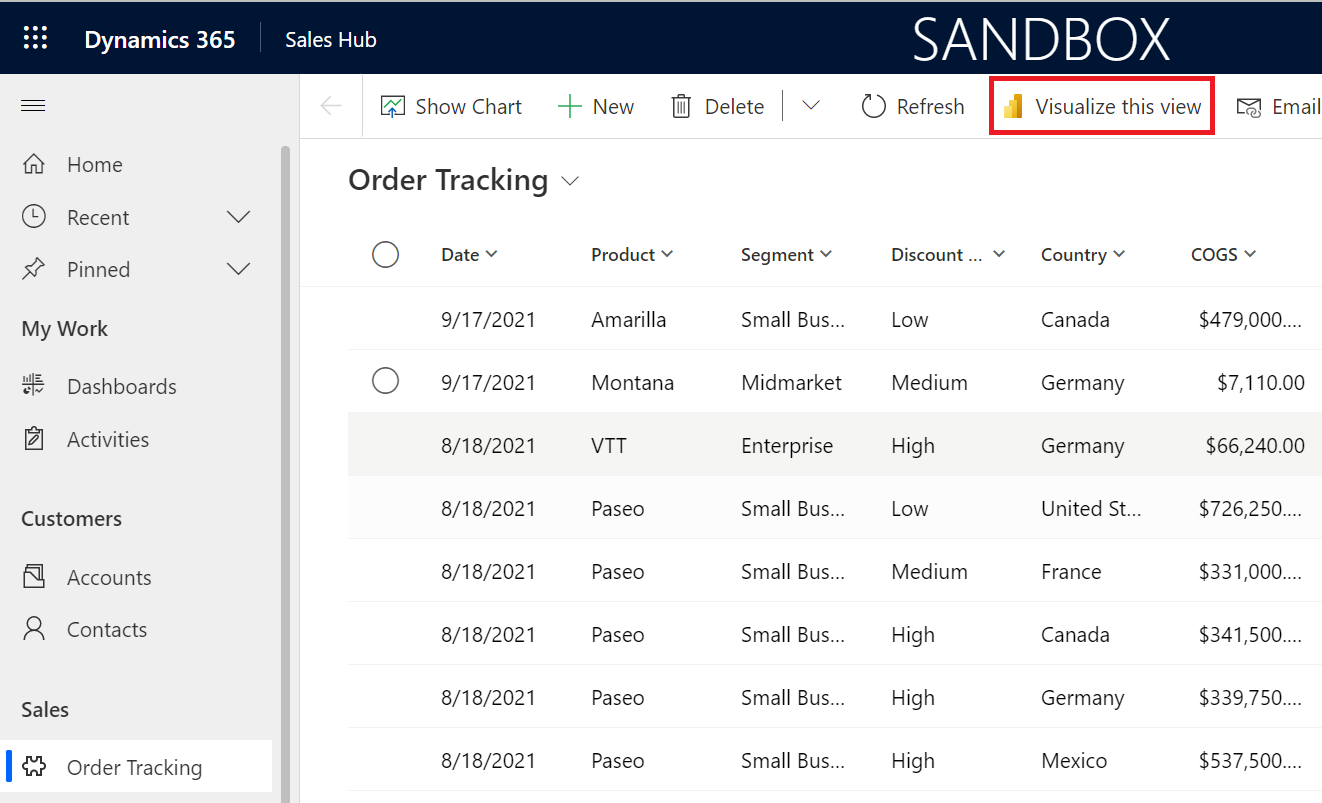
Se abre un cuadro de diálogo con un informe generado automáticamente con algunos campos seleccionados automáticamente en el panel Your data (Sus datos), a la derecha. Los objetos visuales del informe usarán algunos de los campos seleccionados o todos ellos y, posiblemente, otros campos de la tabla que funcionen bien con los campos elegidos.
Nota
Power BI se conecta a Dynamics en nombre del usuario que ha hecho clic en el botón Visualize this view (Visualizar esta vista), por lo que se aplicarán las reglas de seguridad configuradas con Dataverse. Los usuarios deben ver los mismos datos que ven dentro de la propia aplicación.
Es fácil cambiar los datos que se ven en el informe. En el panel Your data (Sus datos), agregue o quite los campos que le interese visualizar. Los campos seleccionados se usarán después como "sugerencias" para el algoritmo que genera los objetos visuales. Power BI agrega o quita gráficos de manera automática para mostrar los nuevos objetos visuales. Lea Interacción con informes "rápidos" generados automáticamente para obtener más información sobre cómo interactuar con estos informes y cambiarlos.
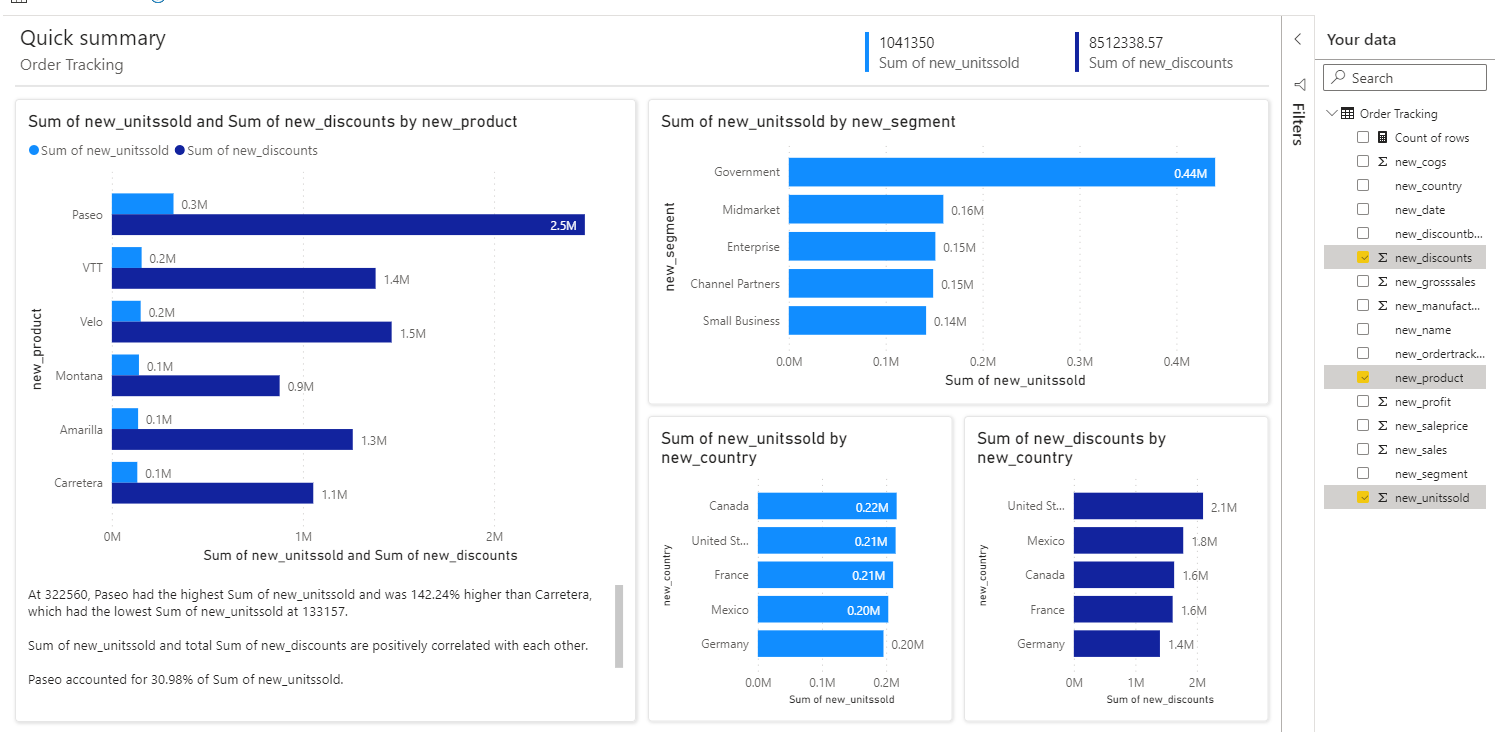
Filtrar la vista original para explorarla en profundidad
Los datos que se visualizan en el informe siempre se basan en los datos que se encuentran actualmente en la cuadrícula de la vista. Esto significa que, si ha aplicado algún filtro a la cuadrícula, los datos filtrados se utilizarán en los objetos visuales de Power BI. Por ejemplo, si la vista se filtra a solo 15 filas de datos, solo se visualizarán 15 filas mediante Power BI.
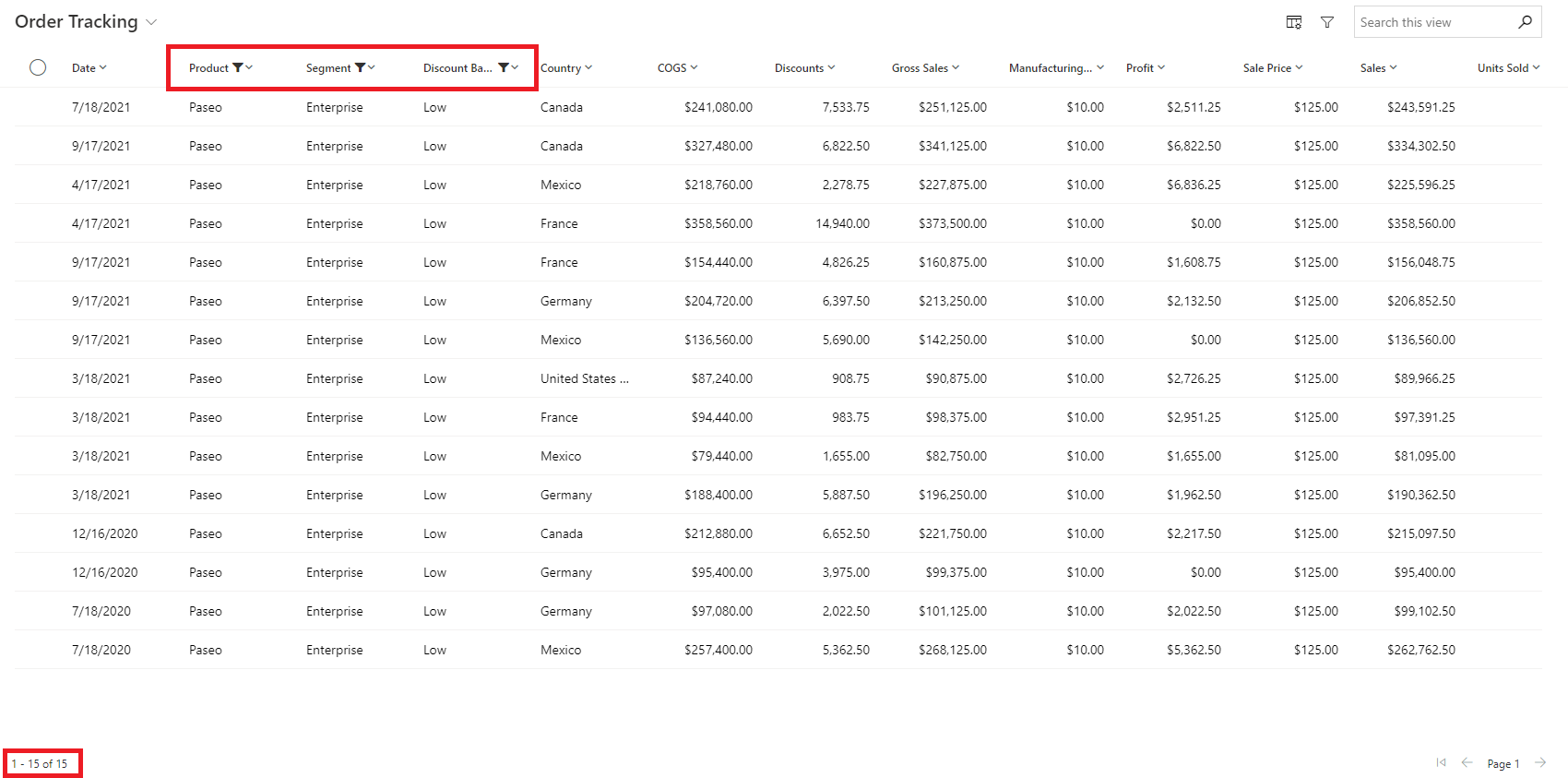
Esto facilita mucho la exploración iterativa de los datos, ya que se puede saltar entre el filtrado en la cuadrícula y la visualización con Power BI, hasta encontrar la información que se busca.
Guardar el informe y el modelo semántico
Una vez que haya terminado la exploración y esté listo para guardar, simplemente seleccione el botón Guardar en la barra de la aplicación, asígnele un nombre y elija un área de trabajo. Si en la organización han habilitado las etiquetas de confidencialidad, establezca una etiqueta. Puede guardar en cualquier área de trabajo que tenga asignado un rol Colaborador, Miembro o Administrador. Como usuario gratuito, puede guardar en Mi área de trabajo personal.
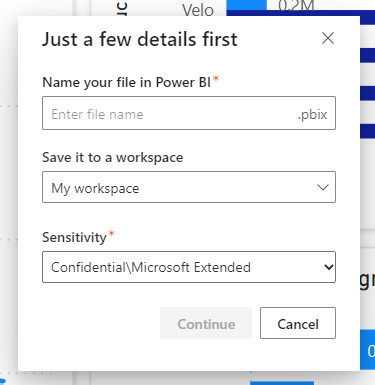
Una vez que haya guardado el informe, se le proporcionará un vínculo para acceder a él en el servicio Power BI. Al seleccionar el vínculo, el informe se abre en una nueva pestaña. Una vez que guarde este informe, se convierte en un informe normal de Power BI. Puede compartirlo, empaquetarlo en una aplicación, suscribirse a actualizaciones por correo electrónico o incluso descargar el archivo .pbix para realizar más modificaciones.
El modelo semántico que se guarda mediante este flujo se configura automáticamente como DirectQuery con el inicio de sesión único (SSO) habilitado. Por tanto, siempre estará actualizado y respetará la configuración de seguridad de Dataverse. Por supuesto, una vez que haya guardado el informe y el modelo semántico, puede ir a la configuración del modelo semántico y cambiarla después.
Si ya tiene credenciales en Power BI configuradas para el entorno específico de Dataverse al que se conecta y no se establece en SSO, esto no se invalida de forma automática. En su lugar, le pedimos que decida cómo quiere controlar las credenciales. Puede optar por mantener lo que ya está almacenado en Power BI, o bien invalidarlo para usar el inicio de sesión único. Si decide mantener lo que ya está en Power BI, es posible que en el informe se muestren datos distintos a los que ve en el servicio Power BI. Si decide invalidar, esto también actualiza los modelos semánticos existentes conectados al mismo origen.
Una vez que el informe esté en el servicio Power BI, accederá a él en el futuro desde allí. Pero si quiere convertirlo en un informe estandarizado incluido en la aplicación, siempre puede elegir insertarlo en la aplicación.
Consideraciones y limitaciones
- Es posible que observe más columnas en el informe de las que se ven en la vista original. Estos campos podrían incluir claves externas para las columnas o la jerarquía, o campos de dirección URL que se usan en la vista original para fines distintos de las columnas.
- El informe que se crea mediante esta característica es temporal. A menos que decida guardarlo, la experiencia agota el tiempo de espera después de una cantidad de tiempo establecida. En ese momento, debe cerrar y volver a abrir el informe para seguir explorando los datos. Actualmente, la expiración se produce al cabo de una hora.
- Puede descargar los datos de este informe. Sin embargo, Power BI usa el inicio de sesión único y Direct Query para el informe autogenerado, por lo que los datos que puede descargar son solo aquellos que tiene permiso para ver en Dynamics. No puede acceder a los datos que normalmente no podría ver. Los administradores de Power BI pueden restringir la descarga a Excel en Power BI si administran este aspecto desde el portal de administración de Power BI. Consulte el artículo Exportación y uso compartido de la configuración del inquilino para obtener más detalles.