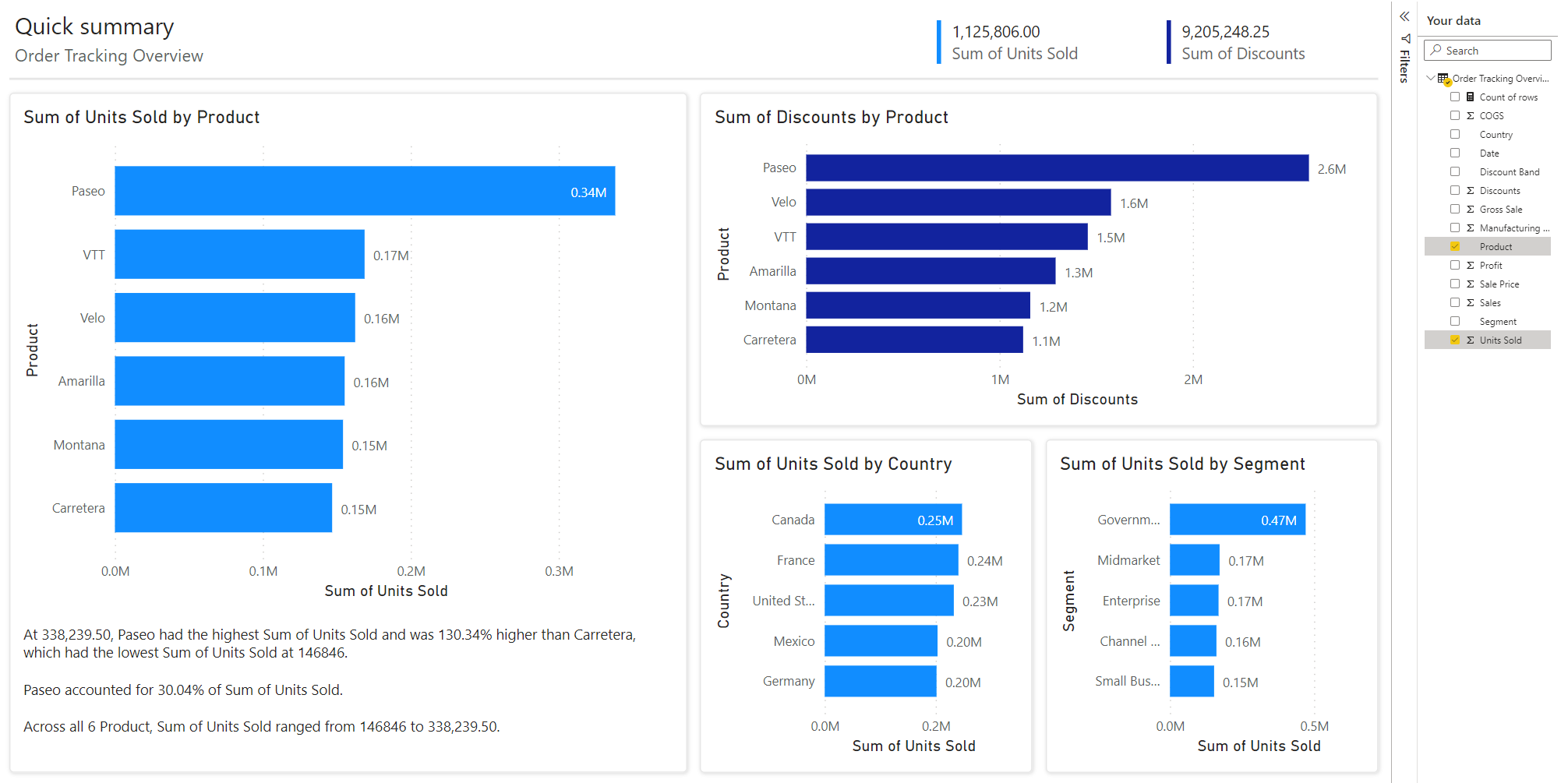Interacción con informes "rápidos" generados automáticamente en el servicio Power BI
SE APLICA A: Power BI Desktop
Servicio Power BI
Power BI puede generar automáticamente informes para usted. Puede usar estos informes "rápidos" para explorar los datos o como puntos de partida para crear sus propios informes personalizados. Hemos simplificado la interacción con estos informes para permitir a todos explorar sus propios datos.
Exploración del informe inicial
Cuando Power BI genera por primera vez el informe, se examinan los datos para identificar patrones y distribuciones y elegir un par de campos para usarlos como puntos de partida para crear el conjunto inicial de objetos visuales. Los campos iniciales que seleccionamos se seleccionan automáticamente en el panel Sus datos de la derecha del informe.
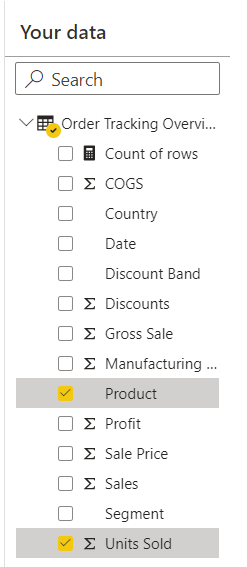
Cada objeto visual que se muestre en el informe usará uno o varios de los campos seleccionados en el panel Sus datos, junto con otros campos no seleccionados que generan objetos visuales interesantes. Cada vez que cargue el informe, volveremos a ejecutar nuestro algoritmo de generación visual, por lo que podría obtener nuevos objetos visuales, incluso si se seleccionasen los mismos campos.
Al igual que en los informes normales de Power BI, es posible resaltar objetos visuales cruzados. Es posible modificar los filtros de un objeto visual individual en el panel Filtros, pero no se puede agregar nuevos filtros a objetos visuales ni agregar filtros de nivel de página o informe.
Vista de los datos en una tabla
Es posible ver toda la tabla de datos en la que se basa el informe. Las medidas no se incluyen actualmente en la tabla de datos.
Seleccione Mostrar tabla de datos para ver toda la tabla que esté visualizando.

Informe con una sola tabla
Si el informe que está visualizando se basa en una sola tabla, seleccione el botón Mostrar tabla de datos para volver a cargar el informe con toda la tabla mostrada en la parte inferior del informe. El botón se actualiza a Ocultar tabla de datos. Al seleccionarlo, se volverá a cargar el informe con la tabla oculta de nuevo.
Informe con varias tablas
Si el informe que está visualizando se basa en un modelo semántico con varias tablas, el botón Mostrar tabla de datos se convertirá en un menú desplegable donde podrá elegir la tabla que desee ver.
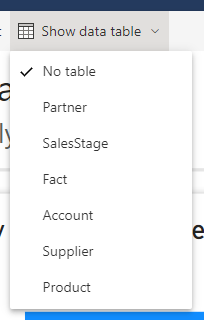
Modificación de un informe
Es posible realizar modificaciones básicas en el informe generado automáticamente.
En primer lugar, al cambiar qué campos están seleccionados en el panel Sus datos, podrá proporcionar a Power BI más sugerencias sobre qué campos son más interesantes para usted. Cada vez que agregue o quite un campo, se actualizarán los objetos visuales generados automáticamente. Al igual que con el informe creado inicialmente, todos los objetos visuales incluyen al menos uno de los campos seleccionados.
A continuación, use el menú contextual del botón derecho para los campos de Sus datos y poder ajustar cómo se agregarán los campos en el informe. Cambie entre Suma, Promedio, Recuento, etc.
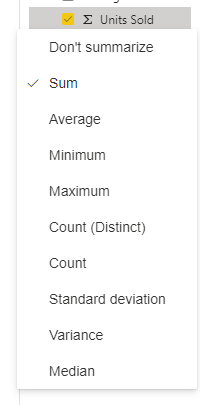
También puede personalizar objetos visuales individuales mediante la característica Personalizar este objeto visual. Al mantener el puntero sobre un objeto visual, verá el botón para iniciar la experiencia de personalización.
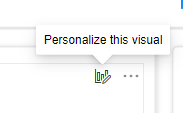
Con el panel Personalizar abierto, es posible cambiar los campos, cambiar cómo se agregan y agregar nuevos campos. Después de personalizar un objeto visual, ya no se actualizará al interactuar con el panel Sus datos.
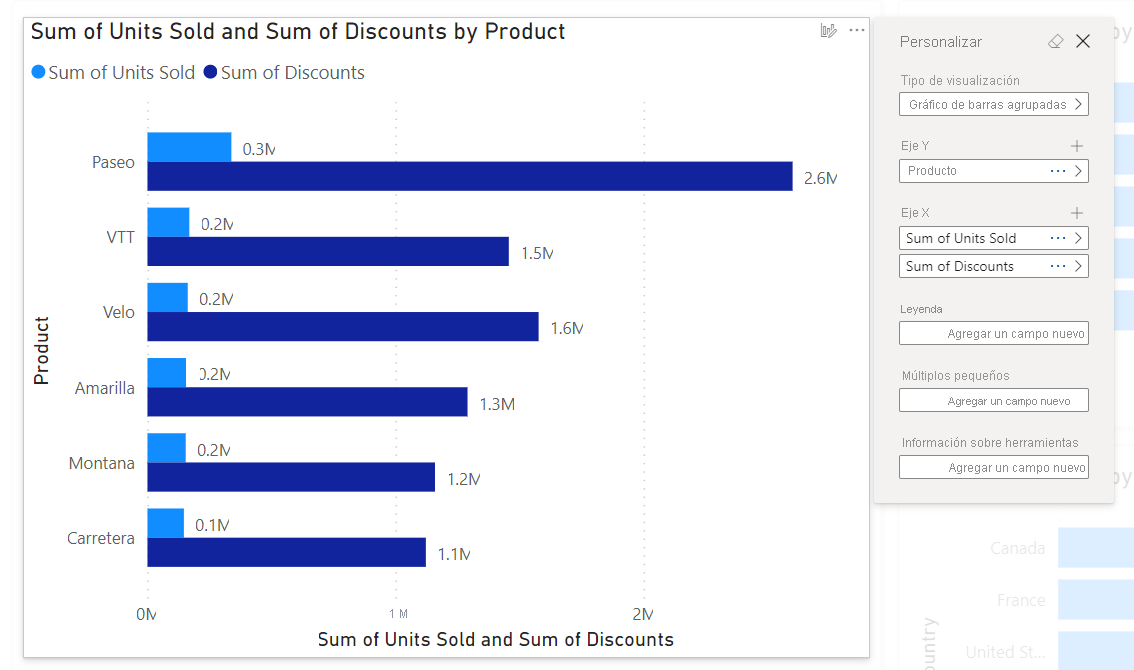
Guardar el informe
Al guardar el informe, podrá asignarle el nombre, elegir el área de trabajo en la que se guardará y, si su organización lo requiere, asígnele una etiqueta de confidencialidad. Puede guardar en cualquier área de trabajo que tenga asignado un rol Colaborador, Miembro o Administrador. Consulte Roles de las áreas de trabajo para obtener más información. Si tiene una licencia gratuita de Fabric, podrá guardarla en Mi área de trabajo personal.
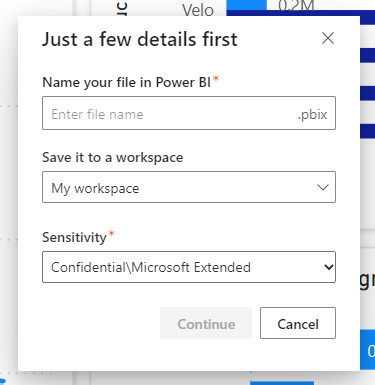
Después de guardar este informe, se convertirá en un informe normal de Power BI. Puede compartirlo, empaquetarlo en una aplicación, suscribirse a actualizaciones por correo electrónico o incluso descargar el archivo .pbix para realizar más modificaciones.
Consideraciones y limitaciones
Licencias
Para crear un informe rápido, necesita la misma licencia que para crear cualquier otro informe en Power BI. Si tiene una licencia gratuita de Fabric, podrá crear en Mi área de trabajo personal. Si tiene una licencia de Power BI Pro, podrá crear informes rápidos en cualquier área de trabajo donde tenga asignado un rol Colaborador, Miembro o Administrador. Para obtener más información, consulte Características del servicio Power BI por tipo de licencia.
Limitaciones de los modelos
Al pasar por este proceso de creación, creará un modelo en segundo plano en la web. Estos modelos creados en la Web son similares a los creados en Power BI Desktop, pero tienen algunas limitaciones.
| Característica | Situación | Detalles |
|---|---|---|
| Administración del ciclo de vida de las aplicaciones (ALM) | No se admite actualmente. | ALM no funciona para los modelos semánticos creados por web. |
| Aplicaciones plantilla | No se admite actualmente. | No se pueden crear aplicaciones de plantillas desde áreas de trabajo con modelos semánticos creados en la web. |
Contenido relacionado
- Informes en Power BI
- Creación de informes "rápidos" generados automáticamente en el servicio Power BI
- Creación rápida de informes a partir de listas de SharePoint en el servicio Power BI
- Creación rápida de informes a partir de Dynamics 365
- ¿Tiene más preguntas? Pruebe la comunidad de Power BI