Nota
El acceso a esta página requiere autorización. Puede intentar iniciar sesión o cambiar directorios.
El acceso a esta página requiere autorización. Puede intentar cambiar los directorios.
SE APLICA A: Power BI Desktop
Servicio Power BI
A veces, la manera más rápida de obtener una respuesta de sus datos es formular una pregunta con un lenguaje natural. La característica Preguntas y respuestas de Power BI le permite explorar sus datos con sus propias palabras. Las preguntas y respuestas están disponibles en los paneles de la servicio Power BI y se pueden agregar a los informes de la servicio Power BI o Power BI Desktop. Este artículo está escrito para los usuarios empresariales y explica cómo usar la característica Preguntas y respuestas en un informe. Los ejemplos usados proceden de la servicio Power BI, pero el proceso es casi idéntico en la vista Informe de escritorio. Para obtener una introducción a Preguntas y respuestas, consulte Preguntas y respuestas para usuarios empresariales de Power BI.
En estos artículos, se trata el uso de Preguntas y respuestas en otros escenarios de Power BI:
- Usar preguntas y respuestas en un panel
- Crear un objeto visual de preguntas y respuestas, o un botón de preguntas y respuestas en un informe.
- Analista virtual de Preguntas y respuestas en las aplicaciones iOS de Power BI
- Preguntas y respuestas en análisis integrados de Power BI
Usar preguntas y respuestas en un informe
Los creadores de informes pueden añadir funciones de Preguntas y respuestas a un informe de dos formas: con un objeto visual de Preguntas y respuestas, y con un botón de Preguntas y respuestas. No ve preguntas y respuestas en un informe a menos que un creador de informes agregue una de estas opciones de preguntas y respuestas. Si tiene permisos de edición para un informe, puede agregar sus propios objetos visuales y botones de Preguntas y respuestas a los informes, consulte Agregar un botón de Preguntas y respuestas a un informe o Agregar un objeto visual de Preguntas y respuestas a un informe
Uso de Preguntas y respuestas en un informe
El objeto visual de Preguntas y respuestas es similar a la experiencia del objeto visual de Preguntas y respuestas del panel. En este ejemplo, vemos que un creador de informes agregó un objeto visual de preguntas y respuestas al informe. El objeto visual de Preguntas y respuestas tiene un campo de preguntas, algunas preguntas sugeridas para empezar y un vínculo a más sugerencias. Si tiene permisos de edición para el informe, también verá un icono de Convertir y de Engranaje.
- Campo de pregunta de Preguntas y respuestas: Escriba la pregunta en este cuadro para ver posibles respuestas y sugerencias de Power BI.
- Sugerencias: Elija una pregunta de una lista rellenada previamente de sugerencias generadas por Power BI.
- Icono de conversión: después de generar un objeto visual de preguntas y respuestas, seleccione este icono para convertir ese objeto visual de preguntas y respuestas en un objeto visual estándar. El icono de conversión solo está disponible en la vista Editar.
- Icono de engranaje: Seleccione este icono para abrir el panel Herramientas de Preguntas y respuestas, que permite a los diseñadores configurar el motor de lenguaje natural subyacente. El icono de engranaje solo está disponible en la vista Editar.
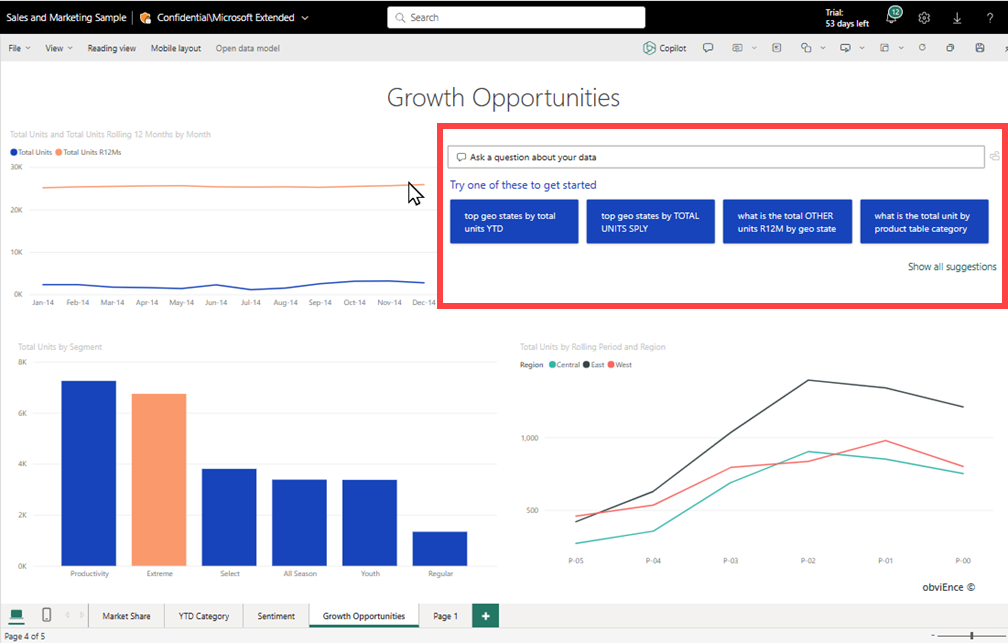
Si no está seguro de qué pregunta hacer o qué texto se va a usar, seleccione el vínculo Mostrar todas las sugerencias en el objeto visual para ver todas las sugerencias de Power BI. Otro enfoque consiste en examinar los campos de datos en el panel Datos o examinar los demás objetos visuales del informe. Puede obtener ideas sobre preguntas temáticas concretas que plantear y términos únicos para que el modelo semántico los use en su consulta.
En la imagen siguiente se muestra el lienzo del informe con todas las sugerencias de Power BI visibles Después de seleccionar el vínculo para ver todas las sugerencias de Power BI, la opción del vínculo cambia para mostrar menos sugerencias.
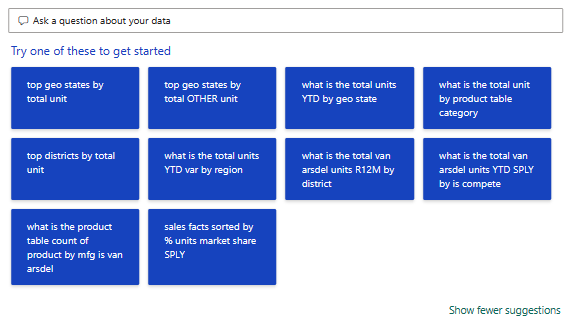
Para crear el objeto visual, seleccione una de las preguntas sugeridas. En este ejemplo, hemos seleccionado los estados geográficos principales por unidad total.
Power BI determina el tipo de objeto visual adecuado en función de la sugerencia seleccionada o el texto especificado. En el ejemplo, Power BI determina que un objeto visual de mapa es más adecuado para mostrar los datos.
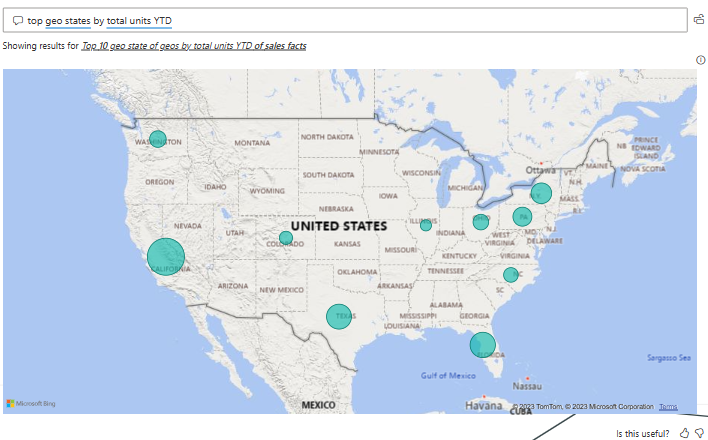
Además, para indicar a Power BI que use un tipo de objeto visual específico, puede agregar el tipo al texto que escriba en el campo de pregunta de Preguntas y respuestas.
Tenga en cuenta que no todos los tipos de objetos visuales son útiles para presentar todos los tipos de datos. Ciertos objetos visuales solo tienen sentido para determinados tipos de datos. Por ejemplo, los datos del ejemplo no son significativos cuando se presentan en un gráfico de dispersión, pero resultan útiles cuando se muestran como mapa rellenado.
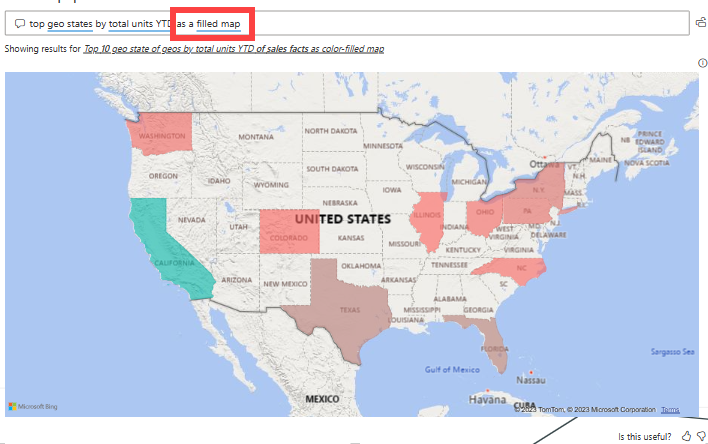
Creación de un objeto visual Preguntas y respuestas con una consulta en lenguaje natural
En el ejemplo anterior, hemos seleccionado una pregunta sugerida de Power BI para crear un objeto visual de Preguntas y respuestas personalizado. Esta vez, escriba su propia pregunta mediante lenguaje natural. A medida que escribe el texto de la pregunta, Power BI le ayuda a autocompletar por medio de sugerencias y comentarios de texto.
Comience a escribir una pregunta en el campo de pregunta de Preguntas y respuestas.
Al escribir texto, Power BI agrega un subrayado rojo doble a las palabras que no reconoce. Cuando es posible, Power BI ayuda a definir las palabras que no se reconocen. En el ejemplo siguiente se muestran sugerencias de Power BI para un término no reconocido. Las dos últimas sugerencias pueden satisfacer la pregunta prevista.
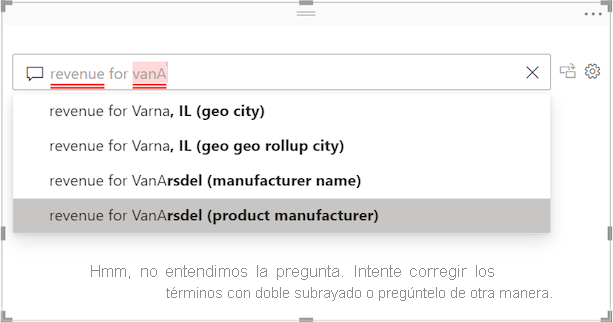
Vamos a elegir la última sugerencia de la lista.
Escriba más texto para la pregunta actual.
A medida que escribe más texto para la pregunta, Power BI le hace saber si no entiende la pregunta e intenta ayudarle. En este ejemplo, Power BI sugiere una forma diferente de formular la pregunta utilizando la terminología del modelo semántico. Los términos sugeridos están subrayados en azul.
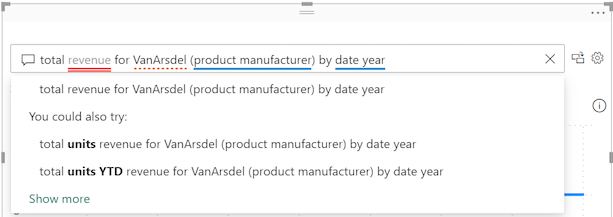
Con la ayuda de Power BI, pudimos formular una pregunta con todos los términos reconocibles. Power BI muestra los resultados en forma de gráfico de líneas.
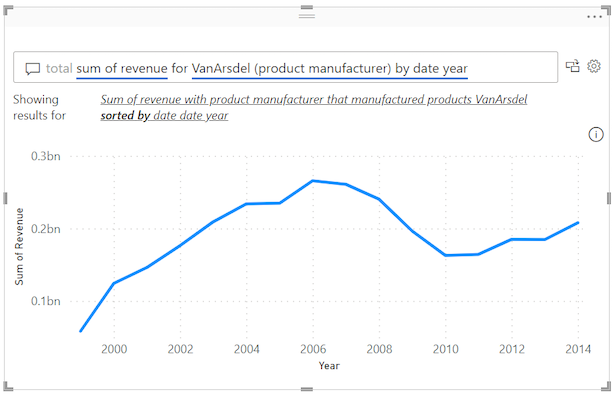
Ajuste la pregunta para indicar al objeto visual Preguntas y respuestas que muestre los datos en columnas. Al final de la consulta actual, escriba el texto "as a column chart".
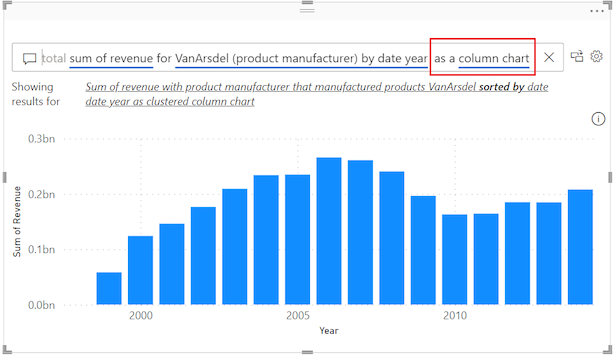
Se puede hacer mucho más con un objeto visual de Preguntas y respuestas. Siga formulando preguntas y ajustando los resultados. Use el objeto visual para resaltar y filtrar otros objetos visuales en la página del informe. Mantener el puntero para ver los detalles. Proporcione comentarios al creador del objeto visual. Si tiene permisos de edición, comparta sus hallazgos, exporte los datos subyacentes u obtenga información.
Para obtener información sobre estas acciones y mucho más, consulte Visualización de informes de Power BI.
Usar el botón de Preguntas y respuestas en un informe
Los creadores de informes pueden agregar botones de Preguntas y respuestas a los informes. Si ve un botón de Preguntas y respuestas en un informe, selecciónelo para abrir la ventana Explorador de Preguntas y respuestas de Power BI.
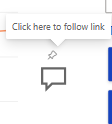
La ventana Explorador de Preguntas y respuestas se muestra en la parte superior de la página del informe y se cierra al seleccionar la X.
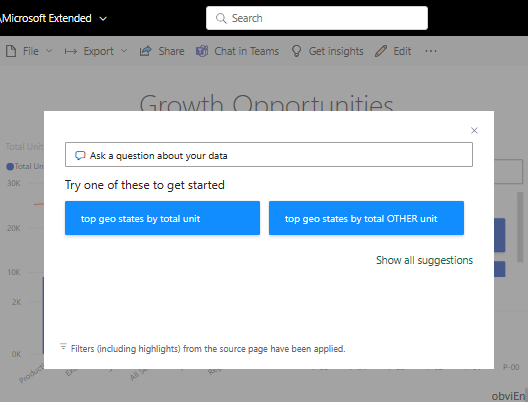
Interactúe con la ventana del Explorador de Preguntas y respuestas como lo haría con la ventana de Preguntas y respuestas en un panel o en un informe. Los objetos visuales creados con el botón de Preguntas y respuestas son solo para la exploración; no se pueden guardar en el informe o panel. Además, el botón de Preguntas y respuestas solo está disponible en modo de lectura.
Consideraciones y limitaciones
Actualmente, Preguntas y respuestas de Power BI solo permite responder a consultas expresadas en lenguaje natural en inglés. Hay una versión preliminar disponible para español que el administrador de Fabric puede habilitar.