Escritura directa de datos en un informe paginado en Report Builder
SE APLICA A: Power BI Report Builder
Power BI Desktop
En este artículo se explica una característica de Microsoft Power BI Report Builder que le permite escribir datos directamente en un informe paginado como un conjunto de datos insertado. Puede escribir los datos directamente en un conjunto de datos del informe o pegarlos desde otro programa como Microsoft Excel. Después de escribir los datos para crear un conjunto de datos, puede usarlo tal como lo haría con cualquier otro conjunto de datos insertado que haya creado. Además, puede agregar más de una tabla y usar una como un filtro de la otra. Esta característica es especialmente útil para conjuntos de datos pequeños y estáticos que puede que deba usar en el informe, como los parámetros de informe.
Requisitos previos
Los requisitos de licencia para los informes paginados de Power BI (archivos .rdl) son los mismos que para los informes de Power BI(archivos .pbix).
- No necesita una licencia para descargar el Generador de informes de Power BI desde el Centro de descargas de Microsoft de forma gratuita.
- Con una licencia gratuita, puede publicar informes paginados en Mi área de trabajo en el servicio Power BI. Para más información, consulte Disponibilidad de características para usuarios con licencias gratuitas en el servicio Power BI.
- Con una licencia de Power BI Pro o una licencia PPU, puede publicar informes paginados en otras áreas de trabajo. También necesita al menos un rol de colaborador en el área de trabajo.
- Necesita permiso de compilación para el conjunto de datos.
- Para guardar el informe paginado en un servidor de informes, necesita permisos para editar el archivo RsReportServer.config.
Creación de un origen de datos y un conjunto de datos
Una vez que haya descargado e instalado Report Builder, siga el mismo flujo de trabajo que usa para agregar un origen de datos y un conjunto de datos insertados al informe. En el siguiente procedimiento, en Orígenes de datos verá una nueva opción: Especificar datos. Solo tiene que configurar este origen de datos una vez en un informe. Después, puede crear varias tablas de datos especificados como conjuntos de datos independientes, todo ello con ese único origen de datos.
En el panel Datos de informe, haga clic en Nuevo>Conjunto de datos.
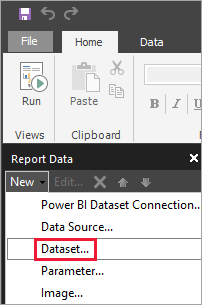
En el cuadro de diálogo Propiedades del conjunto de datos, asigne un nombre al conjunto de datos. No incluya espacios.
Junto a Origen de datos, haga clic en Nueva.
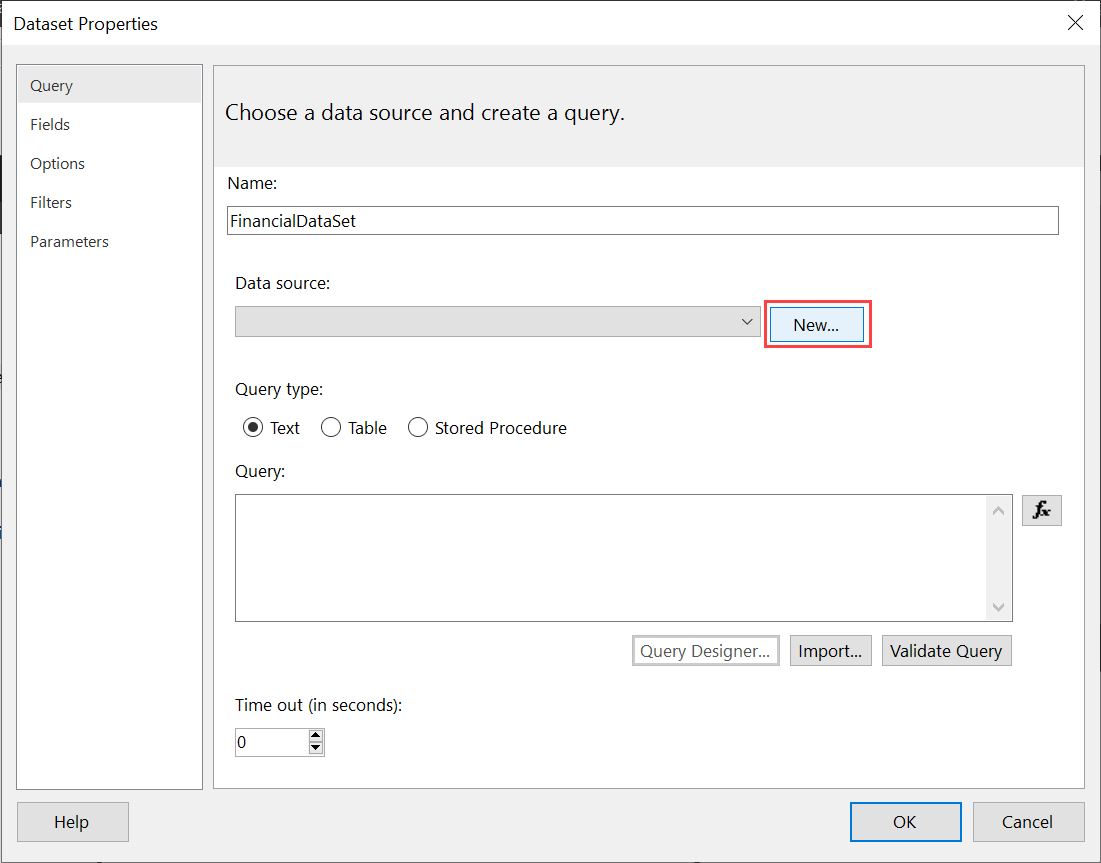
En el cuadro Seleccionar el tipo de conexión, seleccione Especificar datos>Aceptar.
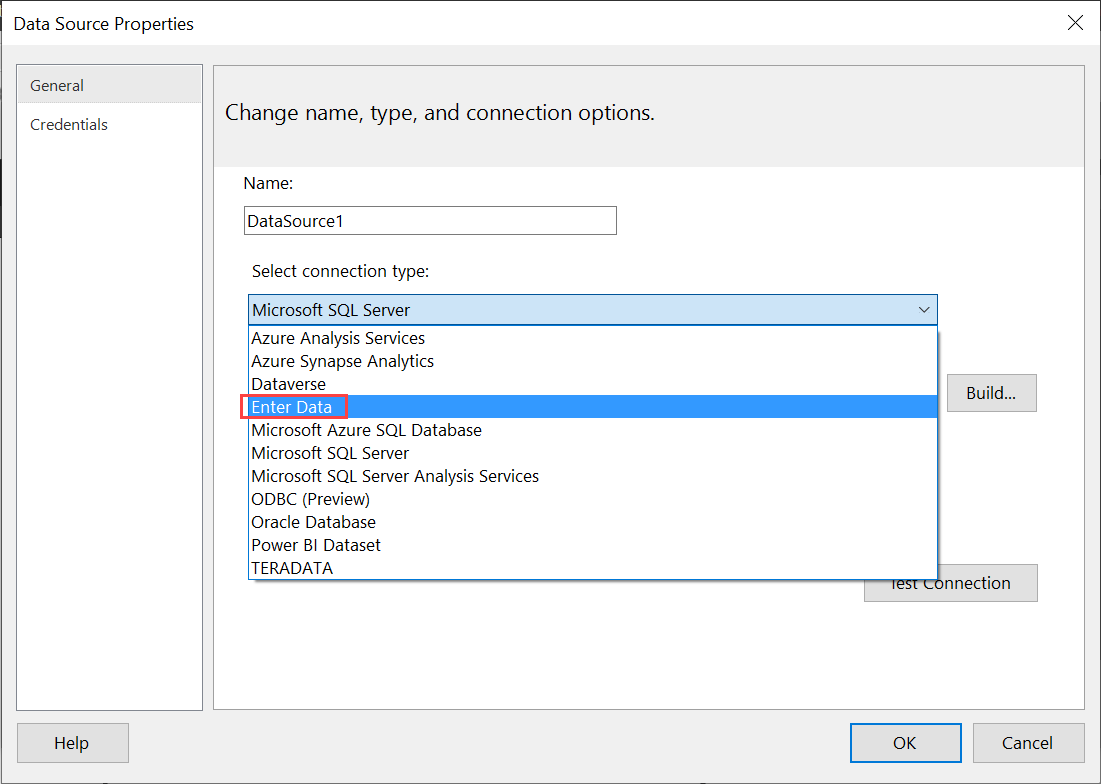
En el cuadro de diálogo Propiedades del conjunto de datos, haga clic en Diseñador de consultas.
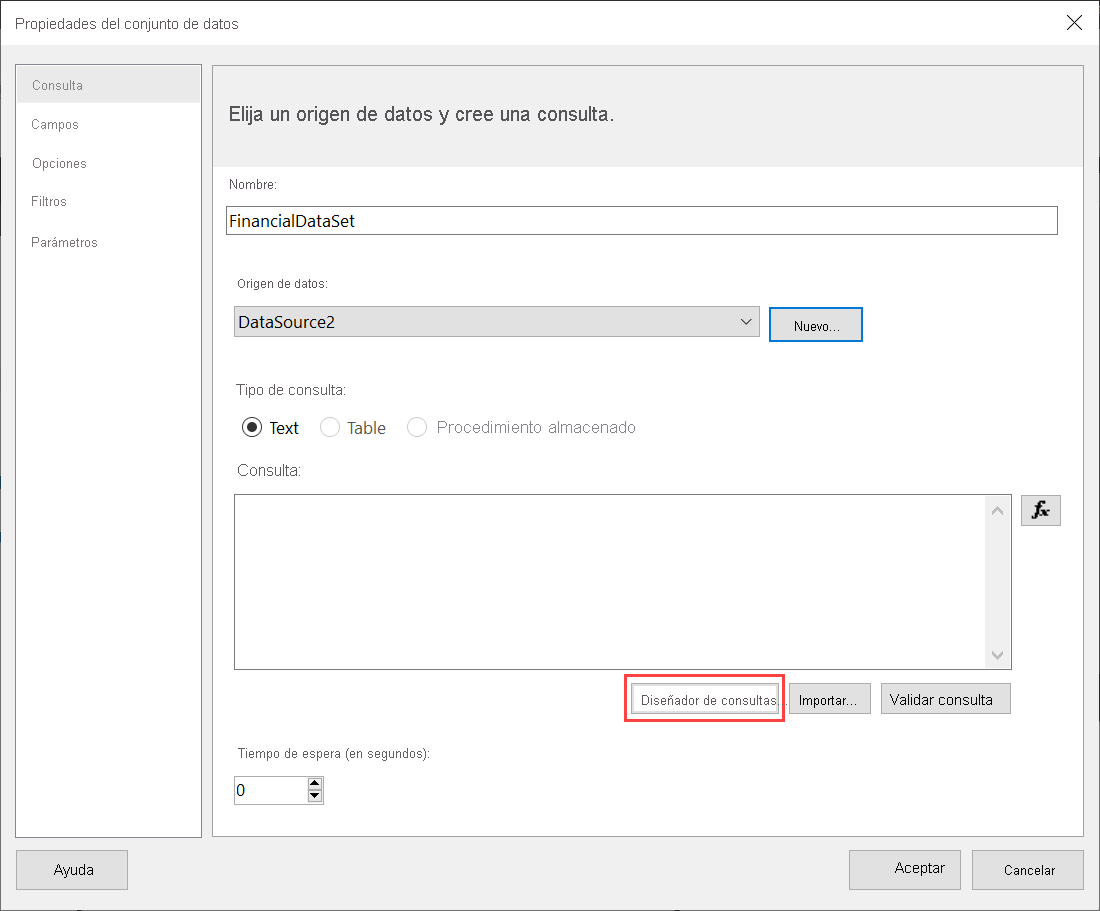
En el panel Diseñador de consultas, haga clic con el botón derecho y pegue los datos en la tabla.
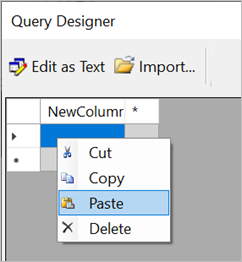
Para establecer los nombres de las columnas, haga doble clic en el encabezado NuevaColumna de cada una de ellas y escriba el nombre de la columna.
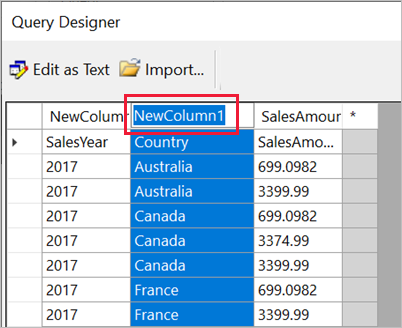
Si la primera fila contiene los encabezados de columna de los datos originales, haga clic con el botón derecho y elimínela.
De forma predeterminada, el tipo de datos de cada columna es Cadena. Para cambiar el tipo de datos, haga clic con el botón derecho en el encabezado de columna >Cambiar tipo y establézcalo en otro tipo de datos, como Fecha o Flotante.
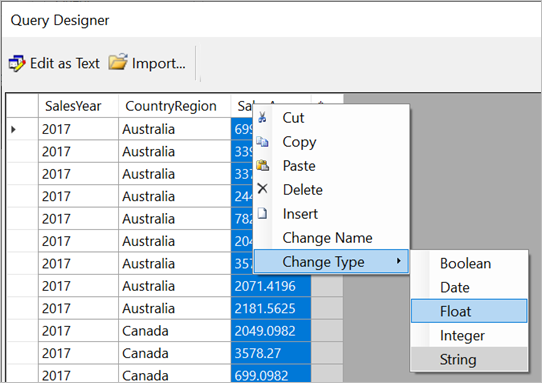
Cuando haya terminado de crear la tabla, haga clic en Aceptar.
La consulta que se genera es la misma que vería con un origen de datos XML. En segundo plano, usamos XML como el proveedor de datos. Lo hemos adaptado para aceptar también este escenario.
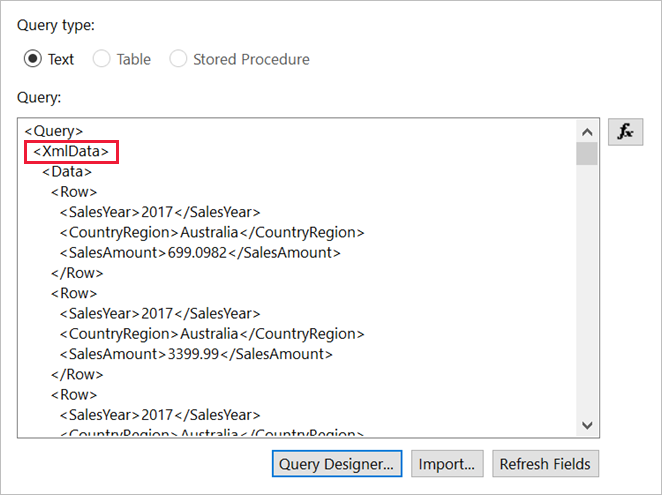
En el cuadro de diálogo Propiedades del conjunto de datos, haga clic en Aceptar.
Verá el origen de datos y el conjunto de datos en el panel Datos de informe.
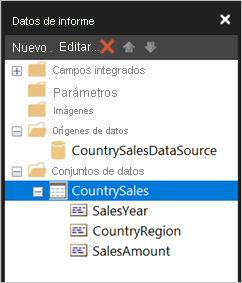
Puede usar el conjunto de datos como base para las visualizaciones de datos en el informe. También puede agregar otro conjunto de datos y usar el mismo origen de datos para él.
Diseño del informe
Ahora que tiene un origen de datos y un conjunto de datos, está listo para crear el informe. En el procedimiento siguiente se crea un informe simple basado en los datos de la sección anterior.
En el menú Insertar, seleccione Tabla>Asistente para tablas.
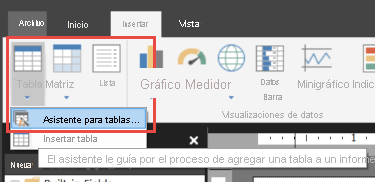
Seleccione el conjunto de datos que acaba de crear >Siguiente.
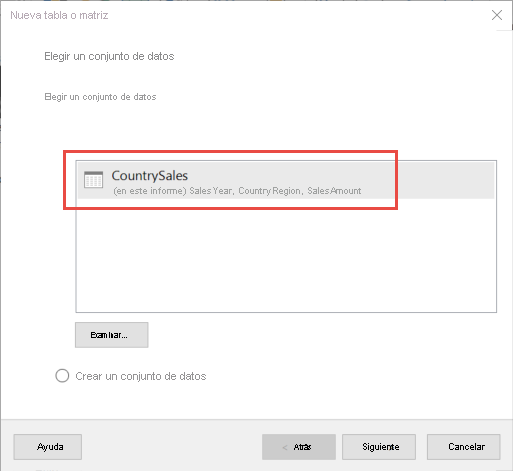
En la página Organizar campos, arrastre los campos por los que quiera agrupar desde el cuadro Campos disponibles hasta el cuadro Grupos de filas. En este ejemplo:
- CountryRegion
- SalesYear
Arrastre los campos que quiera agregar desde el cuadro Campos disponibles hasta el cuadro Valores. En este ejemplo:
- ImporteVentas
De forma predeterminada, Generador de informes suma los campos del cuadro Valores, pero puede elegir otra agregación.
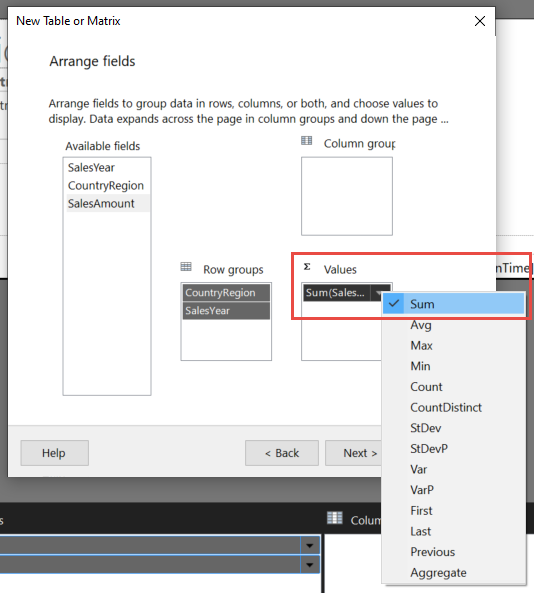
Seleccione Siguiente.
En la página Elegir el diseño, mantenga toda la configuración predeterminada, pero desactive Expandir o contraer grupos. En general, la expansión y contracción de grupos es magnífica, pero esta vez quiere ver todos los datos.
Seleccione Siguiente>Finalizar. La tabla se muestra en la superficie de diseño.

Ejecución del informe
Para ver los valores reales y obtener una vista previa del informe, ejecútelo.
Seleccione Ejecutar en el menú Inicio.
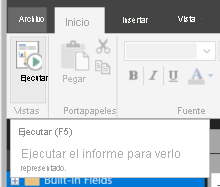
Ahora verá los valores. La matriz tiene más filas de las que ha visto en la vista Diseño. Puede dar formato a la página o decidir usar la configuración predeterminada antes de guardarla en el equipo local o publicarla en el servicio.
Para ver el aspecto que tendrá el informe al imprimirlo, seleccione Diseño de impresión.
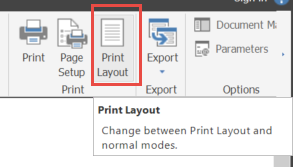
Lo verá tal y como aparecerá en una página impresa.
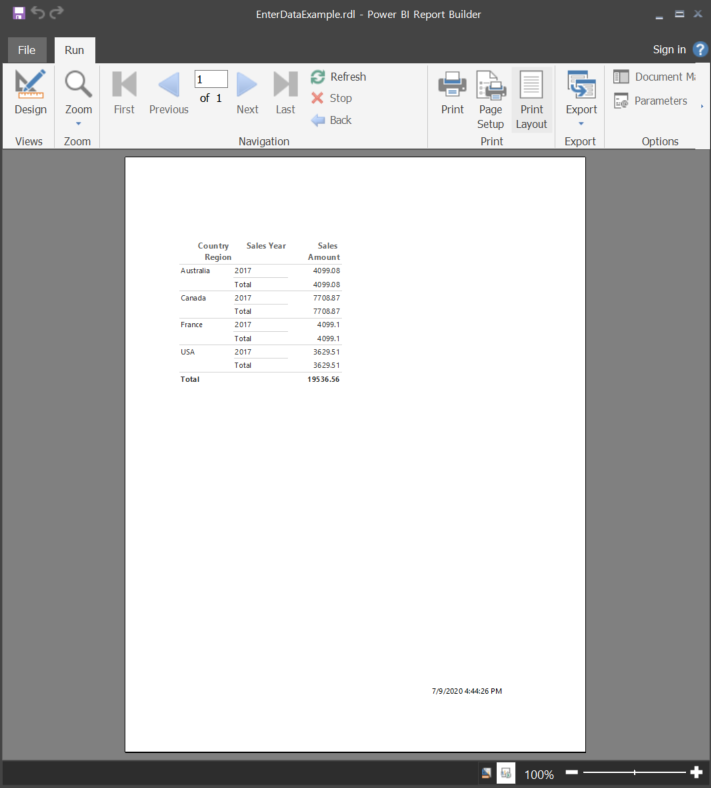
Carga del informe paginado en el servicio Power BI
Ahora que se admiten informes paginados en el servicio Power BI, puede cargar el informe paginado en cualquier área de trabajo. Vea Carga de un informe paginado para obtener más información.
Carga del informe paginado en un servidor de informes
También puede cargar el informe paginado en un servidor de informes de Power BI Report Server o SQL Server Reporting Services 2016 o 2017. Antes de hacerlo, deberá agregar el siguiente elemento al archivo RsReportServer.config como una extensión de datos adicional. Haga una copia de seguridad del archivo RsReportServer.config antes de realizar el cambio, en caso de que surja algún problema.
<Extension Name="ENTERDATA" Type="Microsoft.ReportingServices.DataExtensions.XmlDPConnection,Microsoft.ReportingServices.DataExtensions">
<Configuration>
<ConfigName>ENTERDATA</ConfigName>
</Configuration>
</Extension>
Después de editarlo, la lista de proveedores de datos del archivo de configuración tiene el siguiente aspecto:
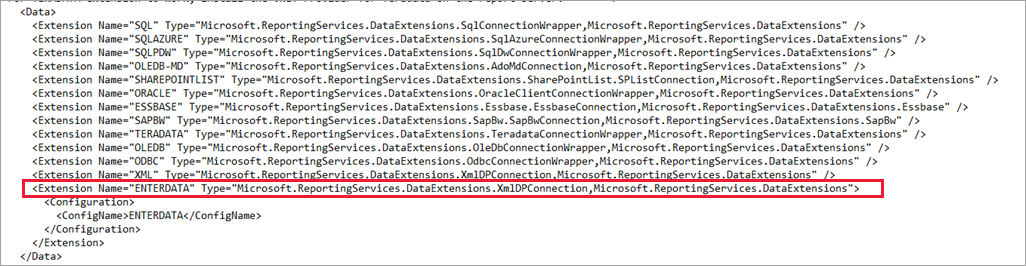
¡Ya está! Ya puede publicar informes que usen esta nueva funcionalidad en el servidor de informes.
Pasos siguientes
Comentarios
Próximamente: A lo largo de 2024 iremos eliminando gradualmente GitHub Issues como mecanismo de comentarios sobre el contenido y lo sustituiremos por un nuevo sistema de comentarios. Para más información, vea: https://aka.ms/ContentUserFeedback.
Enviar y ver comentarios de