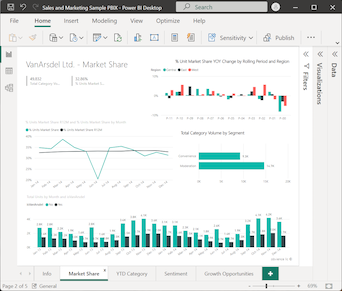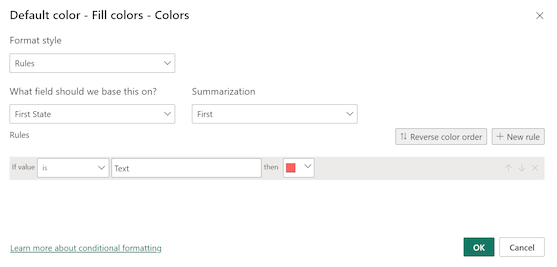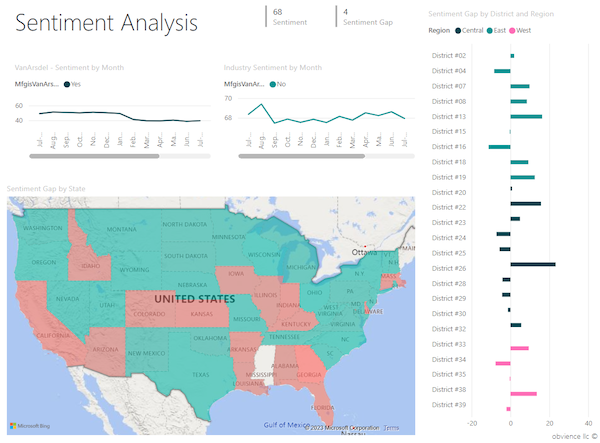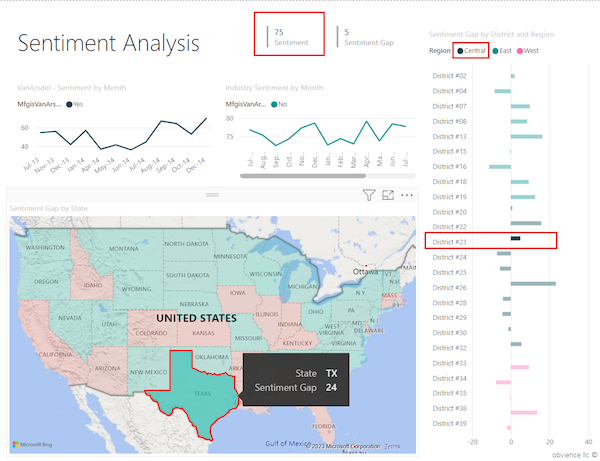Creación y uso de mapas coropléticos en Power BI
SE APLICA A: Power BI Desktop
Servicio Power BI
Nota
El objeto visual de Azure Maps ahora está disponible con carácter general. Al abrir un informe con un objeto visual de mapa existente, si Azure Maps está habilitado para su organización, verá un mensaje animándole a actualizar los mapas y los mapas coropléticos a Azure Maps. En una versión futura, Power BI planea dejar en desuso los objetos visuales de mapa antiguos y migrar los informes existentes a Azure Maps. Ahora puede convertir mapas y mapas coropléticos en objetos visuales de Azure Maps.
Un mapa completo ocoroplético usa sombreado, tintes o patrones para mostrar las diferencias de un valor en proporción en una ubicación geográfica o región. Puede mostrar rápidamente estas diferencias relativas con sombreados que van del claro (valores menos frecuentes o inferiores) a oscuro (más frecuentes o superiores).
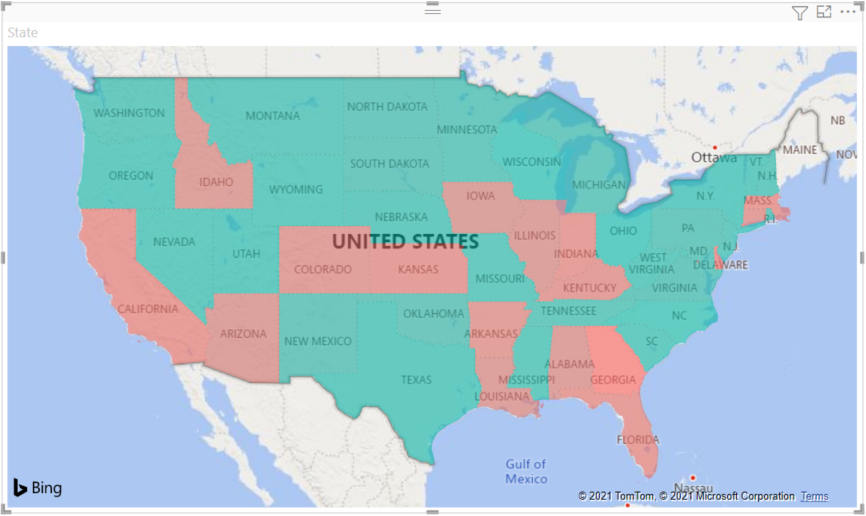
¿Qué se envía a Bing?
Power BI se integra con Bing para proporcionar coordenadas de mapas predeterminadas (un proceso denominado geocodificación). Cuando se crea una visualización de mapa en el servicio Power BI o en Power BI Desktop, se envían a Bing los datos Ubicación, Latitud y Longitud que se usan para crear la visualización.
Importante
Es posible que el firewall requiera actualizaciones para permitir el acceso a las direcciones URL que Bing usa para la geocodificación. Asegúrese de que el firewall permite el acceso a las siguientes direcciones URL:
https://dev.virtualearth.net/REST/V1/Locationshttps://platform.bing.com/geo/spatial/v1/public/Geodatahttps://www.bing.com/api/maps/mapcontrol
Para más información sobre los datos que se envían a Bing, así como sugerencias para lograr mejores resultados con la geocodificación, consulte Sugerencias y trucos para visualizaciones de mapa.
Cuándo usar un mapa coroplético
Los mapas rellenados son una excelente opción en muchos escenarios:
- Mostrar información cuantitativa en un mapa.
- Mostrar las relaciones y patrones espaciales.
- Compatibilidad con datos estandarizados.
- Trabajar con datos socioeconómicos.
- Compatibilidad con regiones definidas.
- Mostrar una visión general de la distribución en ubicaciones geográficas.
Requisitos previos
Revise los siguientes requisitos previos para usar la visualización del mapa completo en Power BI Desktop o el servicio Power BI.
En este tutorial se usa el archivo .pbix Sales and Marketing Sample.
Descargue el archivo Sales and Marketing Sample PBIX en el dispositivo de escritorio.
En Power BI Desktop, seleccione Archivo>Abrir informe.
Vaya al archivo .pbix Sales and Marketing Sample, selecciónelo y, luego, Abrir.
El archivo .pbix Sales and Marketing Sample se abre en la vista de informe.

En la parte inferior, seleccione el símbolo más de color verde
 para agregar una nueva página al informe.
para agregar una nueva página al informe.
Nota:
Para compartir el informe con un compañero, es necesario que ambos dispongan de licencias individuales de Power BI Pro. Si ambas partes no tuvieran licencias individuales de Power BI Pro, el informe deberá guardarse en la capacidad Premium para habilitar el uso compartido. Para obtener más información, consulte Uso compartido de informes.
Creación de un mapa coroplético
Vamos a crear un mapa rellenado mediante los datos de ubicación del ejemplo de ventas y marketing.
En el panel Datos , expanda Geo y seleccione el campo Estado.
De forma predeterminada, Power BI crea un mapa para mostrar los datos y agrega el campo Estado en la opción Ubicación en el panel Visualizaciones .
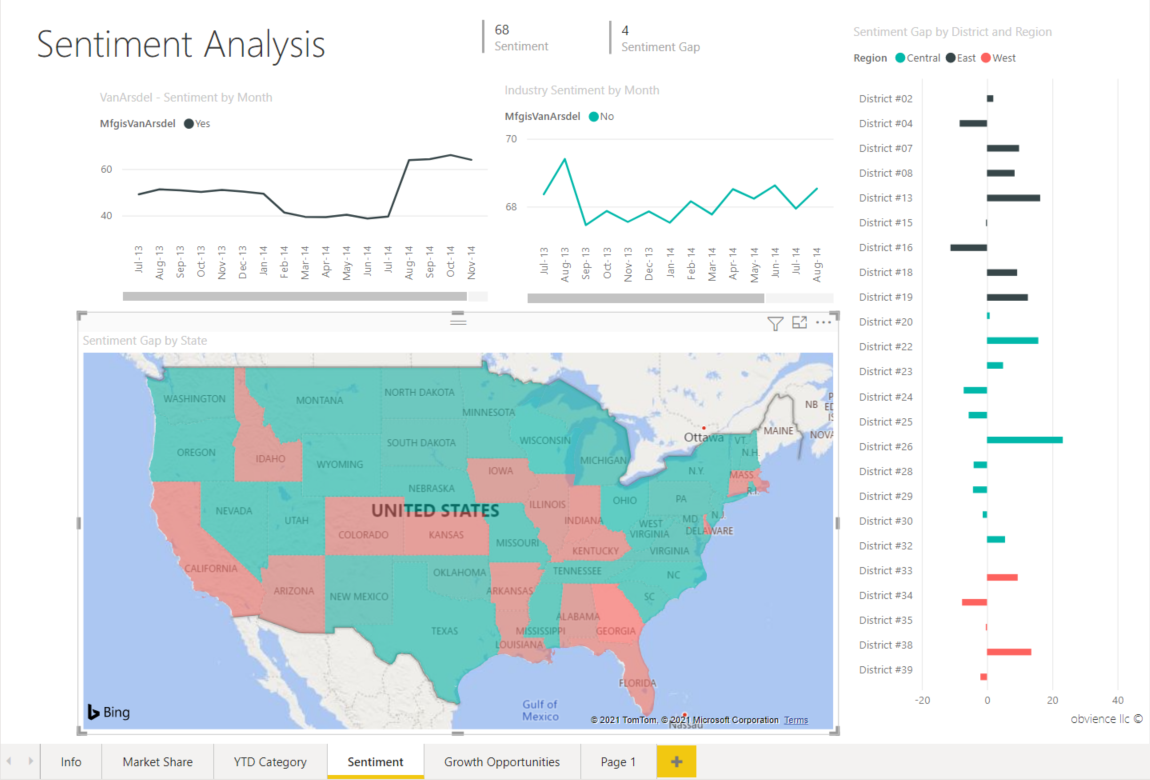
Ahora puede convertir el objeto visual en un mapa rellenado.
Seleccione Mapa rellenado en el panel Visualizaciones para convertir el objeto visual.
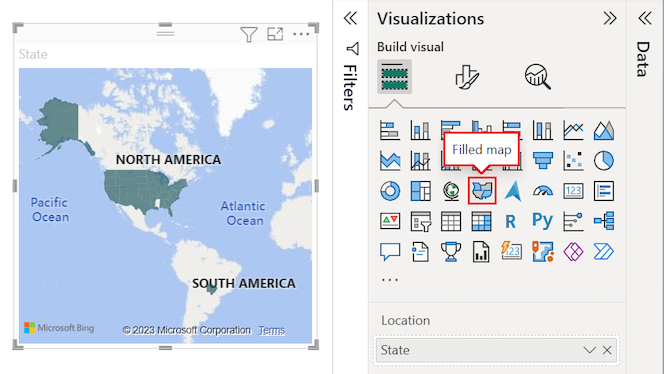
El mapa Bing usa el campo Estadopara la opción Ubicación para crear el mapa rellenado. Bing Maps proporciona mapas coropléticos para ubicaciones en todo el mundo.
Importante
La opción Ubicación debe contener un valor válido para que Power BI cree el mapa rellenado. Las ubicaciones válidas incluyen países o regiones, estados, condados, ciudades, códigos postales, códigos postales, etc.
Agregar filtros a un mapa rellenado
Ahora puede filtrar el mapa para mostrar datos específicos y aplicar formato personalizado. Queremos concentrar la vista de los datos en el Estados Unidos continental.
Expandir el panel deFiltros. En el panel, vemos un filtro para el objeto visual en función del campo Estado . El valor actual se establece en State (All).
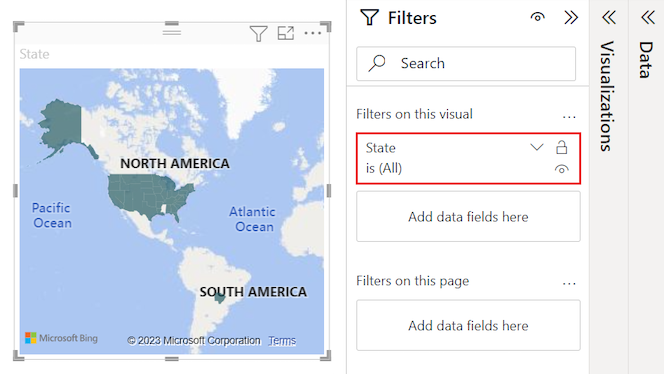
Expanda el menú desplegable del filtro Estado y elija la opción Seleccionar todo . Al elegir Seleccionar todo, Power BI agrega una marca de verificación junto a cada opción de la lista.
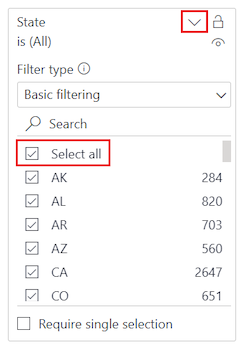
Podemos quitar un estado específico de los datos filtrados. En la lista filtro deEstado , seleccione AK para quitar los datos del estado de Alaska.
Power BI quita la marca de verificación de AK en la lista y actualiza el objeto visual de mapa para quitar los datos de Alaska. Ahora, el mapa muestra los datos de la Estados Unidos continental. (En este ejemplo, no hay datos para el estado de Hawai). En el panel Filtros , el valor del filtro deEstado se actualiza a Estado no es AK.
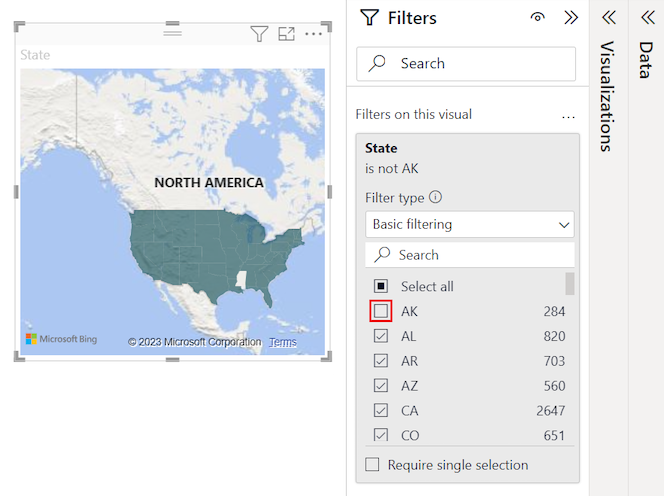
Dar formato a un mapa rellenado
También puede aplicar varias opciones de formato a un objeto visual de mapa rellenado.
En el panel Visualizaciones, seleccione el icono de pincel para abrir la sección Formato. Asegúrese de que la pestaña Objeto visual está seleccionada.
En el panel Formato , expanda la sección Colores de relleno y, a continuación, expanda las opciones Colores .
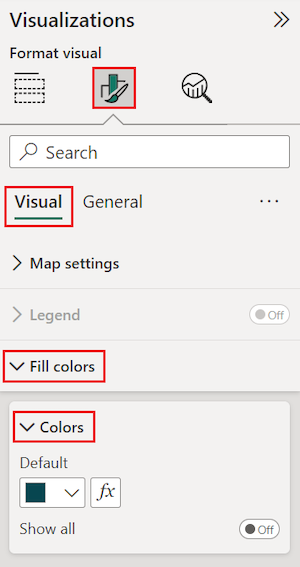
Seleccionefx, junto al color predeterminado.
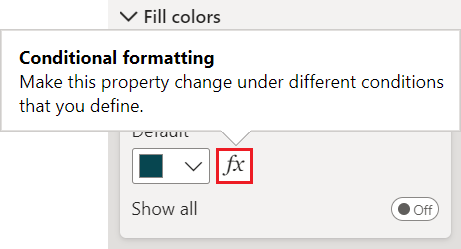
Se abre el cuadro de diálogo Color predeterminado - Colores de relleno - Colores. Puede usar las opciones de este cuadro de diálogo para configurar el sombreado del mapa rellenado. Algunas de las opciones disponibles incluyen el campo que se va a usar como base para el sombreado y cómo aplicar el sombreado.
En el cuadro de diálogo, expanda la lista desplegable Estilo de formato y seleccione Degradado. Power BI agrega un degradado de color al cuadro de diálogo.
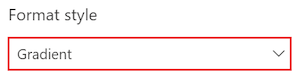
Power BI usa los colores del degradado para seleccionar el color y sombreado de todos los valores del mapa rellenado. De forma predeterminada, el degradado tiene dos colores principales como puntos de conexión, el valor más bajo y el valor más alto. Los valores entre los valores más bajos y más altos se colorea con tonos de los colores principales.
En la lista desplegable ¿En qué campo deberíamos basar esto?, expanda SalesFact y seleccione el campo Opinión.
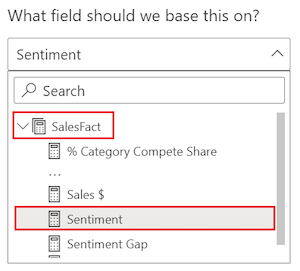
Power BI usa los datos del campo especificado como valor base para determinar el color y sombreado de todos los valores del mapa rellenado.
Después de establecer el campo base, establezca los colores Mínimo y Máximo para los valores de datos en función del degradado de color.
De forma predeterminada, el valor mínimo (más bajo) del campo base se colorea de color rojo y el valor máximo (más alto) está coloreado en verde. Los valores de datos entre el máximo y el mínimo se colorea con tonos de rojo o verde. También puede establecer valores de datos específicos y colores asignados.
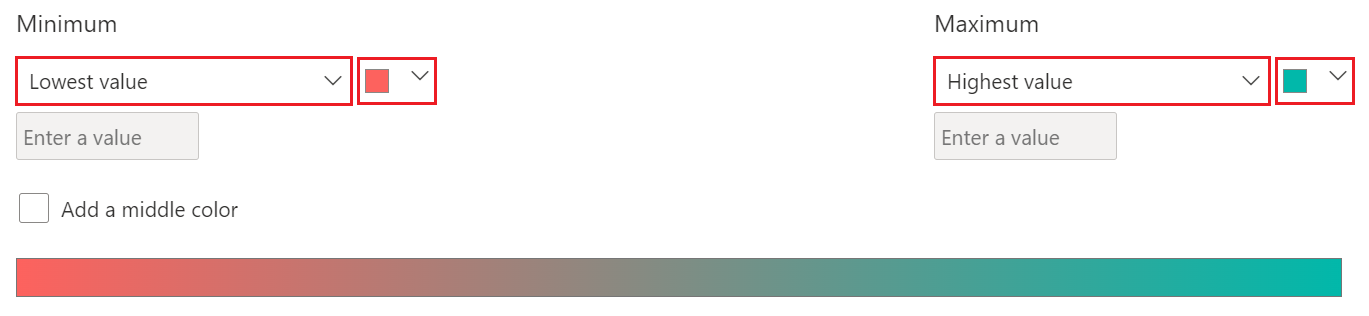
Si su modelo semántico requiere un tercer color primario en el degradado, seleccione la opción Agregar un color intermedio y configure las opciones adicionales.
Cuando haya terminado de establecer los colores, seleccione Aceptar.
Power BI actualiza el objeto visual de mapa rellenado con datos sombreados de color rojo o verde. Los estados con sombreado rojo son áreas con una opinión más baja y los estados con sombra verde tienen opiniones más altas y más positivas.
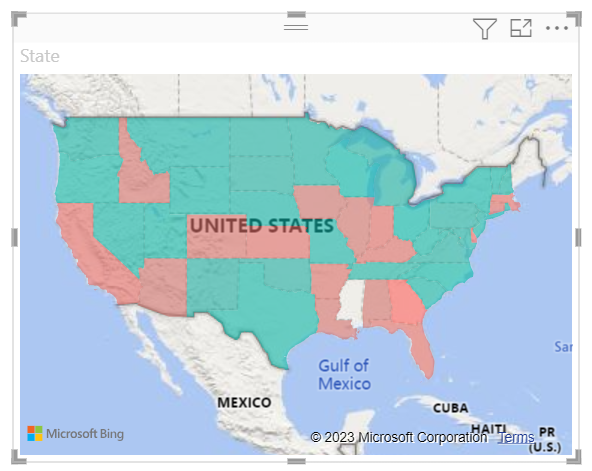
Obtener detalles de las áreas de un mapa rellenado
Power BI admite información sobre herramientas para áreas en un mapa rellenado y para campos específicos. Al configurar información sobre herramientas, puede mantener el puntero sobre las áreas del mapa para ver detalles sobre los datos subyacentes.
Expanda los paneles Datos y visualizaciones, si están contraídos .
En el panel Datos, busque el campoSalesFact Sentiment Gap (Brecha de sentimiento de >SalesFact). Arrastre el campo a la opción Información sobre herramientas en el panel Visualizaciones .
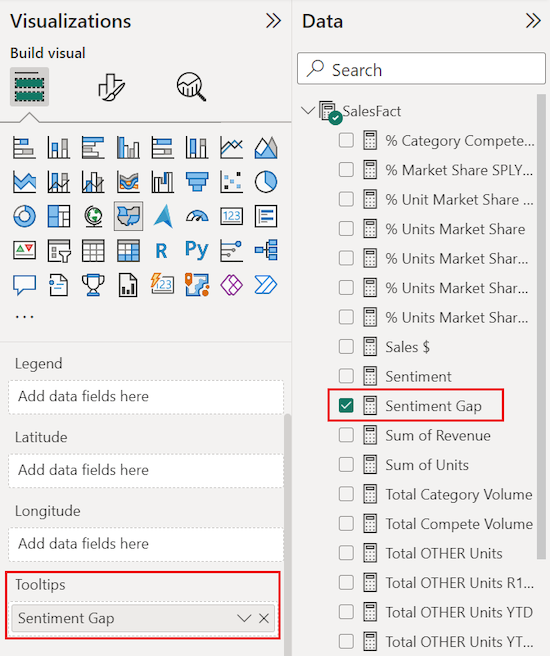
En el objeto visual de mapa, mantenga el puntero sobre un estado para ver la información sobre herramientas. En nuestro ejemplo, se mantiene el puntero sobre el estado de Idaho (ID).
Los detalles de la información sobre herramientas muestran que la brecha de sentimiento para Idaho es baja con un valor de 6.
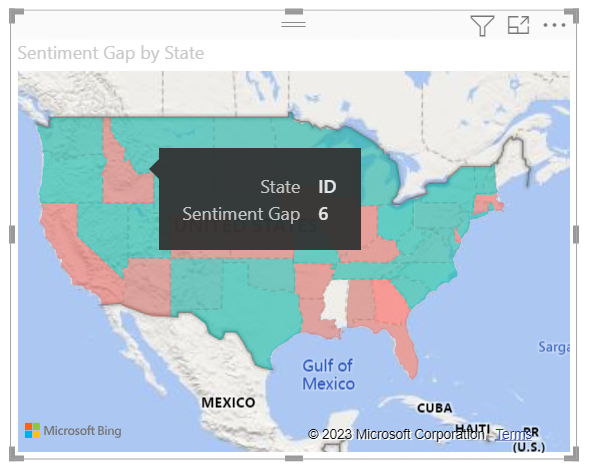
Guarde el informe.
Power BI proporciona muchas opciones para configurar la apariencia del mapa rellenado. Solo revisamos un subconjunto. Dedique algún tiempo a explorar los otros controles de formato y color de datos.
Uso del resaltado cruzado y el filtrado cruzado
Power BI admite el resaltado de ubicaciones en un mapa rellenado para filtrar datos relacionados entre filtros en otras visualizaciones en la misma página del informe y viceversa. Para completar este ejercicio, necesitamos varios objetos visuales en la misma página del informe. Podemos copiar el objeto visual de mapa en otra página del informe guardado que ya tiene otros objetos visuales.
Para crear una copia del mapa rellenado, seleccione el objeto visual de mapa y haga clic con el botón derecho y seleccione Copiar>copia visual.
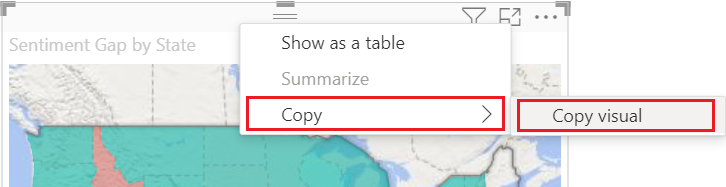
En la parte inferior del lienzo del informe, haga clic en la pestaña Opiniones para abrir la página del informe Opinión.

En la página Informe de opiniones, mueva y cambie el tamaño de las visualizaciones del gráfico de líneas para dejar espacio para el mapa rellenado. En nuestro ejemplo, cambiamos el tamaño y cambiamos la posición de los gráficos de líneas para que aparezcan en paralelo. El diseño actualizado permite colocar el objeto visual de mapa rellenado bajo los dos gráficos de líneas.
Escriba CTRL+V para pegar la copia del objeto visual de mapa en la página Informe de sentimiento.
En el mapa coroplético, seleccione un estado para realizar el resaltado y el filtrado cruzado con las demás visualizaciones de la página.
En nuestro ejemplo, seleccionamos Texas (TX). Power BI filtra las tarjetas y resalta el gráfico de barras para los datos relacionados de Texas. En la parte superior de la página del informe, el objeto visual de tarjeta de varias filas muestra la opinión en 75. En el gráfico de barras agrupadas, vemos que Texas se encuentra en distrito central n.º 23.
Seleccione un punto de datos en el gráfico de líneas VanArsdel - Opinión por mes.
Al seleccionar el punto de datos, Power BI filtra el mapa rellenado para mostrar solo los datos de opinión de VanArsdel y no para ningún otro fabricante.
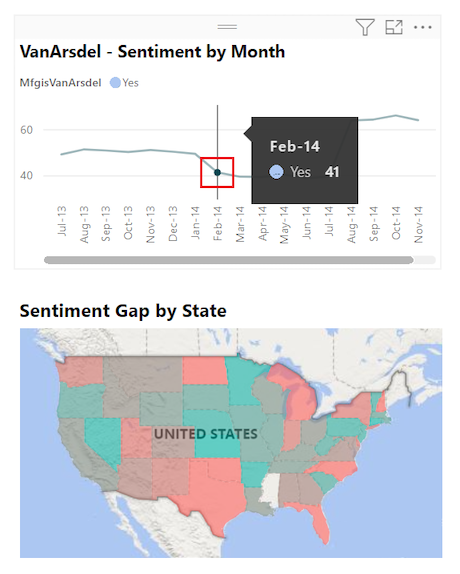
Para más información sobre el uso del panel Filtros, consulte Adición de un filtro a un informe.
Consideraciones y solución de problemas
Los datos de mapas pueden ser ambiguos. Por ejemplo, hay un París, Francia, pero también hay un París, Texas. Los datos de ubicación geográfica a menudo se almacenan en columnas independientes con una columna para los nombres de ciudad y otra columna para el estado o provincia correspondientes. Al proporcionar Bing solo con una columna de datos, como para el nombre de la ciudad, Bing podría no distinguir los datos de una ubicación de la ciudad de otro del mismo nombre.
Si su modelo semántico ya contiene datos de latitud y longitud, Power BI dispone de campos especiales para ayudar a que los datos del mapa no sean ambiguos. Puede arrastrar el campo que contiene los datos de latitud a la sección Latitud enel panel>Visual de compilación de visualizaciones. Puede usar este mismo enfoque para los datos de longitud.
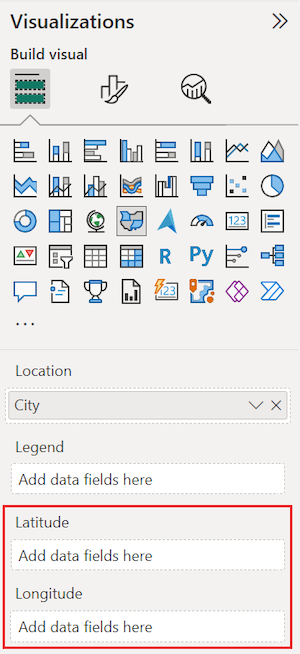
Si no tiene acceso a los datos de latitud y longitud, pero tiene acceso de edición al modelo semántico, siga las instrucciones de Mapas en Power View para actualizar su modelo semántico.
Para más información sobre las visualizaciones de mapas en Power BI, consulte Sugerencias y trucos para las visualizaciones de mapas.