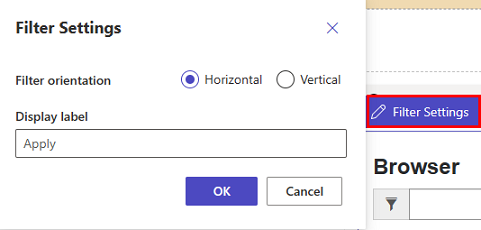Nota
El acceso a esta página requiere autorización. Puede intentar iniciar sesión o cambiar directorios.
El acceso a esta página requiere autorización. Puede intentar cambiar los directorios.
Una lista es una configuración basada en datos que se usa para representar una lista de registros sin necesidad de que un programador muestre la cuadrícula en el portal. Las listas usan Vistas de Dataverse para mostrar registros en el portal.
Una lista muestra datos en una vista de cuadrícula en sitios de Power Pages Las listas en las páginas se crean a partir de vistas de tabla de Dataverse. Las vistas de tabla de Dataverse se pueden crear utilizando el espacio de trabajo de datos o de aplicaciones basadas en modelos creadas en Power Apps. Puede usarlos en páginas o con formularios para construir una aplicación web completa.
Propina
Hemos creado una serie de tutoriales y videos para que aprenda a usar Power Pages y cómo crear una vista y agregar una lista a una página. Para obtener más información, consulte Tutorial: Agregar una lista a una página.
Para agregar una lista:
Abra el estudio de diseño para editar el contenido y los componentes de la página.
Seleccione la página que desea editar.
Seleccione la sección a la que desee agregar el componente de lista.
Pase el cursor sobre cualquier área editable del lienzo y luego seleccione el icono Lista del panel de componentes.
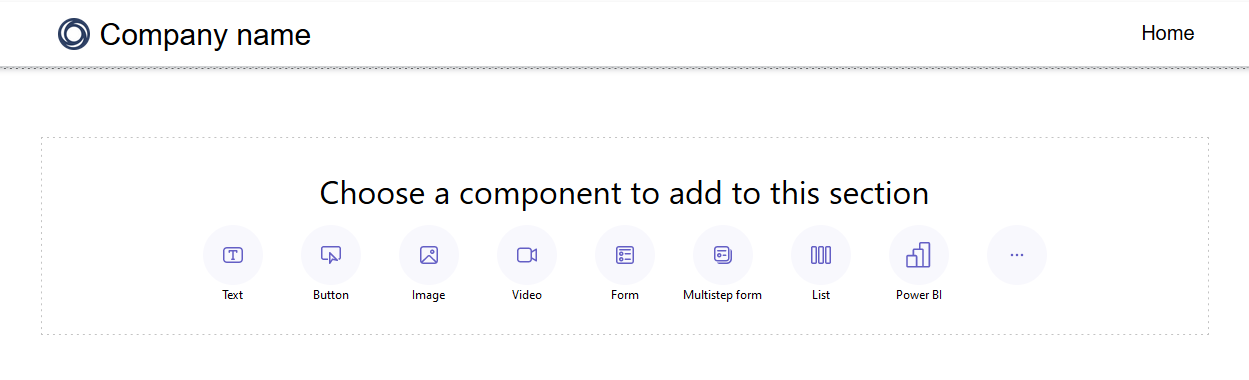
Aparece la ventana Agregar una lista.
Puede elegir crear una nueva lista o usar una existente, y luego seleccione Aceptar.
Nota
Una versión actualizada de las listas, listas modernas, está disponible en Power Pages. Active la opción para usar esta versión de listas en su sitio. Más información: Lista moderna (vista previa)
- Si elige crear una nueva lista, la ventana Agregar una lista se abre en la pestaña Configurar .
- Si utiliza una lista existente, se le redirigirá a la lista que se muestra en el espacio de trabajo de Páginas. Elija la lista y seleccione el botón Editar lista justo encima del componente para acceder a las opciones de configuración en la ventana Agregar una lista. También puede optar por cambiar su lista a una lista moderna cuando la edite.
Lista moderna (versión preliminar)
La lista moderna es la versión actualizada de las listas existentes en Power Pages, que proporciona interés visual y capacidades de estilo mejoradas.
- Carga de Shimmer : se muestra la animación de carga mientras se recuperan los datos de tu origen de datos.
- Desplazamiento infinito : el contenido se carga automáticamente en la parte inferior de la página cuando los usuarios se desplazan.
- Filtros en línea : los filtros se aplican automáticamente a todas las columnas de la vista de lista.
- Opciones de estilo: personalice elementos como el fondo y el color de fuente, agregue colores de fila alternos y ajuste los márgenes y el relleno.
Propina
Puede copiar el estilo de una lista moderna a otras listas modernas de su sitio para obtener una experiencia de diseño coherente en todas las páginas.
Configurar la lista
Debe especificar valores para cada uno de los campos Configuración. Seleccione la pestaña de menú Configurar en la ventana Agregar una lista para completar este paso.
| List | Descripción |
|---|---|
| Elegir una tabla | El nombre de la tabla desde la que se cargan las vistas. |
| Seleccionar vistas de Dataverse | La vista de la tabla de destino que se va a representar. Para modificar las columnas dentro de la vista, debe acceder al espacio de trabajo de datos. |
| Asignar nombre a la lista | El nombre de la lista. |
Elegir las acciones de la lista
Especifique qué acciones le gustaría realizar para su lista configurando las acciones de la lista. Las acciones se enumeran en la pestaña de menú Acciones de la ventana Agregar una lista . Para cada una de estas opciones, también puede cambiar la etiqueta del botón predeterminado editando el campo Mostrar etiqueta.
| Datos | Descripción |
|---|---|
| Crea un registro nuevo | Permite al usuario crear un registro nuevo. Debe seleccionar la página web, el formulario o la dirección URL de destino que contiene el nuevo registro. |
| Descargar contenido de lista | Permite al usuario descargar el contenido de la lista en un archivo *.xlsx. |
| Ver detalles | Permite al usuario ver los detalles. Debe seleccionar la página web, el formulario o la dirección URL que contiene los detalles. |
| Editar registro | Permite al usuario editar el registro. Debe seleccionar la página web, el formulario o la dirección URL de destino que contiene los detalles del registro para editar. |
| Eliminar registro | Permite al usuario eliminar el registro. |
Especificar más opciones
Es posible que desee personalizar aún más las opciones de su lista. Visite la pestaña de menú Más opciones desde la ventana Agregar una lista para configurar más opciones para su lista.
| Configuración | Descripción |
|---|---|
| Número de registros por página | Determina cuántos registros se muestran por página. Si la tabla contiene más registros, aparecen controles de navegación para que el usuario vea el conjunto de registros siguiente o anterior. |
| Habilitar búsqueda en la lista | Activa la función de búsqueda de la lista. Agregar un marcador de posición en la barra de búsqueda |
Nota
Deberá habilitar los permisos de tabla para que los usuarios puedan ver los datos en las listas.
Puede configurar opciones más específicas con la aplicación Administración del portal.
Duplicar una lista
Sesde el espacio de trabajo Páginas de Studio de diseño, puede seleccionar los puntos suspensivos (...) de la lista de componentes para duplicar la lista, moverla hacia arriba o hacia abajo dentro de la sección o eliminarla.
Filtros de lista
Los creadores pueden agregar filtros de lista a su sitio de Power Pages desde el estudio de diseño.
Tipos de filtro
Todos los tipos de filtros de metadatos compatibles con la aplicación Portal Management se pueden configurar dentro de Power Pages studio y cada uno tiene un nombre simplificado, que coincide con su visualización. Los creadores también pueden editar/eliminar los filtros cuando trabajan con el componente de lista dentro del estudio de diseño.
| Visualización de filtro | Descripción |
|---|---|
| Text | Filtra la lista mediante un cuadro de texto para buscar texto coincidente en un atributo seleccionado de la tabla dada. |
| Casilla de verificación, menú desplegable y botón de opción | Los creadores pueden elegir entre casillas de verificación, menús desplegables y botones de radio como visualizaciones para su tipo de filtro. Aparecen más opciones para configurar el filtro una vez que los creadores eligen la columna. Estas opciones varían en función del tipo de datos de la columna. |
| Personalizado | Filtra la lista mediante una condición de filtro FetchXML. Cuando un creador selecciona personalizado, aparece un cuadro de texto. Los creadores ingresan su declaración XML en este campo. |
Agregar un filtro de lista
Para agregar un filtro de lista, seleccione el componente de lista que agregó y configuró previamente.
elija el elemento de menú Agregar filtro de la barra de herramientas.

Aparece una ventana emergente en el espacio de trabajo de Páginas con opciones de filtro de lista.
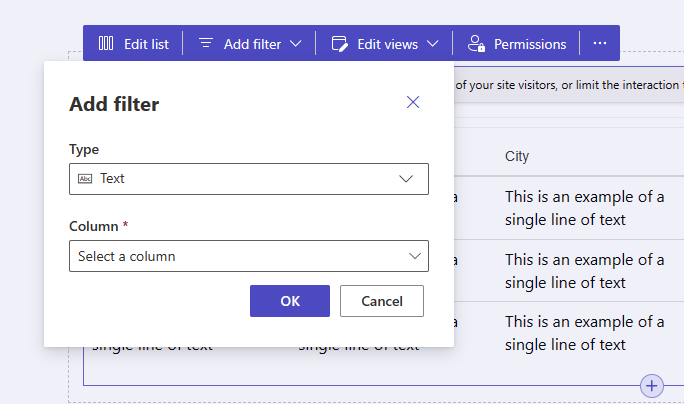
Seleccione el tipo de filtro que quiera usar del selector desplegable en Tipo de etiqueta.
Elija la columna que quiera filtrar del selector desplegable en Etiqueta de columna.
Nota
El estudio mostrará las diferentes opciones para que los creadores filtren sus datos según el tipo de filtro y la columna que elijan.
Seleccione el botón Aceptar para guardar la selección.
Una vez aplicado el filtro, puede editar la configuración del filtro seleccionando el botón Editar filtro en Studio de diseño.
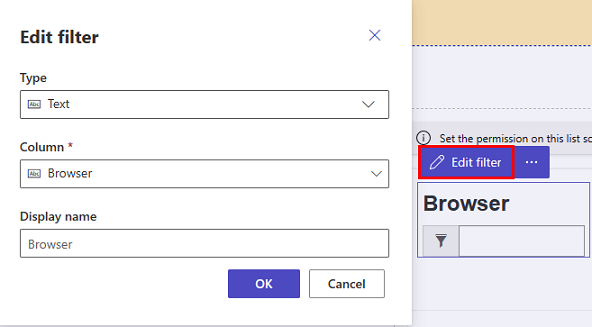
Configuración de filtro
Puede editar la configuración de filtro seleccionando la opción de configuración de filtro en el componente en Studio de diseño.