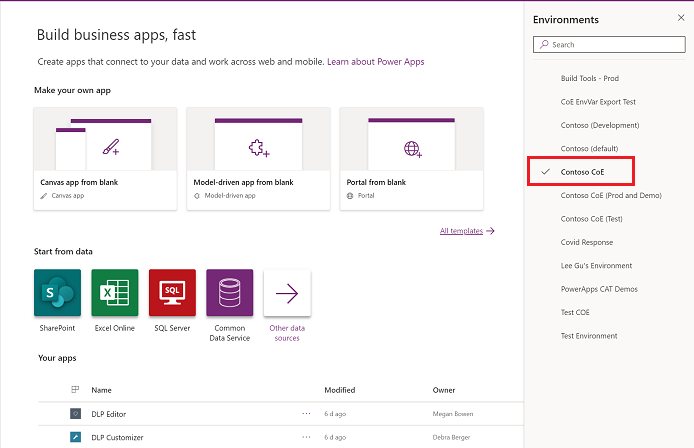Kit de inicio del CoE: preguntas frecuentes
Este artículo responde preguntas frecuentes (FAQ) y brinda consejos sobre cómo configurar y utilizar el Kit de inicio CoE Microsoft.
Instalar una solución en un entorno de producción
Vaya a make.powerapps.com.
Vaya a su entorno CoE. En esta imagen de ejemplo, estamos importando al CoE ambiente llamado Contoso.
En el panel izquierdo, seleccione Soluciones.
Seleccione Importar y luego Examinar.
Seleccione la solución de la descarga del kit de inicio de CoE.
Para activar su solución, establezca conexiones. Si crea una nueva conexión, seleccione Actualizar. Su progreso de importación permanecerá intacto.

Actualice los valores de variables de entorno. Estas variables ambiente almacenan datos de configuración de flujo y aplicación específicos de su organización o ambiente. Al configurar el valor una vez por Seleccionar, aparece en todos los flujos y aplicaciones necesarios dentro de ese Seleccionar.

Seleccione importar.
Establecer propiedades de solo usuarios de ejecución de flujo
- Quite capas no administradas para todos los flujos.
- Vaya a la página Detalles y luego seleccione el botón de edición Ejecutar solo usuarios .

- Puedes ver todas las conexiones en flujo secundario. En todas ellas, excepto Microsoft Dataverse cambie el valor a Utilizar esta conexión (userPrincipalName@company.com). Para Microsoft Dataverse, deje el valor en blanco.
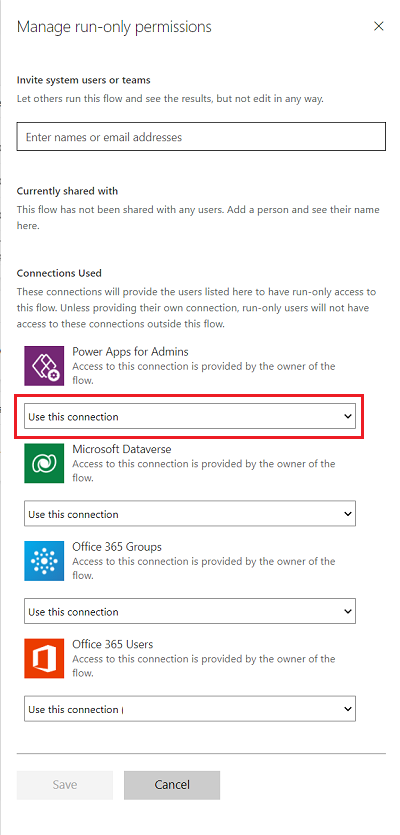
- Si no hay conexión para ninguno de los conectores, vaya a Datos>Conexiones y cree uno para el conector.
- Una vez que haya actualizado todos los usuarios de solo ejecución, puede habilitar flujo secundario.
Encuentre los roles de seguridad de un usuario en un ambiente
Para encontrar los roles de seguridad de un usuario en un ambiente, puede utilizar la UX del producto:
- Vaya a Power Platform Centro de administración entornos.
- Seleccione el entorno.
- Vaya a Configuración en su barra de navegación.

- De Usuarios + Permisos, Seleccionar Usuarios.

- Localice el usuario y Seleccionar su nombre para ver sus propiedades. Puedes ver sus roles de seguridad en la sección Roles .
Importar un flujo
Ocasionalmente, implementamos un flujo único para abordar problemas específicos. Cuando estos flujos estén disponibles, el primer paso es importarlos.
Importa tus flujos:
- Ir a make.powerautomate.com
- Seleccionar tu objetivo ambiente. Para este ejemplo, elegimos nuestro CoE ambiente.
- Seleccionar Mis flujos>Importar>Paquete de importación (heredado)

- Seleccionar y sube tu flujo.

- Cree todas las conexiones necesarias y luego Seleccionar Importar.

- Seleccionar Abrir flujo para ver.

- Regrese a la vista anterior para ver los detalles del paquete.
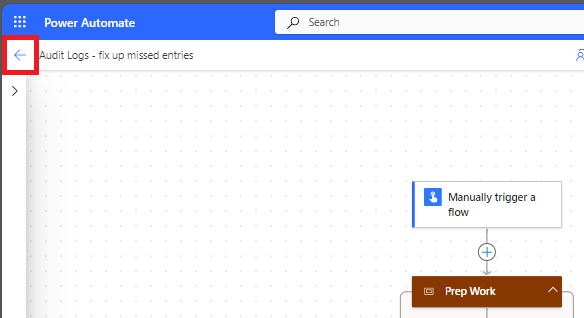
- Enciende tu flujo.

Configuración de CoE para un subconjunto de entornos
Es posible que desees supervisar y gobernar solo ciertos entornos utilizando el Kit de inicio de CoE. Por ejemplo, si configura el Kit de inicio de CoE para unidades de negocio individuales que administran sus propios Centros de excelencia Más pequeño, o si desea incluir sus entornos Dynamics 365 en los procesos del Kit de inicio de CoE.
Puede habilitar de forma selectiva los procesos del Kit de inicio de CoE para entornos específicos:
Importante
Un proceso de kit de inicio no es una característica de seguridad y no implementa privacidad de datos ni seguridad a nivel de fila. El proceso tiene como único objetivo facilitar el seguimiento y la gestión de entornos para unidades organizativas.
- Después de importar los componentes principales y antes de activar los flujos, establezca el valor de la variable ambiente en No. Para obtener más información, consulte Actualizar variables ambiente.
- Continúe con la configuración del inventario y active todos los flujos de inventario.
- Espere a que se complete la primera ejecución de inventario de Admin | Sync Template v3 . Todos los entornos del inquilino se agregan como excluidos del inventario.

- Agregue los entornos que desea monitorear y administrar al inventario seleccionando No para la configuración Excusa del inventario .

- Espere a que se complete el siguiente inventario. La ejecución recoge y supervisa automáticamente el inventario de los entornos seleccionados.
Ejecutar un inventario completo
Para reducir las llamadas a la API, los flujos de inventario no actualizan todos los objetos con cada flujo de sincronización. Los flujos solo actualizan los objetos modificados desde el último inventario.
Nota
Los flujos de inventario no verifican cada objeto todos los días para ver si su fecha de modificación es más reciente que la fecha en el inventario.
Acciones de flujo de inventario:
- Obtiene todos los objetos. Por ejemplo, el flujo llama a Obtener aplicaciones como administrador.
- Filtra la lista de objetos devuelta para obtener objetos cuya fecha de modificación sea mayor a siete días (configurable a través de InventoryFilter_DaysToLookBack).
- Comprueba cada objeto en el resultado filtrado para ver si su fecha de modificación actual es más reciente que la fecha de inventario.
- Actualiza estos objetos con la fecha de modificación por más reciente.
Si sus flujos de sincronización están desactivados durante más de siete días, solo podrá obtener las actualizaciones de inventario que se perdió modificando la variable InventoryFilter_DaysToLookBack ambiente. Para obtener más información, consulte Actualizar variables ambiente.
Para actualizar completamente todo su inventario nuevamente, cambie la variable Inventario completo ambiente:
- Establezca el valor de la variable de entorno Inventario completo en Sí. Para obtener más información, consulte Actualizar variables ambiente.
- Ejecute el flujo Administrador | Plantilla de sincronización v4 (controlador) .
- Espere hasta que el flujo termine de correr.
- Establezca la variable de entorno Inventario completo en No.
Actualizar el inventario de una aplicación o flujo seleccionado
Inventario forzado en objetos
Para reducir las llamadas a la API, los flujos de inventario no actualizan todos los objetos con cada ejecución de sincronización. En cambio, los flujos solo actualizan los objetos modificados desde el último inventario. Sin embargo, si desea forzar el inventario para un objeto individual, puede utilizar la bandera Inventario Mí . Todos los objetos tienen esta bandera.
A continuación se muestra un ejemplo de cómo establecer esta bandera utilizando objetos flujo de nube.
- Ve a Power Apps y Seleccionar tu CoE ambiente.
- Abra la aplicación Power Platform Vista de administrador.
- Seleccione Flujos.
- Seleccionar el flujo para el cual desea forzar el inventario desde la vista.
- Seleccione Configuración.
- Cambie la bandera Inventario Yo a Sí.
Una vez que esta bandera se establece en Sí, la próxima ejecución del inventario actualiza el objeto, incluso si no se modificó recientemente. Luego, la bandera vuelve a establecerse en No.
Detalles de la acción Forzar inventario en flujo de nube
Recopilamos detalles sobre las acciones de flujo en un flujo de larga ejecución llamado Admin | Sync Template v3 (Flow Action Details).
Para forzar la ejecución del inventario para su flujo, puede usar el indicador InventarioMiFlujoAcciónDetalles .
- Ve a Power Apps y Seleccionar tu CoE ambiente.
- Abra la aplicación Power Platform Vista de administrador.
- Seleccione Flujos.
- Seleccionar el flujo para el cual desea forzar el inventario de detalles de la acción de flujo desde la vista.
- Seleccione Configuración.
- Cambie la marca Inventario Mis detalles de acción de flujo a Sí.
Actualizar variables de entorno
Limitaciones para las variables ambiente
Se aplican las siguientes limitaciones al actualizar las variables de entorno:
- No puede actualizar los valores de las variables de entorno desde la solución importada.
- Siempre agregue o actualice el valor actual, no el valor predeterminado, ya que el valor predeterminado se sobrescribe cuando instala una actualización.
- No puede actualizar las variables de entorno secretas de Azure Key Vault mediante el centro de comando de administración de CoE. En su lugar, actualícelos a través de la Solución predeterminada.
Actualización de las variables ambiente específicas del kit de inicio CoE
Para actualizar las variables ambiente utilizadas en el kit, puede utilizar el Centro de comando de administración del CoE:
- Ve a Power Apps y Seleccionar tu CoE ambiente.
- Abra la aplicación Centro de control de administrador de CoE.
- Seleccionar la pantalla Variables de ambiente .
- Seleccionar una variable ambiente para actualizar, luego Seleccionar Editar desde la barra de navegación.
Asegúrese de que los flujos que usan variables ambiente no se almacenen en caché
A veces, Power Automate almacena en caché valores antiguos para las variables ambiente. Si no ve el comportamiento esperado después de cambiar una variable ambiente, reinicie los flujos afectados después de configurar la variable ambiente.
- Vaya a Power Automate.
- En el panel izquierdo, seleccione Soluciones.
- Seleccione la opción Solución predeterminada y cambie el filtro para mostrar Variables de entorno.
- Seleccionar una variable que desea actualizar y Seleccionar su menú de desbordamiento para elegir Avanzado>Mostrar dependencias.
- Mire la pestaña Usado por y el proceso Tipo de objeto .

- Desactive todos estos flujos y luego vuelva a activarlos.
Ambiente variables fuera del kit
Si no está utilizando la aplicación CoE Admin Command Center , puede actualizar las variables ambiente fuera del kit. Puede actualizar las variables ambiente directamente en ambiente. La actualización a través de ambiente es la única forma de actualizar las variables secretas de Key Vault Azure.
- Vaya a Power Automate.
- En el panel izquierdo, seleccione Soluciones.
- Seleccione la opción Solución predeterminada y cambie el filtro para mostrar Variables de entorno.
- Seleccione una variable que desee actualizar y luego configure su valor actual.
- Si está actualizando una variable secreta de Key Vault Azure ambiente, ingrese la siguiente información:
- Azure ID de suscripción: el ID de suscripción Azure asociado con el almacén de claves.
- Nombre del grupo de recursos: el grupo de recursos Azure donde se encuentra el almacén de claves que contiene el secreto.
- Azure Nombre del almacén de claves: el nombre del almacén de claves que contiene el secreto.
- Nombre secreto: el nombre del secreto ubicado en el almacén de claves Azure.
Propina
El identificador de suscripción, el nombre del grupo de recursos y el nombre del almacén de claves se pueden encontrar en la página de Información general del almacén de claves del portal de Azure. El nombre secreto se puede encontrar en la página del almacén de claves en el portal Azure seleccionando Configuración>Secretos.
Actualizar las referencias de conexión
- Vaya a Power Automate.
- En el panel izquierdo, seleccione Soluciones.
- Seleccione la Solución predeterminada y cambie el filtro para mostrar Referencias de conexión.
- Seleccione una referencia de conexión.
- Establezca el valor seleccionando una conexión existente en el menú desplegable o creando una nueva conexión.
- Seleccione Guardar y confirme que desea guardar los cambios.
Monitorizar y personalizar correos electrónicos
Todos los correos electrónicos enviados como parte del Kit de inicio de CoE se almacenan en la tabla Correos electrónicos personalizados . Para personalizar los correos electrónicos, no es necesario modificar los flujos o aplicaciones que envían los correos electrónicos. En su lugar, puede utilizar la aplicación Centro de comandos del administrador de CoE.
- Vaya a Power Apps y seleccione su entorno de CoE.
- Abra la aplicación Centro de control de administrador de CoE.
- Seleccione Correos personalizados.
- Seleccione el correo que desea personalizar y luego elija Editar.
- De forma predeterminada, todos los correos electrónicos se proporcionan en inglés. Puede agregar versiones localizadas del correo electrónico seleccionando Agregar idioma.

Compartir una aplicación desde un entorno de producción
Ve a Power Apps y Seleccionar tu CoE ambiente.
En la aplicación que quieres Compartir, Seleccionar el menú de desbordamiento ...>Compartir.
Seleccione el rol de seguridad de Dataverse. El kit de inicio de CoE ofrece tres roles de seguridad:
- Power Platform SR de administrador para compartir una aplicación con administradores
- Power Platform Maker SR para compartir una aplicación con tus creadores
- Power Platform SR de usuario para compartir una aplicación con usuarios
Seleccione Compartir.
Obtener una URL de Power Apps desde un entorno de producción
- Ve a Power Apps y Seleccionar tu CoE ambiente.
- Seleccione Aplicaciones.
- Seleccionar la aplicación que tiene la URL que necesitas.
- Seleccionar el menú adicional ...>Detalles.
- Seleccione el Vínculo web.
Manejo de la limitación del backend durante las ejecuciones de inventario
Algunos usuarios pueden experimentar limitaciones por parte de los backends del producto, como la actualización de registros en Dataverse, durante su proceso de inventario, lo que genera errores 429. Para solucionar este problema, hay una variable ambiente que agrega un retraso al comienzo de cada acción de inventario individual. Este retraso impide que las acciones se ejecuten simultáneamente. Si bien este enfoque mitiga los problemas de concurrencia, podría prolongar el proceso de inventario.
Para utilizar esta variable ambiente, cambie DelayObjectInventory a Sí.
Para obtener más información, consulte Cómo actualizar las variables ambiente.
Identidades de conexión entre inquilinos
En la aplicación Vista de administrador, puedes ver dónde resaltamos las identidades de conexión entre inquilinos. Power Platform ¿Cómo configuramos lo que se considera cross-inquilino?
Cómo configurar qué es una identidad de conexión local
De forma predeterminada, solo el dominio de host de la identidad que ejecuta los flujos de inventario se considera una identidad local . Para configurar esta identidad, puede utilizar la variable Dominios de host ambiente.
Ingrese cualquier host que desee agregar a esta variable ambiente como una cadena separada por comas.
Para obtener más información, consulte Cómo actualizar las variables ambiente.
Cómo actualizar los datos para respetar los inquilinos locales configurados
Propina
Cambiar la variable ambiente de los dominios de host no actualiza retroactivamente los datos antiguos en las tablas. Dado que este cambio de configuración es poco frecuente, no lo comparamos periódicamente para evitar accesos adicionales a la API. Por lo tanto, es necesario actualizar esta variable ambiente manualmente.
Puede actualizar manualmente con flujos personalizados, el complemento de Excel o mediante complementos. La lógica subyacente sigue siendo constante, lo que le permite elegir el método que mejor se adapte a sus necesidades.
Para este ejemplo, utilizamos el complemento Excel, que es ideal debido a su velocidad y su impacto mínimo en la API.
Vaya a la tabla Identidad referencia de conexión y Editar datos en Excel.

Seleccionar Acepte y continúe, si se le solicita, inicie sesión con su identidad de administrador del CoE.
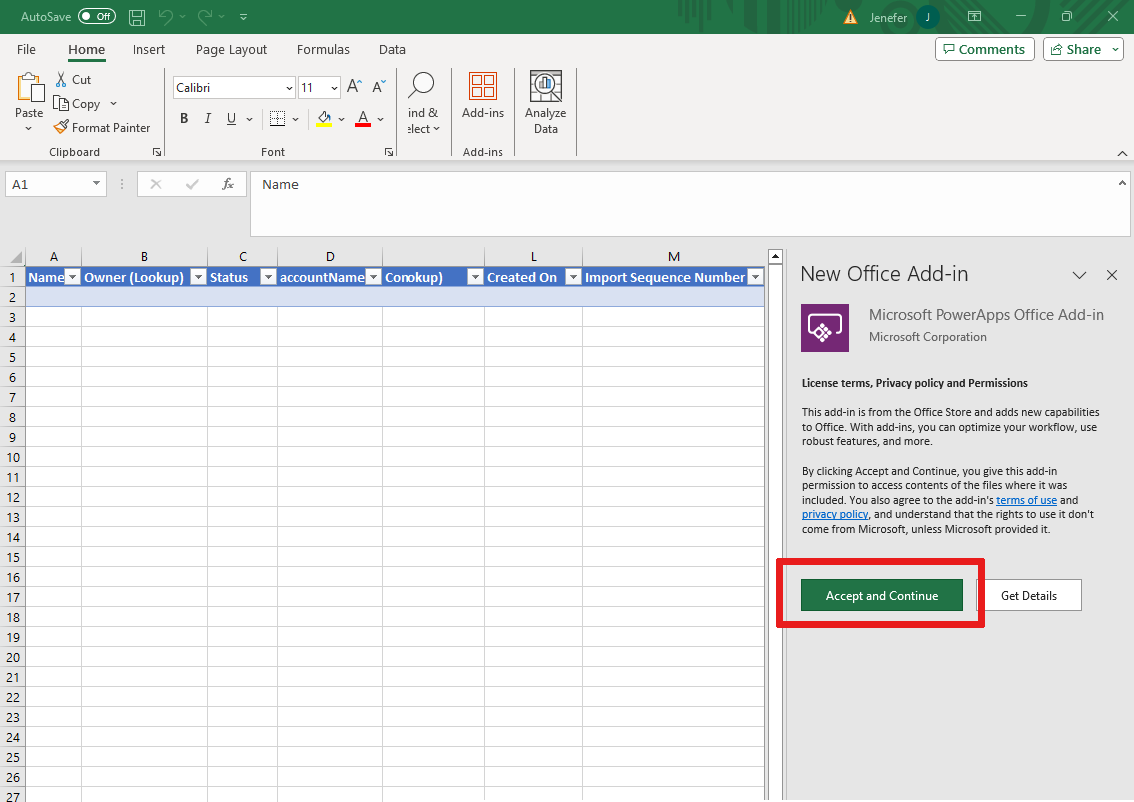
Filtra el campo accountName por el dominio que agregaste a la variable Dominios de host ambiente.

¿Cómo activar Flujos de Procesos de Negocio?
Ocasionalmente, los usuarios encuentran flujos de procesos de negocio (BPF) deshabilitados dentro del kit debido a problemas de instalación.
Para utilizar funciones que dependen de estos BPF, puede activarlos manualmente:
Busque la solución con los BPF y Seleccionar para ver los Procesos.
Encuentre los BPF que estén desactivados y Seleccionar un nombre para abrir.

¿Qué licencia debo asignar al usuario que ejecuta los flujos del kit de inicio de CoE?
Antes de instalar el Kit de inicio de CoE, el usuario debe tener una licencia por usuario o los flujos deben estar cubiertos con una licencia por flujo. Power Automate
A menudo, se requiere una combinación de estas licencias para ejecutar con éxito el Kit de inicio del CoE. La combinación específica depende de factores como la cantidad de recursos (aplicaciones, flujos, entornos) en su inquilino, la cantidad de creadores y la frecuencia con la que se crean y modifican nuevos recursos.
Los diferentes tipos de licencia tienen diferentes límites y aplicaciones de API. Power Automate Si su tipo de licencia no es suficiente, el flujo podría verse limitado o ejecutarse durante un período prolongado.
Este guía le ayuda a determinar qué licencia Seleccionar:
- Comprenda los límites de las solicitudes de Power Automate.
- Comience asignando una licencia por usuario y active todos los flujos necesarios. Power Automate Supervise los flujos con CLEANUP, Plantilla de sincronización (flujos) y Plantilla de sincronización (aplicaciones) en el nombre. Las opciones pueden consumir una gran cantidad de solicitudes de API. Puede utilizar análisis de acciones para monitorear las solicitudes de API de estos flujos.
- Si el flujo ejecuta demasiadas acciones, cambie el propietario del flujo a una cuenta diferente con una licencia de Power Automate por usuario. Esta carga equilibra las solicitudes de API.
- Si el flujo continúa ejecutando demasiadas acciones, considere asignarle un plan Por flujo . Esta acción asigna capacidad y solicitudes de API específicamente para el flujo.