Ampliar y personalizar los componentes del Kit de inicio de CoE
No existe una solución única para un Centro de excelencia (CoE). Algunas empresas querrán un conjunto de reglas más restrictivas para su organización, mientras que otras querrán dejar que los usuarios exploren personalmente con menos limitaciones.
Es por eso que el Kit de inicio de CoE tiene la intención de proporcionar un punto de partida para los enfoques de herramientas de administración, gobernanza y consolidación. Sin embargo, es posible que deba ampliar el kit para que se ajuste a sus necesidades, además de utilizar las herramientas del Kit de inicio de CoE tal como están.
Hay muchas razones por las que es posible que desee ampliar el Kit de inicio de CoE:
- Capturar metadatos adicionales para aplicaciones y flujos, por ejemplo, como parte del Proceso de cumplimiento.
- Modificar las aplicaciones y los flujos para que se ajusten a los procesos existentes que pueda tener, por ejemplo, pedir a los creadores que proporcionen información adicional en el Centro de cumplimiento de desarrollo.
- Personalizar las aplicaciones para que encajen con la marca y el tema de su organización, especialmente para aplicaciones de uso generalizado como el Catálogo de aplicaciones.
- Crear aplicaciones y flujos adicionales además del inventario recopilado por el Kit de inicio de CoE.
Este artículo lo prepara para ampliar el Kit de inicio de CoE. Proporciona orientación sobre:
- Cómo personalizar los componentes del Kit de inicio de CoE.
- Cómo agregar sus propios componentes del Kit de inicio de CoE.
- Cómo implementar y publicar sus personalizaciones.
No seguir las prácticas recomendadas al ampliar el Kit de inicio de CoE puede tener consecuencias no deseadas, como dejar de recibir actualizaciones de Microsoft durante una actualización.
¿Qué componentes puedo personalizar?
Antes de que expliquemos cómo extender el Kit de inicio de CoE, aquí hay algunas pautas sobre los componentes que recomendamos y los que no recomendamos extender:
- Las tablas y las aplicaciones basadas en modelo admiten combinación. Estos recursos se pueden ampliar fácilmente creando su propia solución no administrada y realizando cambios en ellos (por ejemplo, agregando nuevos campos). Durante una actualización, recibirá nuestros cambios y también mantendrá sus cambios.
- Las aplicaciones de lienzo, páginas personalizadas y los flujos en la nube no admiten combinación. Estos recursos solo se pueden ampliar y personalizar creando una copia en su propia solución no administrada. Durante una actualización, dejará de recibir nuestros cambios, lo que debería ser una elección deliberada para personalizar un proceso y adaptarlo a su organización.
- Los flujos de nube que se encargan de recopilar inventario no se debe personalizar. Estos flujos se actualizan con frecuencia para corregir errores, recopilar datos adicionales o mejorar el rendimiento. Si tiene requisitos adicionales sobre qué inventario recopilar, genere una pregunta de característica o cree flujos separados para sus requisitos.
- Los tableros de Power BI no admiten la combinación. Recomendamos crear una copia del tablero, crear sus propios informes personalizados y publicarlos en el mismo espacio de trabajo que el tablero principal de CoE para que sus administradores tengan una experiencia fluida entre los informes del kit de CoE listos para usar y sus informes personalizados.
¿Cuál es el mecanismo para ampliar el Kit de inicio de CoE?
El Kit de inicio de CoE está formado por componentes fabricados mediante el uso de las capacidades de Microsoft Power Platform. Se puede ampliar usando la propia Power Platform. El siguiente artículo brinda pautas sobre cómo personalizar e implementar correctamente sus personalizaciones.
El Kit de inicio de CoE está disponible como soluciones administradas. Cualquier nuevo componente o personalización debe incluirse en una solución no administrada para que pueda realizar un seguimiento de sus cambios e implementarlos en otros entornos.
Más información sobre soluciones:
- Introducción a soluciones
- Conceptos de soluciones
- Cómo se combinan las soluciones administradas
- Usar una solución para personalizar
- Administrar soluciones en Power Apps y Power Automate
Si tiene planeado realizar personalizaciones en una gran cantidad de componentes del Kit de inicio de CoE, use varias soluciones no administradas para organizar mejor sus extensiones y reducir el tamaño de cada solución. Las soluciones más ligeras reducen el tiempo de implementación. Más información: Organizar soluciones
Importante
Cualquier ampliación o personalización de los componentes del Kit de inicio de CoE debe realizarse en un entorno de no producción antes de implementarse en su entorno de producción como administrado.
¿Cuáles son algunas limitaciones?
- La capacidad de Power Automate "Guardar como" para copiar un flujo no es compatible con los flujos que llaman a flujos secundarios. La única forma de personalizar flujos con flujos secundarios es editar el flujo en solución administrada y crear una capa no administrada.
- Las aplicaciones de lienzo, páginas personalizadas y los flujos en la nube no admiten combinación. Estos recursos solo se pueden ampliar y personalizar creando una copia en su propia solución no administrada.
- Los tableros de Power BI no admiten la combinación.
Crear una solución nueva
Para crear una nueva solución no administrada:
Vaya a make.powerapps.com.
Vaya a su entorno de desarrollo del CoE. Las soluciones administradas de los componentes del Kit de inicio de CoE que está utilizando ya deberían estar instaladas en este entorno, por ejemplo, el Centro de excelencia: componentes principales y Centro de excelencia: trabajo pendiente de innovación.
Seleccione Solución.
Seleccione + Nueva solución.
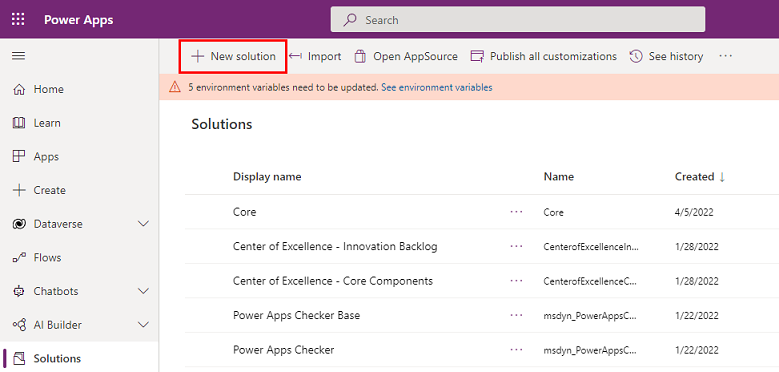
Introduzca el Nombre para mostrar (por ejemplo, Extensión del CoE de Contoso), Nombre (por ejemplo, ContosoCoEExtension),Editor (autor de la solución), y Versión (deje 1.0.0.0 si es su primera solución).
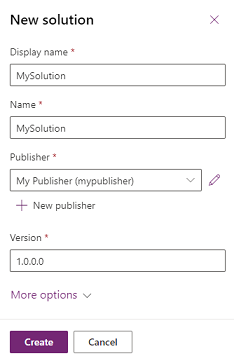
Seleccione Crear para crear la solución.
Crear componentes en una solución
Para agregar un nuevo componente a la nueva solución:
Vaya a make.powerapps.com.
Vaya a su entorno de desarrollo del CoE.
Seleccione Solución.
Seleccione la nueva solución.
Seleccione + Nueva en el menú superior.
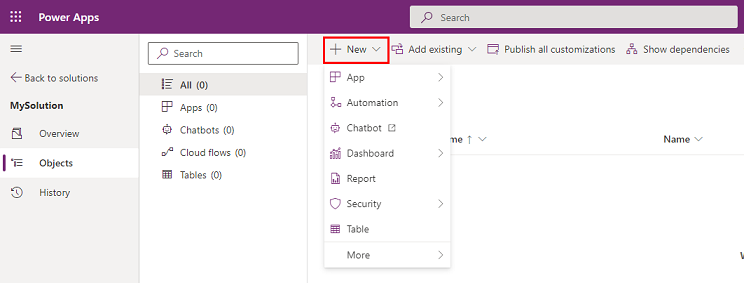
Elija el tipo de componente para agregar este componente a su solución.
Importante
Cree componentes adicionales en su propia solución en lugar de las soluciones del Kit de inicio del CoE existentes para que el prefijo de su editor (autor) se aplique al nombre del componente. El prefijo de editor le permite diferenciar sus componentes de los componentes que pertenecen al Kit de inicio de CoE.
Personalizar los componentes del Kit de inicio de CoE
Precaución
El Kit de inicio de CoE se distribuye como solución administrada y no debe personalizarse directamente.
La mayoría de los componentes se pueden personalizar duplicando el componente y personalizando la copia. La única excepción es agregar nuevos campos en una tabla existente.
A continuación se muestran ejemplos comunes de cómo personalizar y ampliar algunos de los componentes principales del Kit de inicio de CoE.
Crear una copia de una aplicación de lienzo
Agregue una aplicación de lienzo a la solución no administrada:
Vaya a make.powerapps.com.
Vaya a su entorno de desarrollo del CoE.
Vaya a Soluciones.
Seleccione su solución.
Seleccione + Agregar existente.
Seleccione Aplicación>Aplicación de lienzo.
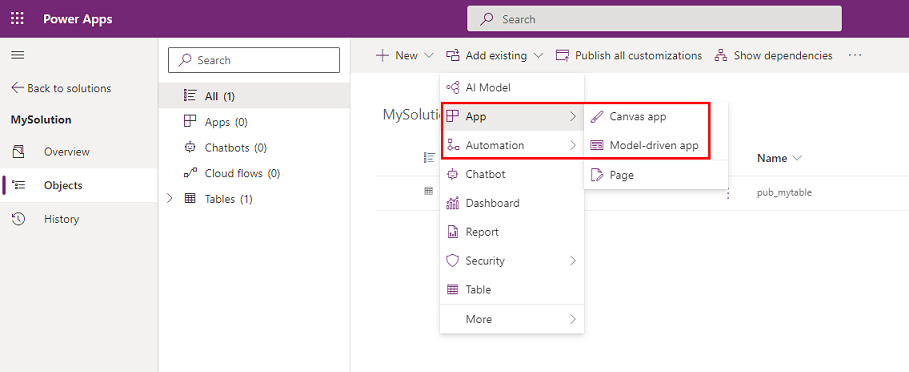
Busque la aplicación de lienzo que desea personalizar y seleccione Agregar para agregarla a su solución.
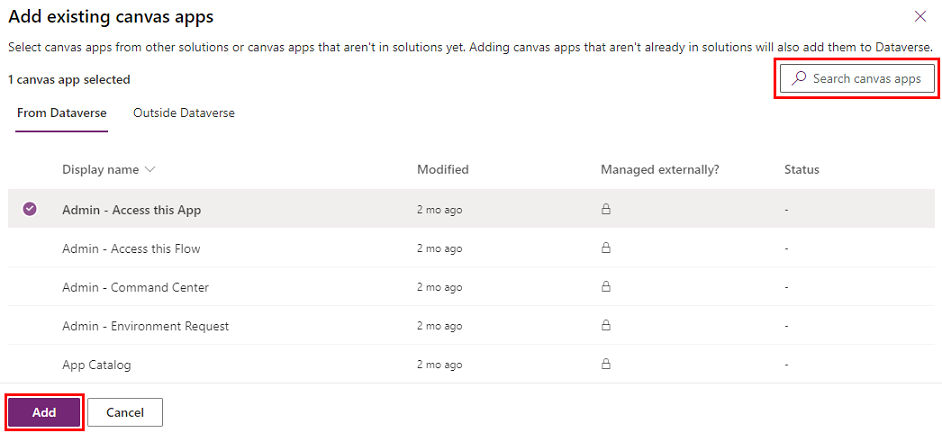
A continuación, cree una copia de la aplicación de lienzo:
Seleccione la aplicación de lienzo en su solución y seleccione Editar.
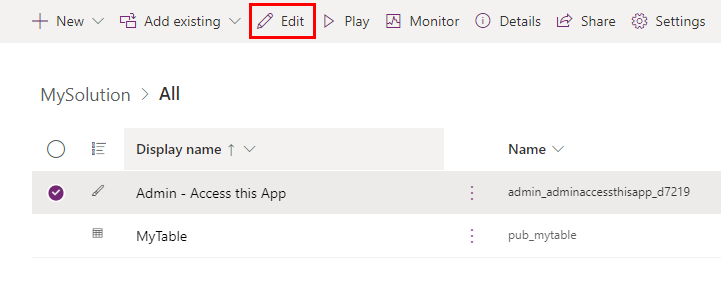
La aplicación se abre en Power Apps Studio.
Abra el menú Guardar en la parte superior de la esquina derecha haciendo clic en la flecha hacia abajo y seleccione Guardar como
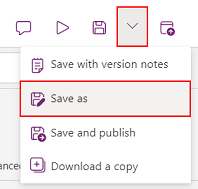
Cambie el nombre de la aplicación (por ejemplo, agregue un prefijo) y seleccione Guardar.
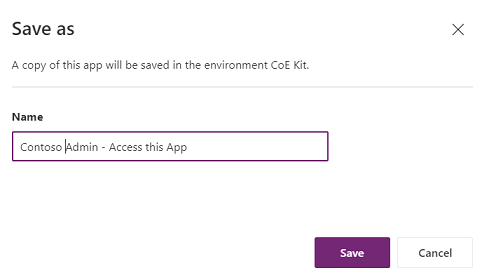
Vuelva a su solución: su copia de la aplicación se muestra en la lista (con su prefijo de editor).
Elimine la aplicación original de su solución seleccionándola y, en el menú, seleccionando Quitar y luego Quitar de la solución.
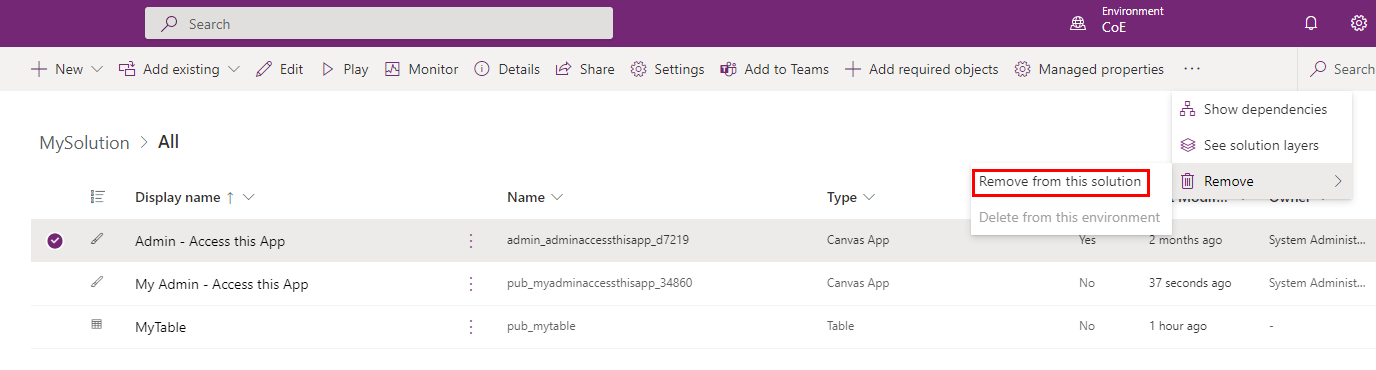
Verifique que la aplicación en la solución CoE desde donde copió no tenga una capa no administrada creada. Si lo hace, quite capas no administradas para seguir recibiendo actualizaciones de la aplicación original. Es posible que desee compararlas con sus cambios.
Ahora puede editar con seguridad su propia copia.
Nota
Al crear una copia de una aplicación de lienzo para ampliarla y personalizarla ya no recibirá actualizaciones para esta aplicación durante una actualización.
Trabajar con flujos de nube
Precaución
- Debido a una limitación del producto, no puede crear una copia de flujos de nube principales que desencadenen flujos secundarios. La mayoría de los flujos del Kit de inicio de CoE utilizan flujos secundarios.
- Las personalizaciones de los flujos de nube se pueden realizar en flujos existentes como no administrados.
- Los cambios no administrados tendrán prioridad sobre los administrados; por lo tanto, los flujos personalizados no se actualizarán como parte de una actualización de CoE.
- Más información Capas de soluciones
Personalizar un flujo existente:
Vaya a make.powerapps.com.
Vaya a su entorno de desarrollo del CoE.
Vaya a Soluciones.
Seleccione la solución del kit de inicio de CoE Centro de excelencia: componentes principales.
Seleccione Flujos de nube
Seleccione o busque el flujo que desea personalizar.
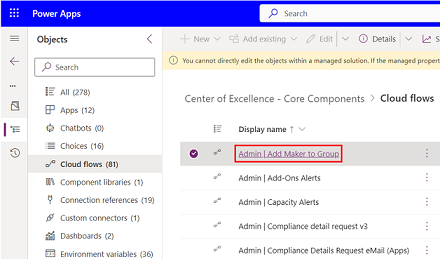
Haga clic en Guardar como
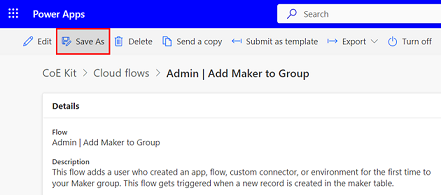
Cambie el nombre del flujo (por ejemplo, agregue un prefijo) y seleccione Guardar.
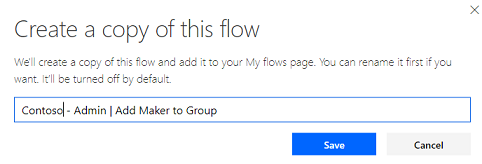
Abra su propia solución en la que desea copiar el flujo
Seleccione Agregar>Automatización>Flujo de nube.
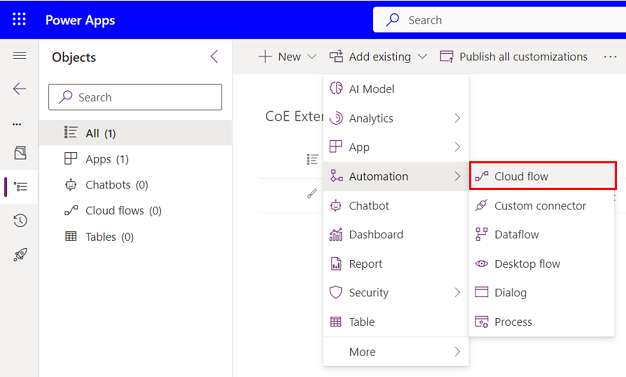
Seleccione Fuera de Dataverse y seleccione la copia del flujo que acaba de crear
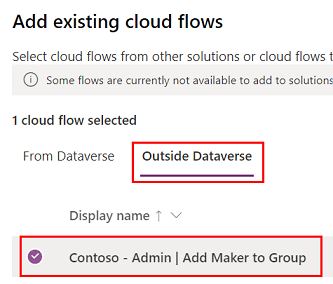
Seleccione el flujo en su solución no administrada
Haga clic en Guardar como
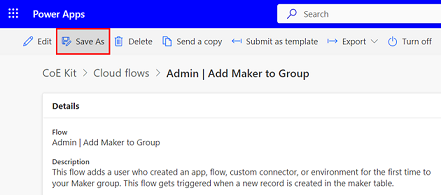
Haga clic en el botón Editar para empezar a personalizar el flujo.
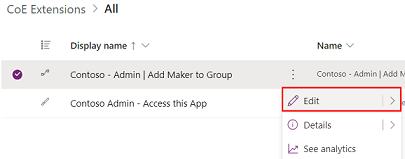
Verifique que el flujo en la solución CoE desde donde copió no tenga una capa no administrada creada. Si lo hace, quite capas no administradas para seguir recibiendo actualizaciones del flujo original.
Nota
Al crear una copia de un flujo de nube para ampliarlo y personalizarlo ya no recibirá actualizaciones para este flujo de nube durante una actualización.
Trabajar con aplicaciones basadas en modelo y ampliar tablas de Dataverse
Cree su propia aplicación basada en modelo en lugar de ampliar la existente para evitar que sus cambios se vean afectados por una actualización. Más información: Información general sobre cómo crear una aplicación basada en modelo con Power Apps
Configurar una nueva aplicación basada en modelo
Primero, cree una nueva aplicación basada en modelo:
- Vaya a make.powerapps.com
- Vaya a su entorno de desarrollo del CoE.
- Vaya a Soluciones.
- Seleccione su solución.
- Seleccione + Nuevo.
- Seleccione Aplicación>Aplicación basada en modelo.
- Escriba un nombre y haga clic en Crear.
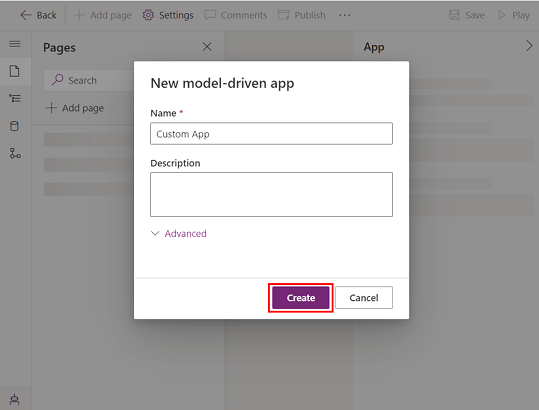
Luego configure la nueva aplicación basada en modelo:
- En el Diseñador de aplicaciones, utilice el menú para seleccionar los componentes de su aplicación.
- Configure la navegación de la aplicación (mapa del sitio) para mostrar los elementos en el menú de su aplicación definiendo grupos y subáreas.
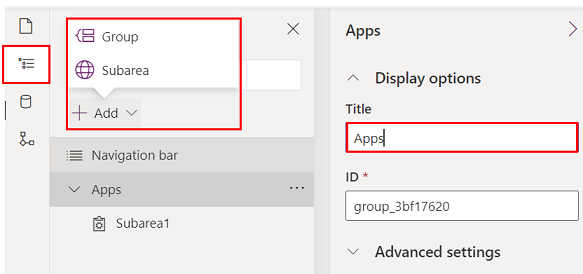
- Configure qué tipo de contenido desea agregar a la aplicación, como tablas, paneles y enlaces.
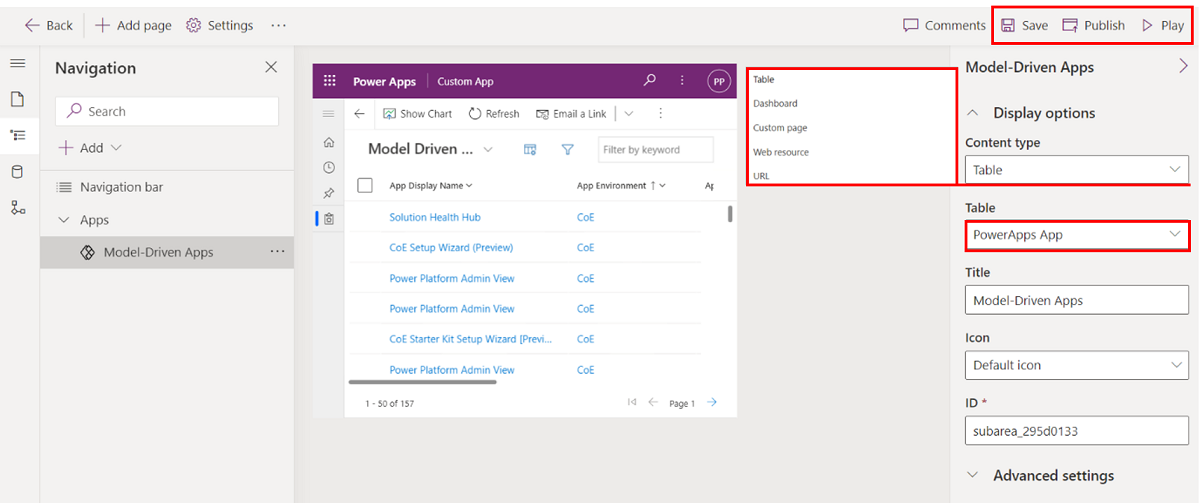
- Seleccione Guardar y Publicar.
- Seleccione Reproducir para probar la aplicación.
También puede agregar páginas personalizadas existentes a su propia aplicación basada en modelos. Las páginas personalizadas son los componentes básicos detrás de la mayoría de las aplicaciones en el Kit de inicio de CoE, y puede incorporarlas a su propia aplicación basada en modelos para crear experiencias muy personalizadas y específicas para sus administradores y creadores.
Hay algunas razones por las que puede hacer esto:
- Algunas de las aplicaciones en el kit de inicio de CoE reúnen algunas características diferentes al incluir diferentes páginas personalizadas en la navegación de la aplicación principal, como las Aplicaciones de nutrición - Makers. Si no desea usar todas las funciones, puede crear su propia aplicación e incluir solo páginas personalizadas de las funciones que desea usar en la navegación.
- Algunas de las aplicaciones en el kit de inicio de CoE están dirigidas a la misma persona, pero la funcionalidad se divide en diferentes aplicaciones. Por ejemplo, la Vista de administración de Power Platform y el Centro de comando de administración de CoE son aplicaciones que usarán los administradores. Es posible que desee combinar ambas aplicaciones en una sola aplicación. Puede hacerlo creando su propia aplicación basada en modelos e incorporando todas las páginas y tablas personalizadas en una sola aplicación.
- Si ha creado sus propias funciones y extensiones para el Kit de inicio de CoE como páginas personalizadas y desea combinarlas con las funciones del Kit de inicio de CoE para una experiencia de usuario perfecta, la mejor opción puede ser crear su propia aplicación basada en modelos. Puede traer sus páginas personalizadas y las páginas personalizadas del Kit de inicio de CoE a la navegación.
- Si ha creado su propia aplicación basada en modelos, seleccione + Agregar página.
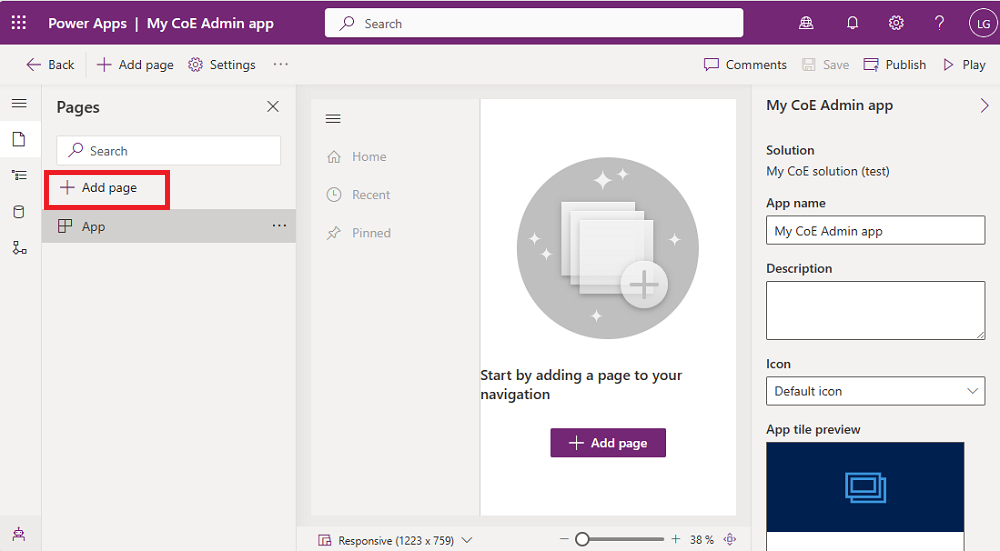
- Seleccione Página personalizada.
- Seleccione Usar una página personalizada existente y seleccione las páginas que desea agregar.
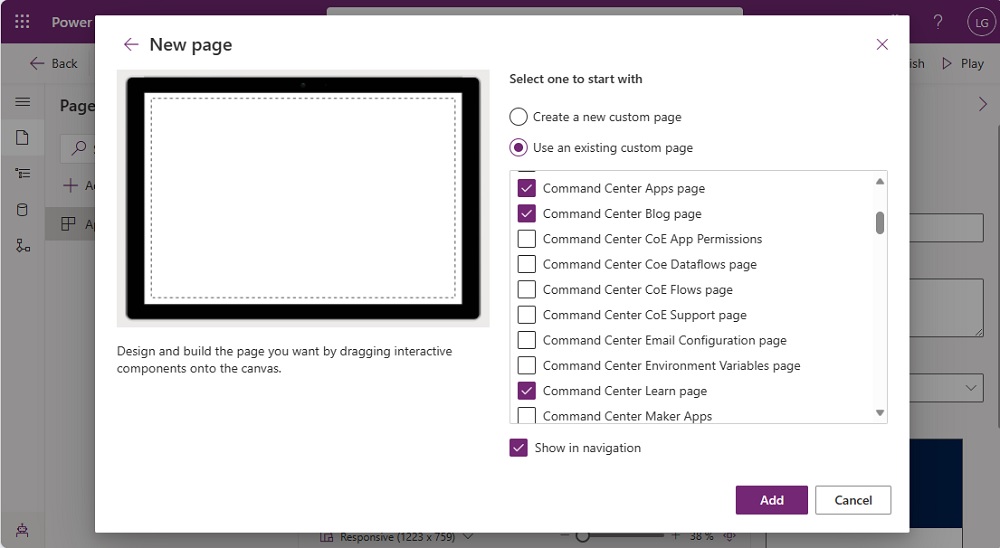
- También puede agregar contenido adicional, como tablas, paneles y enlaces.
- Seleccione Guardar y Publicar.
- Seleccione Reproducir para probar la aplicación.
Agregar una columna nueva a una tabla existente
Comience agregando la tabla a la que desea agregar el campo, si aún no está en su solución:
Vaya a make.powerapps.com.
Vaya a su entorno de desarrollo del CoE.
Vaya a Soluciones.
Seleccione su solución.
Seleccione Agregar existente>Tabla.
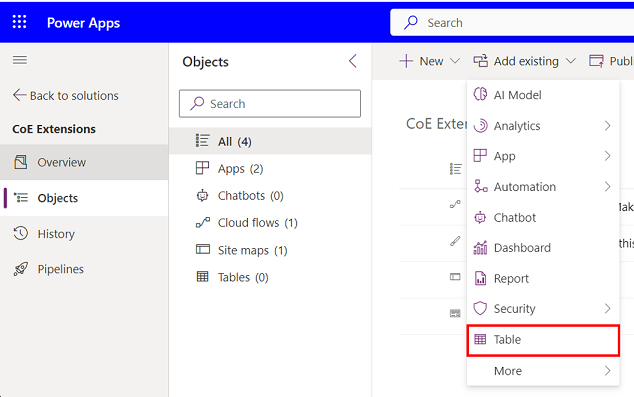
Busque la tabla o tablas que desea agregar y seleccione Siguiente.
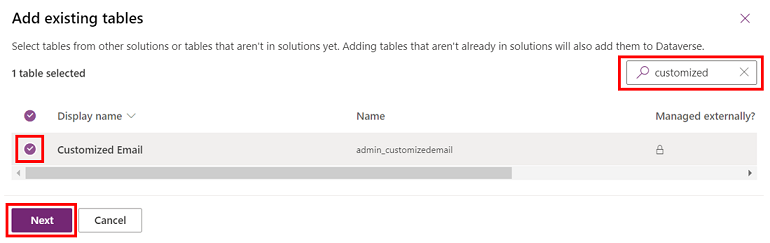
Importante
Si solo desea agregar nuevos campos y no modificar las vistas y formularios de la tabla, no marque las opciones para incluir metadatos u objetos.
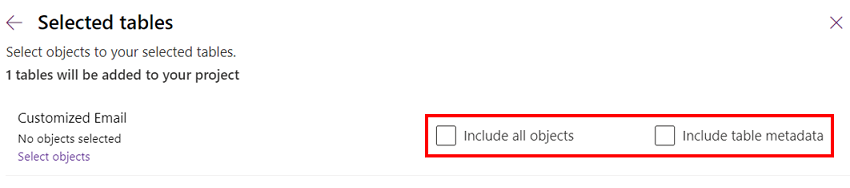
Seleccione Agregar.
A continuación, agregue un campo nuevo:
Seleccione la tabla que acaba de agregar a la solución.
En la pestaña Columnas, seleccione Agregar columna.
Complete el formulario con los detalles de su nuevo campo, como nombre y tipo de datos, y seleccione Listo.
Seleccione Guardar tabla en la parte inferior derecha de la pantalla.
Personalizar un formulario existente
Los formularios se utilizan en aplicaciones basados en modelo y portales para representar datos de tablas. Los formularios admiten el comportamiento de combinación.
La combinación de formularios se realiza sección por sección. Al agregar nuevos elementos a una pestaña o sección existente, sus cambios pueden modificar u ocultar los elementos de las capas administradas, incluso cuando se actualiza el elemento administrado. Este comportamiento se produce porque las capas administradas están debajo de la capa no administrada que está introduciendo con la personalización. Si no desea que se vean afectados u ocultar los elementos administados del formulario, se recomienda incluir los elementos nuevos dentro de elementos contenedores nuevos, como una sección o una pestaña.
Más información: Combinar personalizaciones de formulario
Agregue la tabla vinculada al formulario a su solución:
Vaya a make.powerapps.com.
Vaya a su entorno de desarrollo del CoE.
Vaya a Soluciones.
Seleccione su solución.
Seleccione Agregar existente.
Elija Tabla.
Busque la tabla que desea agregar y seleccione Siguiente.
Seleccione Agregar.
Agregue el formulario que desee personalizar:
Estos pasos son necesarios solo cuando agregó una tabla existente a su solución sin agregar todos los objetos de la tabla
En el explorador de soluciones, seleccione la tabla con el formulario que desee agregar y luego seleccione Formularios
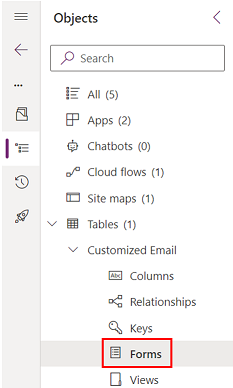
Seleccione Agregar formulario existente
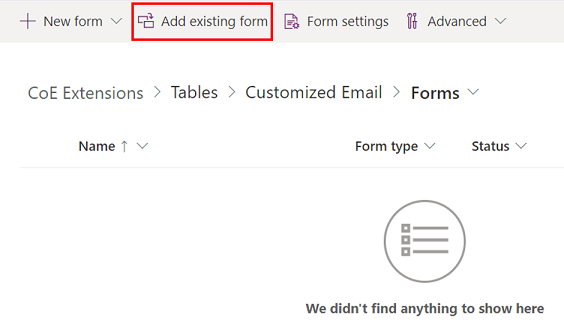
Seleccione los formularios que desea personalizar y elija Agregar
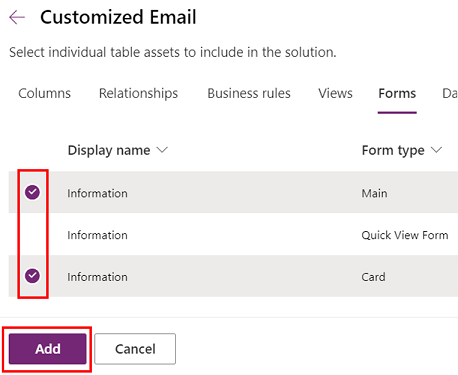
Personalice el formulario:
Seleccione la tabla y, a continuación, Formularios.
Seleccione ... y, a continuación, seleccione Editar formulario para editar el formulario.
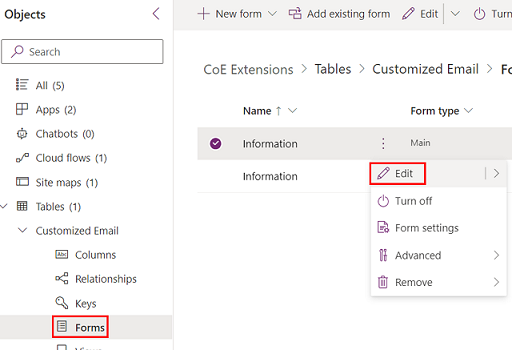
Nota
Según el objetivo de su personalización, también puede crear un nuevo formulario o duplicar el formulario existente.
Agregue el nuevo formulario a su aplicación basada en modelo:
Si ha creado un formulario nuevo o ha duplicado el formulario existente, comience deshabilitando el antiguo para que no se muestre.
En el formulario original, seleccione ... y luego seleccione Quitar formulario de esta solución.
Seleccione Configuración del formulario.
Asegúrese de que la configuración del nuevo formulario esté ajustada correctamente, incluidos Ordenación y Roles de seguridad.
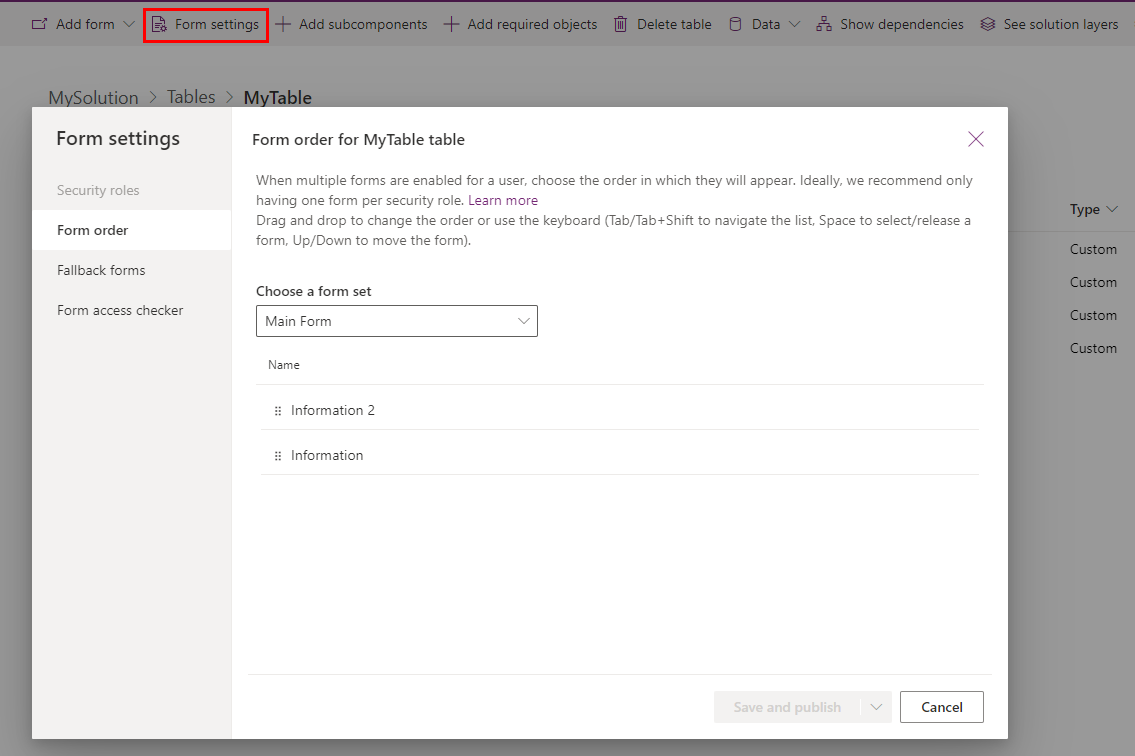
Agregue su nuevo formulario a su aplicación basada en modelo en el Diseñador de aplicaciones.
Personalizar una vista
Las vistas se utilizan en aplicaciones basadas en modelo para mostrar datos de tablas como listas.
Más información: Creación y edición de vistas
Agregue la tabla vinculada al formulario a su solución:
Vaya a make.powerapps.com.
Vaya a su entorno de desarrollo del CoE.
Vaya a Soluciones.
Seleccione su solución.
Seleccione Agregar existente.
Elija Tabla.
Busque la tabla que desea agregar y seleccione Siguiente.
Seleccione Agregar.
Agregue la vista que desee personalizar:
Estos pasos son necesarios solo cuando agregó una tabla existente a su solución sin agregar todos los objetos de la tabla
En el explorador de soluciones, seleccione la tabla con la vista que desee agregar y luego seleccione Vistas
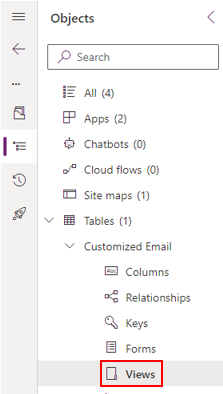
Seleccione Agregar vista existente
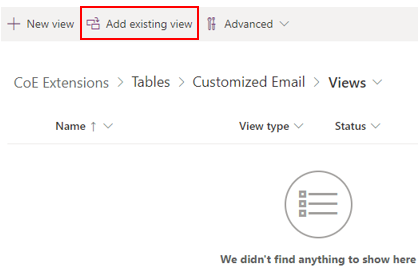
Seleccione las vistas que desea personalizar y elija Agregar
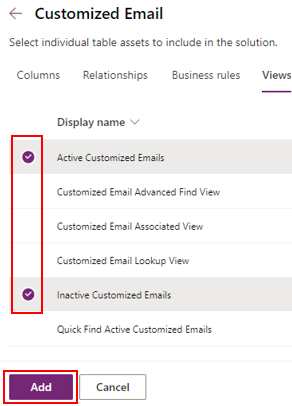
Personalice la vista:
Seleccione la tabla y, a continuación, Vistas.
Seleccione ... y, a continuación, seleccione Editar vista para editar la vista.
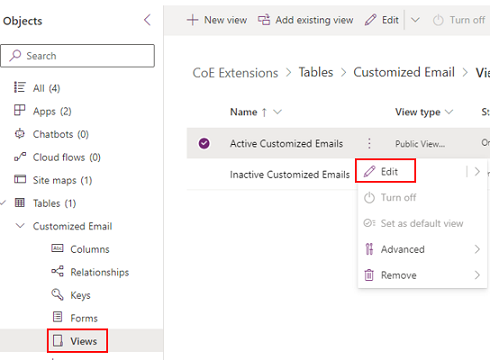
Nota
Según el objetivo de su personalización, también puede crear una nueva vista o duplicar la vista existente.
Agregue la nuevvista vista a su aplicación basada en modelo:
- Si ha creado una vista nueva o ha duplicado la vista existente, comience deshabilitando el antiguo para que no se muestre.
- En la vista original, seleccione ... y luego seleccione Quitar vista de esta solución.
- Agregue su nueva vista a su aplicación basada en modelo en el Diseñador de aplicaciones.
Personalizar un panel del sistema de aplicaciones basado en modelos
Los paneles se utilizan en aplicaciones basadas en modelo para mostrar datos de tablas como componentes gráficos.
Más información: Crear o editar paneles de aplicaciones basadas en modelos
Los paneles del sistema no se pueden duplicar como paneles del sistema.
Hay dos opciones disponibles para personalizar estos paneles:
(Opción recomendada) En su entorno de desarrollo, cree un nuevo panel del sistema y reutilice los componentes de los paneles del Kit de inicio de CoE.
Directamente en su entorno de producción, puede crear un panel personal desde el panel del sistema y luego compartirlo con el equipo.
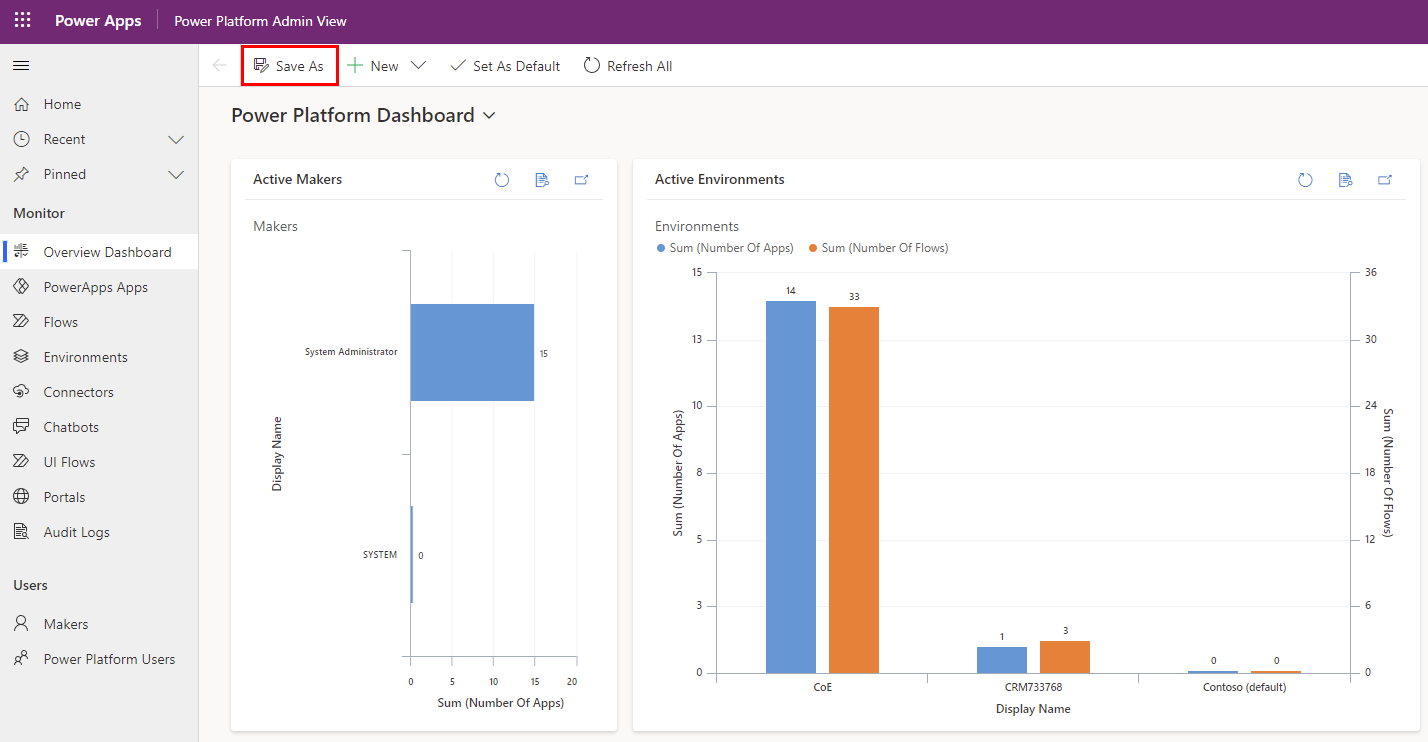
Implementar y publicar sus personalizaciones
Implemente la solución con sus personalizaciones como solución administrada en entornos de prueba y producción.
Más información: Implementación de ALM de soluciones y proyectos correctos
Considere usar el ALM Accelerator for Power Platform para administrar sus implementaciones.