Nota
El acceso a esta página requiere autorización. Puede intentar iniciar sesión o cambiar directorios.
El acceso a esta página requiere autorización. Puede intentar cambiar los directorios.
Resumen
| Elemento | Descripción |
|---|---|
| Estado de la versión | Disponibilidad general |
| Productos | Power BI (Modelos semánticos) Power BI (Flujos de datos) Fabric (Flujo de datos Gen2) Aplicaciones Power (Flujos de datos) Información del Cliente (Flujos de datos) |
| Tipos de autenticación admitidos | Cuenta de Google |
| Documentación de Referencia de las Funciones | GoogleAnalytics.Accounts |
Nota:
Algunas capacidades pueden estar presentes en un producto, pero otras no, debido a los programas de implementación y las capacidades específicas del host.
Nota:
Tipos de autenticación admitidos Para obtener mayor información, vaya al Anuncio de Google. El conector de Google Analytics de Power Query admite el escenario heredado de Universal Analytics a través de V4 de la API de Google Universal Analytics ahora obsoleta mediante el uso de la Implementation = "1.0" configuración. El conector también es compatible con los escenarios de Google Analytics 4 a través de V1 de la API de datos de Google Analytics mediante el uso de la configuración ahora predeterminada Implementation = "2.0".
Nota:
A partir de julio de 2021, Google dejó de admitir los inicios de sesión en las cuentas de Google desde los marcos de los navegadores integrados. Debido a este cambio, necesita actualización de su versión del espacio de trabajo de Power BI hasta junio de 2021 o posterior para admitir el inicio de sesión en Google.
Requisitos previos
Antes de poder iniciar sesión en Google Analytics, debe tener una cuenta de Google Analytics (nombre de usuario/contraseña).
Funcionalidades admitidas
- Importar
- Funcionalidades admitidas
- Google Universal Analytics (obsoleto)
Conectarse a los datos de Google Analytics desde el espacio de trabajo de Power Query
Para conectarse a los datos de Google Analytics:
Seleccione Obtener Datos desde la cinta de Inicio de opciones en el área de trabajo Power BI. Seleccione Servicios en Línea en las categorías de la izquierda, y luego seleccione Análisis de Google. A continuación, seleccione Conectar.
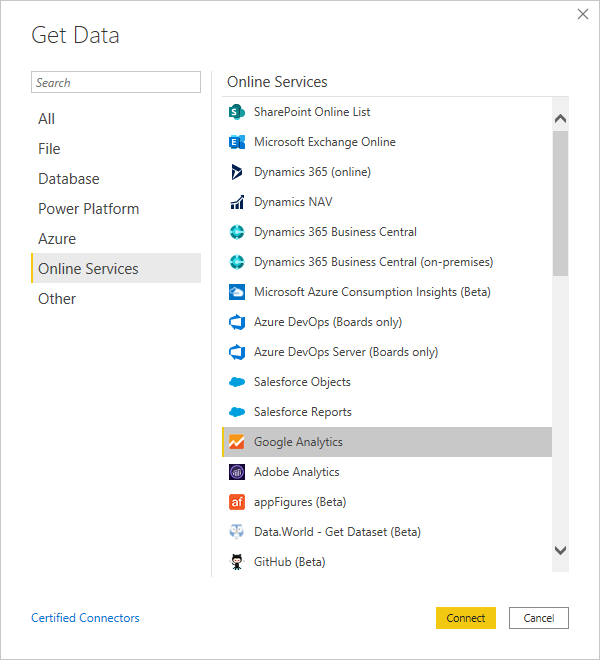
Si es la primera vez que obtienes datos a través del conector de Google Analytics, se muestra un aviso de terceros. Seleccione No me avise de nuevo con este conector si no desea que este mensaje se muestre de nuevo. Después, seleccione Continuar.
Para conectarse a los datos de Google Analytics a través de la API heredada "Universal Analytics", seleccione Implementación 1.0. Para conectarse a los datos de Google Analytics a través de la nueva API de datos de Google Analytics compatible con Google Analytics 4, seleccione Implementación 2.0 (Beta).
Para iniciar sesión en su cuenta de Google Analytics, seleccione Iniciar sesión.
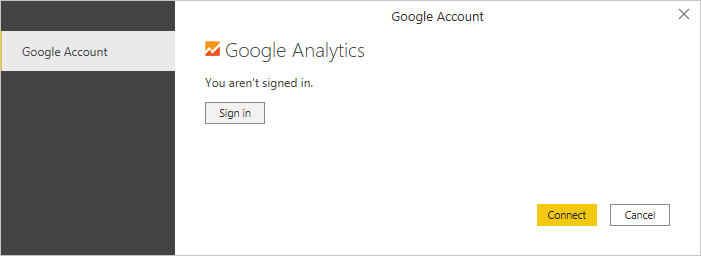
En la ventana Iniciar sesión con Google que aparece, proporcione sus credenciales para iniciar sesión en su cuenta de Google Analytics. Puede proporcionar una dirección de correo electrónico o un número de teléfono. Seleccione Siguiente.
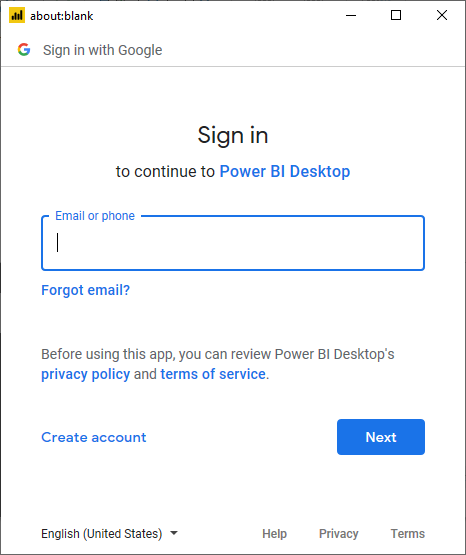
Ingrese su contraseña de Google Analytics y seleccione Siguiente.

Cuando se le pregunte si desea que el espacio de trabajo de Power BI acceda a su cuenta de Google, seleccione Permitir.
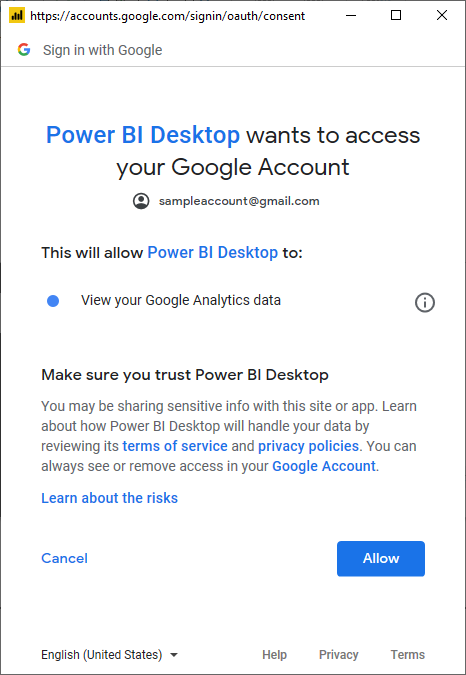
Una vez que haya iniciado sesión correctamente, seleccione Conectar.
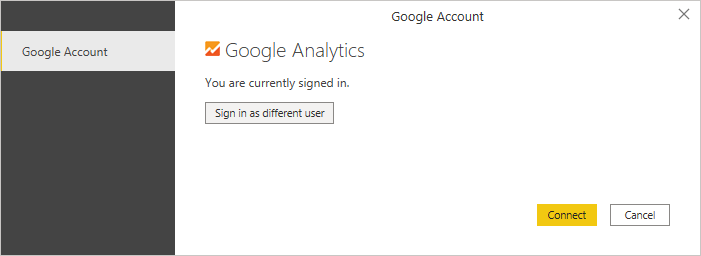
Una vez establecida la conexión, verá una lista de las cuentas a las cuales tiene acceso. Explore la cuenta, las propiedades y las vistas para ver una selección de valores, categorizados en las carpetas de visualización.
Puede Cargar la tabla seleccionada, que incluye toda la tabla en el espacio de trabajo de Power BI, o bien puede seleccionar Transformar datos para editar la consulta, que abre el editor de Power Query. Puede filtrar y depurar el conjunto de datos que desee usar y después cargar ese conjunto depurado de datos en Power BI Desktop.
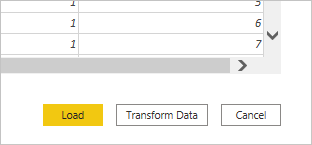
Conectarse a los datos de Google Analytics desde el espacio de trabajo de Power Query
Para conectarse a los datos de Google Analytics:
Seleccione Análisis de Google desde el Power Query: elija la página de origen de datos.
En la página de conexión, escriba un nombre de conexión y elija una puerta de enlace de datos local de ser necesario.
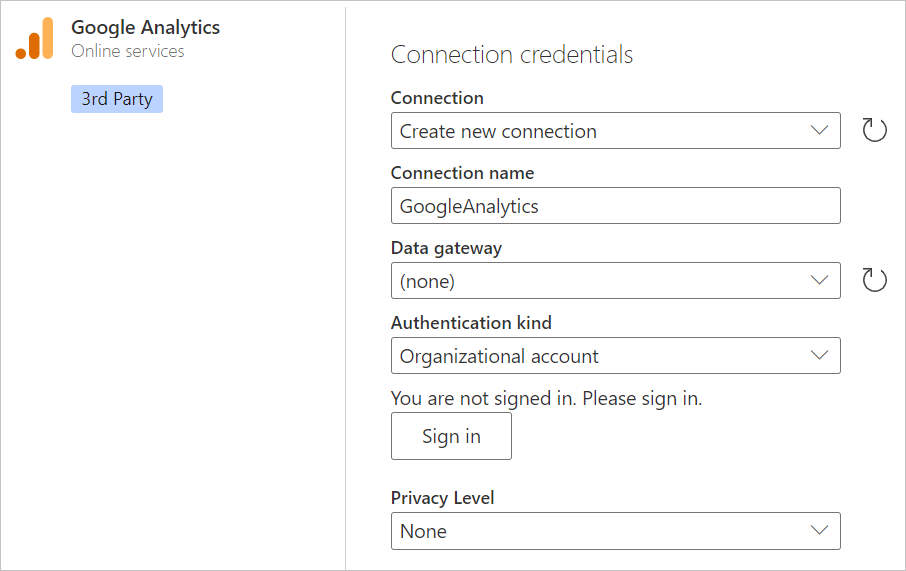
Seleccione Iniciar sesión para iniciar sesión en su cuenta de Google.
En la ventana Iniciar sesión con Google que aparece, proporcione sus credenciales para iniciar sesión en su cuenta de Google Analytics. Puede proporcionar una dirección de correo electrónico o un número de teléfono. Luego, seleccione Siguiente.
Nota:
Actualmente, los cuadros de diálogo de inicio de sesión de Google Analytics indican que está iniciando sesión en el espacio de trabajo de Power Query. Esta redacción se modificará en el futuro.
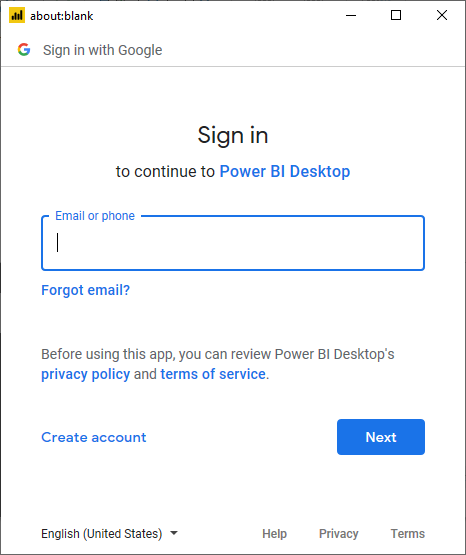
Ingrese su contraseña de Google Analytics y seleccione Siguiente.

Cuando se le pregunte si desea que el espacio de trabajo de Power BI acceda a su cuenta de Google, seleccione Permitir.
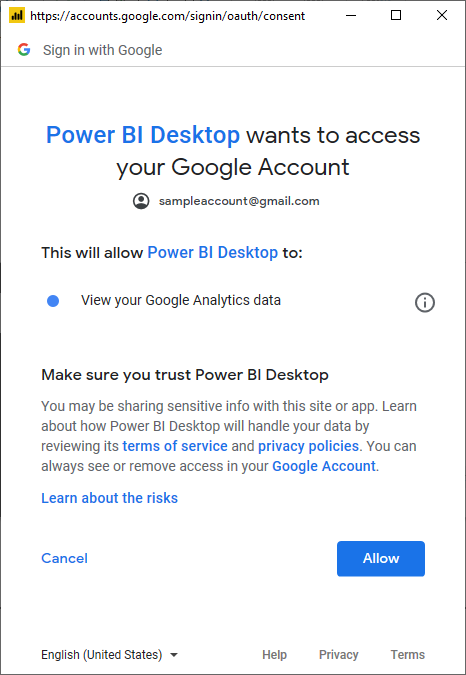
Una vez que haya iniciado sesión correctamente, seleccione Siguiente.
Una vez establecida la conexión, verá una lista de las cuentas a las cuales tiene acceso. Explore la cuenta, las propiedades y las vistas para ver una selección de valores, categorizados en las carpetas de visualización.
Seleccione Transformar datos para editar la consulta en el editor de Power Query. A continuación, puede filtrar y refinar el conjunto de datos que desea usar y, a continuación, cargar ese conjunto de datos refinado en Power Apps.
Limitaciones y problemas
Debe tener en cuenta las siguientes limitaciones y problemas asociados con el acceso a los datos de Google Analytics.
Límites de la cuota de Google Analytics para Power BI
Las limitaciones y cuotas estándar para las solicitudes de AP de Google Analytics se documentan en los Límites y Cuotas en las Solicitudes de API. Sin embargo, el espacio de trabajo de Power BI y el Servicio de Power BI le permiten utilizar el siguiente número mejorado de consultas.
- Consultas por día: 1 500 000
- Consultas por cada 100 segundos: 4000
Solución de problemas
Validación de Datos Inesperados
Cuando los intervalos de las fechas son muy grandes, Google Analytics solo le devolverá un subconjunto de valores. Puede utilizar el proceso descrito en esta sección para comprender qué fechas se recuperan y editarlas manualmente. Si necesita más datos, puede anexar varias consultas con diferentes intervalos de fechas. Si no está seguro de que está recuperando los datos que espera ver, también puede usar los Perfiles de Datos para echar un vistazo rápido a lo que se devuelve.
Para asegurarse de que los datos que está viendo son los mismos que obtendría de Google Analytics, puede ejecutar la consulta usted mismo en la herramienta interactiva de Google. Para comprender qué datos está recuperando Power Query, puede usar un Diagnóstico de Consultas para comprender qué parámetros de consulta se envían a Google Analytics.
Si sigue las instrucciones para el diagnóstico de consultas y ejecuta el Paso de Diagnóstico en cualquier Elemento Añadido, puede ver los resultados generados en los diagnósticos de la columna de la Consulta de la Fuente de Datos. Recomendamos ejecutar esto con la menor cantidad de operaciones adicionales posible además de su conexión inicial a Google Analytics, para asegurarse de que no está perdiendo datos en una transformación de Power Query en lugar de lo que se recupera de Google Analytics.
Según la consulta, es posible que la fila que contiene la llamada API emitida a Google Analytics no esté en el mismo lugar. Pero para una consulta simple de Google Analytics, generalmente la verá como la última fila que tiene contenido en esa columna.
En la columna de la Consulta de Fuente de Datos, encontrará un registro con el siguiente patrón:
Request:
GET https://www.googleapis.com/analytics/v3/data/ga?ids=ga:<GA Id>&metrics=ga:users&dimensions=ga:source&start-date=2009-03-12&end-date=2020-08-11&start-index=1&max-results=1000"aUser=<User>%40gmail.com HTTP/1.1
<Content placeholder>
Response:
HTTP/1.1 200 OK
Content-Length: -1
<Content placeholder>
En este registro, puede ver que tiene su Identificación de la vista (perfil) de analytics, su lista de métricas (en este caso, solo ga:users), su lista de dimensiones (en este caso, solo la fuente de referencia), la fecha de inicio y la fecha de finalización, el inicio-índice, máxinos-resultados (establecido en 1000 para el editor de forma predeterminada), y el quotaUser.
Puede copiar estos valores en el Explorador de consultas de Google Analytics para validar que la API también devuelve los mismos datos que está viendo devueltos por su consulta.
Si su error está alrededor de un rango de fechas, puede solucionarlo fácilmente. Entra en el Editor Avanzado. Tendrá una consulta M que se parece a esta (como mínimo, puede haber otras transformaciones encima de ella).
let
Source = GoogleAnalytics.Accounts(),
#"<ID>" = Source{[Id="<ID>"]}[Data],
#"UA-<ID>-1" = #"<ID>"{[Id="UA-<ID>-1"]}[Data],
#"<View ID>" = #"UA-<ID>-1"{[Id="<View ID>"]}[Data],
#"Added Items" = Cube.Transform(#"<View ID>",
{
{Cube.AddAndExpandDimensionColumn, "ga:source", {"ga:source"}, {"Source"}},
{Cube.AddMeasureColumn, "Users", "ga:users"}
})
in
#"Added Items"
Puede hacer una de dos cosas. Si tiene una columna de Fecha, puede filtrar por Fecha. Esta es la opción más fácil. Si no te importa dividirlo por fecha, puedes agruparlo después.
Si usted no tiene una columna de Fecha, puede manipular manualmente la consulta en el Editor avanzado para agregar una y filtrarla. Por ejemplo:
let
Source = GoogleAnalytics.Accounts(),
#"<ID>" = Source{[Id="<ID>"]}[Data],
#"UA-<ID>-1" = #"<ID>"{[Id="UA-<ID>-1"]}[Data],
#"<View ID>" = #"UA-<ID>-1"{[Id="<View ID>"]}[Data],
#"Added Items" = Cube.Transform(#"<View ID>",
{
{Cube.AddAndExpandDimensionColumn, "ga:date", {"ga:date"}, {"Date"}},
{Cube.AddAndExpandDimensionColumn, "ga:source", {"ga:source"}, {"Source"}},
{Cube.AddMeasureColumn, "Organic Searches", "ga:organicSearches"}
}),
#"Filtered Rows" = Table.SelectRows(#"Added Items", each [Date] >= #date(2019, 9, 1) and [Date] <= #date(2019, 9, 30))
in
#"Filtered Rows"