Compartir una aplicación de lienzo con su organización
Al crear una aplicación de lienzo, puede definir qué usuarios de su organización pueden usar la aplicación, modificarla e incluso volver a compartirla. Puede especificar usuarios individuales por nombre o designar un grupo de seguridad en ID de Microsoft Entra.
Requisitos previos
Para poder compartir una aplicación, debe guardarla (no de forma local) y, después, publicarla.
Asigne a la aplicación un nombre descriptivo y una descripción clara, para que los usuarios sepan qué hace la aplicación y puedan encontrarla fácilmente en una lista. Seleccione Configuración> especifique un nombre y luego introduzca una descripción.
Siempre que realice cambios, debe guardar y volver a publicar la aplicación si desea que otros usuarios puedan verlos.
Importante
Para que una aplicación compartida funcione según lo esperado, también debe administrar los permisos para los orígenes de datos en los que se basa la aplicación, como Microsoft Dataverse o Excel. Es posible que también deba compartir otros recursos de los que depende la aplicación, como flujos, puertas de enlace o conexiones.
Compartir una aplicación desde Power Apps
Inicie sesión en Power Apps.
En el panel de navegación izquierdo, seleccione Aplicaciones.
Seleccione la aplicación que quiere compartir.
En la barra de comandos, seleccione Compartir. O bien, seleccione el menú Comandos junto al nombre de la aplicación y, a continuación, seleccione Compartir.
En el cuadro de diálogo Compartir, escriba los nombres o alias de los usuarios o grupos de seguridad en ID Microsoft Entra.
Seleccione la flecha hacia abajo para elegir los permisos de la aplicación. Las opciones incluyen:
Usuario: solo puede utilizar la aplicación.
Copropietario: puede usar, modificar y compartir la aplicación, pero no eliminar ni cambiar propietarios.

Pasos opcionales:
- Seleccione el menú adicional (...) en la esquina superior derecha y, a continuación, Cargar imagen de la aplicación para incluir una imagen de la aplicación en el correo electrónico.
 .
.Seleccione Administrar acceso para mostrar los detalles de acceso a la aplicación, incluidos los usuarios actuales y los copropietarios. También puede editar el acceso de los usuarios aquí. La pestaña Acceso a datos adicionales muestra las conexiones de las aplicaciones a orígenes de datos, como tablas de Dataverse o archivos de Excel, en OneDrive para negocios. Para gestionar los roles de seguridad de las tablas de Dataverse, utilice la experiencia de uso compartido. Para otros orígenes de datos, como archivos de Excel en OneDrive, asegúrese de compartir estos orígenes de datos con los usuarios de la aplicación.

Agregue un mensaje opcional y, a continuación, seleccione Compartir.
Limitaciones de compartir aplicaciones
Administrar roles de seguridad para tablas Dataverse.
Nota
- Para saber cómo compartir aplicaciones fuera de su organización, consulte Compartir una aplicación canvas con usuarios invitados.
- Para obtener información sobre los límites de uso compartido aplicables a las aplicaciones de lienzo en entornos administrados, consulte Límites de uso compartido.
Experiencia clásica de compartir aplicaciones
Puede seguir utilizando la experiencia clásica de uso compartido de aplicaciones seleccionando la opción de uso compartido clásico.
Inicie sesión en Power Apps.
En el panel de navegación izquierdo, seleccione Aplicaciones.
Seleccione la aplicación que quiere compartir.
En la barra de comandos, seleccione Compartir. O seleccione el menú Comandos junto al nombre de su aplicación y luego seleccione Compartir
Seleccione el menú adicional (...) de la esquina superior derecha y, a continuación, seleccione Utilizar uso compartido clásico.

Especifique el nombre o alias de los usuarios o grupos de seguridad en ID de Microsoft Entra con los que desea compartir la aplicación.
Puede compartir una aplicación con una lista de alias, nombres o una combinación de ellos (por ejemplo, Meghan Holmes <meghan.holmes@contoso.com>) si los elementos están separados por punto y coma.
Si varias personas tienen el mismo nombre pero diferentes alias, se añade a la lista la primera persona encontrada. Aparece información sobre herramientas si un nombre o alias ya tiene permiso o no se puede resolver.
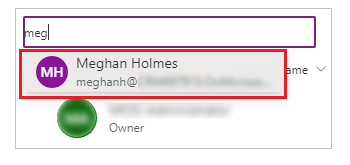
Nota
No puede compartir una aplicación con un grupo de distribución de su organización o con un grupo de fuera de su organización.
Importante
Para evitar experiencias degradadas, use un grupo de seguridad cuando comparta la aplicación con más de 100 usuarios.
Si su aplicación contiene componentes premium, como un mapa o la introducción de direcciones, los usuarios deberán tener una licencia de Power Apps para utilizar la aplicación. Para solicitar licencias para los usuarios de la aplicación, seleccione Solicitar licencias, que enviará la solicitud al administrador.

Nota
No puede solicitar licencias para grupos de seguridad o listas de distribución. Para obtener más información sobre cómo solicitar licencias, consulta Solicitar licencias de Power Apps para los usuarios de tu aplicación.
Si desea permitir que los usuarios editen y compartan la aplicación, active la casilla Copropietario.
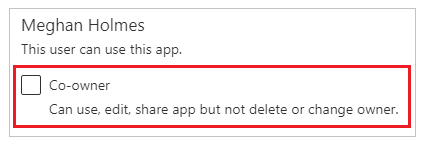
En la interfaz de uso compartido, no puede conceder el permiso de copropietario a un grupo de seguridad si creó la aplicación desde una solución. Sin embargo, es posible otorgar permiso de copropietario a un grupo de seguridad para aplicaciones en una solución mediante el Cmdlet Set-PowerAppRoleAssignment.
Si la aplicación se conecta a datos para los que los usuarios necesitan permisos de acceso, especifique roles de seguridad según corresponda.
Por ejemplo, su aplicación puede conectarse a una tabla en una base de datos Dataverse. Cuando comparte una aplicación de este tipo, el panel para compartir le solicita que administre la seguridad de esa tabla.
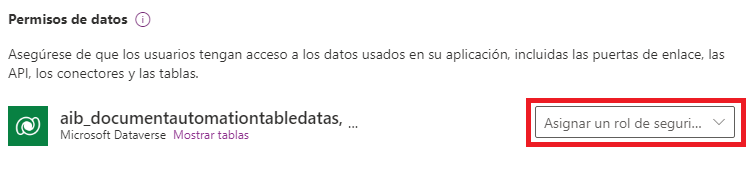
Para obtener más información sobre cómo administrar la seguridad de una tabla, vaya a Administrar los permisos de la tabla.
Si su aplicación utiliza conexiones con otras fuentes de datos —como un archivo Excel alojado en OneDrive para empresas— asegúrese de que comparte estas fuentes de datos con los usuarios con los que compartió la aplicación.
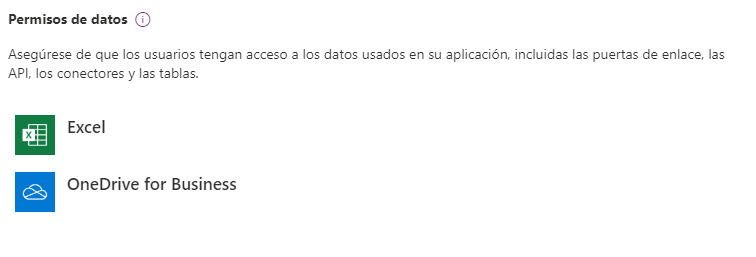
Para obtener más información sobre cómo compartir recursos y conexiones de la aplicación de lienzo, vaya a Compartir recursos de aplicación de lienzo.
Si desea ayudar a las personas a encontrar su aplicación, seleccione la casilla Enviar una invitación por correo electrónico a nuevos usuarios.

En la parte inferior del panel de uso compartido, seleccione Compartir.
Los usuarios ahora pueden ejecutar la aplicación usando Power Apps Mobile en un dispositivo móvil o desde AppSource en Microsoft 365 en un navegador. Los copropietarios pueden editar y compartir la aplicación en Power Apps.
Si envió una invitación por correo electrónico, los usuarios también pueden ejecutar la aplicación seleccionando el vínculo en el correo electrónico de invitación:
- Si un usuario selecciona el vínculo Abrir la aplicación en un dispositivo móvil, la aplicación se abre en Power Apps Mobile.
- Si un usuario selecciona el vínculo Abrir la aplicación en un equipo de escritorio, la aplicación se abre en un explorador.
- Si un usuario selecciona el vínculo de Microsoft Teams, la aplicación se abre en Microsoft Teams.
Si ha seleccionado Copropietario mientras comparte, los destinatarios verán un vínculo a Power Apps Studio que abrirá la aplicación para editar con Power Apps Studio.
Para cambiar los permisos de un usuario o un grupo de seguridad
- Para permitir que los copropietarios ejecuten la aplicación pero no la editen ni la compartan, borre la casilla Copropietario.
- Para dejar de compartir la aplicación con ese usuario o grupo, seleccione el icono Quitar (x).
Compartir aplicaciones usando Teams
Puede compartir un vínculo a su aplicación en un chat de Teams. El usuario con el que comparte la aplicación debe estar en el mismo inquilino y tener acceso a la aplicación que está compartiendo.
Nota
- Para agregar aplicaciones canvas a Teams mediante el reproductor web:
- Su organización debe tener Permitir interacción con aplicaciones personalizadas activado Más información: Administrar directivas y configuración de aplicaciones personalizadas en Microsoft Teams
- Su organización debe permitir Power Apps compartidas. Más información: Gestionar aplicaciones de Microsoft Power Platform en el centro de administración de Microsoft Teams
- Si usted es el remitente o receptor y recibe un error No se encuentra esta aplicación al seleccionar Agregar aplicación a Teams, esto significa que no tiene acceso a la aplicación. Para obtener acceso, póngase en contacto con el administrador.
- Si usted es el remitente y no tiene la aplicación personal de Power Apps instalada en Teams, aparecerá una tarjeta de vista previa con un botón Mostrar vista previa. Para desplegar la tarjeta adaptable completa, seleccione Mostrar vista previa.
Para compartir la aplicación, copie el vínculo de la aplicación desde su navegador web y péguelo en el chat de Teams. Antes de enviar el vínculo, verá una vista previa de su mensaje.
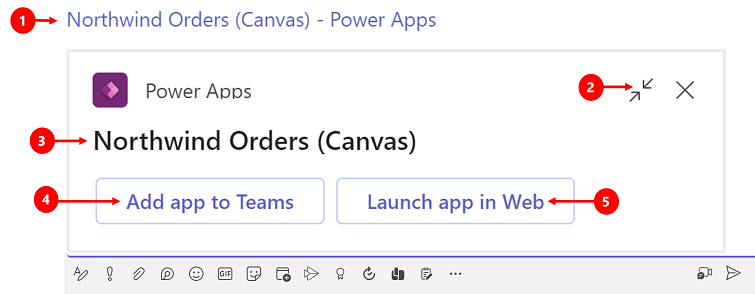
Leyenda:
- Vincular a la aplicación: seleccione el vínculo web para abrir la aplicación.
- Contraer vista previa: seleccione para cerrar la vista previa. Cuando colapsa la vista previa, el usuario al que envía el vínculo solo obtendrá un vínculo web para abrir la aplicación. No verán los botones para agregar la opción Aplicación para Teams o Iniciar aplicación en la web.
- Nombre de la aplicación: muestra el nombre de la aplicación.
- Agregar aplicación a Teams: seleccione para agregar la aplicación a Teams.
- Iniciar aplicación en la web: abra la aplicación directamente en su navegador.
Solicitar licencias para los usuarios
Al compartir una aplicación que requiere una licencia para su uso, puede solicitar licencias de Power Apps para sus usuarios. Para obtener más información, consulte Solicitar licencias de Power Apps para los usuarios de tu aplicación.
Consideraciones sobre grupos de seguridad
Todos los miembros existentes del grupo de seguridad heredan los permisos de aplicación. Los nuevos usuarios que se unan al grupo de seguridad heredarán los permisos del grupo de seguridad en la aplicación. Los usuarios que abandonen el grupo ya no tendrán acceso a través de ese grupo, pero esos usuarios pueden seguir teniendo acceso si se les asignan permisos directamente o mediante la pertenencia a otro grupo de seguridad.
Todos los miembros de un grupo de seguridad tienen los mismos permisos para una aplicación que el grupo general. Aun así, puede especificar permisos más elevados para uno o varios miembros de ese grupo a fin de permitirles un mayor acceso. Por ejemplo, puede otorgarle al grupo de seguridad A permiso para ejecutar una aplicación. Y, a continuación, también puede asignar al Usuario B, que pertenece a ese grupo, el permiso Copropietario. Todos los miembros del grupo de seguridad pueden ejecutar la aplicación, pero solo el usuario B puede modificarla. Si concede al grupo de seguridad A permiso de copropietario y al usuario B permiso para ejecutar la aplicación, el usuario todavía puede editar la aplicación.
Los usuarios deben ser explícitamente un miembro del grupo de seguridad. Si un usuario es propietario del grupo, también debe asignarse como miembro del grupo para heredar los permisos de la aplicación.
Compartir una aplicación con grupos de Microsoft 365
Puede compartir una aplicación con grupos de Microsoft 365. Sin embargo, el grupo debe tener la seguridad habilitada. Al habilitar la seguridad garantiza que el grupo de Microsoft 365 puede recibir tokens de seguridad para autenticación para acceder a aplicaciones o recursos.
Para comprobar si un el grupo de Microsoft 365 tiene la seguridad habilitada
Compruebe que tenga acceso a los cmdlets de Microsoft Entra ID.
Vaya al portal Azure>Microsoft Entra>Grupos, seleccione el grupo adecuado y, a continuación, copie el id del objeto.
Conéctese a id. de Microsoft Entra usando el cmdlet
Connect-AzureADde PowerShell.
Obtenga los detalles del grupo utilizando
Get-AzureADGroup -ObjectId <ObjectID\> | select *.
En la salida, asegúrese de que la propiedad SecurityEnabled esté establecida en True.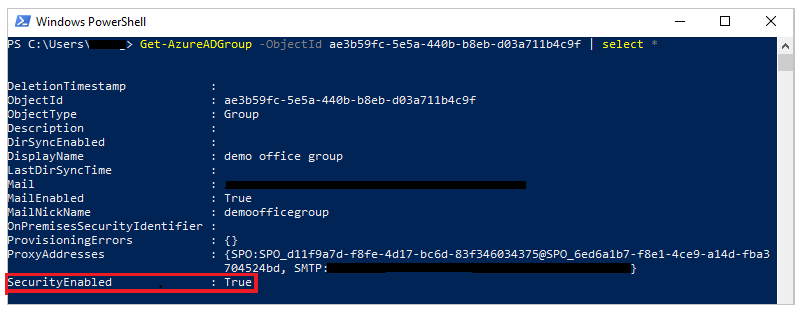
Para habilitar la seguridad de un grupo
Si el grupo no tiene la seguridad habilitada, puede usar el cmdlet de PowerShell Set-AzureADGroup para establecer la propiedad SecurityEnabled en True:
Set-AzureADGroup -ObjectId <ObjectID> -SecurityEnabled $True

Nota
Debe ser el propietario del grupo Microsoft 365 para habilitar la seguridad. La configuración de la propiedad SecurityEnabled como True no afecta al funcionamiento de las características Power Apps y Microsoft 365. Este comando es necesario porque la propiedad SecurityEnabled está en False de manera predeterminada cuando los grupos de Microsoft 365 no se crean en Microsoft Entra ID.
Cuando hayan transcurrido unos minutos podrá descubrir este grupo en el panel para compartir de Power Apps y compartir aplicaciones con este grupo.
Administrar permisos de tabla para Dataverse
Si crea una aplicación basada en Dataverse, también debe asegurarse de que los usuarios con los que comparte la aplicación tengan los permisos adecuados para la tabla o tablas que usa la aplicación. En particular, los usuarios deben pertenecer a un rol de seguridad que pueda realizar tareas como crear, leer, escribir y eliminar los registros pertinentes. En muchos casos, querrá crear uno o varios roles de seguridad personalizados con los permisos exactos que los usuarios necesitan para ejecutar la aplicación. Después puede asignar un rol a cada usuario según corresponda.
Nota
- Puede asignar roles de seguridad a usuarios individuales y grupos de seguridad en id. de Microsoft Entra, pero no a grupos de Microsoft 365.
- Si el usuario no está en la unidad de negocio raíz de Dataverse, puede compartir la aplicación sin proporcionar un rol de seguridad y luego configurar el rol de seguridad directamente.
Requisito previo
Para asignar un rol, debe tener permisos de Administrador del sistema para una base de datos de Dataverse.
Para asignar un grupo de seguridad en Microsoft Entra a un rol
En el panel para compartir, bajo Permisos de datos, seleccione Asignar un rol de seguridad.
Seleccione los roles de Dataverse que desea aplicar a los usuarios o grupos de Microsoft Entra seleccionados.
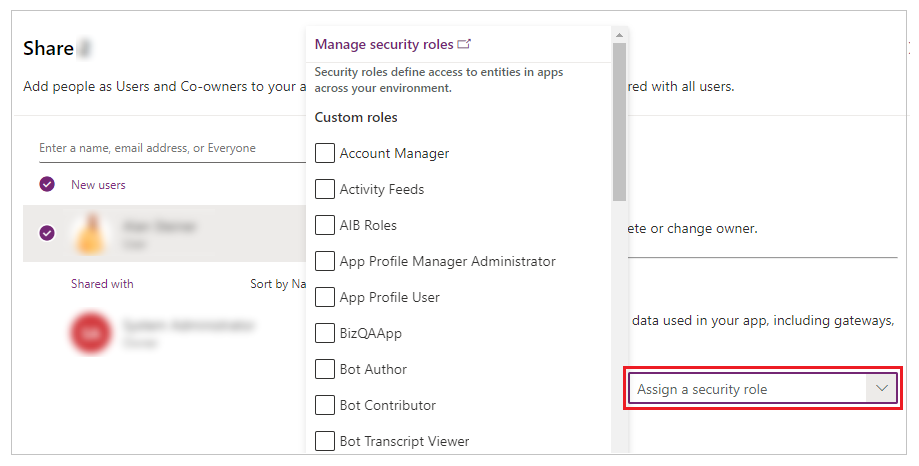
Nota
Cuando comparta una aplicación basada en una versión anterior de Dataverse, debe compartir el permiso de tiempo de ejecución para el servicio por separado. Si no tiene permiso para hacerlo, póngase en contacto con su administrador de entorno.
Pasos siguientes
Compartir una aplicación de lienzo con usuarios invitados
Consultar también
Editar una aplicación
Restaurar una aplicación a una versión anterior
Exportar e importar una aplicación
Eliminar una aplicación