Establecer permisos y compartir aplicaciones con colegas
Después de colaborar con su equipo para crear una aplicación, como propietario del equipo, puede compartir la aplicación y sus datos subyacentes con otros compañeros de la empresa que no pertenecen a su equipo de desarrollo.
Para compartir una aplicación:
Asigne los permisos correctos para las tablas en su aplicación para el rol Colegas con acceso.
Seleccione el grupo de seguridad que le gustaría asignar al rol Colegas con acceso.
Elija a qué aplicaciones debería tener acceso el rol Colegas con acceso.
Una vez que haya terminado de compartir sus aplicaciones, aparecerán en la sección Creado para sus compañeros en la tienda de aplicaciones de Teams. Si es un administrador de Teams, también puede anclar aplicaciones para usuarios en la barra de aplicaciones de Teams para una detección aún más fácil.
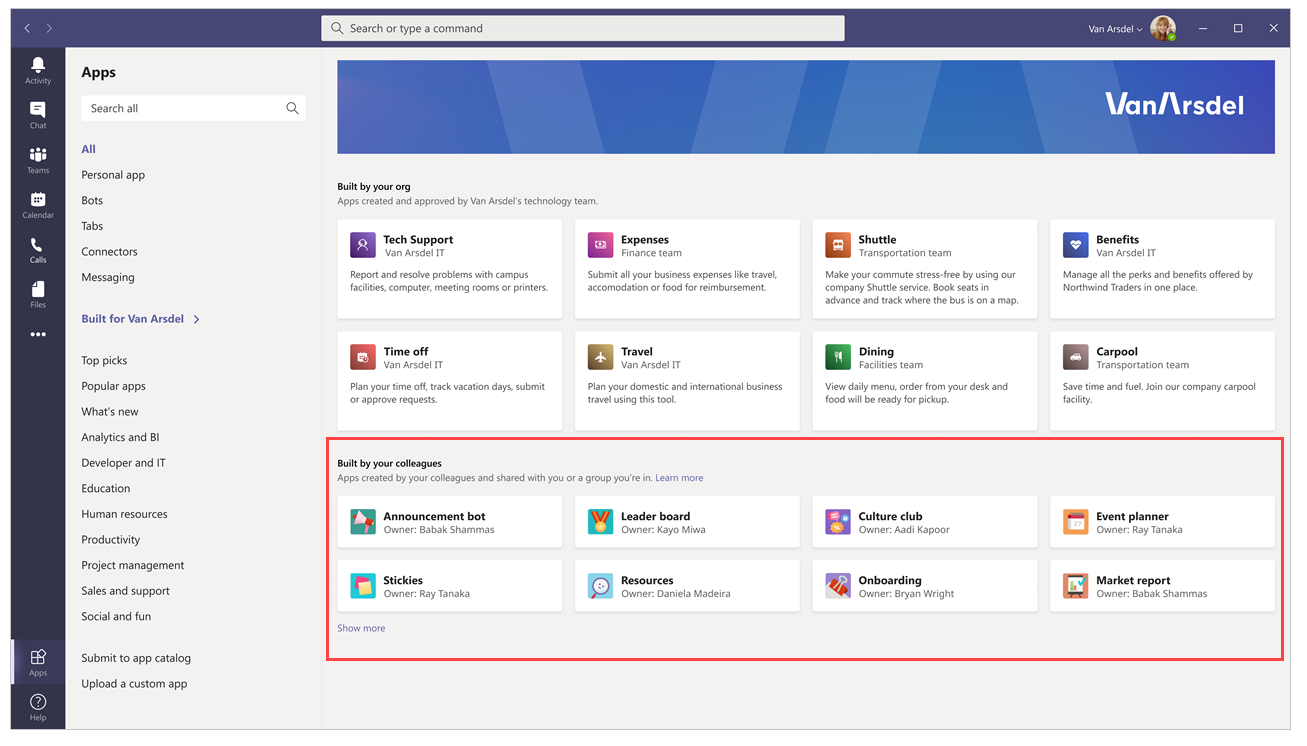
Nota
- Si su aplicación no aparece en la sección Generado por sus compañeros, su aplicación Teams podría estar almacenando información en caché. Si esto sucede, intente cerrar sesión y volver a iniciarla si está usando la aplicación de escritorio de Teams. Si usa la aplicación web de Teams, intente actualizar su navegador.
- Debe ser propietario dentro del equipo para compartir aplicaciones y editar permisos de tablas. Si no es propietario, no aparecerán las opciones Administrar permisos y Compartir con compañeros.
Asignar permisos de tabla
Por defecto, el rol Colegas con acceso no tiene acceso a los datos dentro de ninguna de las tablas personalizadas que creó usando Dataverse for Teams. Si desea que los usuarios fuera de su equipo accedan a estos datos, deberá cambiar el acceso predeterminado a uno de estos cuatro conjuntos de permisos:
Acceso completo: permite a los usuarios finales ver y editar todas las entradas de la tabla.
Colaboración: permite a los usuarios finales ver todas las entradas, pero solo pueden editar sus propias entradas.
Referencia: proporciona una vista de datos de solo lectura para los usuarios finales.
Privado – solo permite a los usuarios finales ver y editar sus propios datos.
Nota
También puede utilizar esta experiencia para modificar los derechos de acceso predeterminados para miembros e invitados dentro de su equipo. Por defecto, los miembros del equipo reciben Acceso completo y los invitados reciben acceso Privado a las nuevas tablas personalizadas.
Pare configurar los permisos de una tabla:
Seleccione la pestaña Crear.
Seleccione el equipo que contiene la aplicación y las tablas que quiere compartir.
Seleccione Ver todo debajo de la lista de recursos del equipo.
Seleccione Tablas en el panel izquierdo.
Seleccione la tabla que desea compartir.
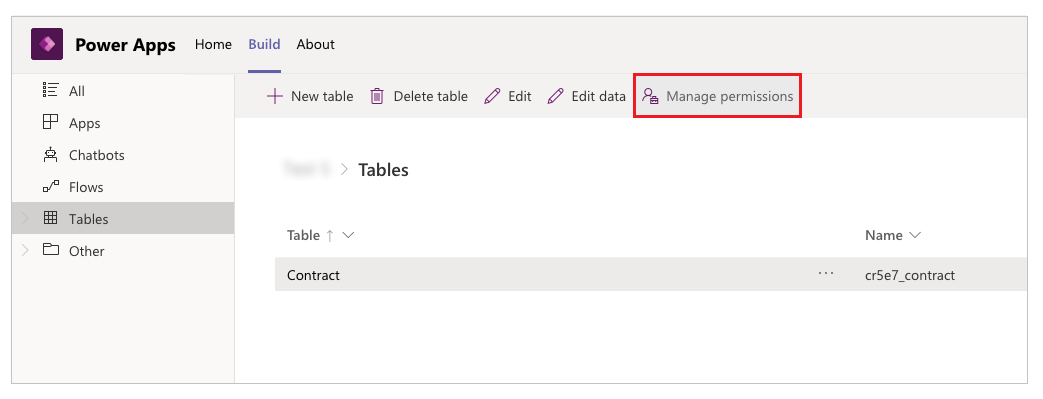
En la barra de comandos, seleccione Administrar permisos.
En el rol Colegas con acceso, seleccione el conjunto de permisos al que desea otorgar este rol.
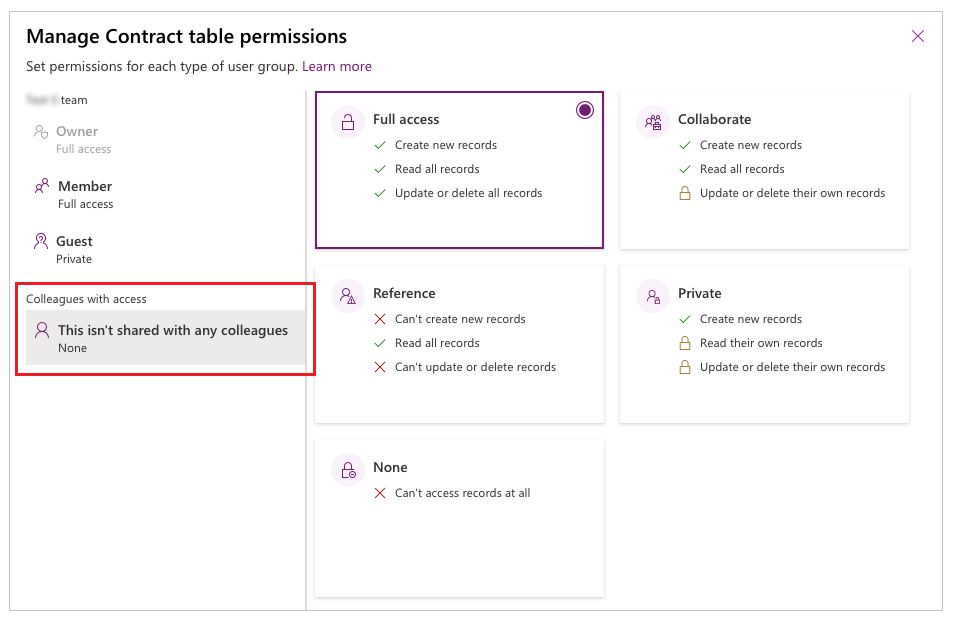
Sugerencia
Después de asignar un grupo de seguridad al rol Colegas con acceso, verá el nombre del grupo de seguridad reflejado en el panel de permisos de la tabla.
Seleccione Guardar.
Repita los pasos anteriores para las tablas restantes en su aplicación.
Asignar el rol Colegas con acceso a un grupo de seguridad y compartir la aplicación
Una vez que haya completado la configuración de los permisos para todas sus tablas, podrá compartir la aplicación con un grupo de seguridad existente.
Nota
- Puede compartir una aplicación con un solo grupo de seguridad.
- Si desea compartir la aplicación con un grupo de Microsoft 365, debe estar habilitada para seguridad.
- El tipo de pertenencia del grupo de seguridad debe ser Asignado. Más información: Tipos de pertenencia de grupo en Azure Active Directory
- Su administrador de Power Apps puede haber aplicado el límite al tamaño máximo del grupo de seguridad. De forma predeterminada, este límite es de 10 000 miembros. Más información: Configuración de inquilinos de lista (versión preliminar): powerPlatform.teamsIntegration.shareWithColleaguesUserLimit, Set-TenantSettings
Para compartir una aplicación:
Seleccione la pestaña Crear.
Seleccione el equipo que contiene la aplicación que quiere compartir.
En la parte superior derecha, seleccione Compartir con compañeros.

Busque y seleccione el grupo de seguridad con el que quiera compartir las aplicaciones y las tablas.
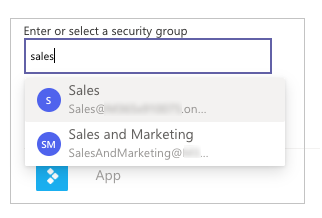
Configure El compañero puede usar a Activado para las aplicaciones y tablas que desea compartir con el grupo de seguridad seleccionado en el paso anterior.
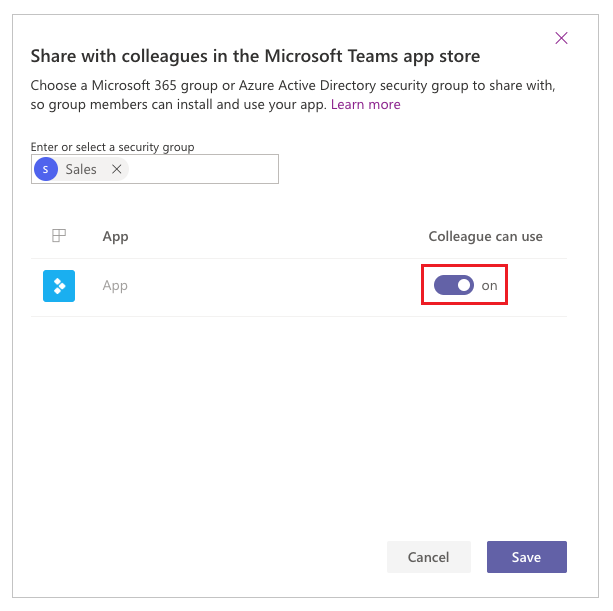
Seleccione Guardar.
Las aplicaciones que seleccionó aparecerán en la sección Creado para sus compañeros en la tienda de aplicaciones de Teams.
Opcional: ancle la aplicación a la barra de aplicaciones como administrador del inquilino
Si es un administrador del inquilino, puede anclar las aplicaciones para usuarios finales en Teams. Para anclar aplicaciones en Teams, siga los pasos para agregar una aplicación al catálogo de aplicaciones y, después, editar o crear una nueva política de configuración de la aplicación de Teams con su aplicación.
| Cliente de escritorio de Teams | Cliente móvil de Teams |
|---|---|
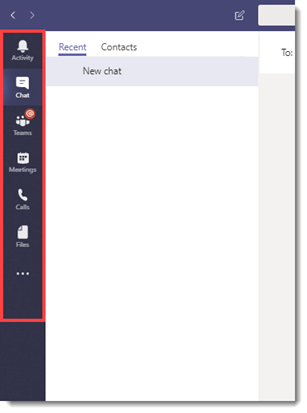 |
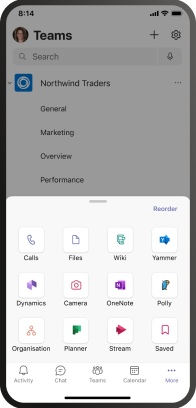 |
Consultar también
Comentarios
Próximamente: A lo largo de 2024 iremos eliminando gradualmente GitHub Issues como mecanismo de comentarios sobre el contenido y lo sustituiremos por un nuevo sistema de comentarios. Para más información, vea: https://aka.ms/ContentUserFeedback.
Enviar y ver comentarios de