Guía para migrar datos de Stream (Clásico) a Stream (en SharePoint): parte 2
Nota:
Esta es la segunda parte de una guía de tres partes para los administradores de TI para ayudarles a migrar de Stream (Clásico) a Stream (en SharePoint) mediante la herramienta de migración. Busque la primera y la tercera parte aquí:
Paso 5: Actualización de la asignación de vídeos asociados a un grupo como visualización
Para algunos de los grupos de Microsoft 365, el número de vídeos que se muestran en el portal de Stream (Clásico) sería mayor que los vídeos asignados a ese contenedor. Esto sucede debido a una de las siguientes razones:
- El vídeo está asociado al grupo de Microsoft 365 como pantalla (se explica en el paso 3).
- El vídeo es propiedad no solo de ese grupo de Microsoft 365, sino también de otro grupo o CWC. Dado que un vídeo se asigna a un solo contenedor, es posible que el vídeo se asigne al contenedor del otro grupo porque históricamente el vídeo se asoció primero a ese otro grupo.
Para identificar los contenedores en los que existen estos vídeos:
- Inicie el informe de inventario en Power BI. En la pestaña Resumen de contenedor , establezca Filtro de tipo de contenedor en Grupos de Microsoft 365. En la tabla Lista de contenedores siguiente, identifique los contenedores en los que El recuento de vídeo es menor que VideosinStreamClassic. Estos son los contenedores donde algunos vídeos se asocian como pantalla o algunos de los vídeos propiedad no se moverá con ese grupo de Microsoft 365. El informe de inventario muestra solo los contenedores que tienen al menos un vídeo asignado según la jerarquía de asignación. Para identificar los contenedores en los que no se asignó ningún vídeo y, por tanto, no están disponibles en el informe de inventario, consulte aquí.
- De todos estos contenedores, identifique los que son críticos para el inquilino. Estos probablemente serían los grupos consumidos en toda la empresa, como Comunicaciones corporativas y vídeos de entrenamiento.
- Para estos contenedores identificados, ejecute el script Modo 1 de permisos siguiendo los pasos que se mencionan aquí. Esto proporciona detalles de todos los vídeos presentes en ese grupo como visualización o propietario en csvs individuales.
- Combine todos los archivos csv en un único csv. Puede usar cmd o PowerShell para hacer lo mismo. Este archivo contiene, para todos los identificadores de contenedor especificados, una lista de todos los vídeos asociados a ellos como visualización o propietario.
- En el archivo CSV combinado, filtre las filas donde la columna Permisos contiene Visor o está vacía y, si desea forzar que esos vídeos se muevan con ese contenedor, mantenga esas filas.
- Identifique las filas con identificadores de vídeo duplicados mediante el formato condicional y mantenga solo las filas en las que desea que se mueva el vídeo.
- Los dos pasos anteriores proporcionan un csv con detalles sobre qué vídeo desea reasignar a qué contenedor. Después de asegurarse de que ha revisado el archivo y que solo hay una fila para cada identificador de vídeo, puede reasignarlos al contenedor mediante el script modo 2 de permisos siguiendo los pasos que se mencionan aquí.
Paso 6: Examen de los contenedores
Una vez que haya agregado los contenedores en la pestaña de exámenes y reasignado los vídeos a los contenedores de su elección, ahora debe examinarlos para encontrar los vídeos dentro. Seleccione todos los contenedores (o los que desea examinar) y seleccione en Examinar contenedor. Tenga en cuenta que este paso NO migra ningún contenido, la migración real se produce en los pasos posteriores.
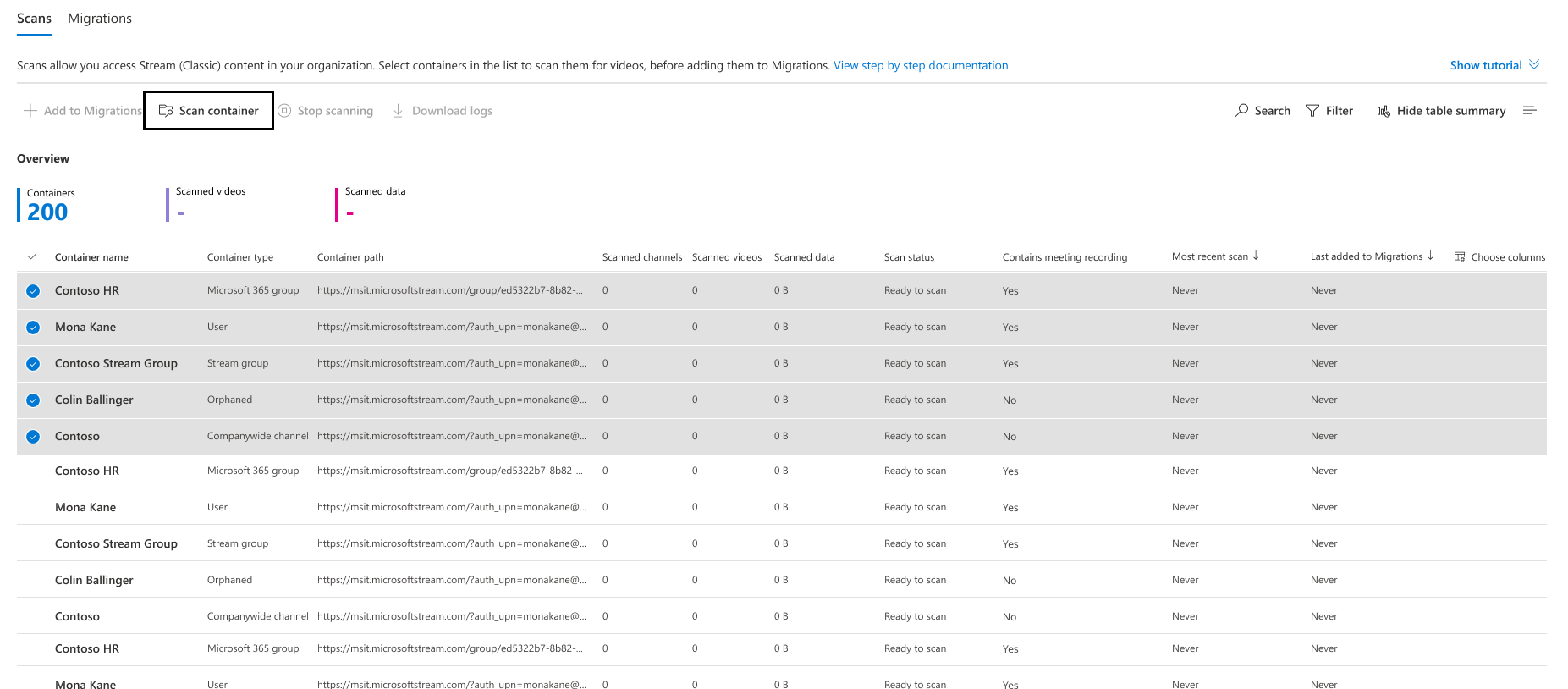
A medida que se examina un contenedor en busca de vídeos, su estado cambia de en cola, en curso, finalizando, para completarse.
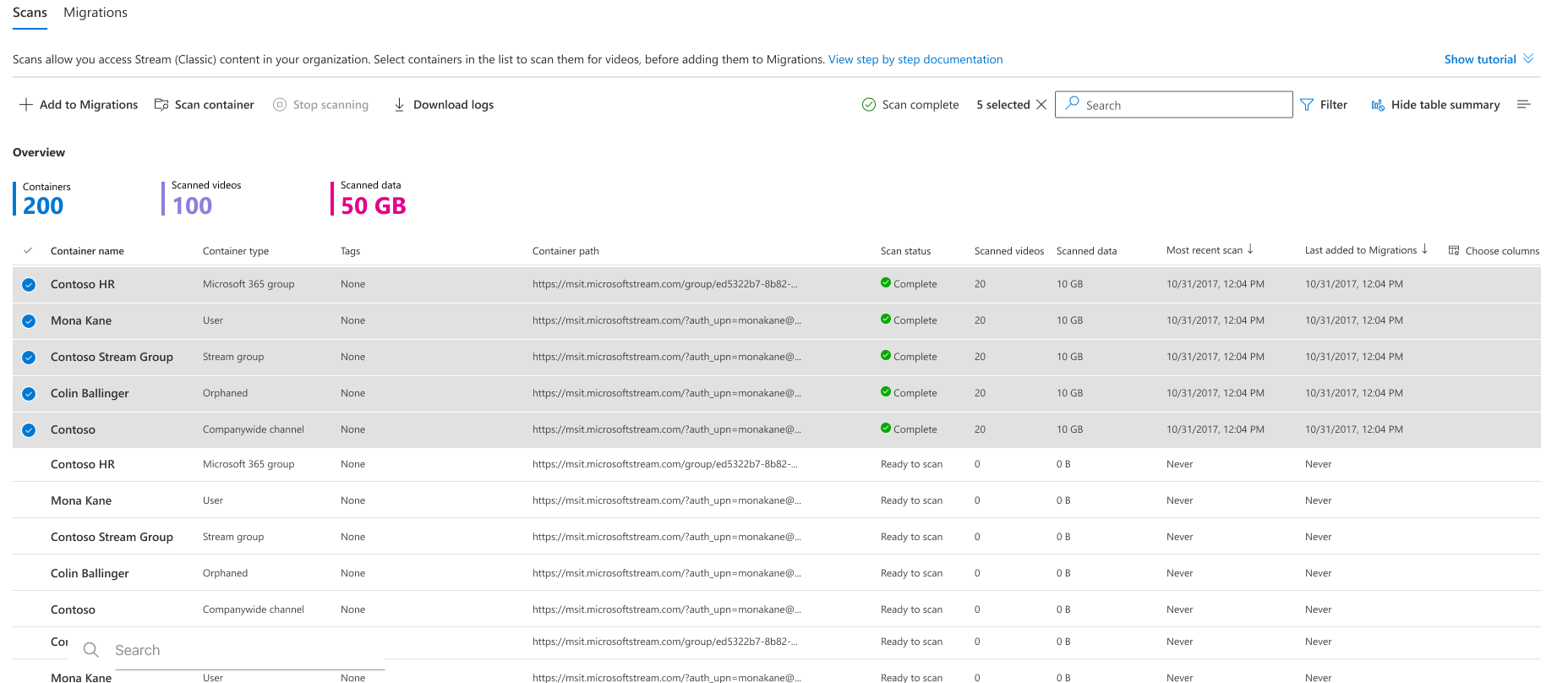
Paso 7: pestaña Agregar contenedores a migraciones
Después de que el estado del examen cambie para completarse, seleccione Agregar a migraciones y elija Continuar en el panel lateral para agregar contenedores con todos los vídeos dentro de ellos a la pestaña Migraciones o use filtros de migración como se explica a continuación para mover vídeos de forma selectiva en cada contenedor seleccionado.
Puede haber varias razones por las que los administradores pueden querer migrar vídeos específicos, por ejemplo:
- Quieren migrar vídeos distintos de la grabación de reuniones de Teams (TMR), ya que nadie está viendo los TMR antiguos. Por lo general, los TMR tienen una alta tasa de decadencia y, desde hace mucho tiempo, todas las grabaciones de reuniones ya se guardan en Stream (en SharePoint)
- Quieren migrar vídeos o vídeos más recientes que se han publicado o visto recientemente.
- Quieren migrar los vídeos rellenados o aquellos con un número alto de vistas.
Los cuatro tipos de filtros siguientes están disponibles:
Tipo de contenido: toma uno o todos los tres valores como entrada; "Grabación de reuniones de Teams", "Evento en directo" y "Vídeo a petición". Seleccione el tipo de vídeos que desea migrar. El tipo de vídeos no seleccionados se filtrará o no se migrará.
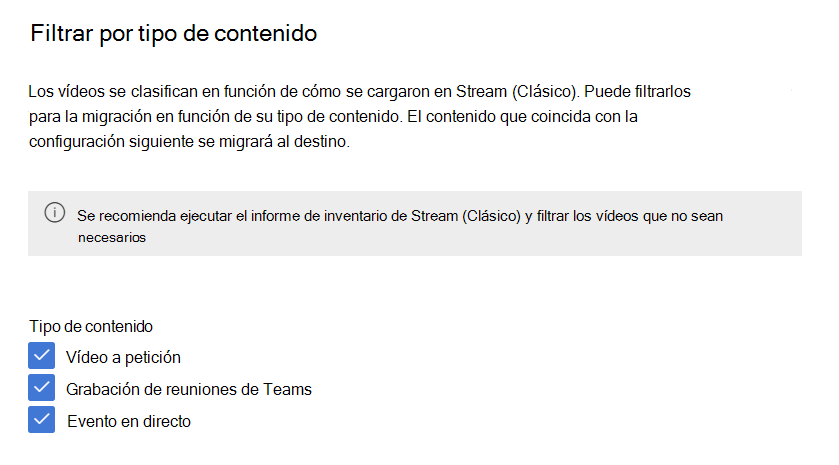
Fecha de publicación: toma los valores de fecha más antiguos y más recientes. Filtra (o no migra) los vídeos que no se publicaron en el intervalo de fechas seleccionado.
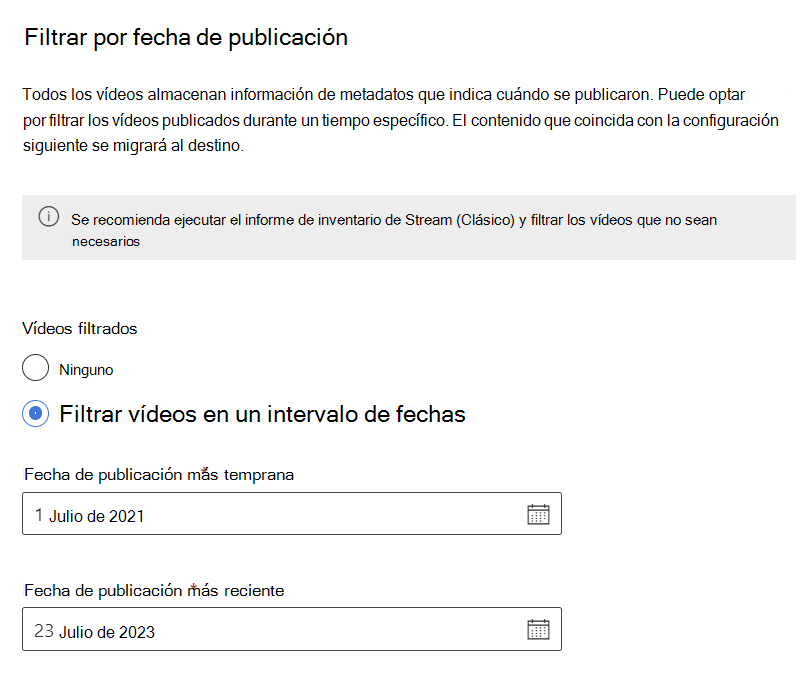
Fecha de la última vista: toma los valores de fecha más antiguos y más recientes. Filtra los vídeos cuya fecha de última vista no se encuentra dentro del intervalo de fechas seleccionado. Stream (Clásico) comenzó a capturar la fecha de la última vista desde el 1 de julio de 2021. Los vídeos que se vieron por última vez antes de esa fecha tienen el valor establecido como null y siempre se filtran. En caso de que desee migrar vídeos vistos por última vez antes del 1 de julio de 2021, no use este filtro.

Recuento de vistas: toma el valor de número. Migra vídeos con vistas mayores o iguales que el número seleccionado.
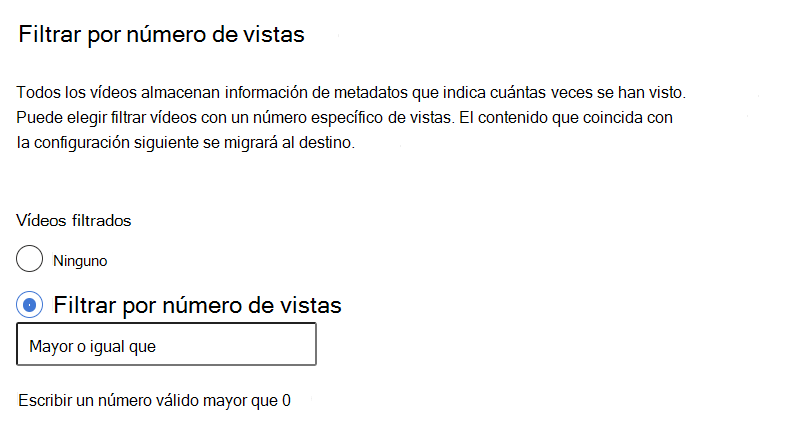
Nota:
Cuando se usan varios filtros juntos, funcionan juntos como operadores AND
Los filtros se pueden aplicar de dos maneras:
Filtros globales: se puede acceder a él desde la esquina superior derecha de la herramienta de migración a través del icono de engranaje de configuración. La configuración aquí se aplica a todas las migraciones.
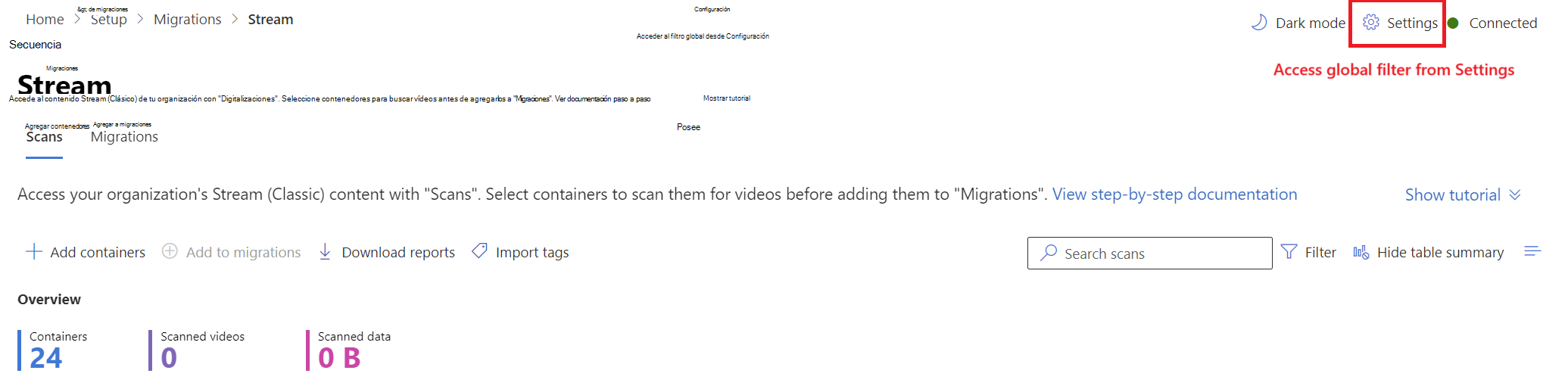
Filtros personalizados: se aplica a las migraciones o contenedores seleccionados. La configuración global se copia en todas las migraciones, que se reemplazan en exceso si se seleccionan filtros personalizados. Los filtros personalizados se pueden cambiar desde las pestañas "Exámenes" y "Migraciones".
Al agregar contenedores a la pestaña Migraciones haciendo clic en Agregar a la migración, el panel derecho le ofrece una opción para aplicar los filtros personalizados.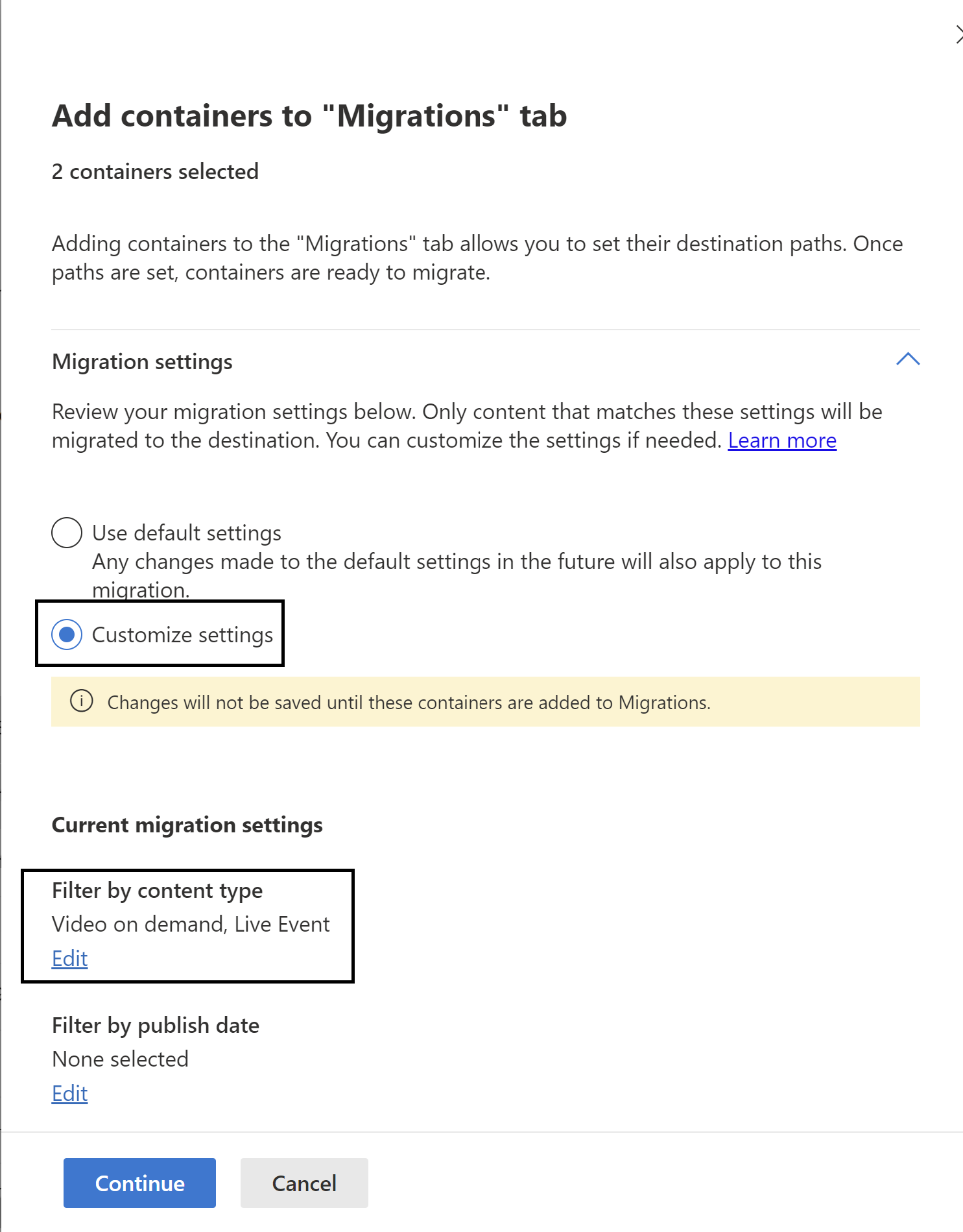
Para cambiar los filtros de la pestaña migraciones, seleccione en un elemento de línea para abrir un panel lateral y busque filtros en "configuración".
Nota:
La herramienta de migración no muestra el número de vídeos y contenedores que se migrarán en función de un conjunto seleccionado de filtros, antes de la migración real. Para ello, puede probar este mismo conjunto de filtros a través de la plantilla de PowerBI.
Paso 8: Asignación de destino de contenedores
Una vez agregados los contenedores, aparece un mensaje en la barra de mensajes junto con el botón de búsqueda. Vaya a la pestaña Migraciones para revisar los contenedores que se han agregado.
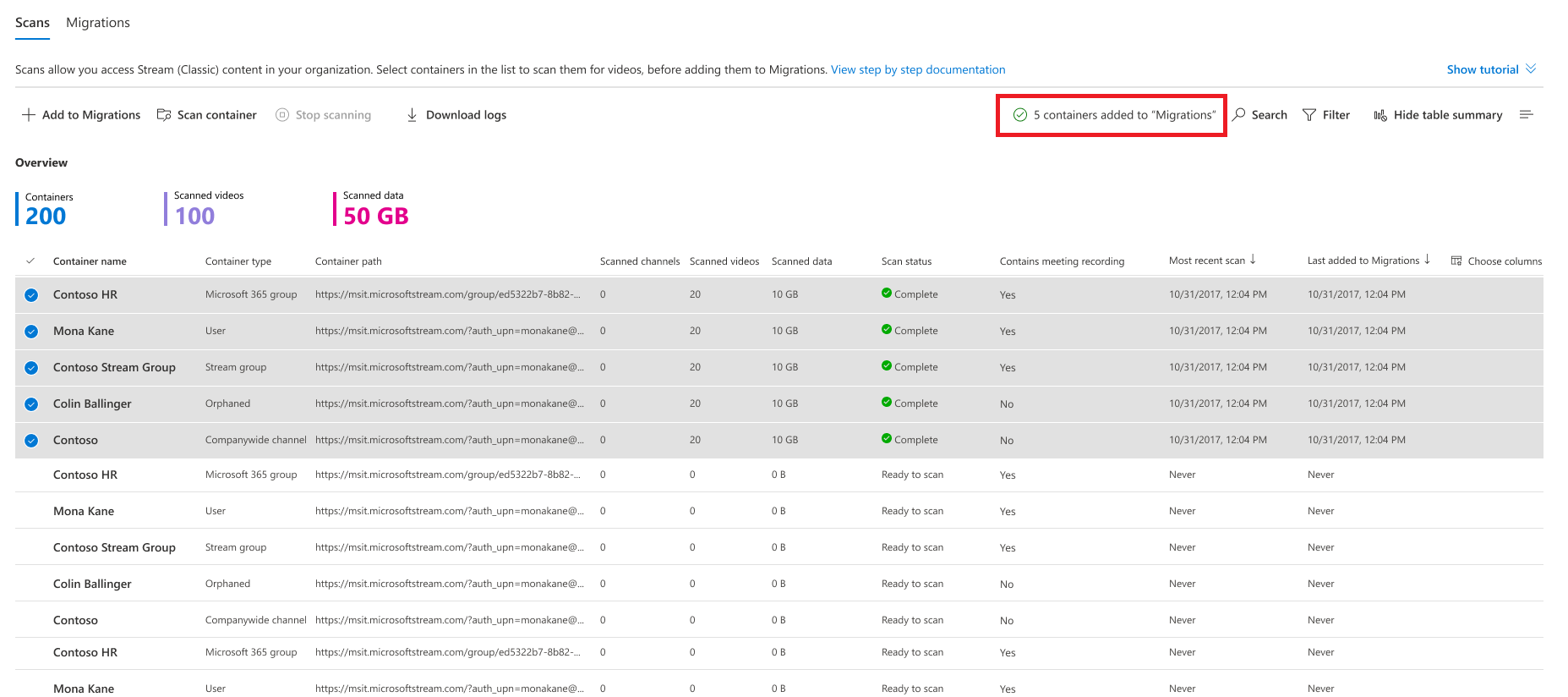
Los botones, filtros y búsqueda en la pestaña Migraciones funcionan de forma similar a como lo hacen en la pestaña Exámenes . Las características de la pestaña Migraciones incluyen:
| Característica | Descripción |
|---|---|
| Encabezados de resumen | Muestra el contenido que se ha migrado. Es nulo cuando aterrizas por primera vez en esta pantalla |
| Botón Migrar | Inicia la migración de un contenedor seleccionado |
| Botón Detener | Cancela cualquier migración en curso |
| Botón Descargar informe | Descarga el resumen de la migración |
| Botón Archivar | Un contenedor archivado aparece en la lista de contenedores, pero no se migra cuando se seleccionan todos los contenedores. Resulta útil cuando se desea migrar todos los contenedores excepto algunos. |
| Botón Desarchivo | La desarchividad de un contenedor permite migrar ese contenedor |
| Descarga de registros | Descargue los registros de migración de los vídeos de un contenedor. Para obtener un informe de ejemplo, consulte la sección Registro de examen y Resumen para obtener más información. |
| Filtros | Filtre contenedores por Estado de migración, Contiene grabación de reuniones y Tipo de contenedor. |
| Búsqueda | Búsqueda por nombre de contenedor y ruta de acceso del contenedor |
Las rutas de acceso de destino para dos tipos de contenedor: grupos de Microsoft 365 y Usuarios se asignan automáticamente al sitio de SharePoint correspondiente y a OneDrive, respectivamente, que puede editar si lo desea. Para los otros tres tipos de contenedor, el destino no se asigna automáticamente y debe asignarlo manualmente para que se produzca la migración.
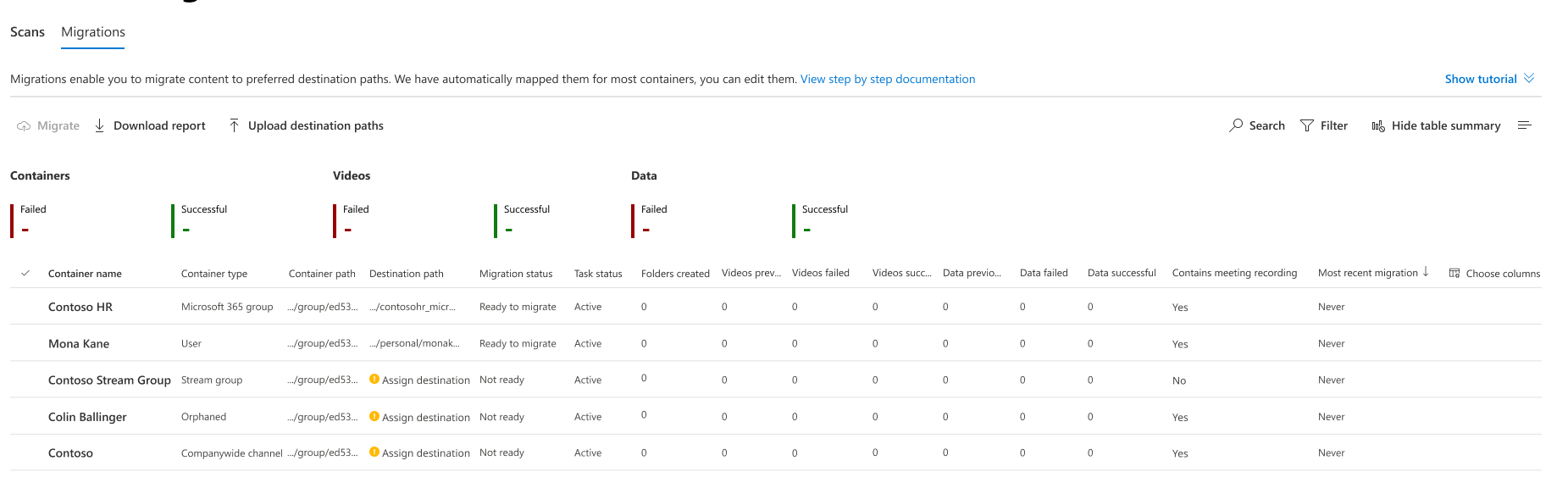
Nota:
Si sharePoint tiene más de 100 K sitios (muy pocos clientes estarían en esta categoría), es posible que la asignación de autodestinación de grupo de Microsoft 365 no funcione perfectamente. Puede usar el script de informe de inventario para rellenar las entradas que faltan siguiendo estos pasos:
- En el botón "Cargar destinos" de la pestaña Migraciones, descargue la plantilla MigrationDestination (CSV). Use este archivo como entrada para el script.
- Ejecute el comando siguiente: .\StreamClassicVideoReportGenerator_V1.11.ps1 -AadTenantId "000000000-0000-0000-0000-000000000000000000000" -InputFile "C:\Users\alias\Desktop\token.txt" -OutDir "C:\Users\alias\Desktop" -CreateDestinationPathMappingForM365GroupContainers true -MigrationDestinationCsvFilePath "C:\Users\Username\Desktop\MigrationDestinations.csv"
- Se crea un nuevo archivo CSV denominado "MigrationDestinationMappingForM365GroupContainers_guid.csv" en OutDir. Cargue este archivo en MigrationTool a través de "Cargar destinos". También se crea un archivo de registro logs_guid.txt, que se puede usar para investigar errores si los hay. Algunas llamadas:
- Para los grupos de Microsoft 365 que no tienen un sitio de SharePoint vinculado, el autorrellenar a través del script anterior proporciona una ruta de acceso vacía. Asignar manualmente en estos casos.
- Script requiere el cmdlet ExchangeOnline instalado en PowerShell para poder llamar a La API de ExchangeOnline Get-UnifiedGroup. Se controla en el script y, para instalar este cmdlet, se requiere acceso Administración sistema. Ejecute el script en modo con privilegios elevados la primera vez.
- Las API de ExchangeOnline solo pueden ser invocadas por los administradores de ExchangeOnline. Buscar los permisos necesarios para ejecutar cualquier cmdlet de Exchange
Para asignar o actualizar destinos manualmente, puede hacerlo por separado para cada contenedor o de forma masiva:
- Opción 1: Asignación manual para cada contenedor: seleccione el área Asignar destino para cualquier contenedor y se abre el panel derecho como se muestra a continuación. Seleccione la ruta de acceso de destino en el panel. Una vez que seleccione Guardar ruta de acceso, verá que el destino aparece para el contenedor.
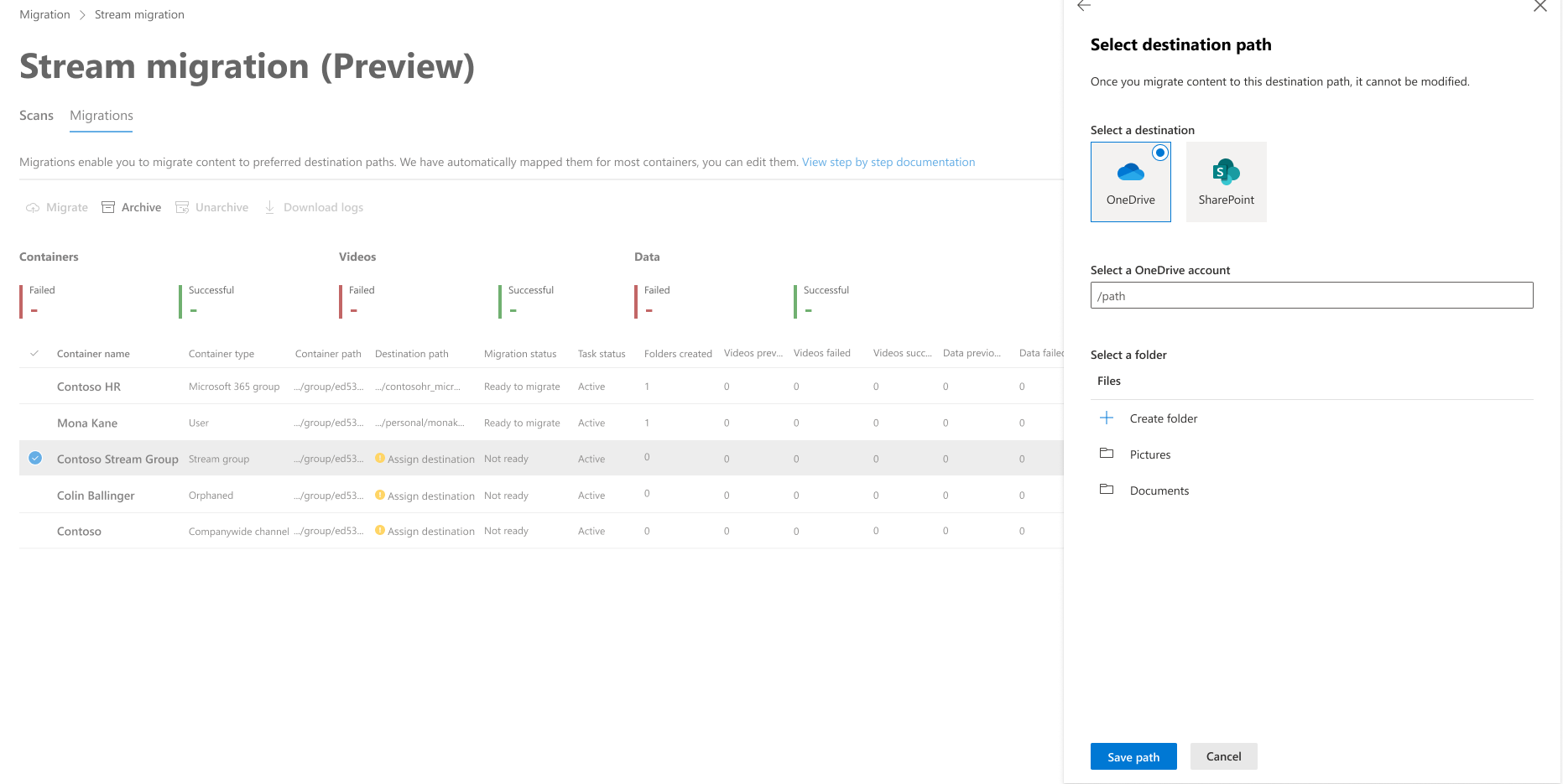
Nota:
Si los sitios de SP o Teams del inquilino no están visibles en la interfaz de usuario, al asignar destinos, puede haber algunas razones para ello:
- De forma predeterminada, los administradores de SP no tienen acceso a sitios en los que no sean el propietario o los miembros, aunque pueden agregarse a sí mismos al grupo o al equipo. Por lo tanto, solo esos sitios son visibles donde el administrador es al menos miembro del grupo o equipo. Se debe a que los sitios se buscan mediante el token delegado con ámbito de usuario. Sin embargo, estos sitios se detectan durante la asignación automática del destino, ya que usamos el token basado en la aplicación.
- Es posible que los administradores tampoco vean sitios para un inquilino multigeográfico, ya que la API de grafos que se usa para capturar los sitios no puede hacerlo de forma confiable en algunos casos de esquina.
- En un caso de esquina, si el sitio se ha creado recientemente, puede tardar tiempo en sincronizarse y aparecer en la interfaz de usuario. ETA es un par de horas.
- Opción 2-Cargas masivas: las rutas de acceso de destino se pueden cargar de forma masiva con el botón Cargar destino . Al establecer rutas de destino en la plantilla csv al hacer clic en el botón de destino de carga, la ruta de acceso debe estar hasta la biblioteca de documentos o una carpeta dentro de ella. Cualquier otra ruta de acceso produce un error durante la migración.
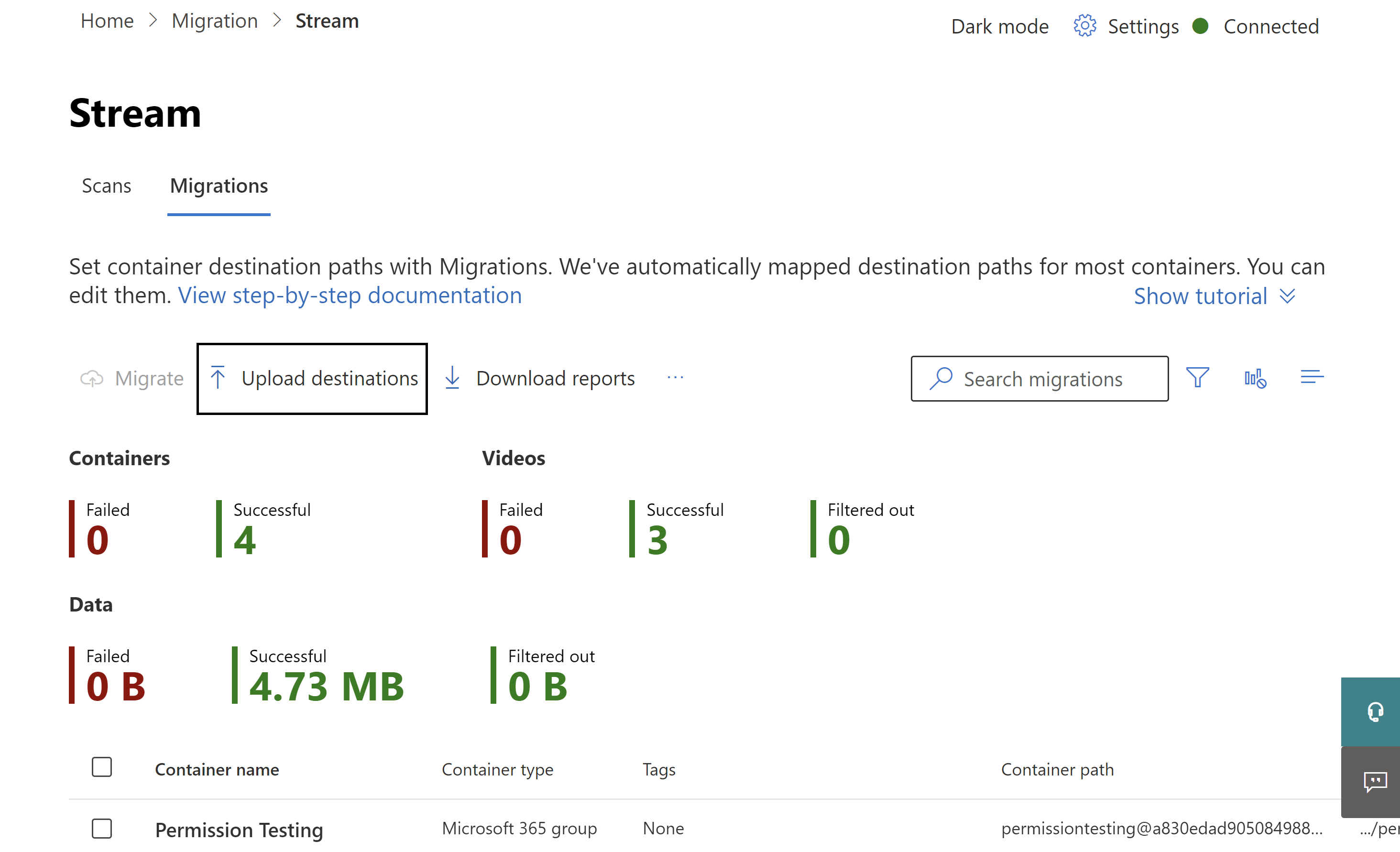
Paso 9: Migración de los contenedores
Seleccione los contenedores que está listo para migrar y, a continuación, seleccione el botón Migrar . Después, seleccione Continuar en el panel derecho.
Lea las instrucciones del panel derecho. No todos los metadatos asociados con el vídeo se migran. Solo se migran las críticas, como Título, descripción, miniaturas, transcripciones y permisos. Para obtener detalles completos, consulte la sección Metadatos que se migran con vídeo .
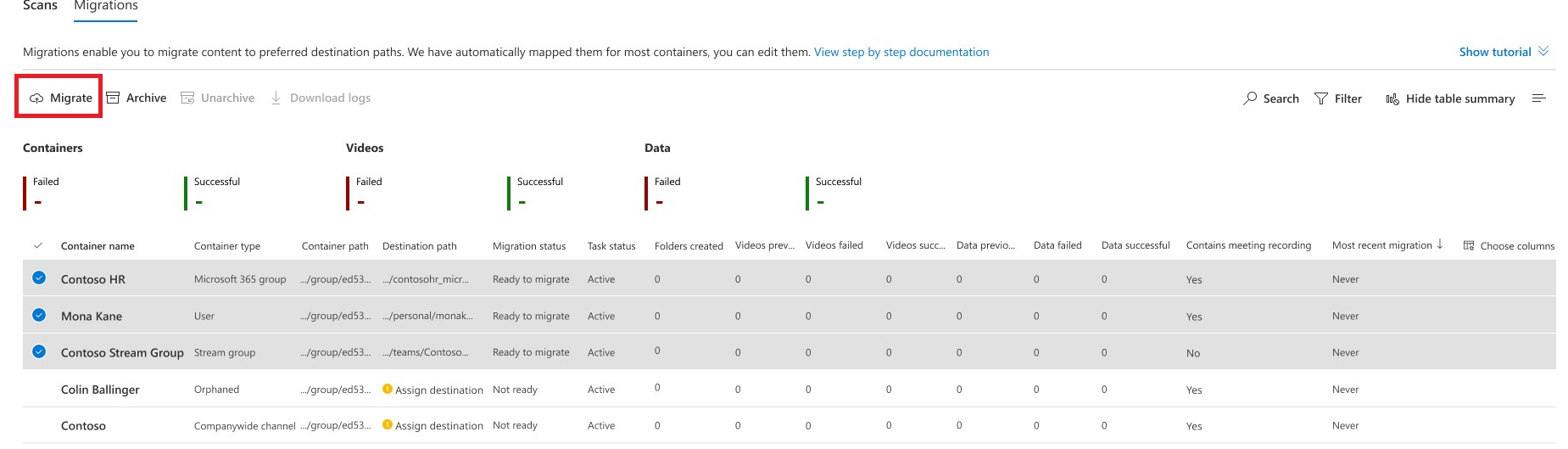
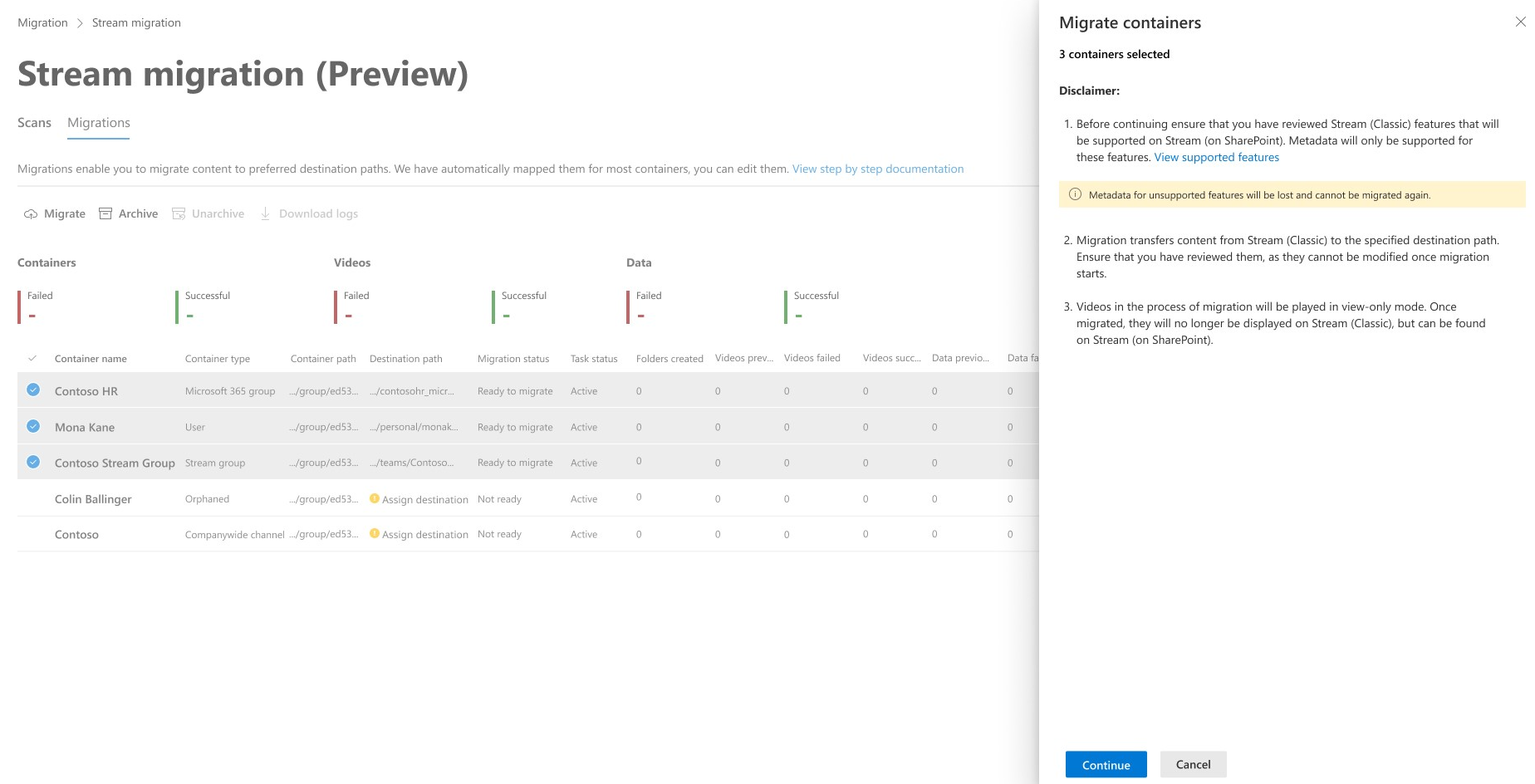
El estado de migración de un contenedor se actualiza a Completado cuando finaliza la migración.