Nota
El acceso a esta página requiere autorización. Puede intentar iniciar sesión o cambiar directorios.
El acceso a esta página requiere autorización. Puede intentar cambiar los directorios.
Importante
Microsoft Stream artículos de soporte técnico se están moviendo! Pronto formarán parte de la colección de soporte técnico de Clipchamp, ya que unificamos las herramientas de vídeo de Microsoft 365 bajo la marca Clipchamp. Obtenga más información en este anuncio.
Importante
Lea la información general sobre la migración para ver un resumen del proceso. Consulte el proceso de migración & lista de comprobación para obtener más detalles y vincular a todos los artículos y páginas importantes.
Si tiene preguntas o comentarios sobre la herramienta de migración, puede unirse en nuestros horario de atención al cliente para hablar directamente con nuestro equipo de ingeniería.
Revise la escala de tiempo de retirada de Stream (Clásico), ya que se han ampliado algunas de las fechas para dar a los clientes más tiempo para la migración.
En este artículo se detallan diversos artículos sobre migración que necesitan una explicación detallada.
Puede descargar este vídeo para aprender a generar y leer un informe de inventario.
Stream (Clásico) informe de vídeo
Es un informe de inventario de todos los vídeos de Stream (clásico) y proporciona una gran cantidad de información de metadatos. El informe le ayuda a planear la migración y a tomar decisiones sobre qué vídeo migrar a Stream (en SharePoint). La salida es un archivo CSV con una fila para cada vídeo de Stream (Clásico). También hemos creado un ejemplo de Power BI Desktop plantilla de informe que puede usar para analizar, filtrar y comprender los datos de inventario.
Nota:
Stream rol de administrador es un requisito previo para ejecutar el informe
El informe contiene la siguiente información para cada vídeo.
- Identificador de vídeo: también se encuentra al final de la dirección URL al reproducir un vídeo de Stream (clásico)
- Nombre del vídeo
-
Estado del vídeo: consulte la siguiente definición.
- Creado = Registro creado, pero no se ha iniciado la carga
- Cargar = Se está cargando vídeo
- Procesamiento = Carga correcta, pero actualmente en proceso
- Completed = Se completó el procesamiento
- Eliminado = Eliminado temporalmente (disponible en la papelera de reciclaje)
- Error = Error durante la carga o procesamiento
- Live = La difusión en vivo está en curso
- Descripción del vídeo
- Fecha de publicación
- Fecha de la última vista: fecha de la última visualización del vídeo. Esta fecha se ha capturado desde julio de 2021. Cualquier vídeo cargado y visto antes de julio de 2021 tendría este campo como vacío, aunque se haya visto.
- Tamaño: en bytes
- Número de vistas
- Número de me gusta
-
Tipo de contenido: puede tomar los siguientes valores
- Genérico
- Reunión
- Evento en directo
-
Modo de privacidad: puede tomar los siguientes valores
- Organización: visible para todos los usuarios de la organización
- Privado: visible para unas pocas personas seleccionadas
- Creador: Email id. del cargador original del vídeo.
- Propietarios: contiene el identificador de correo electrónico de grupo de Microsoft 365 o usuario. Puede ser varias personas o grupos. A partir del 30 de junio de 2023, Stream grupo, canal de empresa y grupo de seguridad habilitado para correo electrónico también se mencionan en la columna, si están marcados como propietarios del vídeo. También se ha mejorado el formato de esta columna anexando el tipo de contenedor antes del nombre del contenedor.
- Contenedor (id., nombre, tipo, Email): son útiles si desea asignar vídeos a contenedores, ya que la herramienta muestra los datos en el nivel de contenedor.
- Microsoft Entra ID de contenedor: identificadores de Microsoft Entra. Para algunos contenedores, son diferentes de "Identificadores de contenedor", por ejemplo, contenedores de usuarios. Ayuda a los administradores a asignar información de nivel de organización con el informe de inventario.
- Destino migrado: la ubicación migrada del vídeo.
- ContainerVideosInClassicUI: muestra el número de vídeos por contenedor en Stream (clásico). Puede ser diferente del número de vídeos que migran a través del mismo contenedor de la herramienta.
- IsEligibleForMigration: Sí o No, dependiendo de si el vídeo es apto para la migración.
- IsRemigrationNeeded: Sí/No. Esta columna identifica esos vídeos, que deben volver a migrarse debido a problemas de sincronización de estado. Esto le ayudará a identificar el contenido, que se migró antes del 15 de agosto de 2023, pero sus redireccionamientos no se activaron, no se eliminó temporalmente de Stream (Clásico) o la columna de destino en el informe de inventario no se rellenaba. Para resolver estos problemas, el administrador debe volver a migrarlos. IMP: dado que el estado de las migraciones nuevas tarda hasta 48 horas en sincronizarse, también se mostrarán los vídeos migrados recientemente que requieren remigration hasta el momento en que se complete su sincronización de estado desde el back-end. Se recomienda esperar un par de días después de migrar para identificar de forma confiable los contenedores que necesitan volver a migrar.
Vídeos no aptos para la migración
Por lo tanto, los vídeos que no son aptos para la migración son:
Los vídeos que no están publicados o en borrador, lo que significa que la única persona que puede verlo, es el cargador original. Los administradores deben pedir a estos usuarios que publiquen su vídeo para que la herramienta los elija para la migración.
Los vídeos que están en estado de error de procesamiento o carga y, por tanto, no se pueden reproducir. Nunca se pueden migrar.
Vídeos eliminados por el usuario y que se encuentran en la papelera de reciclaje
Para identificar vídeos aptos a través del informe, busque elementos de línea que cumplan los criterios siguientes.
- Estado de procesamiento o completado
- Published
- Identificador de contenedor no vacío
Formato de informe
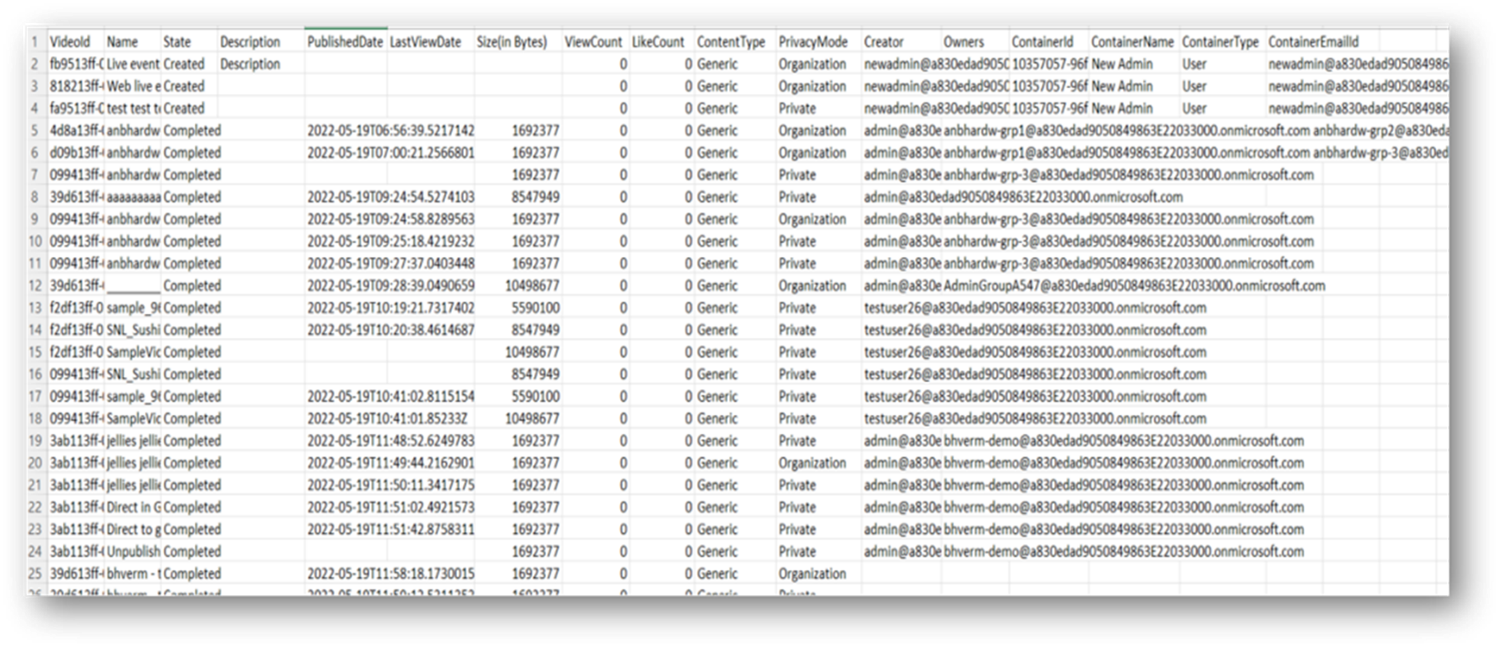
Información importante sobre el informe:
- Fecha de la última vista: esta fecha se ha capturado desde julio de 2021. Cualquier vídeo cargado y visto antes que tendría este campo como vacío
Pasos para ejecutar el script
- Vaya a Configuración de Stream Administración:> migración Stream:> informes y descargue el script.
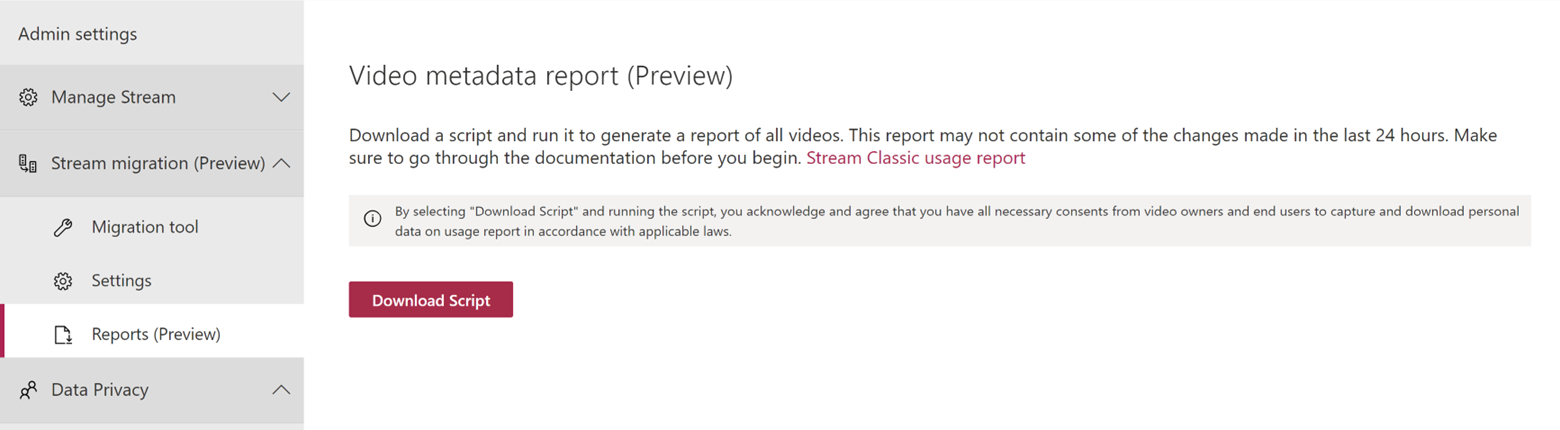
- Copie el token de Stream desde el explorador y guárdelo en un archivo.
- Abra el explorador, presione F12 y vaya a Stream Portal.
- Seleccione en la pestaña Red y filtre por refreshtoken. De las dos solicitudes de la izquierda, seleccione la que tiene el método Request : GET.
- Busque Encabezado de autorización en Encabezados de solicitud y copie el valor después de "Portador".
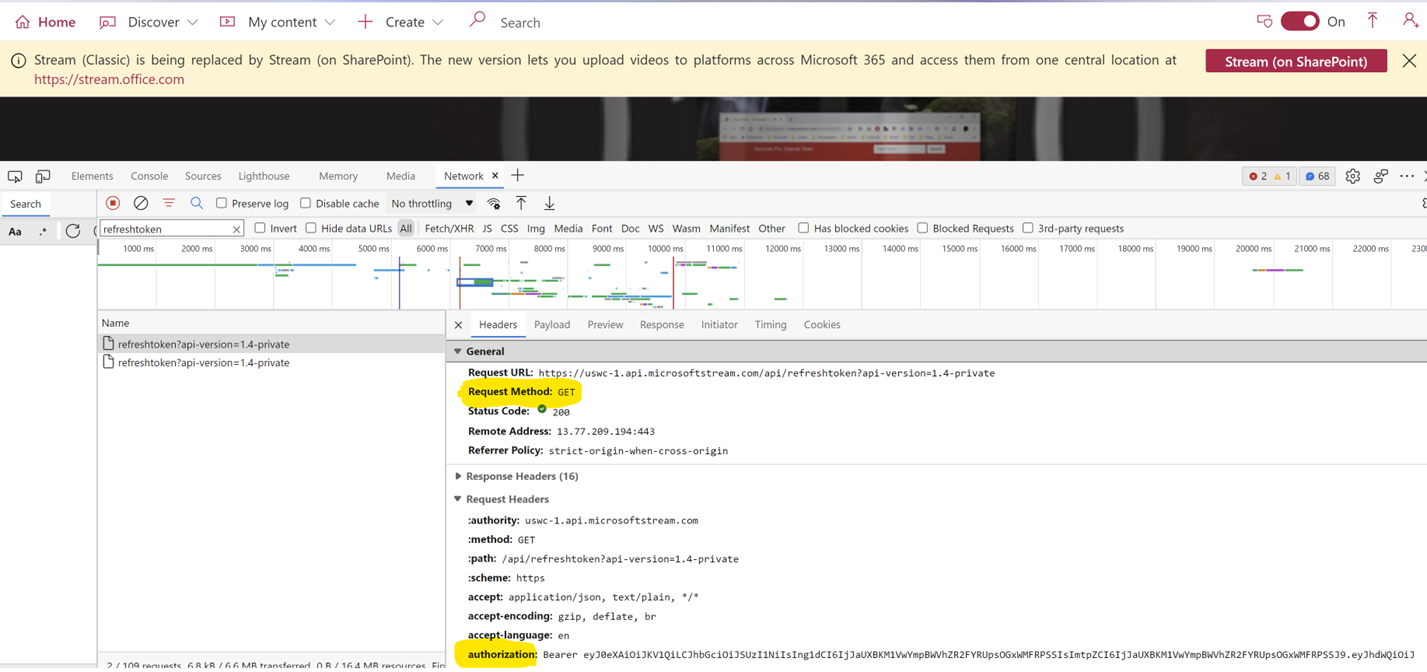
- Guárdelo en un archivo con la siguiente dirección, por ejemplo: alias C:\Users<>\Documents\StreamReportGenerator\token.txt
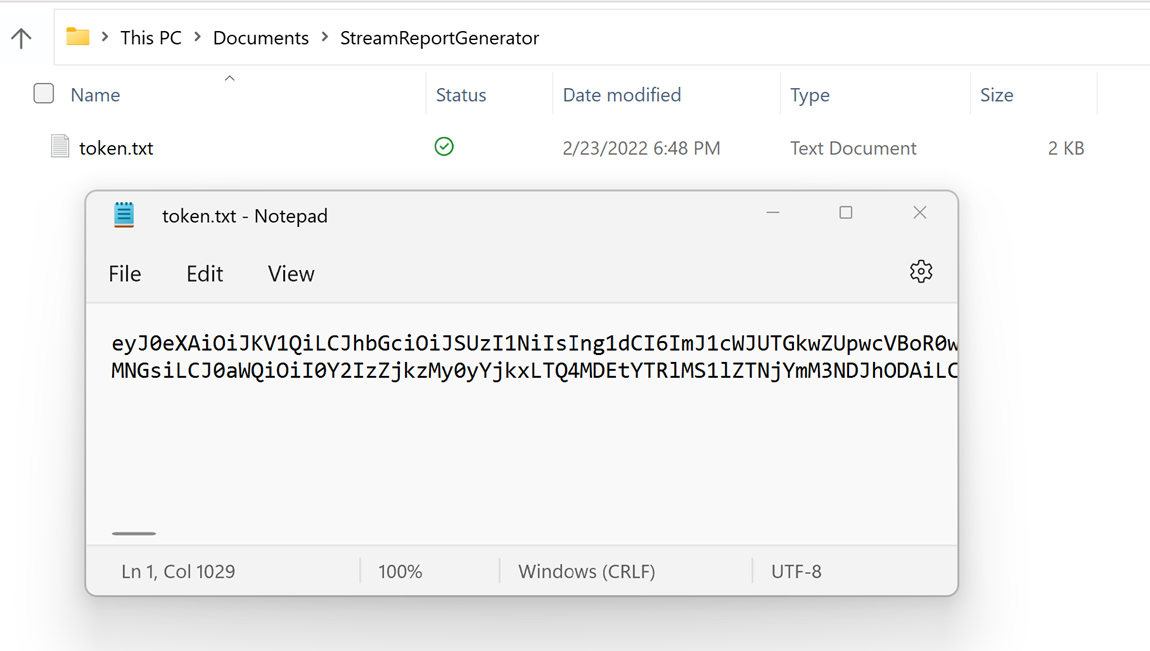
Actualización del token para inquilinos grandes
- Es posible que los inquilinos grandes tengan que escribir el token más de una vez, ya que el token expira después de una hora
- Actualice el archivo de token con el token más reciente desde el explorador y vuelva a ejecutar el script.
- Abra PowerShell y ejecute el script proporcionando cuatro entradas:
- InputFile(Obligatorio): ruta de acceso del archivo para importar el token de Stream
- OutDir (obligatorio): ruta de acceso de carpeta donde se almacenan el informe final y algunos archivos intermedios
- AadTenantId (obligatorio): Microsoft Entra identificador de inquilino del inquilino
- ResumeLastRun (opcional): marca true/false para controlar si se debe reanudar la ejecución desde la última ejecución o empezar a capturar todos los vídeos de nuevo desde el principio. Default = true
- PublishedDateLe (opcional): captura las entradas de vídeo para las que Fecha de publicación es menor que el valor. Por ejemplo: "2022-07-15"
- PublishedDateGe (opcional): captura entradas de vídeo para las que Fecha de publicación es mayor que el valor. Por ejemplo: "2022-01-15"
Uso de ejemplo
.\StreamClassicVideoReportGenerator_V1.11.ps1 -AadTenantId "00000000-0000-0000-0000-0000000000000000" -InputFile "C:\Users\alias\Desktop\token.txt" -OutDir "C:\Users\alias\Desktop" -ResumeLastRun true
.\StreamClassicVideoReportGenerator_V1.11.ps1 -AadTenantId "00000000-0000-0000-0000-0000000000000000" -InputFile "C:\Users\alias\Desktop\tokentxt" -OutDir "C:\Users\alias\Desktop" -ResumeLastRun true -PublishedDateLe "2022-07-15" -PublishedDateGe "2022-01-15"
- El script comienza a ejecutarse y captura datos de las API de informe.
- La respuesta de las llamadas API se almacena en una carpeta "StreamClassicVideoReport" en la carpeta OutDir .
- Una vez completada la ejecución del script, los CSP del informe final están disponibles en la carpeta StreamClassicVideoReport (la ruta de acceso se muestra en la consola)
- En la carpeta StreamClassicVideoReport, se genera una nueva carpeta para cada ejecución del script. Los archivos CSV de estas carpetas contienen los datos de vídeo del inquilino.
- El informe de inventario muestra solo esos contenedores, que tienen al menos un vídeo asignado según la jerarquía de asignación. Para identificar los contenedores en los que no se asignó ningún vídeo y, por tanto, no están disponibles en el informe de inventario, consulte aquí.
Tenga en cuenta lo siguiente:
- No abra los archivos generados mientras se ejecuta el script. Provoca errores durante la ejecución del script
- Los archivos generados podrían tener entradas duplicadas para un vídeo
Reanudar el script si se produjo un error
- Si el script se detiene a mitad de camino debido a problemas de red o máquina, Administración puede volver a ejecutar el script y se reanuda desde el punto en que se detuvo.
- De forma predeterminada, la marca de reanudación es true. Si desea iniciar una nueva ejecución, pase el parámetro ResumeLastRun como "false".
Ejemplo: .\StreamClassicVideoReportGenerator_V1.11.ps1 -AadTenantId "00000000-0000-0000-0000-000000000000000000" -InputFile "C:\Users\alias\Desktop\token.txt" -OutDir "C:\Users\alias\Desktop" -ResumeLastRun false
Solución de problemas de errores
Para obtener ayuda para solucionar errores, comparta los archivos log.txt y state.csv generados en la carpeta OutDir .
Informe de análisis de Power BI de ejemplo
Última actualización a la versión 1.04
Para ayudar a analizar la salida del informe de inventario, hemos creado un ejemplo Power BI Desktop plantilla que ingiere los archivos csv generados por el script. El informe de Ejemplo de Power BI le ayuda a comprender mejor qué contenido está en Stream (Clásico), a quién pertenece y si está obsoleto. Puede usar este informe para ayudar a decidir qué contenedores desea migrar.
Nota:
Estamos proporcionando esta plantilla de ejemplo tal cual. Está pensado para ser un inicio rápido para el análisis de migración. No dude en tomar nuestro ejemplo, ajustarlo y crear sus propios informes a partir de él. No proporcionamos compatibilidad con esta plantilla. Si encuentra problemas con él o tiene sugerencias, hacemos todo lo posible para solucionarlos, ya que tenemos tiempo.
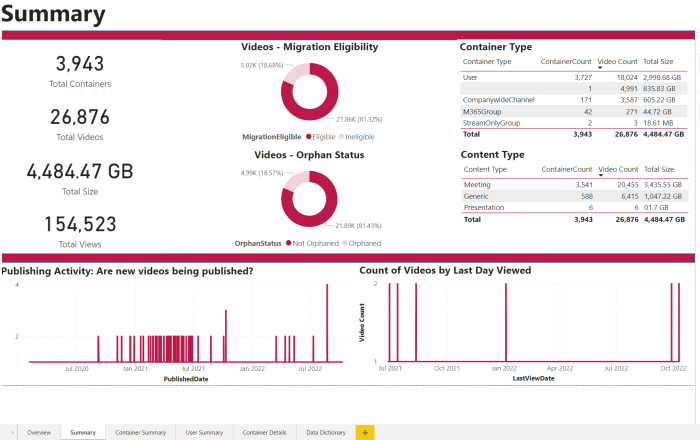
Ejecución del informe de análisis
Descargue la plantilla de PowerBI de ejemplo que analiza el archivo CSV de inventario de Stream (Clásico). La versión de la plantilla se actualizó por última vez a la versión 1.04. Asegúrese de que usa la versión más reciente.
Abra el archivo .pbit descargado en PowerBI Desktop.
Escriba la ruta de acceso del archivo local a la carpeta que contiene el .csv exportaciones generadas a partir del script (quite las barras diagonales inversas finales al final de la ruta de acceso)
Ejemplo: C:\StreamClassicVideoReport\20221013T1155251021
Seleccione Cargar.
Informe de asignación de destino
Si sharePoint tiene más de 100 K sitios, la asignación de autodestinación de grupo de Microsoft 365 puede no funcionar perfectamente. Puede usar el mismo informe de inventario para rellenar las entradas que faltan. Siga estos pasos:
En el botón "Cargar destinos" de la pestaña Migraciones, descargue la plantilla MigrationDestination (CSV). Use este archivo como entrada para el script.
Ejecute el siguiente comando y pase el archivo del paso 1 como valor de parámetro a "MigrationDestinationCsvFilePath".
Uso de ejemplo
.\StreamClassicVideoReportGenerator_V1.11.ps1 -AadTenantId "00000000-0000-0000-0000-00000000000000000" -Input Archivo "C:\Users\alias\Desktop\token.txt" -OutDir "C:\Users\alias\Desktop" -CreateDestinationPathMappingForM365GroupContainers true -MigrationDestinationCsvFilePath "C:\Users\Username\Desktop\MigrationDestinations.csv"
Salida:
Se crea un nuevo archivo CSV denominado "MigrationDestinationMappingForM365GroupContainers_guid.csv" en OutDir. Cargue este archivo en MigrationTool a través de "Cargar destinos".
También se crea un archivo de registro logs_guid.txt, que se puede usar para investigar errores si los hay.
Llamadas:
- Para los grupos de Microsoft 365 que no tienen un sitio de SharePoint vinculado, el autorrellenar a través del script anterior proporciona una ruta de acceso vacía. Asignar manualmente en estos casos.
- Script requiere el cmdlet ExchangeOnline instalado en PowerShell para poder llamar a La API de ExchangeOnline Get-UnifiedGroup. Se controla en el script y, para instalar este cmdlet, se requiere acceso Administración sistema. Ejecute el script en modo con privilegios elevados la primera vez.
- Las API de ExchangeOnline solo pueden ser invocadas por los administradores de ExchangeOnline. Buscar los permisos necesarios para ejecutar cualquier cmdlet de Exchange
Script para corregir permisos en Stream (clásico)
Descargue el script para corregir los permisos en Stream (clásico)
Consulte la documentación de este script para conocer sus diversos modos y el propósito que cada uno logra.
Asegúrese de que tiene el script y sus dependencias configurados correctamente como se indica en el paso 4. Identifique el modo que desea ejecutar: Modo 1, Modo 2 o Modo 3.
Decida si desea ejecutar el script con la marca reanudar establecida en true o false.
- Si decide ejecutar el script con la marca Reanudar establecida en false, el script comenzará a procesar los valores desde el principio.
- Si decide ejecutar el script con la marca Reanudar establecida en true, el script se reanudará automáticamente desde donde lo dejó en la ejecución anterior. De forma predeterminada, el script solo se ejecuta en La marca Reanudar false
Proporcione los siguientes archivos de entrada específicos del modo seleccionado:
- Modo 1: prepare un archivo CSV con los nombres de columna ContainerID y ContainerType. Este modo acepta grupo de Microsoft 365, canal de empresa Stream grupo como entrada.Descarga del archivo de entrada de ejemplo
- Modo 2: prepare un archivo CSV con los nombres de columna VideoId, ContainerId y ContainerType. Este modo acepta los contenedores de grupo, CWC y usuario de Microsoft 365 como entrada para el identificador de contenedor. Descarga del archivo de entrada de ejemplo
- Modo 3: prepare un archivo CSV de entrada con los nombres de columna ContainerID y ContainerType. Este modo solo acepta el grupo de Microsoft 365 como entrada para el id. de contenedor.Descargar archivo de entrada de ejemplo
La salida de script generada por cada modo se almacena en sus directorios respectivos. La estructura de directorios sería común en todos los modos:
ModeName_TimeStamp
Salida: este directorio contiene archivos de salida
Estado: este directorio contiene los archivos de estadoAdministración token es necesario para ejecutar el script y se puede extraer en el mismo que para el informe de inventario.
Uso de ejemplo
.\StreamPermissionUpdate_V1.1.ps1 -AadTenantId "00000000-0000-0000-0000-00000000000000000" -OutDir "C:\Users\alias\Desktop" -Resume $false -tokenFilePath "C:\Users\alias\Desktop\token.txt"
Una vez que ejecute el comando anterior, se le pedirá que seleccione el modo y la ruta de acceso CSV de entrada en el símbolo del sistema.
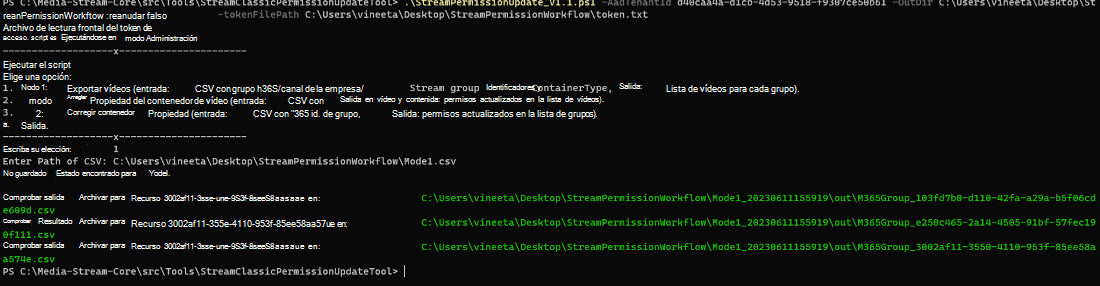
- Los archivos de salida de varios modos tienen las siguientes columnas:
- Modo 1: ContainerId, VideoId, Name, Description, Permissions on Video.
- Modo 2: VideoId, ContainerId, ContainerType, Status, Error.
- Modo 3: VideoId, ContainerId, Status, Error.
Permisos y destinos
En esta sección se explica cómo se reflejan los permisos entre Stream (Clásico) y Stream (en SharePoint).
Ya hemos analizado los valores predeterminados de la ubicación de destino de la migración de vídeo. Los administradores pueden invalidar nuestros valores predeterminados. Pueden elegir cambiar la ubicación de un único destino o de forma masiva.
Diferencias entre los permisos de Stream (Clásico) y Stream (en SharePoint)
En Stream (Clásico), un vídeo puede tener varios propietarios. En OneDrive y SharePoint (ODSP), un vídeo puede tener varios propietarios en SharePoint, pero siempre tener un único propietario en OneDrive para la Empresa (ODB).
ODSP tiene límites físicos que significan vídeos en una ubicación física (como una carpeta o una biblioteca de documentos). Stream (Clásico) tiene límites suaves, lo que significa que los vídeos pueden ser visibles en varias ubicaciones y grupos, como MyContent y Groups.
Stream (Clásico) tiene construcciones heredadas como, Stream grupos o un canal de empresa. ODSP tiene grupos y sitios de comunicación de Microsoft 365.
Para un grupo de Microsoft 365 en SharePoint, los miembros de un grupo siempre tendrán derechos de edición. Para Stream (Clásico), los miembros podrían tener derechos de edición o visualización en función de la configuración Colaborador en el momento de la creación del grupo.
Los permisos de un vídeo entre Stream (Clásico) y Stream (en SharePoint) se reflejarán. Sin embargo, debido a las diferencias anteriores en el comportamiento de los permisos, se recomienda que consulte este artículo con detalle. Una vez que esté familiarizado con las diferencias en los permisos, establezca permisos personalizados en algunos vídeos de prueba, migrelos y compruebe que los permisos se comportaron como esperaba. Algunos vídeos están asociados a varias entidades, como usuarios, grupos, grupos Stream y un canal de empresa. El destino de migración y los permisos para estos vídeos de varias entidades se explican en los casos siguientes.
Caso 1: Vídeo personal, caso de propietario único
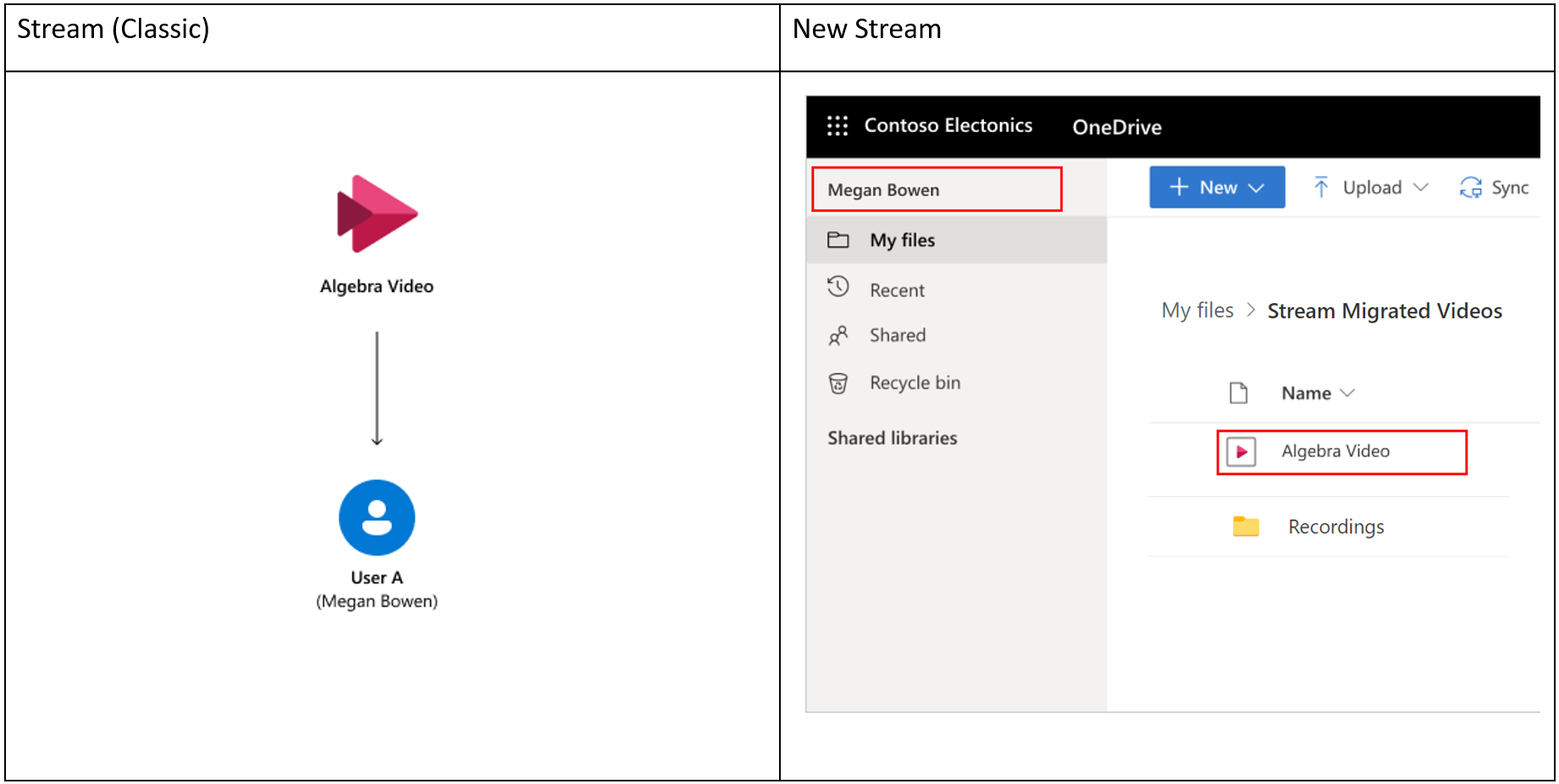
El usuario A carga un vídeo en Stream (Clásico). El vídeo nunca se muestra en un grupo o canal y el usuario A es el único propietario. Asignación de migración predeterminada en Stream:
- El vídeo se agrega a la carpeta "vídeos migrados Stream" en el OneDrive para la Empresa del usuario A. El usuario A obtiene el permiso de propietario de forma predeterminada.
- Si un vídeo es una grabación de reuniones de Teams, se migra a la carpeta "Grabaciones" dentro de la misma carpeta "vídeos migrados Stream".
- (Personalizado) Los permisos de vista se establecen en el vídeo de OneDrive que coincide con los permisos establecidos en Stream (Clásico). Los visores no podrán descargar archivos.
Caso 2: Vídeo personal, varios propietarios
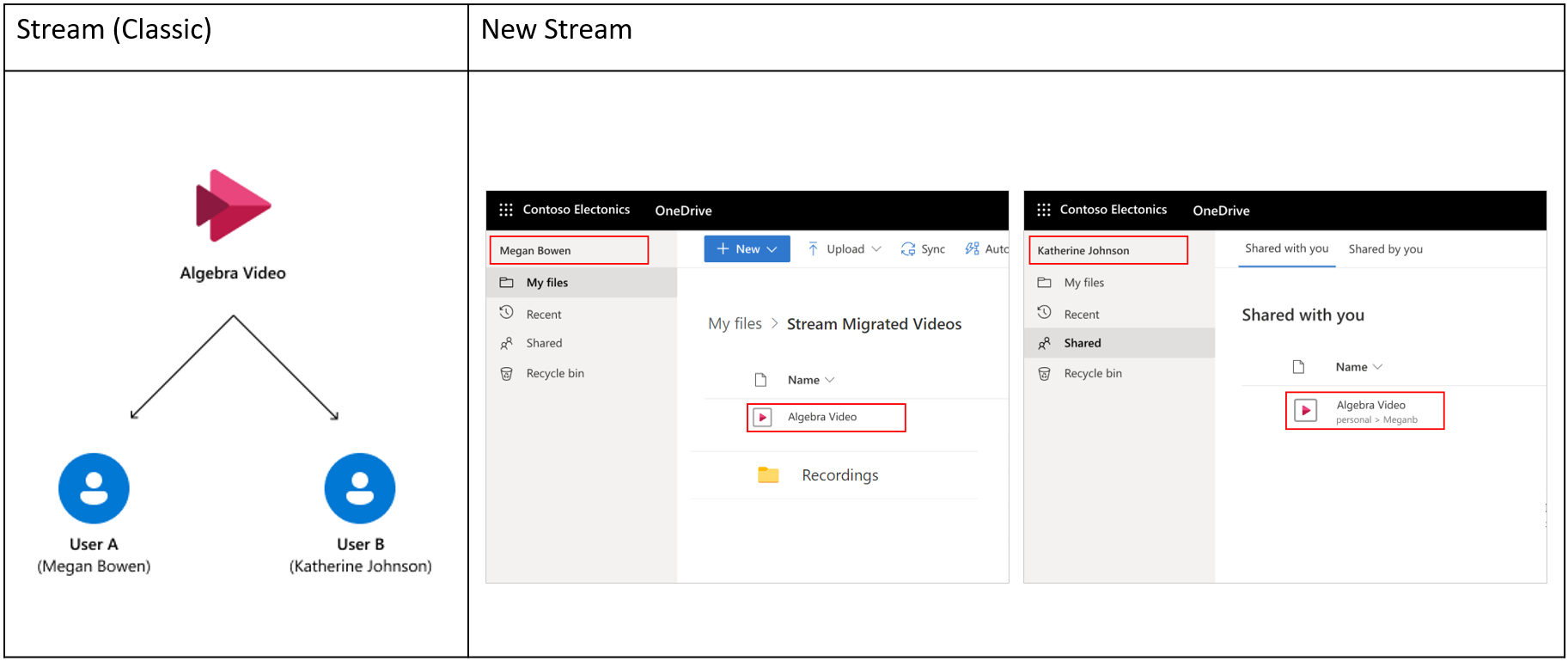
El usuario A carga un vídeo en Stream (Clásico) y comparte la propiedad con el usuario B. El vídeo nunca se muestra en un grupo o canal. Asignación de migración predeterminada en Stream:
- El vídeo se agrega a la carpeta "vídeos migrados Stream" en el OneDrive para la Empresa del usuario A. El usuario A obtiene el permiso de propietario de forma predeterminada.
- Si el vídeo es grabaciones de reuniones de Teams, se migra a la carpeta "Grabaciones" dentro de la misma carpeta "vídeos migrados Stream".
- (Personalizado) El usuario B obtiene permisos de propietario en el vídeo.
- (Personalizado) Los permisos de vista se establecen en el vídeo de OneDrive que coincide con los permisos establecidos en Stream (Clásico). Los visores no podrán descargar archivos.
- El usuario B ve este vídeo en "Compartido conmigo" en office.com, OneDrive, etc. mediante la búsqueda de Microsoft 365.
Caso 3: Vídeo de grupo y caso de propietario personal y de grupo
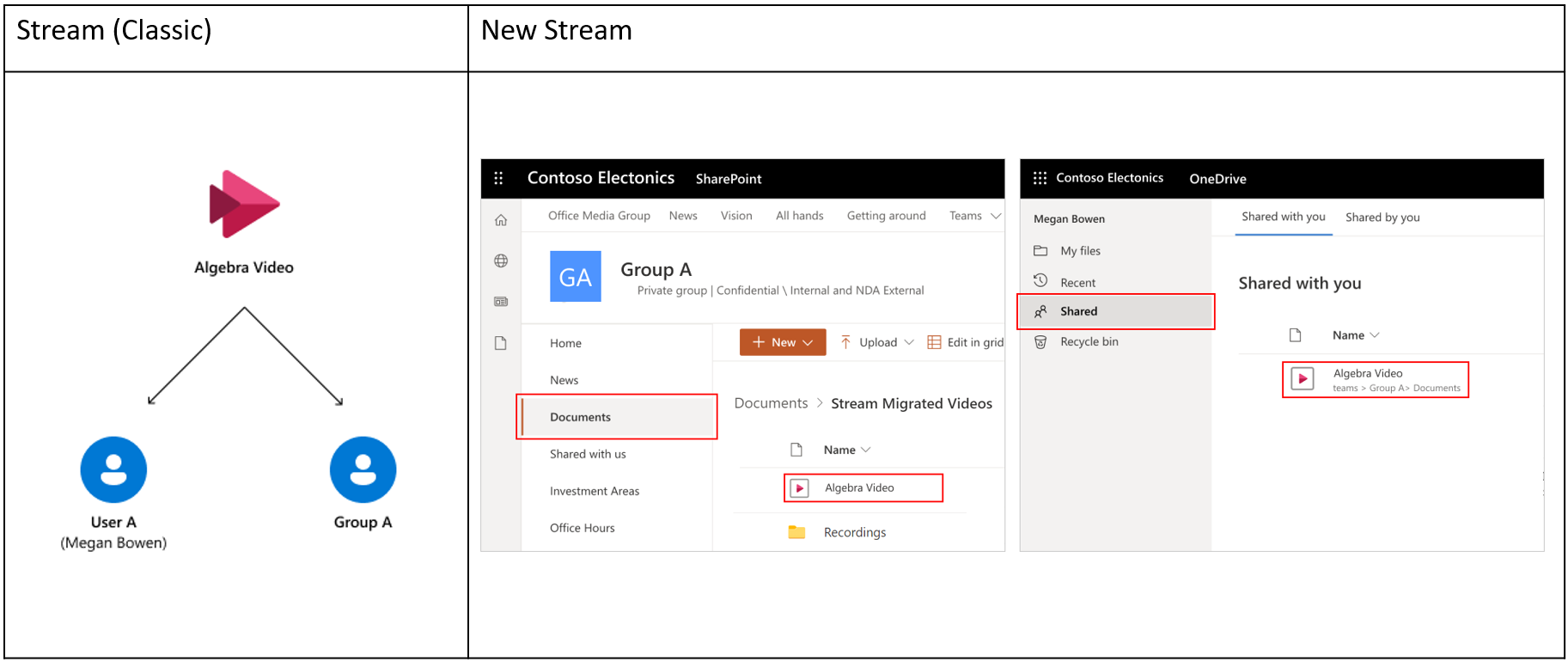
El usuario A carga un vídeo en Stream (Clásico) y comparte la propiedad con la asignación de migración del grupo A.Default en Stream:
- El vídeo se agrega a la carpeta "vídeos migrados Stream" en el sitio del equipo de SharePoint del grupo A.
- (Personalizado) Interrumpimos la herencia en la carpeta "vídeos migrados Stream" y no heredará ningún permiso de su sitio primario. Además, aplicamos permisos específicos en la carpeta para que coincidan con los de la pertenencia al grupo correspondiente en Stream (Clásico). Los archivos de esta carpeta siguen heredando permisos de ella.
- (Personalizado) Al usuario A se le asignan permisos de propietario en el vídeo.
- El usuario A ve este vídeo en "Compartido conmigo" en office.com, OneDrive, etc. mediante la búsqueda de Microsoft 365.
- (Personalizado) Los permisos de vista se establecen en el vídeo de SharePoint que coincide con los permisos establecidos en Stream (Clásico). Los visores no podrán descargar archivos.
- Si un vídeo es grabaciones de reuniones de Teams, se migra a la carpeta "Grabaciones" dentro de la misma carpeta "vídeos migrados Stream" y las carpetas de canal correspondientes.
Caso 4: Vídeo de grupo, caso de varios propietarios de grupos
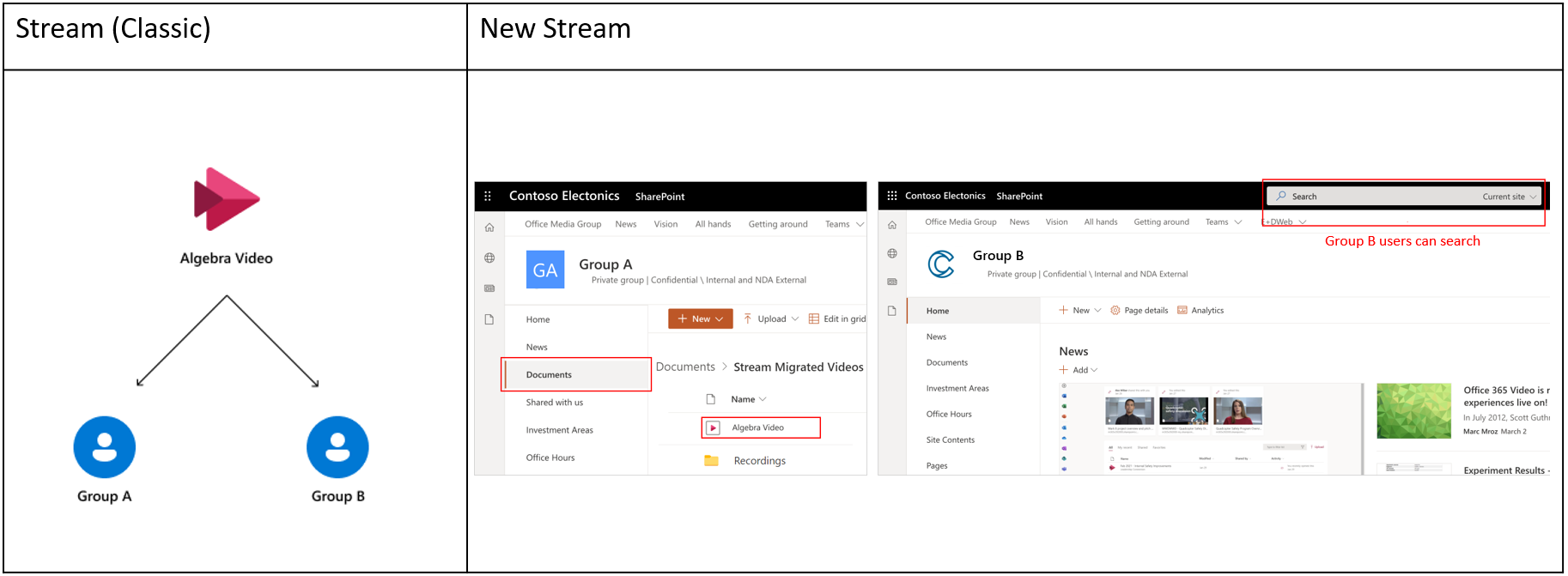
El usuario A carga un vídeo en Stream (Clásico) y comparte la propiedad con el grupo A y el grupo B. Asignación de migración predeterminada en Stream:
- El primer grupo de Microsoft 365 al que se agregó el vídeo será su propietario predeterminado.
- El vídeo se agrega a la carpeta "vídeos migrados Stream" en el sitio del equipo de SharePoint del grupo A.
- (Personalizado) Interrumpimos la herencia en la carpeta "Stream vídeos migrados" y no heredará ningún permiso de su sitio primario A. Además, aplicamos permisos específicos en esta carpeta para que coincidan con los que pertenecen al grupo A correspondiente en Stream (Clásico). Los archivos dentro de esta carpeta seguirán heredando permisos de ella.
- (Personalizado) A los miembros del grupo B de Microsoft 365 se les asignan permisos de propietario en el vídeo. No verán este vídeo en su grupo de Microsoft 365 directamente, pero seguirán teniendo acceso a través de la búsqueda de Microsoft 365.
- (Personalizado) El cargador original de este vídeo en Stream (Clásico) tiene asignado el permiso de propietario y verá este vídeo en "Compartido conmigo" en office.com, OneDrive, etc. a través de la búsqueda de Microsoft 365.
- (Personalizado) Los permisos de vista se establecen en el vídeo de SharePoint que coincide con los permisos establecidos en Stream (Clásico). Los visores no podrán descargar archivos.
- Si el vídeo es una grabación de reunión de Teams, se migra a la carpeta "Grabaciones" dentro de la misma carpeta "vídeos migrados Stream" y las carpetas de canal correspondientes.
Caso 5: vídeo de grupo de solo Stream, caso de varios propietarios de grupos
Nota:
Los grupos de solo Stream proceden del vídeo de Office 365 para Stream (Clásico) migración. Si no migrara a Stream (Clásico) desde Office 365 Video, este caso no le afectaría.
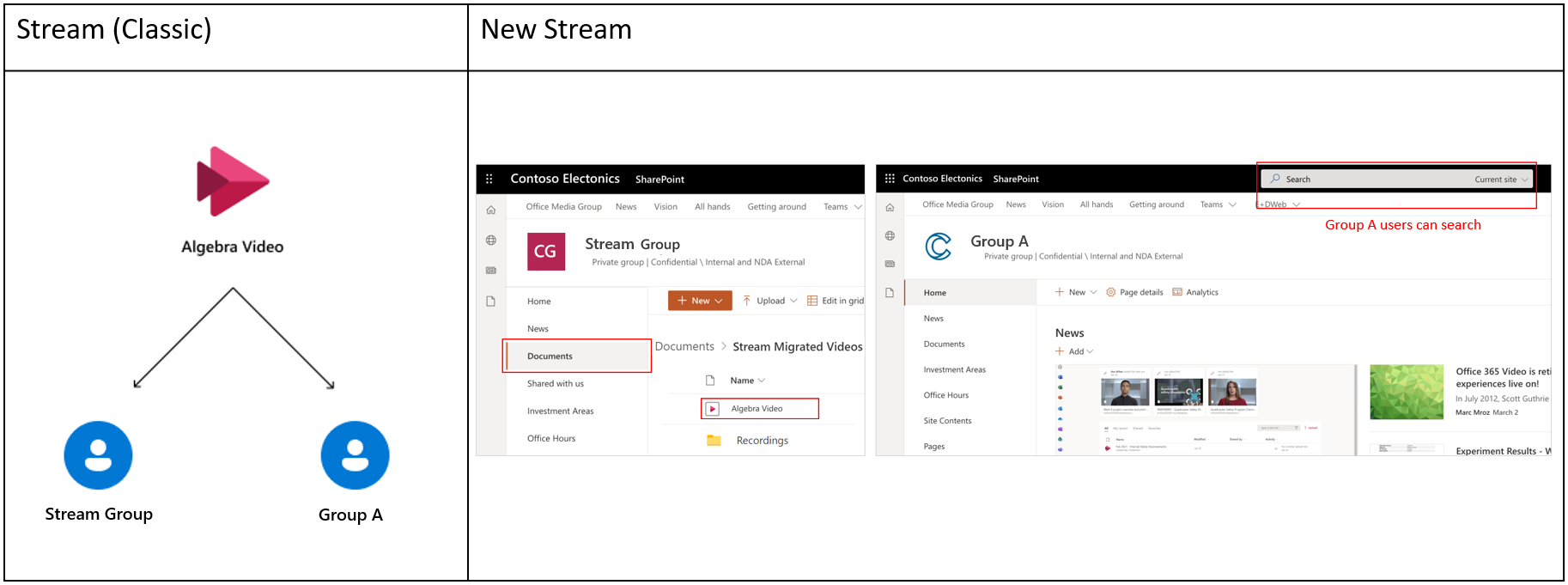
El usuario A carga un vídeo en Stream (Clásico) y comparte la propiedad con el grupo de solo Stream y el grupo A de Microsoft 365 como otros propietarios del vídeo. Asignación de migración predeterminada en Stream:
- Entre Microsoft 365 y Stream solo grupo, el primer grupo de solo Stream al que se agregó el vídeo se elige como destino.
- Los administradores pueden crear un nuevo sitio de SharePoint o usar un sitio existente para migrar contenido de "grupo de Stream"
- Se crea una carpeta de nivel superior "vídeos migrados Stream" en la biblioteca de documentos raíz del sitio anterior. Y se crea una carpeta (con el nombre del grupo) dentro de esta carpeta de nivel superior. A continuación, el vídeo se agrega a la carpeta del grupo.
- (Personalizado) Interrumpimos la herencia en la carpeta "Stream vídeos migrados" y no heredará ningún permiso de su sitio primario A. Además, aplicamos permisos específicos en una carpeta de grupo individual para que coincidan con los que pertenecen al grupo correspondiente en Stream (Clásico). Los archivos dentro de la carpeta específica del grupo heredan permisos de ella.
- (Personalizado) A los miembros del grupo de Microsoft 365 se les asignan permisos de propietario en el vídeo.
- Los miembros del grupo A no verán este vídeo directamente en su sitio de grupo, pero seguirán teniendo acceso a través de la búsqueda de Microsoft 365.
- (Personalizado) El cargador original de este vídeo en Stream (Clásico) tiene asignado el permiso de propietario y verá este vídeo en "Compartido conmigo" en office.com, OneDrive, etc. a través de la búsqueda de Microsoft 365.
- (Personalizado) Los permisos de vista se establecen en el vídeo que coincide con los permisos establecidos en Stream (Clásico). Los visores no podrán descargar archivos.
- Si el vídeo es una grabación de reuniones de Teams, se migra a la carpeta "Grabaciones" dentro de los grupos respectivos y sus carpetas de canal.
Caso 6: vídeo del canal de empresa, caso de varios propietarios de grupo
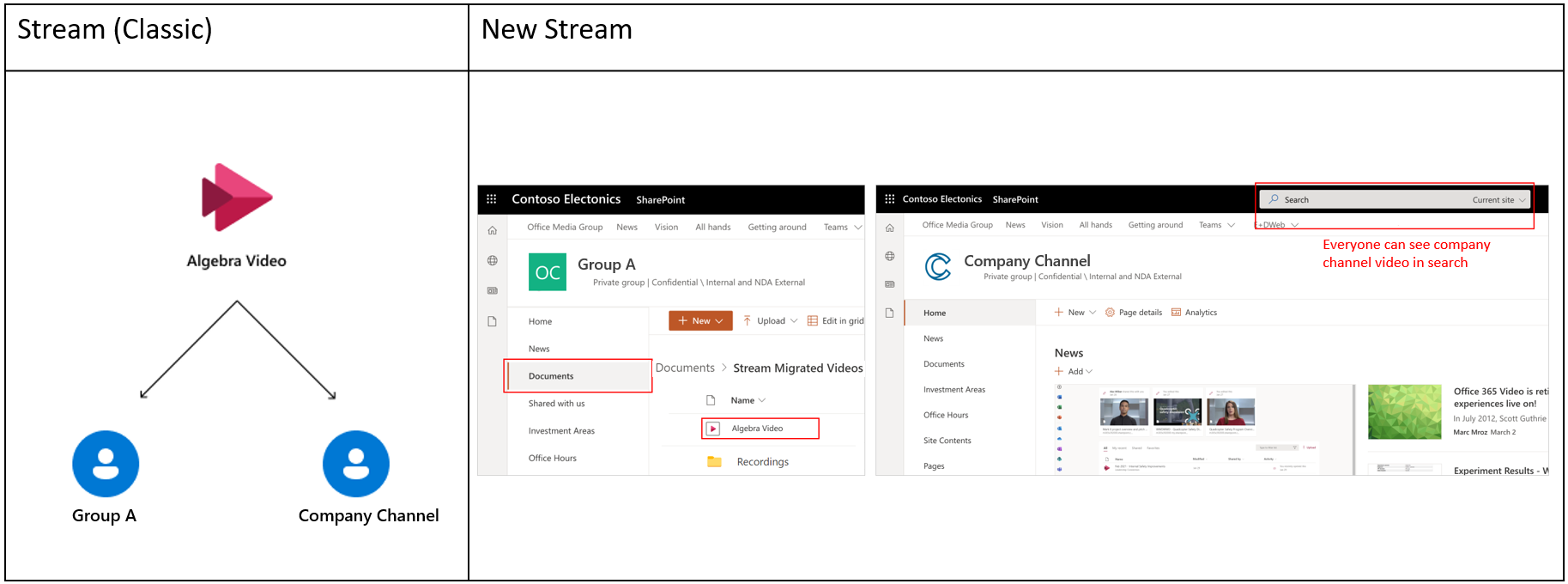
El usuario A carga un vídeo en Stream (Clásico) y comparte la propiedad con el canal de empresa y el grupo A de Microsoft 365 como otros propietarios del vídeo. Asignación de migración predeterminada en Stream:
- Entre el grupo de Microsoft 365 y el canal de empresa, el primer grupo de Microsoft 365 al que se agregó el vídeo se elige como destino.
- El vídeo se agrega a la carpeta "vídeos migrados Stream" en el sitio del equipo de SharePoint del grupo A.
- (Personalizado) Interrumpimos la herencia en la carpeta "Stream vídeos migrados" y no heredará ningún permiso de su sitio primario A. Además, aplicamos permisos específicos en esta carpeta para que coincidan con los que pertenecen al grupo A correspondiente en Stream (Clásico). Los archivos de esta carpeta siguen heredando permisos de ella.
- (Personalizado) El canal de empresa no verá este vídeo dentro de su sitio, pero el vídeo será accesible para todos los usuarios de la organización con permisos de visualización (EEEU) a través de la búsqueda de Microsoft 365.
- (Personalizado) El cargador original de este vídeo en Stream (Clásico) tiene asignado el permiso de propietario y verá este vídeo en "Compartido conmigo" en office.com, OneDrive, etc. a través de la búsqueda de Microsoft 365.
- (Personalizado) Los permisos de vista se establecen en el vídeo de SharePoint que coincide con los permisos establecidos en Stream (Clásico). Los visores no podrán descargar archivos.
- Si un vídeo es grabaciones de reuniones de Teams, se migra a la carpeta "Grabaciones" dentro de la misma carpeta "vídeos migrados Stream" y las carpetas de canal correspondientes.
Caso 7: Vídeo del canal de empresa, caso de propietarios de usuarios
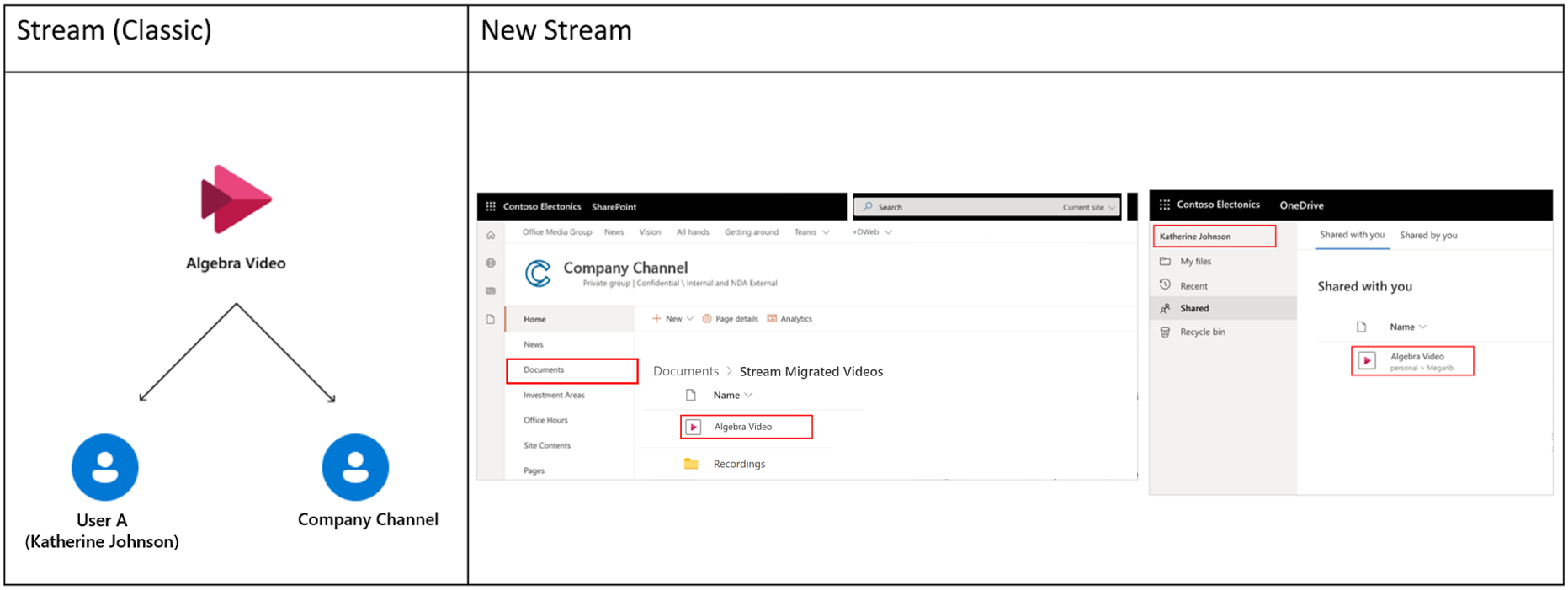
El usuario A carga un vídeo en Stream (Clásico) y lo asocia al canal de empresa. Asignación de migración predeterminada en Stream
- Entre varios usuarios y canales de toda la empresa, el primer canal de toda la empresa al que se agregó el vídeo se elige como destino.
- Los administradores pueden crear un nuevo sitio de SharePoint o usar un sitio existente para migrar el contenido de un "canal para toda la empresa".
- Se crea una carpeta de nivel superior "vídeos migrados Stream" en la biblioteca de documentos raíz del sitio anterior. Y se crea una carpeta (con el nombre del canal) dentro de esta carpeta de nivel superior. A continuación, el vídeo se agrega a la carpeta del canal.
- (Personalizado) Interrumpimos la herencia en la carpeta "Stream vídeos migrados" y no heredará ningún permiso de su sitio primario A. Además, aplicamos el permiso de vista EEEU en esta carpeta de nivel superior. Los archivos dentro de la carpeta de canal heredan permisos de su carpeta del canal primario.
- (Personalizado) El cargador original de este vídeo en Stream (Clásico) tiene asignado el permiso de propietario y verá este vídeo en "Compartido conmigo" en office.com, OneDrive, etc. a través de la búsqueda de Microsoft 365.
- (Personalizado) Los permisos de vista se establecen en el vídeo que coincide con los permisos establecidos en Stream (Clásico). Los visores no podrán descargar archivos.
- Si el vídeo es grabaciones de reuniones de Teams, se migra a la carpeta "Grabaciones" dentro de las carpetas de canal correspondientes.
Dado lo anterior, le recomendamos lo siguiente:
- Migre varios grupos de solo Stream en un único sitio y migre los canales de toda la empresa a un único sitio. No migre ambos al mismo sitio.
- No migre todos los canales o grupos de solo Stream a sitios únicos, ya que los permisos personalizados establecidos para cada archivo agotarán las cuotas de nivel de sitio de SharePoint.
- Prefiere los valores predeterminados para la mayoría de los destinos de migración. Migre grupos de Microsoft 365 a sus sitios y usuarios existentes a los ODB correspondientes.
Motivos de las decisiones anteriores
- Mantener los vídeos en un grupo se asegurará de que se alineen con el modelo de permisos de SharePoint. Además, los usuarios pueden ver todos sus vídeos en un solo lugar. Si no se eligen los valores predeterminados para los vídeos de un grupo, algunos vídeos de grupo se migran a los ODB de usuarios individuales.
- En el caso de un vídeo asociado a grupos de solo Stream y a un grupo de Microsoft 365, moveríamos el vídeo al primero, ya que no se pueden asignar permisos a un grupo de solo Stream en SharePoint.
- Si decide mover primero el grupo de Microsoft 365, no tendrá los vídeos comunes, ya que esos vídeos se moverán con el grupo de solo Stream.
- Por otro lado, si migra primero el grupo de solo Stream, también migraremos todos los vídeos, incluidos los comunes, y estableceremos permisos para el grupo de Microsoft 365 en los comunes. Es posible porque ya existe una identidad de grupo de Microsoft 365 en ODSP. Sin embargo, viceversa no es posible.
- Del mismo modo, para los vídeos asociados a un canal de empresa y a un grupo de Microsoft 365, moveríamos el vídeo a este último porque no es posible establecer permisos en el canal de empresa (los vídeos son visibles para todos los usuarios de la organización).
- Se prefiere mover vídeos a carpetas de canales de empresa en lugar de agregarlos a la ODB de un usuario, ya que obtenemos ventajas de mantener el vídeo junto en el canal de la empresa.
En resumen, si un vídeo está asociado a varias entidades, como un grupo de Microsoft 365, Stream grupo y un canal de empresa, seguimos este orden:

Escenarios de permisos detallados
En la tabla siguiente se muestra lo que sucede con los permisos de usuario en varios casos:
| Una unidad | SharePoint (grupo público, grupo privado o sitio de comms) | |
|---|---|---|
| Usuario A (creador & solo propietario) Contenedor primario: usuario A^ |
#1. Ubicación: ODB del usuario A El usuario A tiene acceso de propietario en archivos y carpetas. Visores: 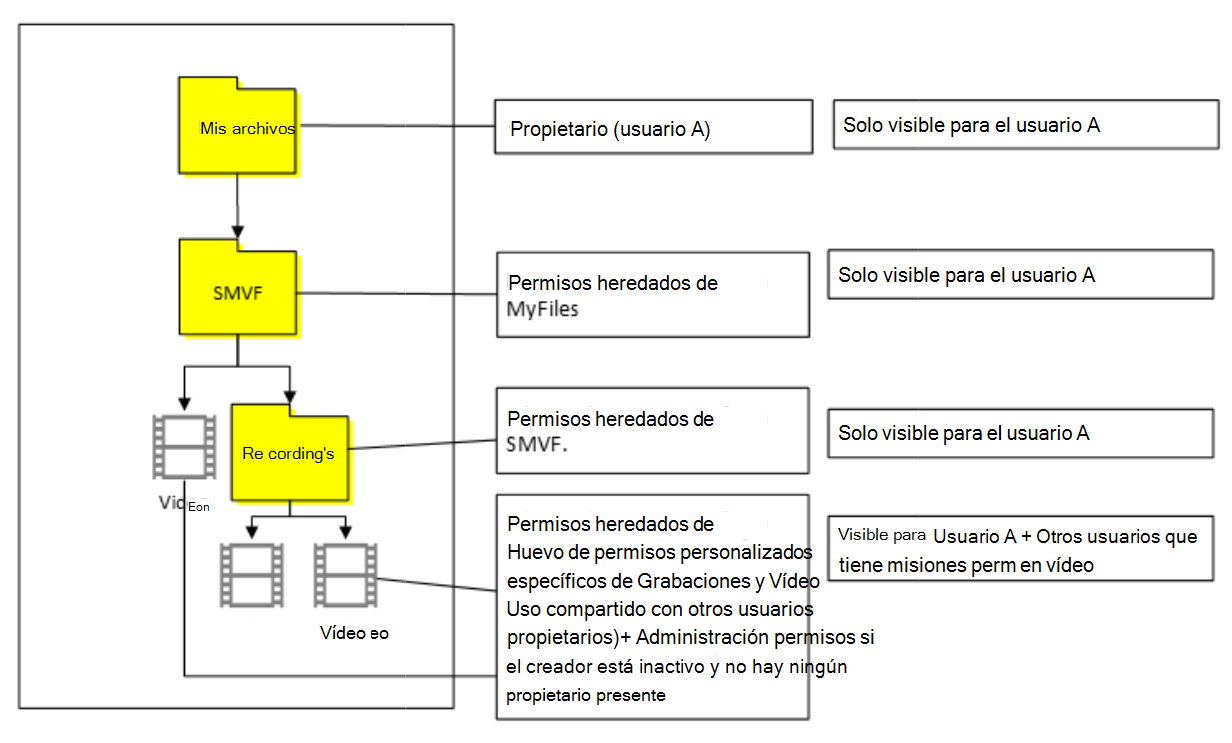 n.º 2. Ubicación: cualquier otra ODB n.º 2. Ubicación: cualquier otra ODBEl usuario A y otra persona obtienen acceso de propietario en los archivos & carpeta. 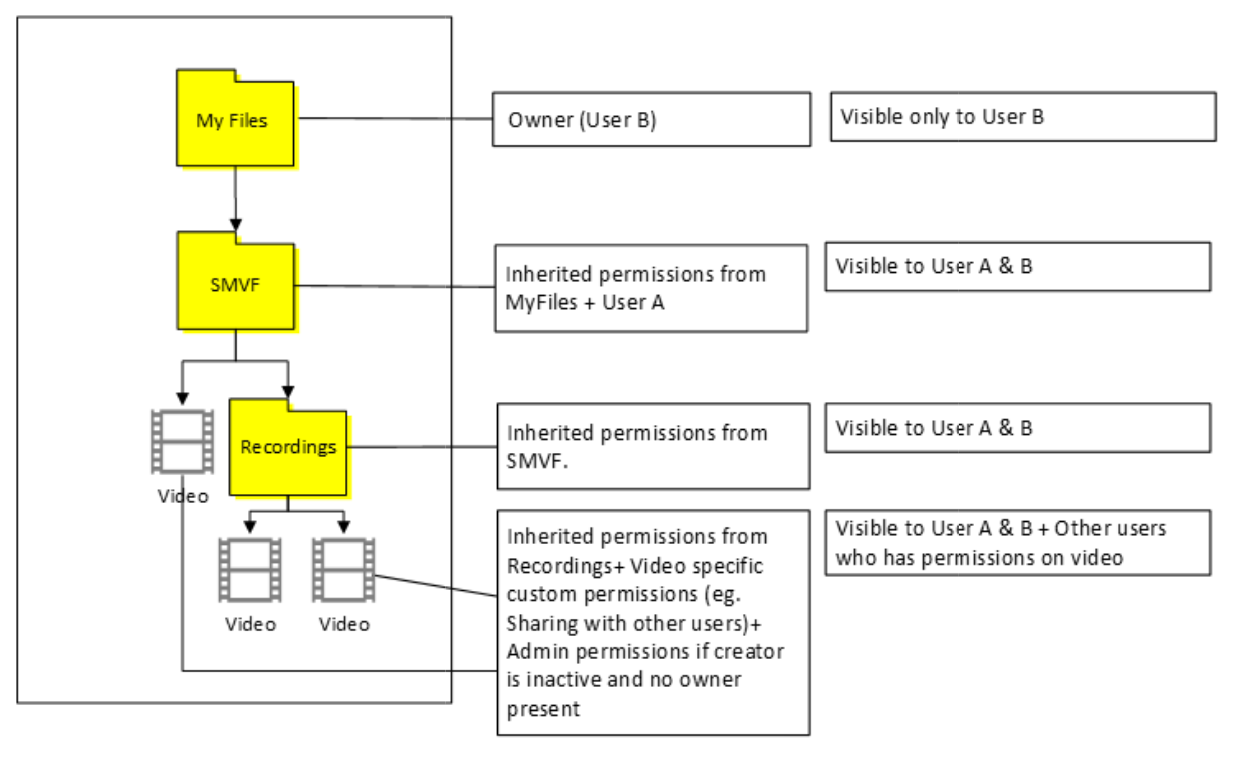
|
#3. El usuario A obtiene acceso de propietario y el administrador de la colección de sitios obtiene acceso de propietario en todos los archivos y carpetas.
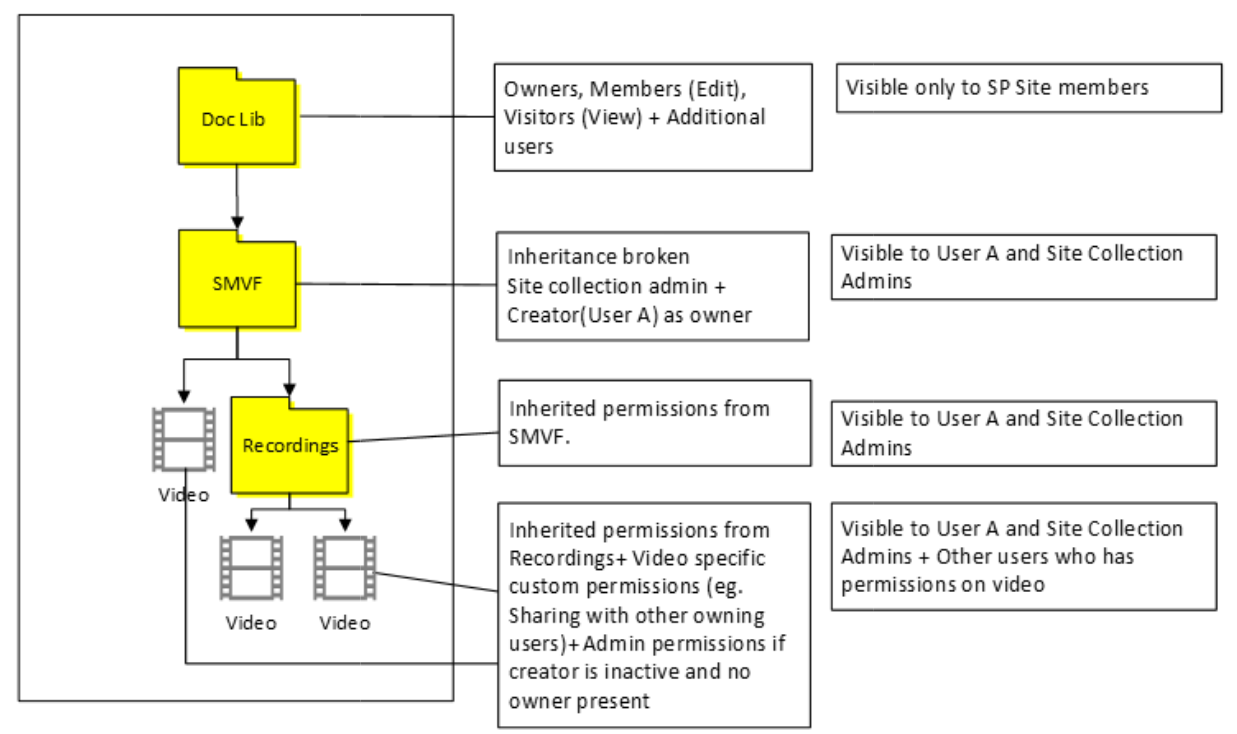
|
| Usuario A (creador) y Usuario B (segundo propietario) Contenedor primario: usuario A |
#4. Ubicación: ODB del usuario A El usuario A tiene acceso de propietario en archivos y carpetas. El usuario B solo tiene acceso de propietario en el archivo de vídeo. El usuario B no verá la carpeta SMVF. El usuario B puede buscar el archivo y watch el vídeo. 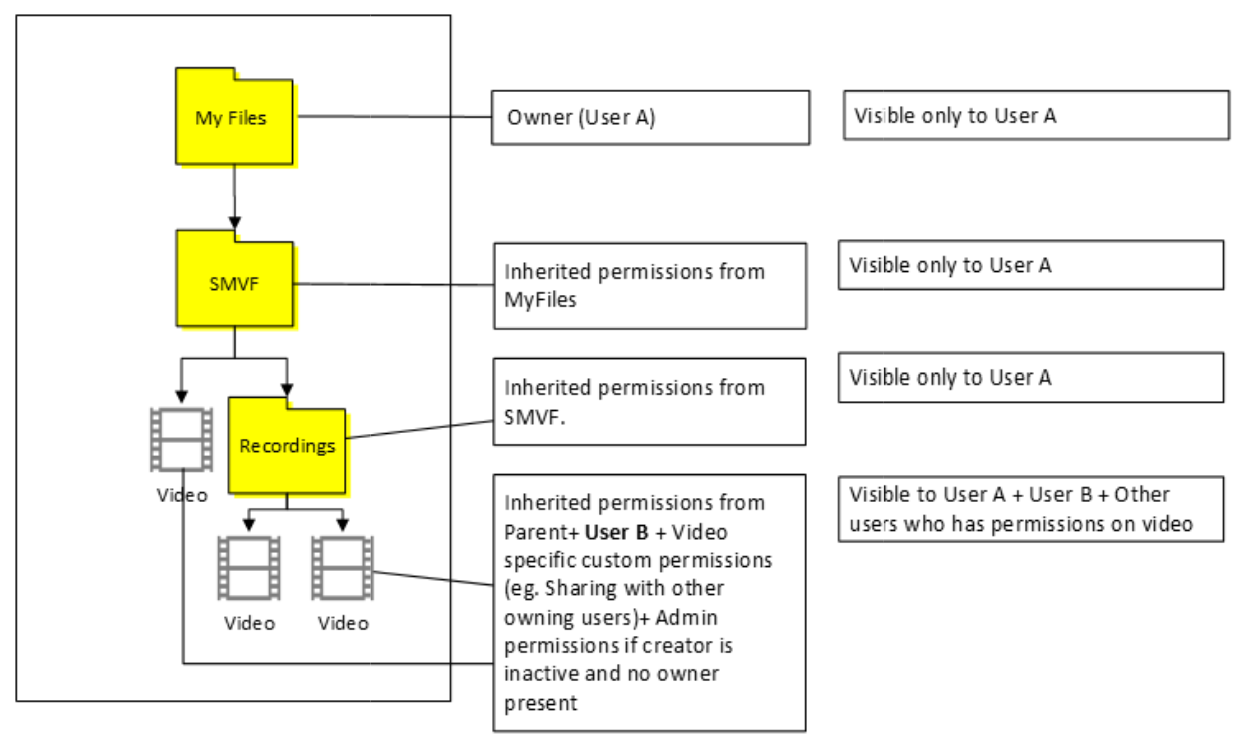
#5. Ubicación: ODB del usuario B Tanto el usuario A como el usuario B tienen acceso de propietario en todos los archivos y carpetas. 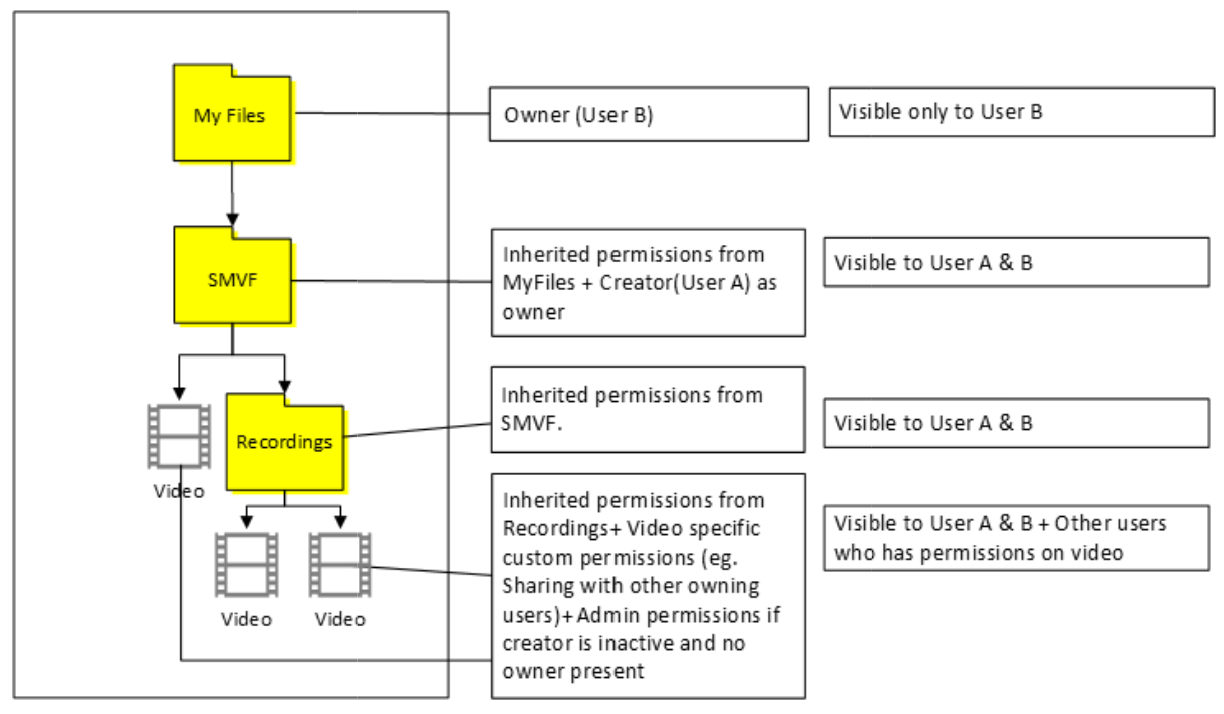
|
#6. El usuario A obtiene acceso de propietario y el administrador de la colección de sitios obtiene acceso de propietario en todos los archivos y carpetas. El usuario B solo tiene acceso de propietario en el archivo de vídeo y no verá SMVF^. 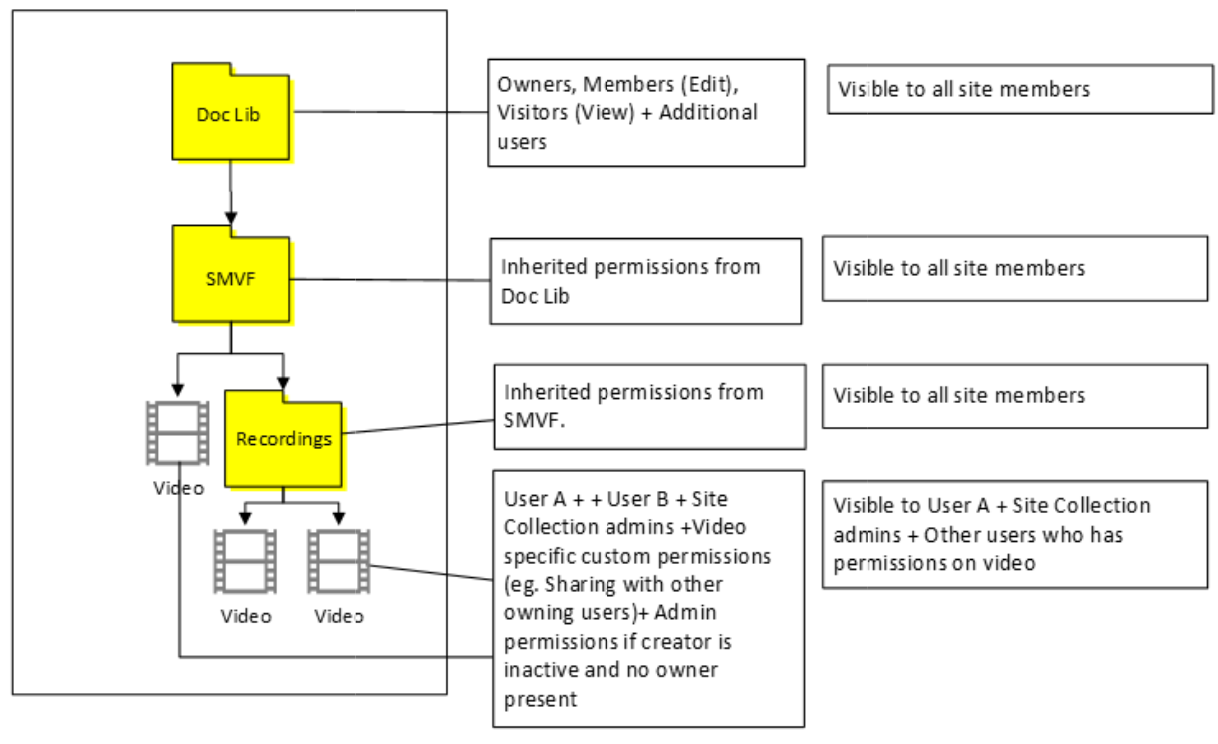
|
| Usuario A con grupo A Contenedor primario: grupo A |
#7. Ubicación: ODB del usuario A El usuario A obtiene acceso de propietario en archivos y SMVF. Los miembros del grupo tienen permisos de edición o visualización en función de la configuración de la marca de colaborador en Stream (Clásico) en todos los archivos y SMVF. Los miembros A del grupo A de Microsoft 365 deben agregarse como propietarios del archivo. Solo pueden watch el vídeo y buscarlo, pero no pueden ver los archivos o la carpeta en el 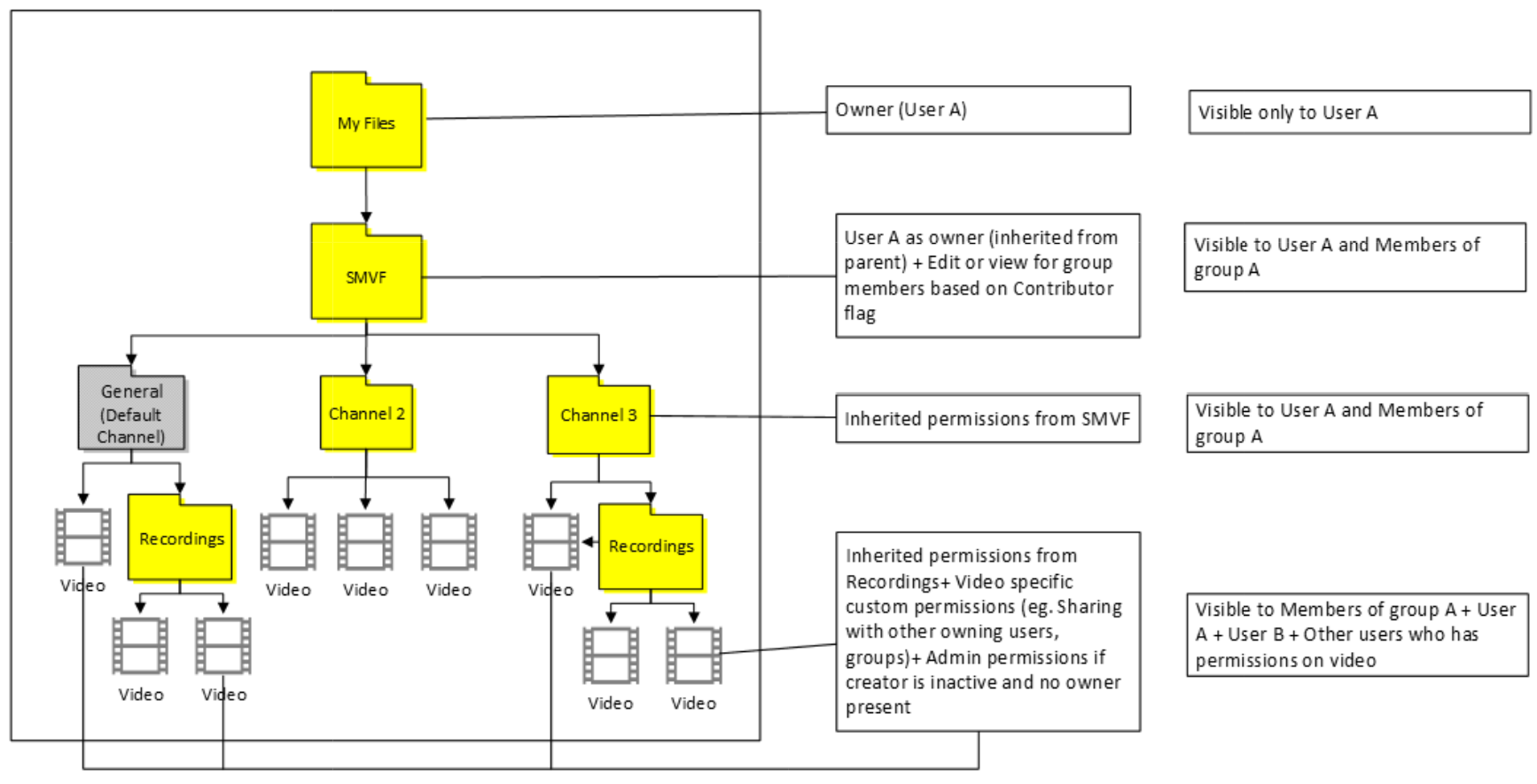 ODB. ODB. |
#8. Ubicación: Agrupar un sitio público El propietario del grupo A obtiene acceso en todos los archivos y SMVF. Los miembros del grupo A obtienen el acceso del visor /Edit según la marca de colaborador en el clásico. El usuario A solo tiene acceso de propietario en archivos de vídeo y no verá SMVF. 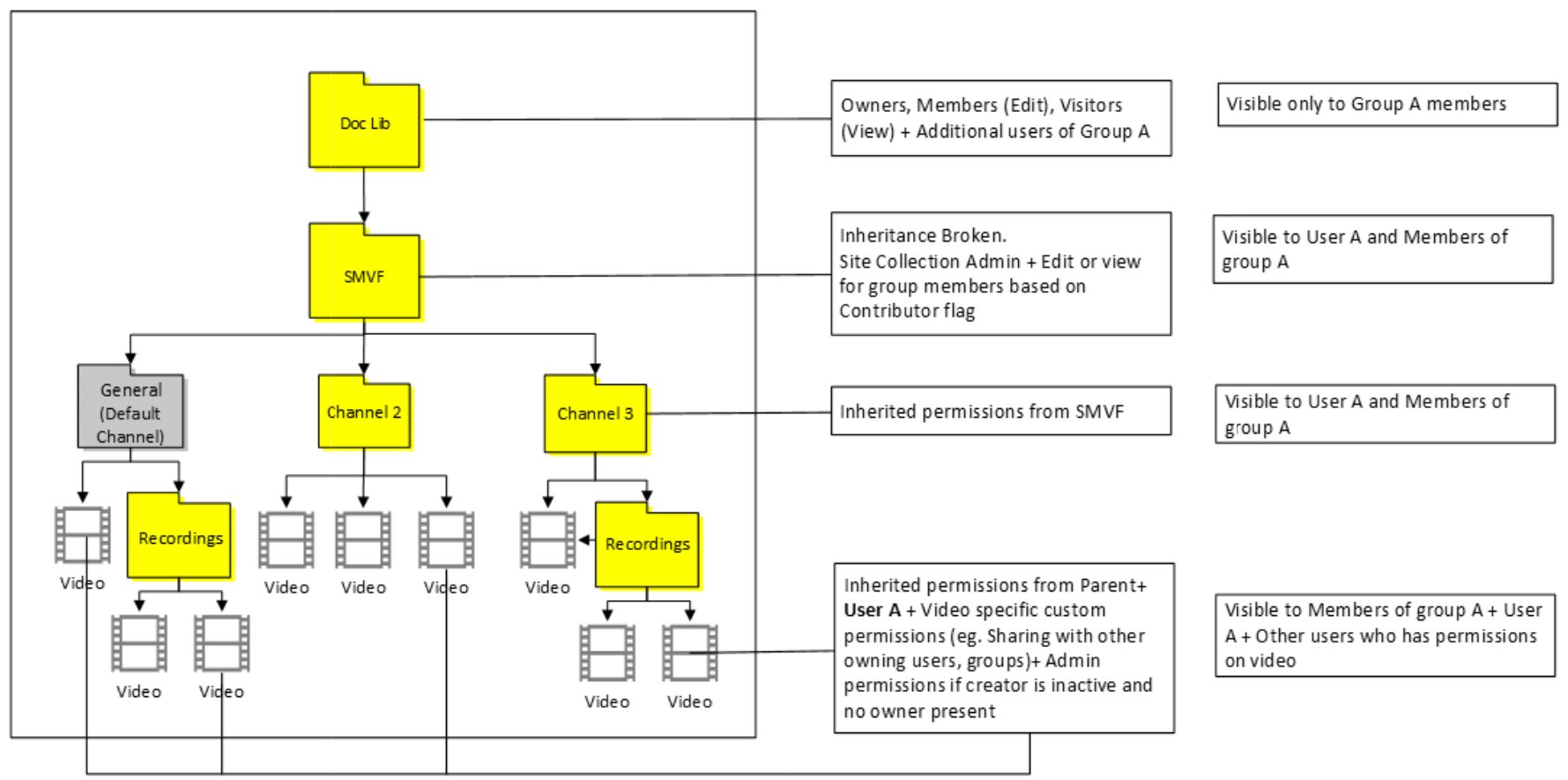
#9. Ubicación: cualquier otro sitio público de grupo El propietario del grupo obtiene acceso en todos los archivos y SMVF. Los miembros del grupo A obtienen acceso de visualización o edición en función de la marca de colaborador en el clásico. Los demás miembros del grupo no obtienen acceso, ya que se interrumpe la herencia en SMVF. El usuario A solo tiene acceso de propietario en el archivo de vídeo y no verá SMVF. 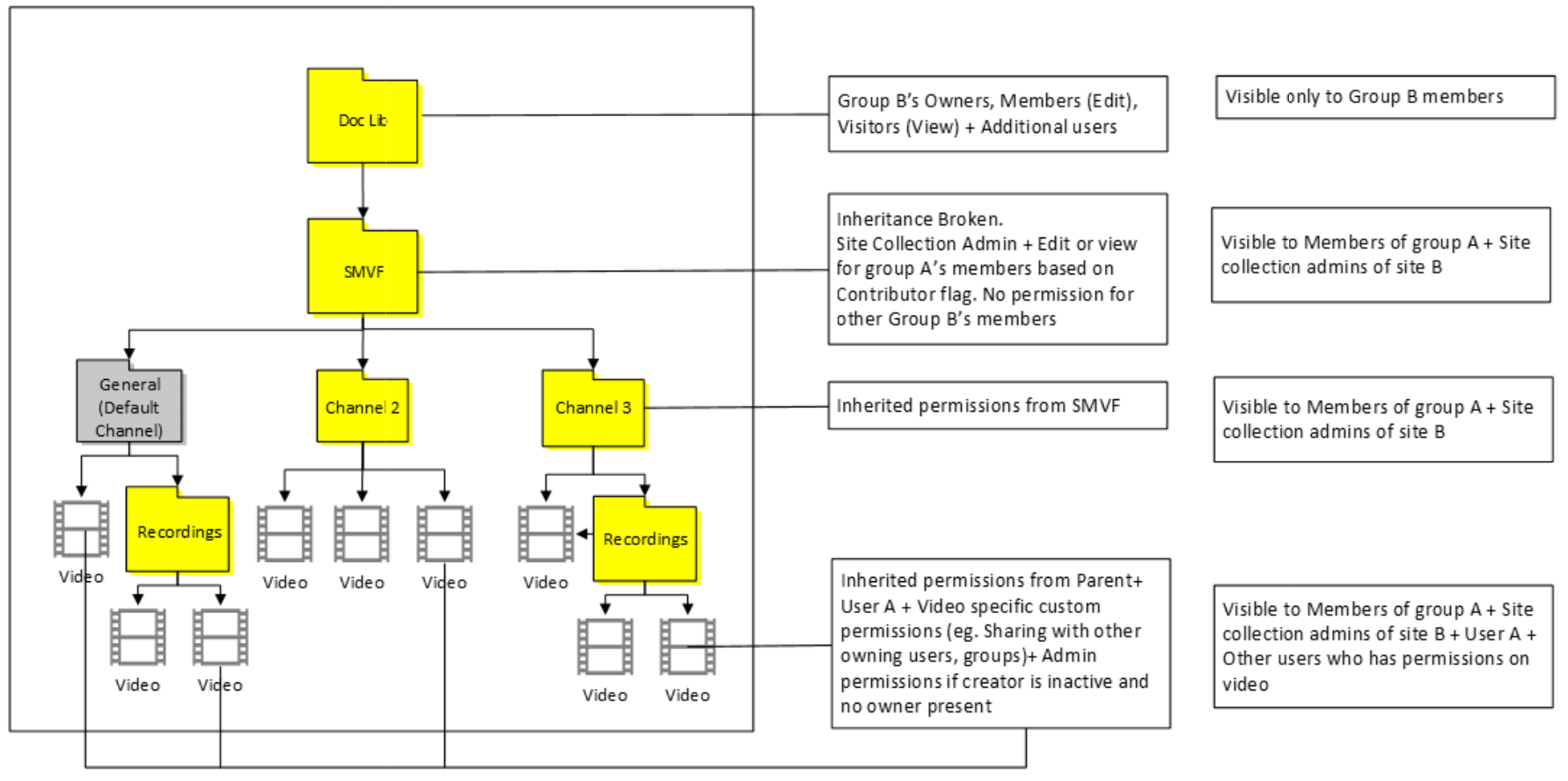
|
| Usuario A con grupo A y grupo B Contenedor primario: grupo A |
#10. Ubicación: ODB del usuario A El usuario A obtiene acceso de propietario en archivos y SMVF. Los miembros del grupo A tienen permisos de edición o visualización en función de la configuración de la marca de colaborador en Stream (Clásico) en todos los archivos y SMVF Los miembros del grupo B tienen permisos de edición o visualización basados en la configuración de la marca colaboradora en el clásico, pero solo en el archivo. 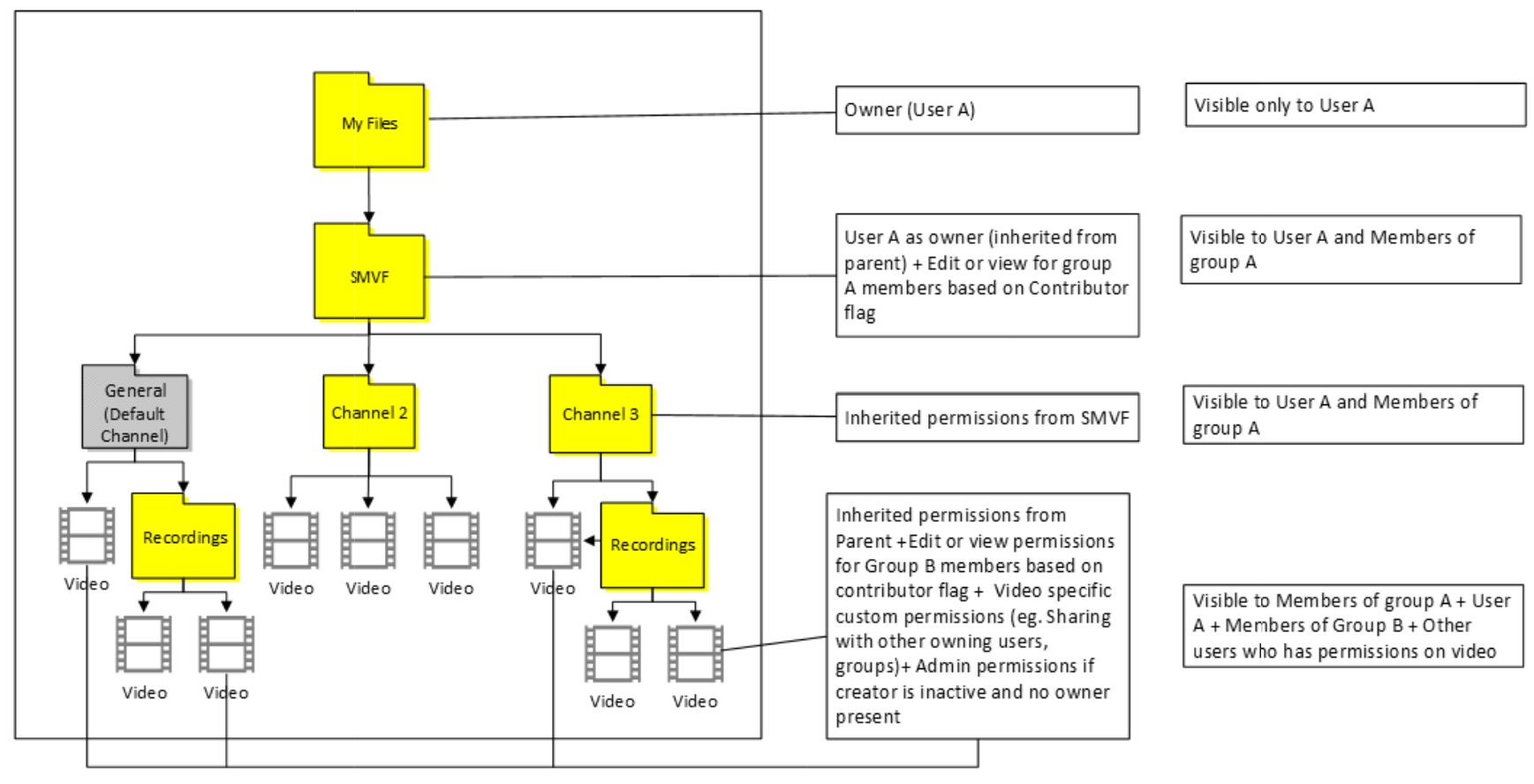
|
#11. Ubicación: Agrupar un sitio público El propietario del grupo A obtiene acceso en todos los archivos y SMVF. Los miembros del grupo A obtienen el acceso del visor /Edit según la marca de colaborador en el clásico. Los miembros del grupo B tienen permisos de edición o visualización basados en la configuración de la marca colaboradora en el clásico, pero solo en el archivo. El usuario A solo tiene acceso de propietario en el archivo de vídeo y no verá SMVF. 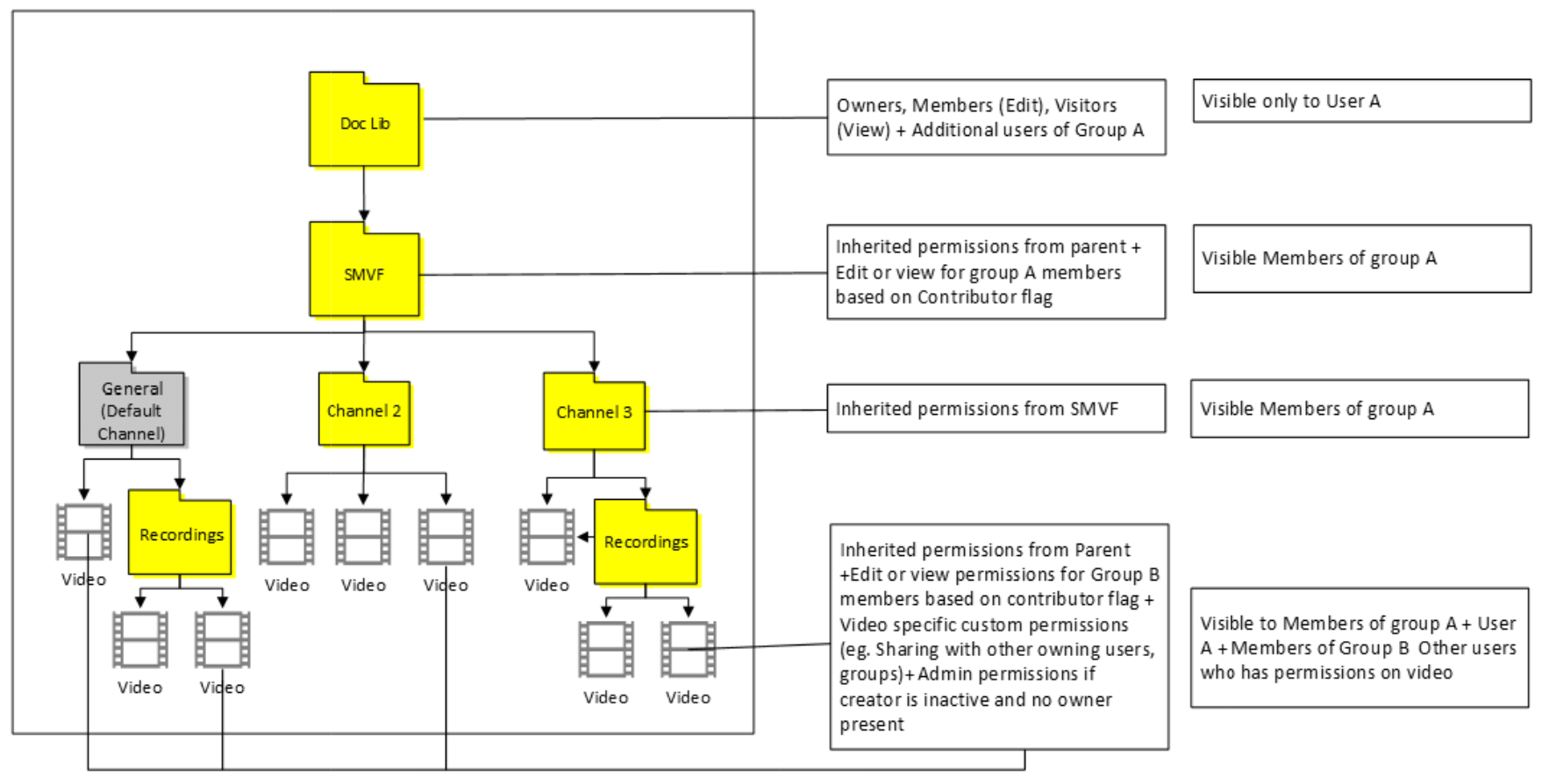
#12. Ubicación: cualquier otro sitio público de grupo El propietario del grupo obtiene acceso en todos los archivos y SMVF. Los miembros del grupo A obtienen acceso de visualización o edición en función de la marca de colaborador en el clásico. Los demás miembros del grupo no obtienen acceso, ya que se interrumpe la herencia en SMVF. El miembro del grupo B tiene permisos de edición o visualización en función de la configuración de la marca colaboradora en el clásico, pero solo en el archivo. El usuario A solo tiene acceso de propietario en el archivo de vídeo y no verá SMVF. 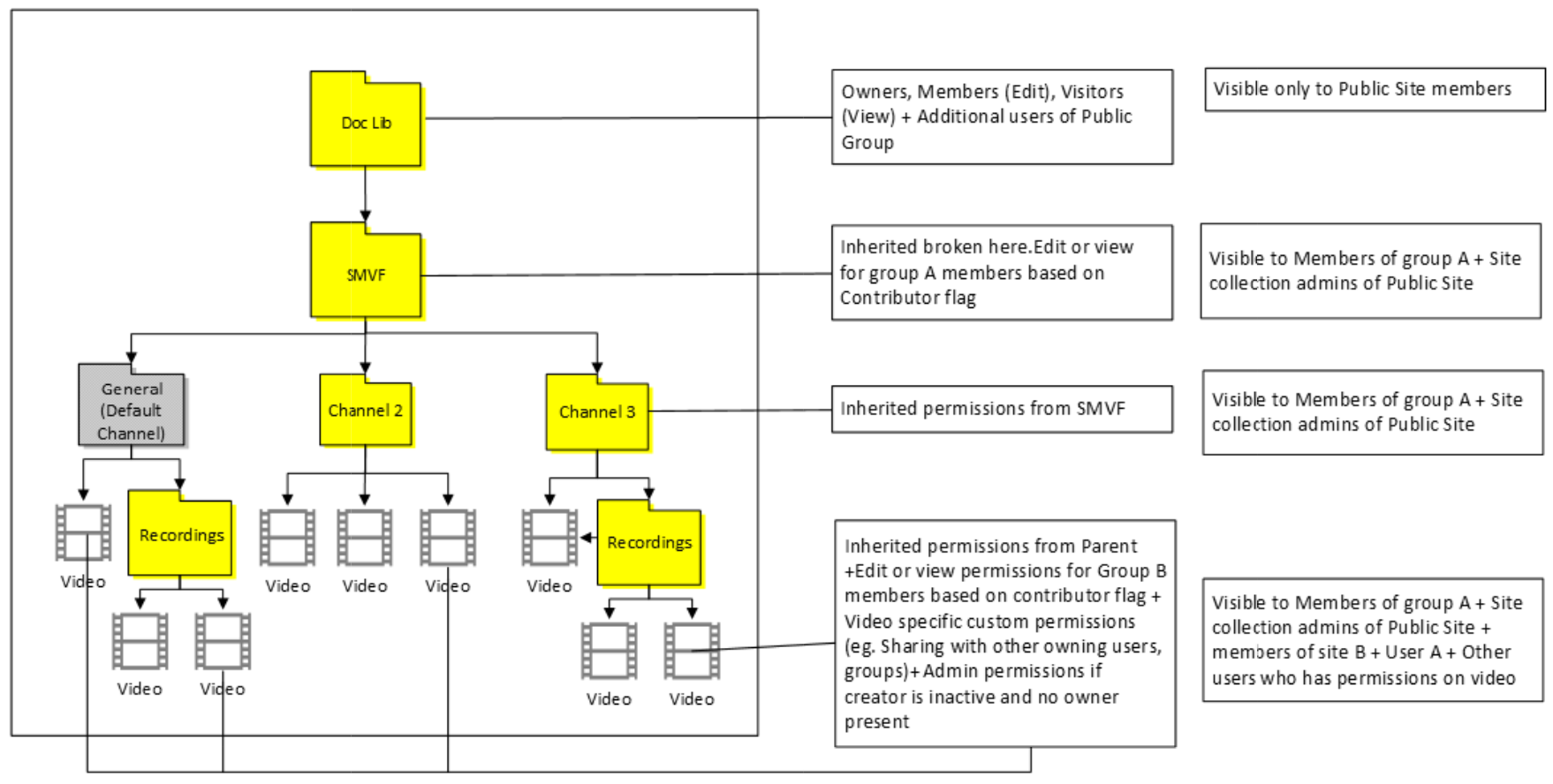
|
| Usuario A con el grupo A y CWC de Microsoft 365 Contenedor primario: grupo A |
#13. Ubicación: Usuario A ODB El usuario A obtiene acceso de propietario en archivos y SMVF^. Grupo Un miembro tiene permisos de edición o visualización en función de la configuración de la marca de colaborador en Stream (Clásico) en todos los archivos y SMVF. Los permisos de vista de EEEU se aplican en el archivo. Y todos los usuarios de la empresa podrán watch el vídeo 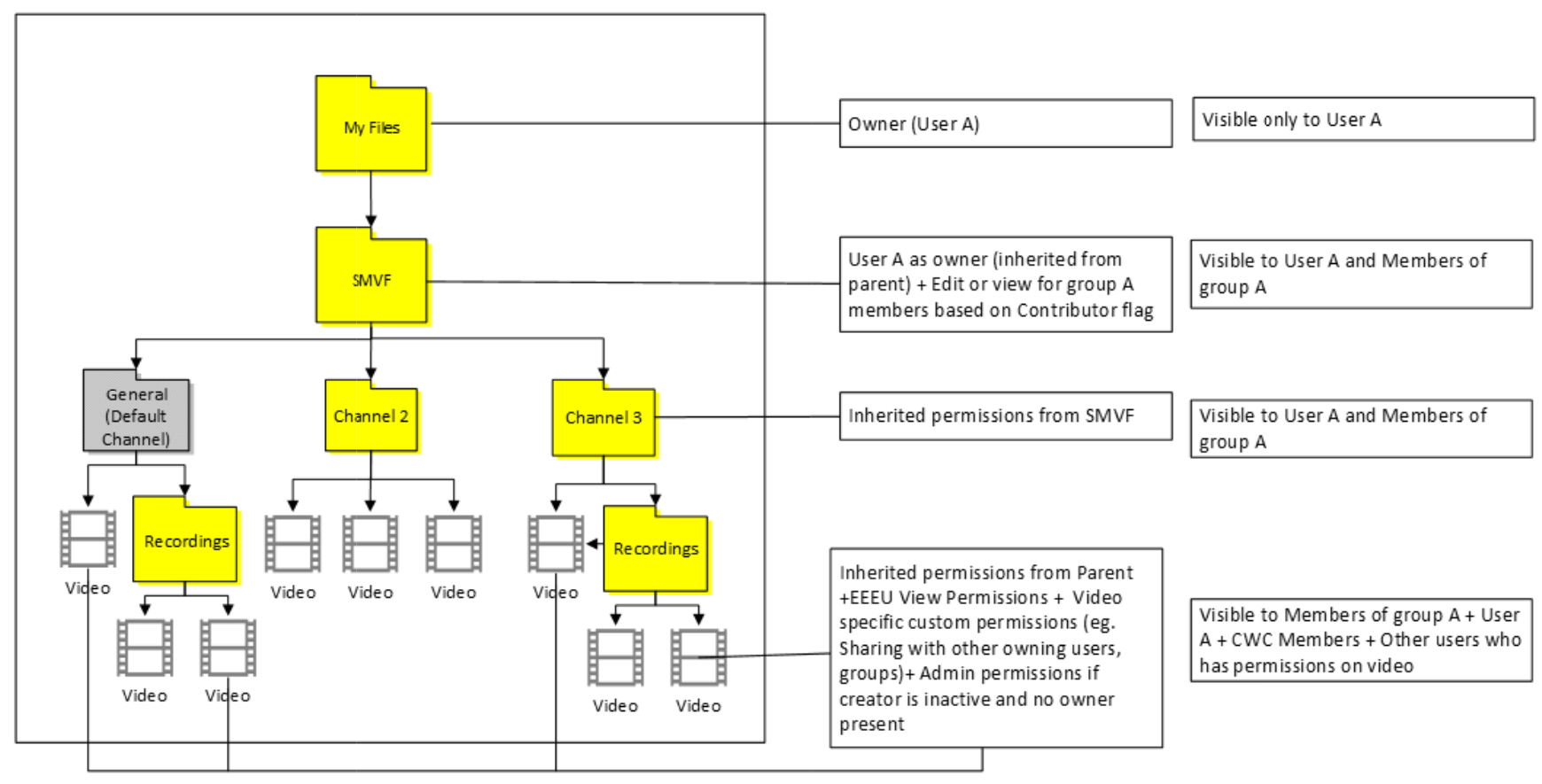 |
#14. Ubicación: Agrupar un sitio público El propietario del grupo A obtiene acceso a todos los archivos y SMVF. Los miembros del grupo A obtienen el acceso del visor /Edit según la marca de colaborador en el clásico. El permiso de vista de EEEU solo se aplica en el archivo. Y todos los usuarios de la empresa podrán watch el vídeo. El usuario A solo tiene acceso de propietario en el archivo de vídeo y no verá SMVF^. 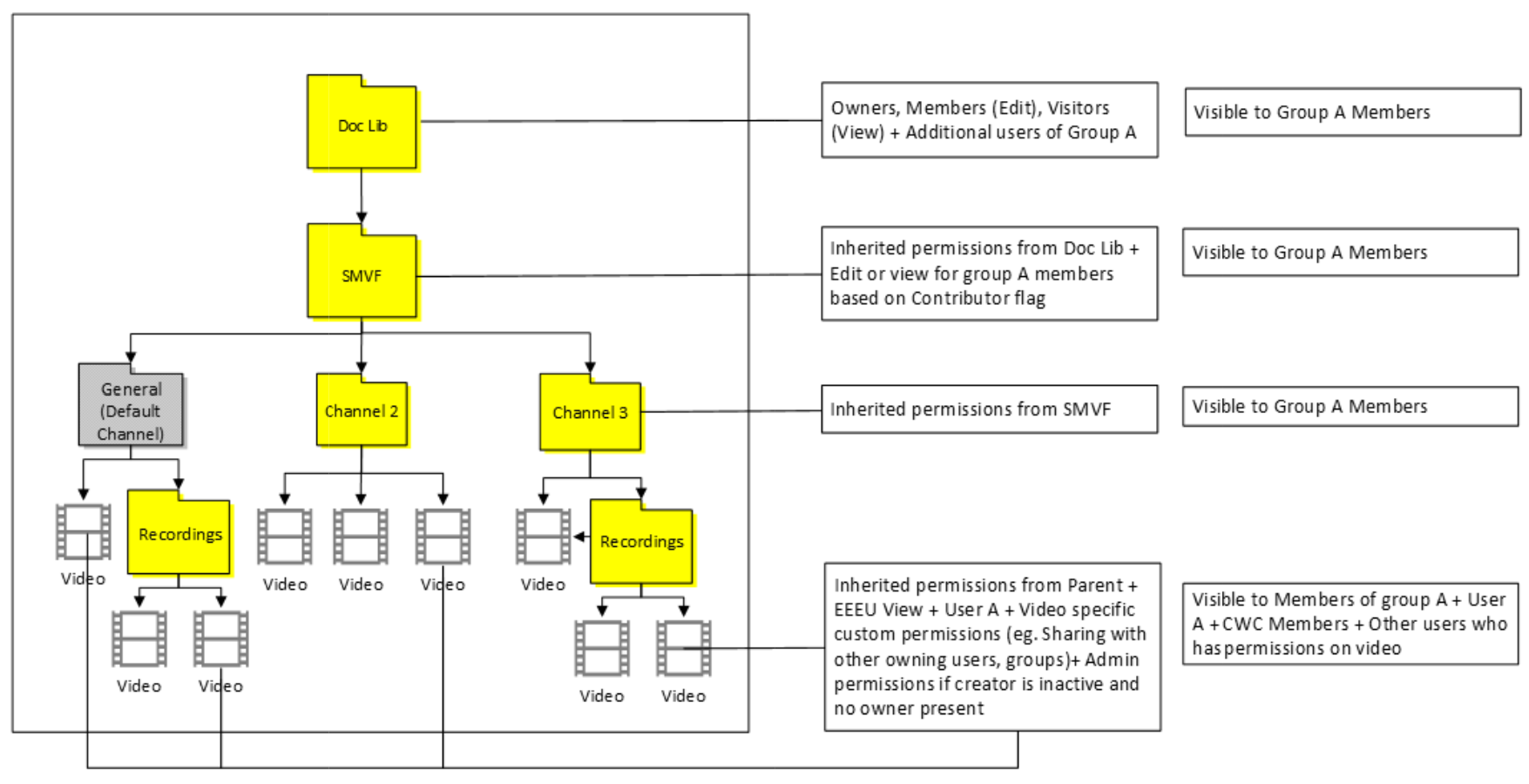
#15. Ubicación: cualquier otro sitio público de grupo El propietario del grupo obtiene acceso en todos los archivos y SMVF. Los miembros del grupo A obtienen acceso de visualización o edición en función de la marca de colaborador en el clásico. Los permisos de visualización de EEEU se aplican, por lo que todos los usuarios de la empresa podrán watch el vídeo. El usuario A solo tiene acceso de propietario en el archivo de vídeo y no verá SMVF^. 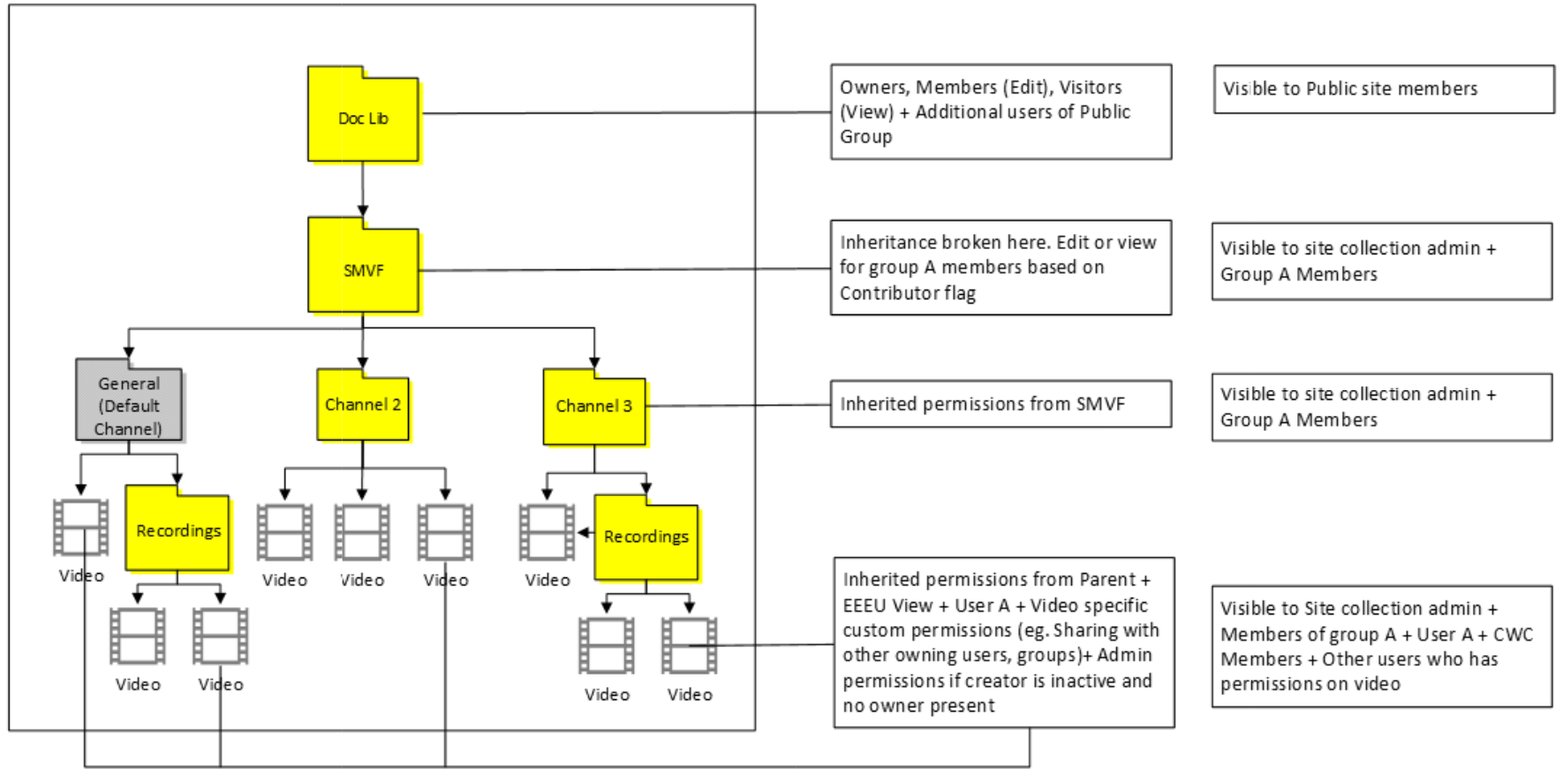
|
| Usuario A con grupo A y SoG de Microsoft 365 Grupo primario: SoG |
#16. Ubicación: Usuario A ODB El usuario A obtiene acceso de propietario en archivos y SMVF^. Grupo Un miembro tiene permisos de edición o visualización en función de la configuración de la marca de colaborador en Stream (Clásico) solo en el vídeo. Todos los propietarios, visores y miembros de SoG obtendrán individualmente los permisos correspondientes en esta carpeta denominada SoG dentro de SMVF. 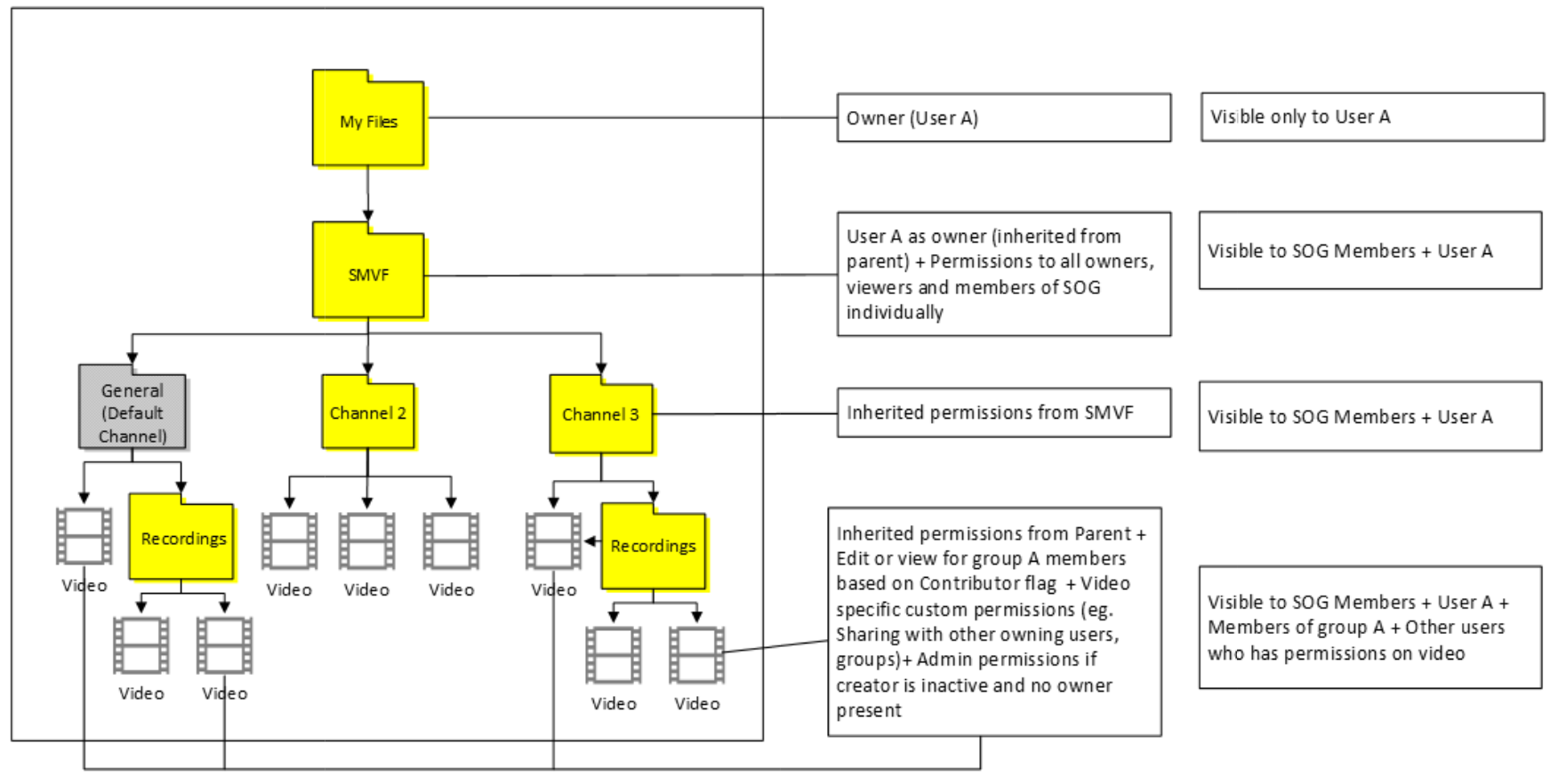
|
#17. Ubicación: cualquier sitio El propietario del grupo obtiene acceso en todos los archivos y SMVF. Los miembros del grupo obtienen el acceso de visualización o edición en función de la marca colaboradora solo en el vídeo clásico. Todos los propietarios, visores y miembros de SoG obtendrán individualmente los permisos correspondientes en esta carpeta denominada SoG dentro de SMVF. El usuario A solo tiene acceso de propietario en el archivo de vídeo 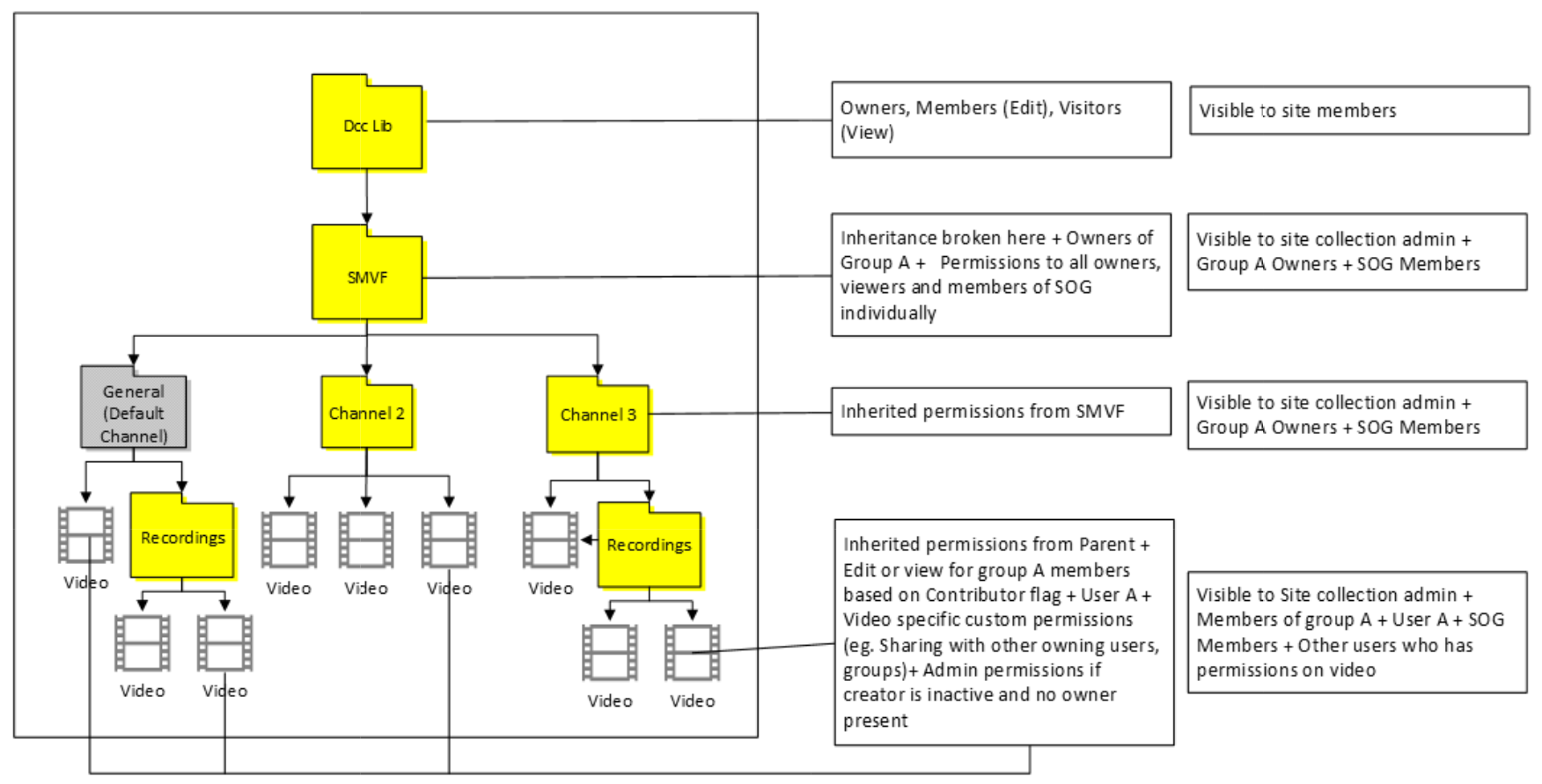 #18. Ubicación: cualquier otro sitio público de grupo El propietario del grupo obtiene acceso en todos los archivos y SMVF. Los miembros del grupo A obtienen acceso de visualización o edición en función de la marca de colaborador solo en el archivo de vídeo clásico. Los demás miembros del grupo & los visores obtienen los permisos correspondientes en SMVF^. Este caso es diferente a otros, ya que no se interrumpe la herencia en Stream carpeta de grupo en lugar de SMVF1. El usuario A solo tiene acceso de propietario en el archivo de vídeo. 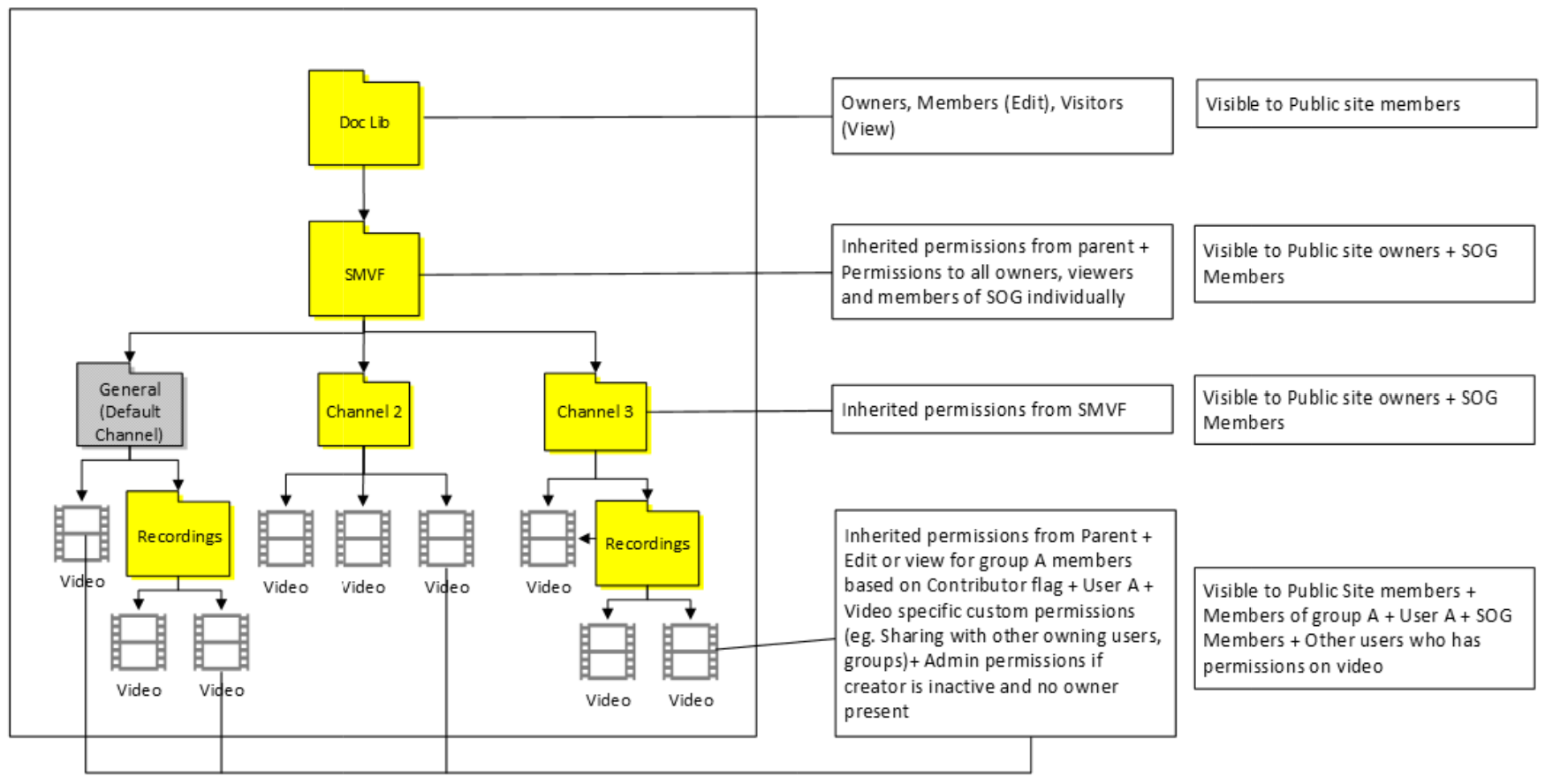
|
| Usuario A con canal de empresa Contenedor primario: canal de empresa |
#19. Ubicación: Usuario A ODB El usuario A obtiene acceso de propietario en archivos y SMVF^. Los permisos de vista de EEEU se aplican en SMVF. Y todos los usuarios de la empresa podrán watch el vídeo. 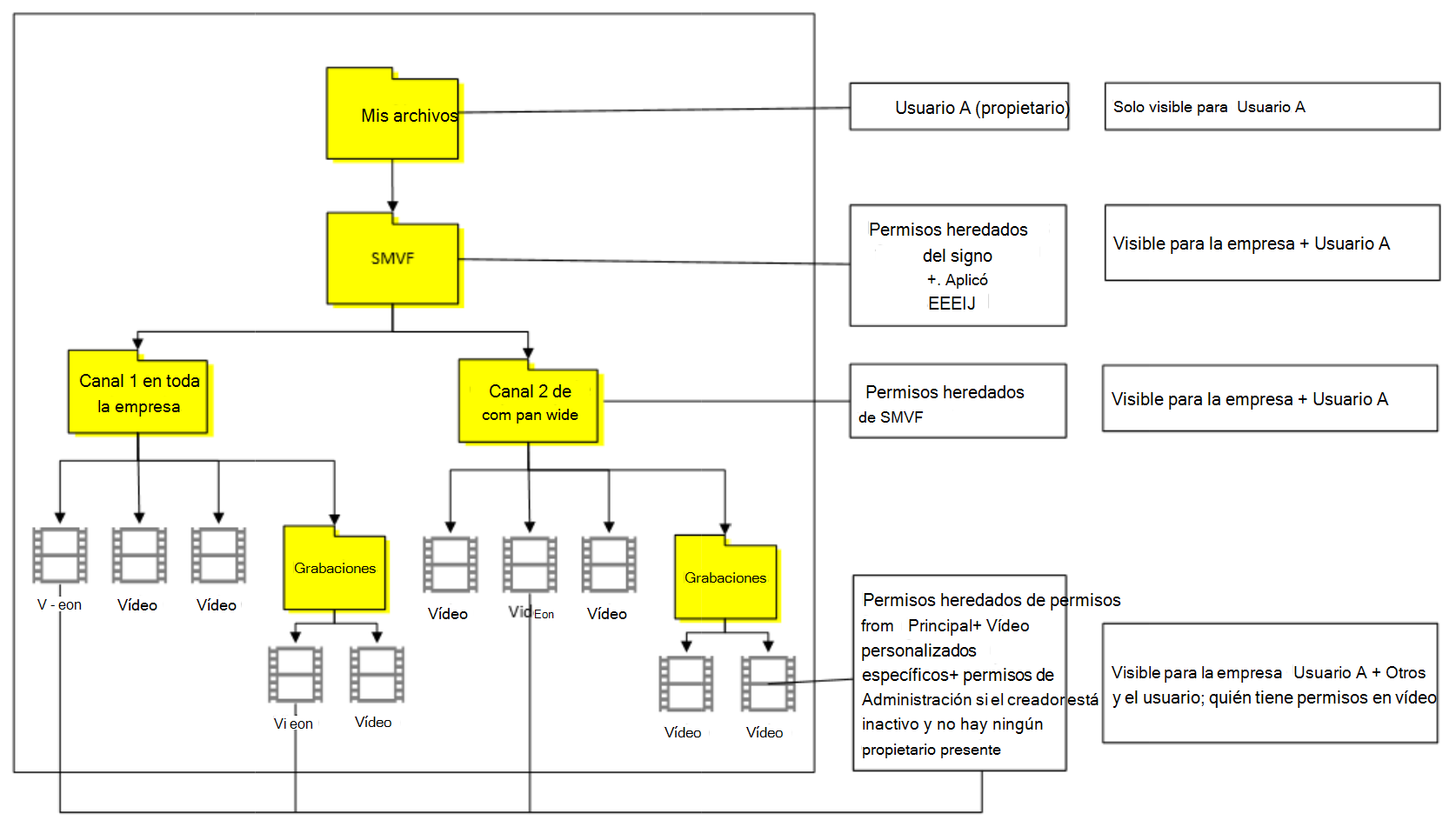
|
#20. Ubicación: cualquier sitio de grupo El propietario del grupo obtiene acceso en todos los archivos y SMVF. Los permisos de vista de EEEU se aplican en SMVF. Y todos los usuarios de la empresa podrán watch el vídeo. El usuario A solo tiene acceso de propietario en el archivo de vídeo. 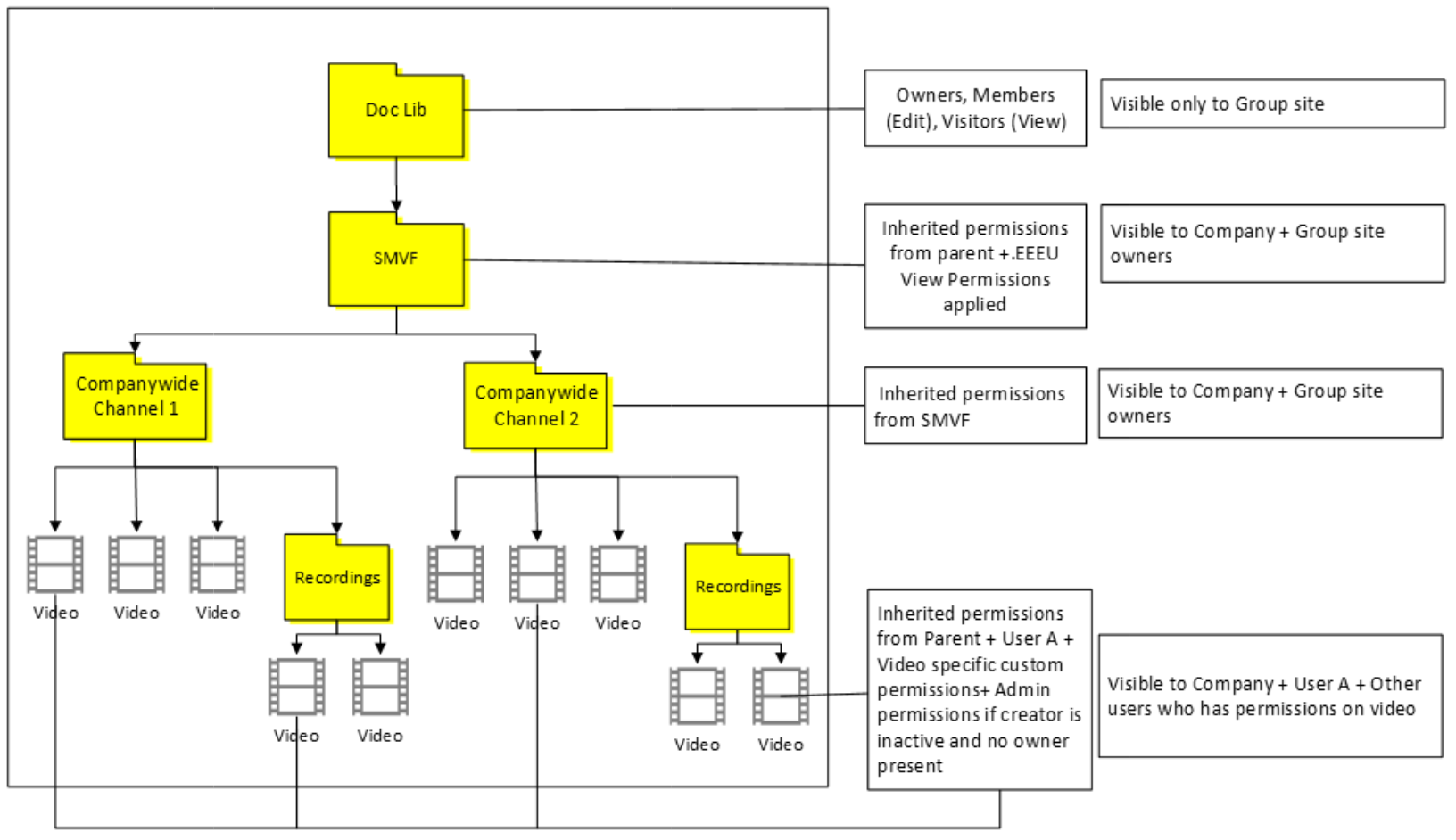
|
| Vídeo huérfano | #21. El usuario obtiene acceso de propietario en archivos y SMVF^. Se interrumpe la herencia en SMVF y se asignan permisos de propietario a un administrador global. Si no existe tal administrador, asignamos permisos de propietario a un administrador de Stream. 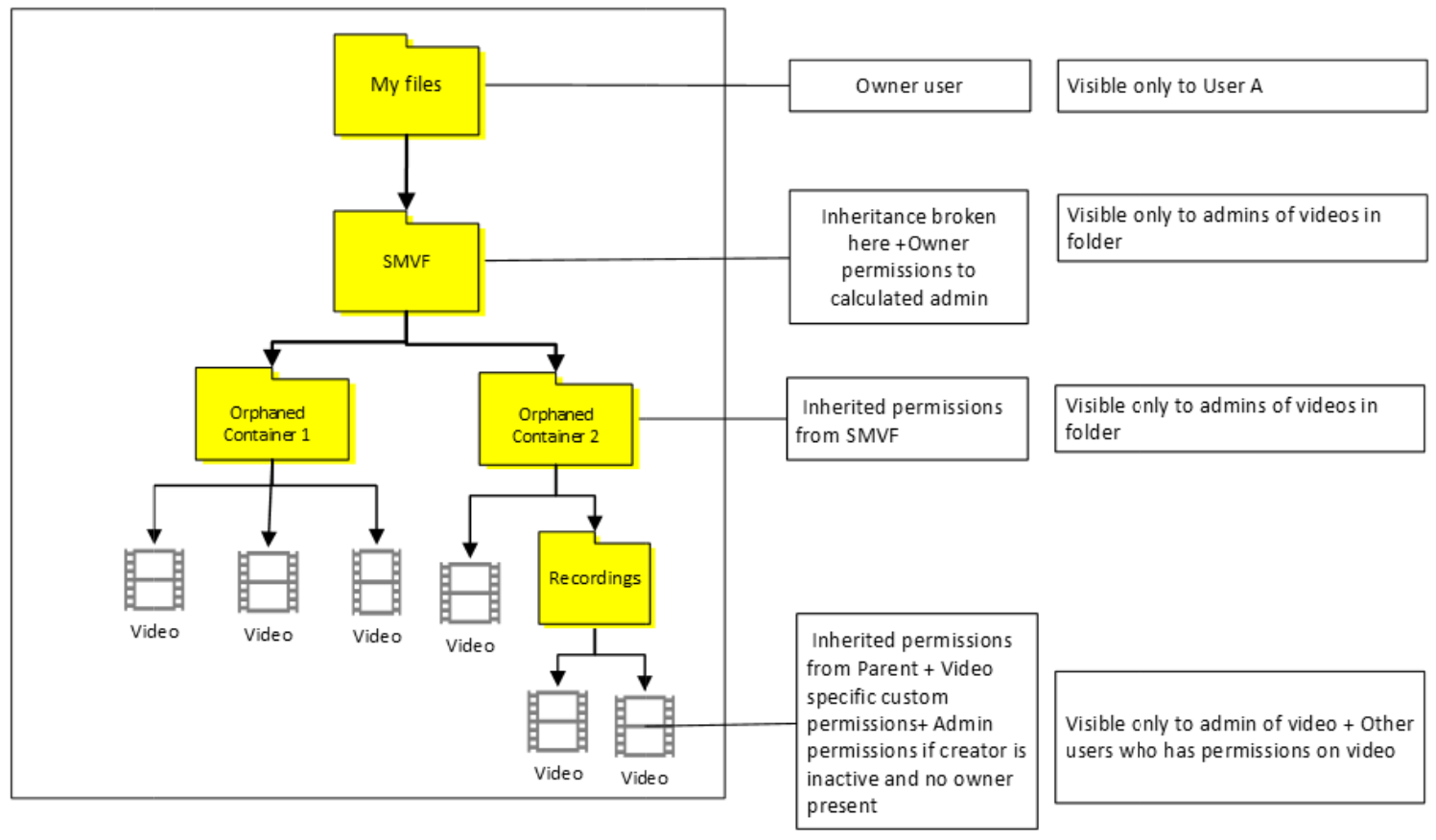 |
#22. El propietario del grupo obtiene acceso en todos los archivos y SMVF^. Se interrumpe la herencia en SMVF y se asignan permisos de propietario a un administrador global. Si no existe tal administrador, asignamos permisos de propietario a un administrador de Stream. 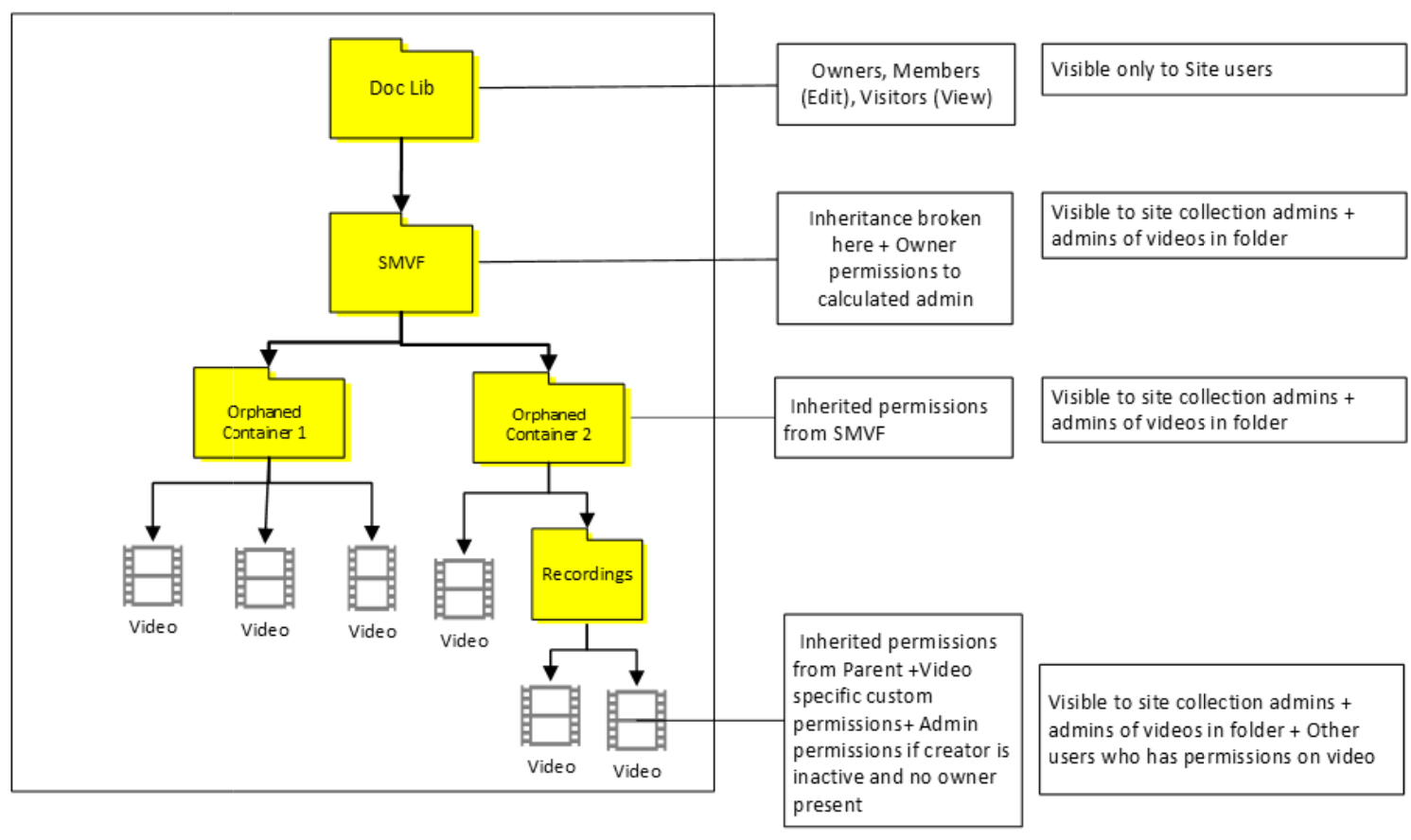 |
Otros factores a tener en cuenta
- Stream(clásico) solo sincroniza Grupos de Microsoft 365 de Teams y SharePoint y no de los canales creados en los grupos. Cualquier reunión basada en canales de estos grupos no tendrá ese canal disponible en Stream (Clásico) y verá grabaciones desde el canal dentro de la vista de lista de grupos, pero este grupo no se establecerá como propietario. Vea la imagen siguiente. Como resultado de esto, estos vídeos se migran en el contenedor De usuario que no sigue la regla mencionada anteriormente.
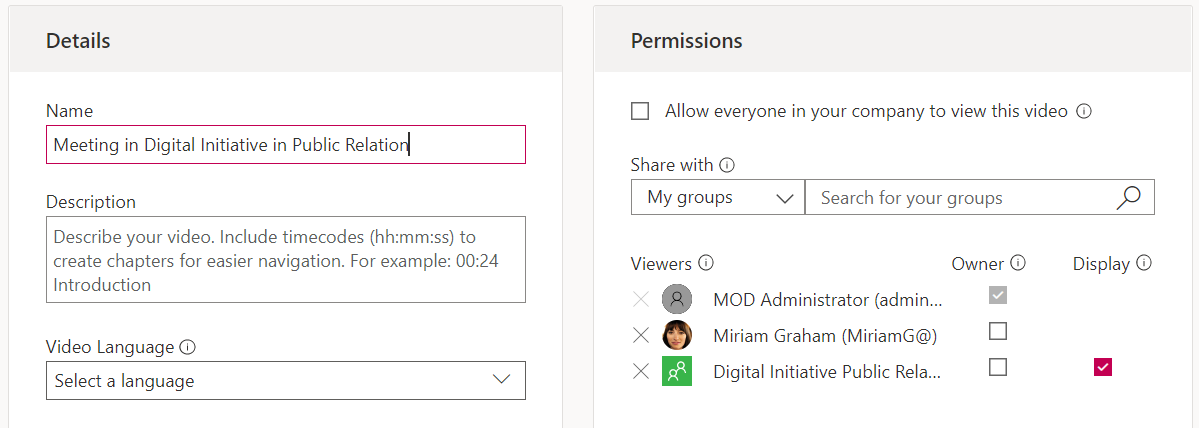
- En el caso de la grabación de reuniones antigua debido a un error heredado de Teams, si se cargó una grabación de reunión asociada a un grupo, Teams aplanó la pertenencia al grupo y asignó permisos individuales a sus miembros. En estos casos, el archivo está asociado al contenedor user de su creador y se dirigirá a su ODB. Verá que los miembros se agregan individualmente a las grabaciones en la interfaz de usuario de permisos en lugar de como un grupo. Vea la imagen siguiente.
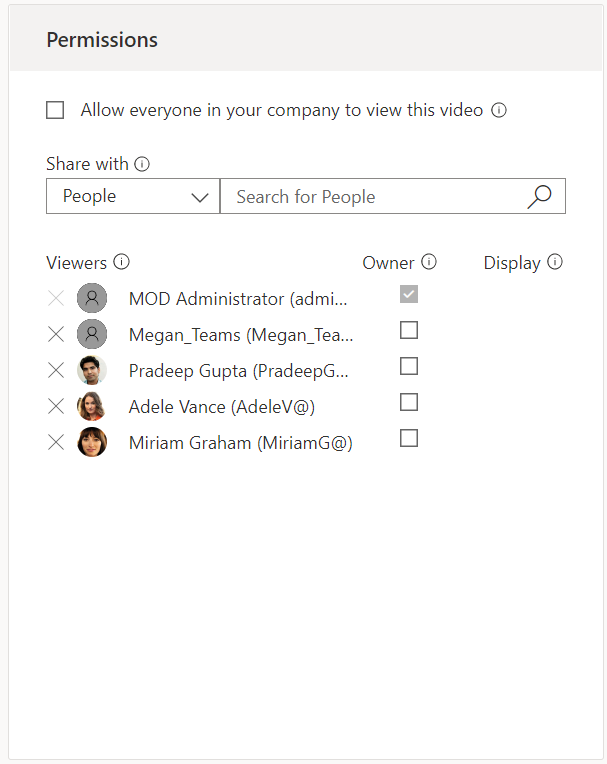
Herencia importante para migrar permisos
Cuando decidimos cómo migrar permisos entre dos versiones de Stream, teníamos dos opciones:
- Cree reflejo de los permisos entre las dos versiones de Stream mediante la interrupción de la herencia y la asignación de permisos personalizados. OR
- Evite interrumpir la herencia y deje que los vídeos hereden permisos del sitio de SharePoint.
Elegimos la opción 1 en función de los comentarios de los clientes. Más clientes querían reflejar los permisos. Aunque los administradores de la colección de sitios también tendrían acceso incluso si elegimos #1. Pero esa es la construcción de SharePoint.
El propietario del grupo & los miembros tienen acceso al vídeo migrado mediante la búsqueda (es posible que puedan ver el vídeo en doc lib en función de si son propietarios primero o segundo del grupo). Aunque creamos permisos de creación de reflejo durante la migración, el número 2 todavía se puede lograr mediante los métodos siguientes.
- Asignación de nuevos propietarios o miembros a la carpeta "Stream vídeos migrados". Los permisos asignados en la carpeta SMV fluyen hacia abajo a todos los archivos.
- Haga clic en Eliminar permisos personalizados en la configuración anticipada dentro de administrar el acceso. Esto elimina todos los permisos personalizados y restaura la herencia. Para ello, vaya a la carpeta SMV de cada sitio o use el siguiente script. Nota: Algunos clientes que lo han usado correctamente han compartido este script. Microsoft no ha diseñado ni es compatible con esto.
$SiteURL = "https://(insert tenant).sharepoint.com/sites/strim/"
$ListName ="Documentos compartidos"
#Connect PNP Online
Connect-PnPOnline -Url $SiteURL -Credentials (Get-Credential)
#Get el contexto
$Context = Get-PnPContext
#Get los elementos de lista
$items = Get-PnPListItem -List $ListName
foreach ($item en $items) { #Remove permisos únicos $item. ResetRoleInheritance() $item.update() $Context.ExecuteQuery() }
Stream (Clásico) url y compatibilidad con la inserción después de la migración
Stream (Clásico) direcciones URL e incrustaciones se admitirán durante un año después de Stream (clásico). En la tabla siguiente se resume el plan de soporte técnico.
| Tipo de vínculo | Vídeo | Canal de empresa | Group | Stream todo (elemento web) |
|---|---|---|---|---|
| Vínculos url | Sí | Sí | Sí | N/D |
| Insertar | Sí | Parcialmente | No compatible | No se admite |
Vínculos url
El vínculo de vídeo Stream (Clásico) existente sigue funcionando después de la migración. Se le redirigirá para reproducir desde el destino migrado en ODSP.
Un vínculo de grupo existente desde el portal de Stream (Clásico) redirigirá a la carpeta de destino elegida por el administrador durante la migración.
Un vínculo de canal existente desde el portal de Stream (Clásico) redirigirá a la carpeta de canal creada dentro del sitio de SP de destino o ODB elegido por el administrador durante la migración.
Nota:
Eche un vistazo al plan de transición y a las escalas de tiempo de desuso para Stream (Clásico) elemento web.
Vídeos incrustados
Anteriormente, los vídeos almacenados en el equipo de SharePoint, los sitios de comunicación o en OneDrive no se reproducía después de la migración en línea. En su lugar, había un botón que tenía que seleccionar para abrir el vídeo migrado en una nueva pestaña en su nueva ubicación. Ahora, todos los vídeos migrados se reproducen en línea y no es necesario iniciar la reproducción en una pestaña independiente.
Inserción de canales
Las incrustaciones de canal en SharePoint y Teams se admiten parcialmente* después de la migración. Ya no mostrarán ni reproducirán vídeos insertados. La nueva miniatura del canal proporciona un vínculo a la carpeta de vídeos del canal migrado (vea la captura de pantalla siguiente). El botón Ver canal lleva a los usuarios a la carpeta de vídeos del canal migrado en ODSP.
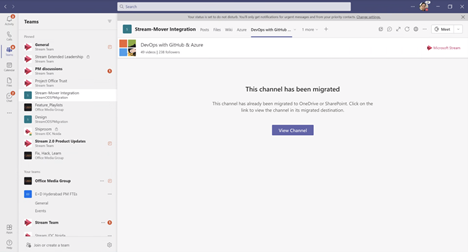
Nota:
Tanto para una dirección URL como para una inserción, si se migra un vídeo y, a continuación, se mueve de nuevo desde su destino migrado, el vínculo Stream (Clásico) asociado a ese vídeo dejará de funcionar. Stream (Clásico) vínculos seguirán funcionando durante 1 año después de Stream final de vida clásico. Asegúrese de comprobar la sección de escala de tiempo de retirada para ver los hitos detallados.
¿Qué ocurre cuando finaliza la compatibilidad con vínculos de redirección?
Los redireccionamientos de los vídeos migrados se admitirán hasta un año después de Stream (clásico) fin de vida. Para mantener los vídeos en ejecución después de ese período de tiempo, los propietarios del vídeo tendrán que cambiar los vínculos. Proporcionamos la siguiente información a los usuarios finales:
- Los administradores obtienen la información sobre los vídeos que se reproducen como incrustaciones o redirecciones a través de direcciones URL. Pueden identificar dichos vídeos y la aplicación de Microsoft 365 correspondiente desde el informe de inventario. Sin embargo, los administradores no obtienen la ubicación desde la que se reproducen estas incrustaciones. Tenga en cuenta que la característica está en nuestro trabajo pendiente y aún no está disponible, por lo que se compartirá más información, incluida la forma de acceder a este informe, una vez que la característica esté en producción. Actualización: esta característica se ha eliminado debido a una demanda insuficiente
- Los usuarios finales ven un mensaje en el vídeo migrado sobre la expiración de las redirecciones. Captura de pantalla siguiente.
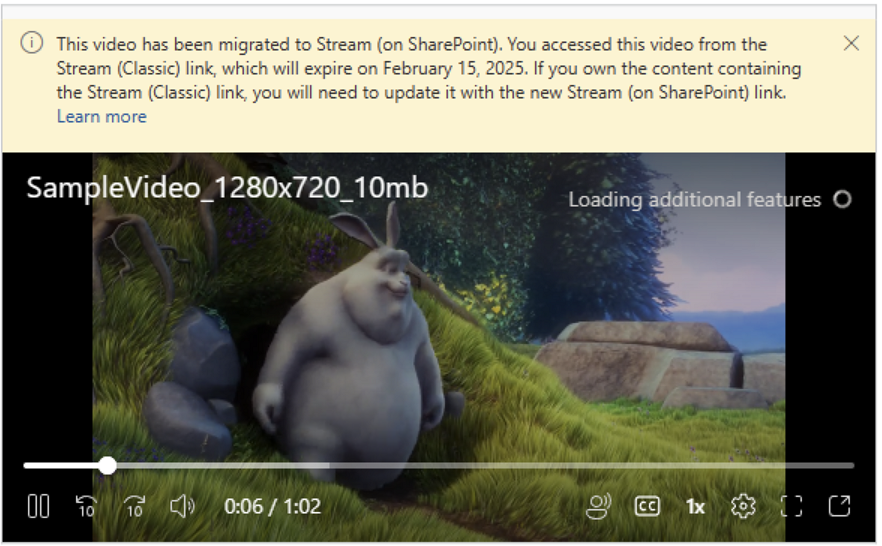
Actualización de las incrustaciones de vídeo clásicas
Última actualización del 7 de septiembre de 2023
Stream (Clásico) inserción se admitirá hasta el 15 de febrero de 2025, publicación en la que los vínculos e incrustaciones de direcciones URL ya no redirigirán para reproducirse desde su nueva ubicación migrada. Por lo tanto, los usuarios finales deben actualizar las incrustaciones de vídeo clásico antes de esta fecha de corte. A los usuarios finales se les mostraría una alerta (consulte la imagen de la sección anterior) sobre las incrustaciones de Stream (Clásico) migradas que les informan de que la dirección URL del vídeo debe actualizarse. En la tabla siguiente se resume cómo se pueden actualizar las incrustaciones de vídeo clásicas en algunas de las superficies populares de Microsoft 365:
| Aplicaciones | Cómo reemplazar el vínculo de vídeo clásico por un nuevo vínculo de Stream | Vínculo de vídeo que se va a usar |
|---|---|---|
| Aplicaciones 3P | 1. Abra el vídeo migrado en ODSP* 2. Copie el código de inserción haciendo clic en el botón compartir. 3. Reemplace el código de inserción anterior por el nuevo código de inserción en HTML. |
Insertar código |
| SharePoint | 1. Reproducir el vídeo insertado en el elemento web Stream clásico 2. Abra el vídeo migrado en ODSP* 3. Copie la dirección URL del recurso compartido:> copie el vínculo con el acceso correcto. 4. Reemplace el elemento web Stream clásico por el elemento web "Stream". 5. Configurar el vídeo mediante la dirección URL copiada |
Dirección URL del recurso compartido |
| Teams-Web + Nativo | El 15 de mayo de 2024 estará disponible la compatibilidad para reproducir vídeos incrustados o listas de reproducción de nuevos Stream (en SharePoint). Para actualizar los vídeos Stream clásicos existentes: 1. Reproduzca el vídeo incrustado en el elemento web Stream clásico. 2. Abra el vídeo migrado en ODSP*. 3. Copie la dirección URL del recurso compartido:> copie el vínculo con el acceso correcto. 4. Reemplace la aplicación Stream clásica por Stream aplicación. 5. Configure el vídeo mediante la dirección URL copiada. Para actualizar los canales Stream clásicos existentes: 1. Abra la ubicación de la carpeta migrada en ODSP. 2. Cree una lista de reproducción de todo el vídeo de la carpeta. 3. Reemplace la aplicación Stream clásica por Stream aplicación. 4. Configure la lista de reproducción mediante la dirección URL del recurso compartido. |
Dirección URL del recurso compartido |
| PPT-Web + nativo; Word-Web + Nativo, OneNote-Native Note: 1. Word nativo no admite la reproducción en línea para Stream clásico. Stream se admiten las incrustaciones de direcciones URL de ODSP, por lo que puede reemplazar la dirección URL clásica por inserción de ODSP. 2. Algunas de estas funcionalidades están actualmente en fase de lanzamiento por Word, PPT y equipo de OneNote. |
1. Abra el vídeo migrado en ODSP* 2. Copie la dirección URL del recurso compartido:> copie el vínculo con el acceso correcto. 3. Seleccione Insertar -> Vídeo en línea y pegue la dirección URL (Nota: Esto todavía no está disponible para OneNote Web) 4. Quite el Stream inserción clásica |
Dirección URL del recurso compartido |
| Yammer (Viva Engage)-Web | Por determinar | Dirección URL del recurso compartido |
* Cualquier vídeo migrado a ODSP se puede abrir mediante cualquiera de los dos métodos siguientes:
- Seleccione el botón emergente situado en la parte inferior derecha de la reproducción de inserción que lo abriría en la nueva aplicación web Stream.
- Busque el vídeo en Stream página Inicio (stream.office.com) y reproduzca el vídeo.
Vea también
Guía de estrategias de migración
Guía de estrategias de adopción
Información general sobre la migración a Stream (en SharePoint)
Migración de los vídeos de Stream (Clásico) a Stream (en SharePoint)
Detalles de la herramienta de migración
Más información sobre Stream (en SharePoint)