Nota
El acceso a esta página requiere autorización. Puede intentar iniciar sesión o cambiar directorios.
El acceso a esta página requiere autorización. Puede intentar cambiar los directorios.
Importante
Lea la introducción a la migración para obtener un resumen del proceso. Consulte el proceso de migración & lista de comprobación para obtener más detalles y vincular a todos los artículos y páginas importantes.
Si tiene preguntas o comentarios sobre la herramienta de migración, puede unirse a nuestro horario de office del cliente para hablar directamente con nuestro equipo de ingeniería.
Revise la escala de tiempo de retirada de Stream (Clásico), ya que algunas de las fechas se han ampliado para dar a los clientes más tiempo para la migración.
En este artículo se explican los conceptos de la herramienta de migración y cómo mueven los datos. Le recomendamos que consulte este artículo antes de ver la guía paso a paso para ejecutar el artículo de la herramienta.
Contenedores & destino predeterminado
La herramienta de migración de Stream se basa en la plataforma Microsoft Migration Manager (MMP). Es la herramienta de acceso para migrar datos a SharePoint y OneDrive. Obtenga más información sobre Migration Manager. Migration Manager funciona con contenedores (un grupo de archivos) y conectores de origen y destino. Hemos creado un conector de origen en El Administrador de migración para extraer contenido de Stream (Clásico) y migrarlo a OneDrive y SharePoint.
Hemos dividido los vídeos de Stream (Clásico) en cinco tipos de contenedor:
| Nombre del contenedor | Asignación de contenido clásico |
|---|---|
| Grupo de Microsoft 365 | Vídeos en Grupos de Microsoft 365 y canales dentro de ellos |
| Usuario | Vídeos en "Mi contenido" en Stream (Clásico). Cada usuario que haya publicado al menos un vídeo y no esté asociado a ese vídeo con un grupo o canal se mostrará como un contenedor en la herramienta. (Recuento de grabaciones de reuniones grabadas de Teams como vídeos publicados). |
| grupo de Stream | Vídeos en Stream solo grupos. Estos contenedores solo se muestran para los clientes que migraron de Office 365 Video a Stream (Clásico). |
| Canal de toda la empresa | Vídeos en un canal de toda la empresa |
| Vídeos huérfanos | Vídeos sin propietario activo, combinados en uno o varios contenedores. Vídeos que pertenecían al cargador que dejó la organización. Y no se asignó ningún otro usuario, grupo o canal de Microsoft 365 como propietario. |
Elegimos el destino predeterminado para los contenedores de grupo y usuario de Microsoft 365, que los administradores pueden invalidar. En la tabla se muestran los valores predeterminados "naturales". Los administradores pueden cambiar el destino de un único contenedor o usar la característica de carga CSV (archivo .csv) para cambiar los destinos de forma masiva. La tercera columna contiene información sobre la jerarquía de carpetas que se crea en OneDrive o SharePoint cuando se migra el contenedor.
| Tipos de contenedor | Destino predeterminado | Jerarquía de carpetas |
|---|---|---|
| Grupo de Microsoft 365^ | Sitio de grupo de SharePoint del grupo de Microsoft 365 ya existente | Se crea una carpeta "Stream vídeos migrados" en la biblioteca de documentos raíz. Cada canal del grupo se convierte en una carpeta en la carpeta "Stream vídeos migrados". La grabación de reuniones de Teams del canal estaría más en la carpeta "Grabaciones". |
| Usuario (Mi contenido) | OneDrive para la Empresa de un usuario (ODB) | Se crea una carpeta "Stream vídeos migrados" en OneDrive para la Empresa (ODB) del usuario. Las grabaciones de reuniones de Teams se colocan aún más en una carpeta "Grabación" dentro de ella. |
| grupo de solo Stream | Ninguno (los administradores pueden elegir un sitio de SharePoint existente o crear uno nuevo) | Igual que el grupo de Microsoft 365. |
| Canal de toda la empresa | Ninguno (los administradores pueden elegir un sitio de SharePoint existente o crear uno nuevo) | Igual que el grupo de Microsoft 365. Cada canal de toda la empresa aparece como una carpeta dentro de la carpeta "Stream vídeos migrados". Se recomienda que los administradores dividan los canales de toda la empresa entre varios sitios nuevos o existentes para evitar alcanzar el límite de cuota de permisos de SharePoint. |
| Vídeos huérfanos | Ninguno (los administradores pueden elegir un sitio de SharePoint existente o crear uno nuevo) | Igual que el grupo de Microsoft 365. La organización puede tener uno de varios contenedores huérfanos. |
^ la asignación automática de destinos para grupos de Microsoft 365 funciona perfectamente si tiene menos de 50 K sitios en SharePoint. Si tiene más de 50 K sitios, es posible que falten algunos o todos los destinos. Use [script para rellenar las entradas que faltan]().
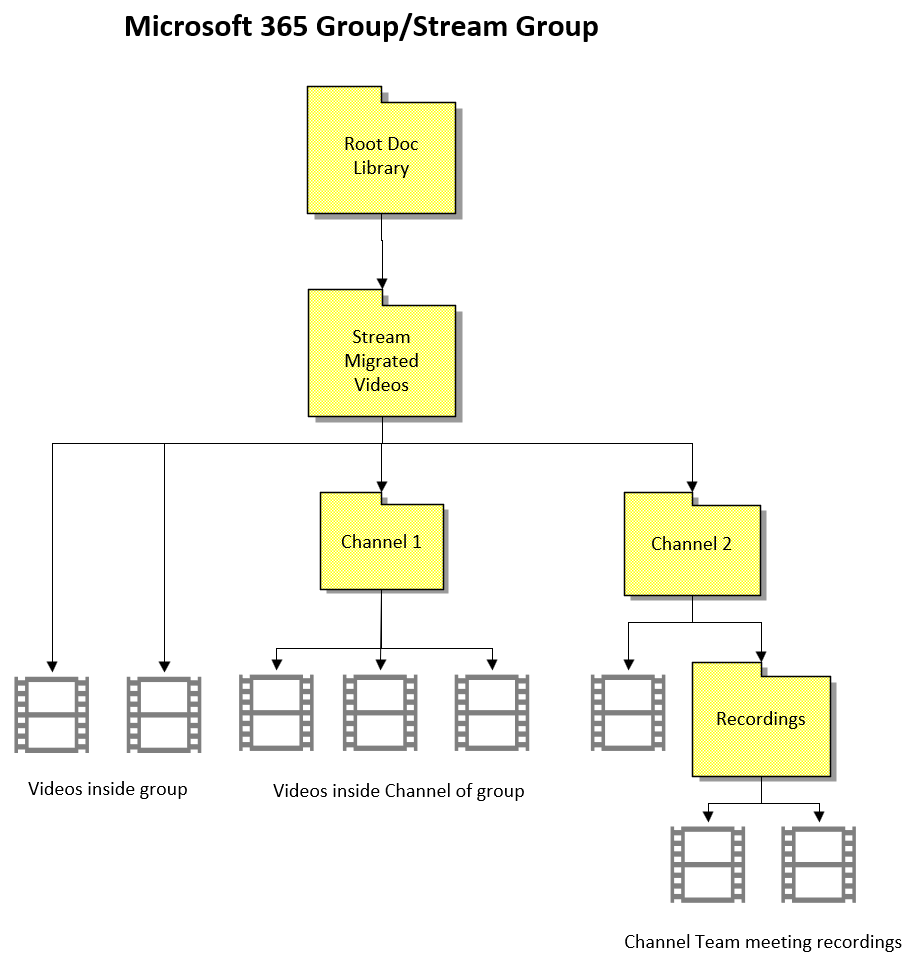
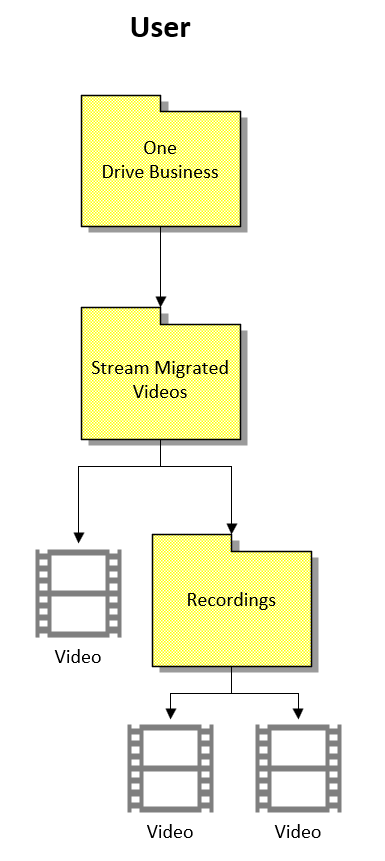
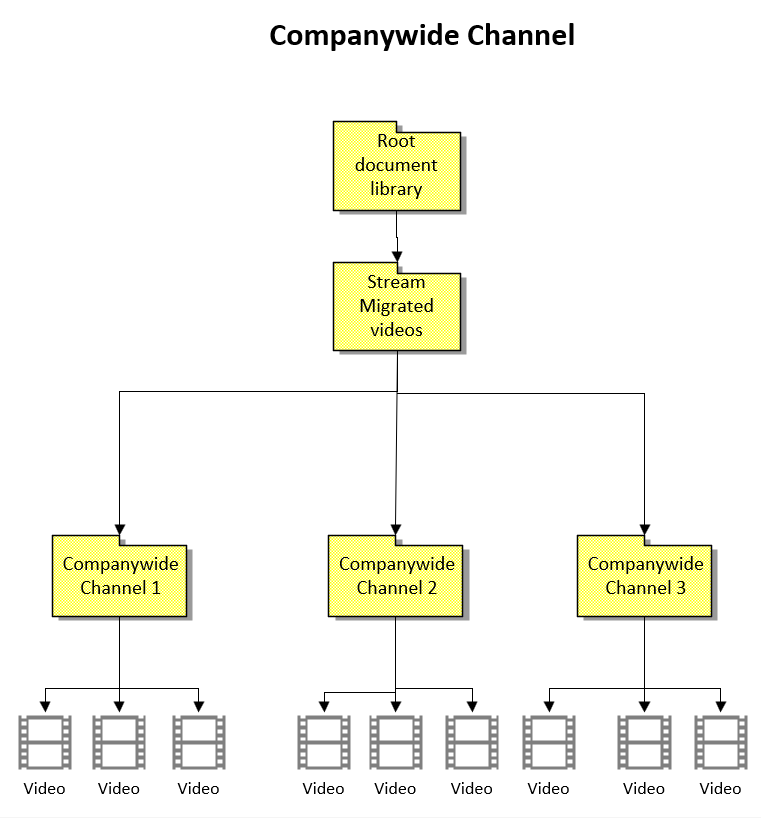
Nota: Los nombres de las carpetas creadas solo están disponibles en inglés.
Restricciones de & de reglas
La herramienta migra solo determinados metadatos en el vídeo. Los metadatos restantes se pierden y no se pueden recuperar.
Para obtener una lista completa de los metadatos que se migran con vídeo, consulte la sección Metadatos que se migran con vídeo .
Estas son algunas restricciones para mover vídeos que pertenecen a un grupo o usuario:
- Vídeos que pertenecen a un grupo: todos los vídeos de un grupo se mueven juntos. Se mueven al grupo de Microsoft 365 ya existente si se eligen valores predeterminados o cualquier otro sitio elegido por los administradores.
- Vídeos que pertenecen a un usuario: solo los vídeos no asociados a un grupo o canal se mueven a través del contenedor "Usuario" y llegan a la ODB del usuario si los valores predeterminados no se invalidan. Vídeos para los que se asignó el visor a un grupo y no el rol de propietario también se mueven a través del contenedor "Usuario". Para obtener más información, lea la sección Vídeo en movimiento de grupo juntos .
Los vídeos asociados a varios grupos se mueven físicamente a una ubicación. Se conceden permisos a los miembros de otros grupos para que puedan watch vídeos y acceder a ellos mediante la búsqueda dentro de ODSP.
Una vez migrados, los vídeos y contenedores se ocultan en Stream (Clásico) y solo están visibles en Stream (en SharePoint). El contenido migrado seguirá permaneciendo en Stream (Clásico) hasta que se desuso de la infraestructura.
Cualquier contenido que permanezca en Stream (clásico) una vez completada la migración, se eliminará Stream (Clásico) final de la vida útil.
Si desea deshabilitar Stream (Clásico) cuando haya terminado de migrar, consulte la sección Deshabilitar inquilino de la configuración de migración.
Todos los vídeos o específicos de un contenedor se migran. Para migrar vídeos específicos desde dentro de un usuario contenedor filtros de migración parcial.
La herramienta puede controlar un máximo de 50 000 contenedores a la vez y detecta automáticamente 49 500. Los contenedores son visibles en este orden: grupos de Microsoft 365, grupos Stream, canales de toda la empresa, usuarios.
Cuando se usa la herramienta por primera vez, los contenedores pueden tardar hasta 15 minutos en empezar a aparecer en la pestaña Exámenes .
Metadatos que se migran con vídeos
- Metadatos básicos : nombre, descripción, creado por, fecha de publicación, fecha de última modificación, tipo de contenido (vídeo, grabación de reuniones de Teams o evento en directo). El tipo de contenido no está disponible como valor de columna, pero la jerarquía organizativa creada por la migración le ayudará a determinar el tipo de contenido.
- Permisos: reflejamos los permisos entre vídeos en Stream (Clásico) y Stream (en SharePoint) tanto como sea posible. Pero hay diferencias en las dos versiones, basadas en la construcción de ubicación física y en los derechos de edición frente a vista. Es especialmente cierto para los vídeos asociados a varios grupos, grupos Stream y canales de toda la empresa. En cualquier escenario en conflicto entre las dos versiones, se sigue el principio de acceso mínimo. Para obtener detalles completos, lea cómo se mueven juntos los vídeos del grupo y los permisos detallados. Los permisos pueden cambiar entre dos versiones de Stream en caso de que los administradores usen script para reorganizar el contenido en Stream(clásico)
- Transcripciones: se migran todas las transcripciones del vídeo, incluidos varios subtítulos y archivos subtítulo
- Miniaturas : miniaturas en el vídeo, incluidas las personalizadas que se migran
- Compatibilidad con direcciones URL clásicas: vínculos existentes a Stream (Clásico) redirección para reproducir desde nuevas ubicaciones migradas en SharePoint y OneDrive.
-
Compatibilidad con la inserción clásica
- Incrustaciones de vídeo: si migra un vídeo, la inserción se redirigirá a la nueva ubicación a la que lo migró y reproducirá el vídeo insertado. Si no migra un vídeo, Stream (Clásico) incrustaciones dejarán de funcionar cuando se retire Stream (Clásico).
- Las incrustaciones de canal se admitirán parcialmente al mostrar un vínculo a la carpeta de destino migrada, que se puede abrir en una nueva pestaña.
Importante
Todo lo que no esté en esta lista NO se migrará. Para obtener más información, consulte la última columna "Notas de migración" de la hoja de cálculo que compara las características entre las dos versiones de Stream
Los vídeos en grupo se mueven juntos
- La herramienta de migración no mueve los vídeos individualmente, como se mencionó anteriormente, los mueve a grupos lógicos denominados contenedores.
- Un vídeo de Stream (clásico) puede aparecer en varios lugares, pero en Stream (en SharePoint) se migrará físicamente en una ubicación, esto se debe a que, a diferencia de SharePoint, el clásico no tenía una construcción de ubicación física.
- En el clásico, los usuarios cargaron vídeos y se asociaron a un canal de empresa o grupo de Microsoft 365.
- Si un vídeo solo estaba asociado a los usuarios, se mueve de forma predeterminada a OneDrive de uno de los usuarios.
- Sin embargo, si un vídeo se asoció a otra entidad, como el grupo de Microsoft 365 o el canal de empresa, se mueve como parte de esa entidad. Si un vídeo se asoció con todas estas entidades, sigue el orden siguiente. Para leer los detalles, consulte nuestros casos detallados para obtener permisos & ubicaciones.

- Sin embargo, hay una excepción a esta regla. Si un vídeo de un grupo de Microsoft 365 no está asignado al grupo como "Propietario", sino solo como "Mostrar", el vídeo se mueve con el usuario que está asignado como propietario. Por ejemplo, en el caso siguiente, el vídeo, que aparece en el grupo "Relaciones públicas de iniciativa digital" en Stream (Clásico) se moverá al contenedor Usuario de "Administrador de MOD". Obtenga más información sobre este matiz.
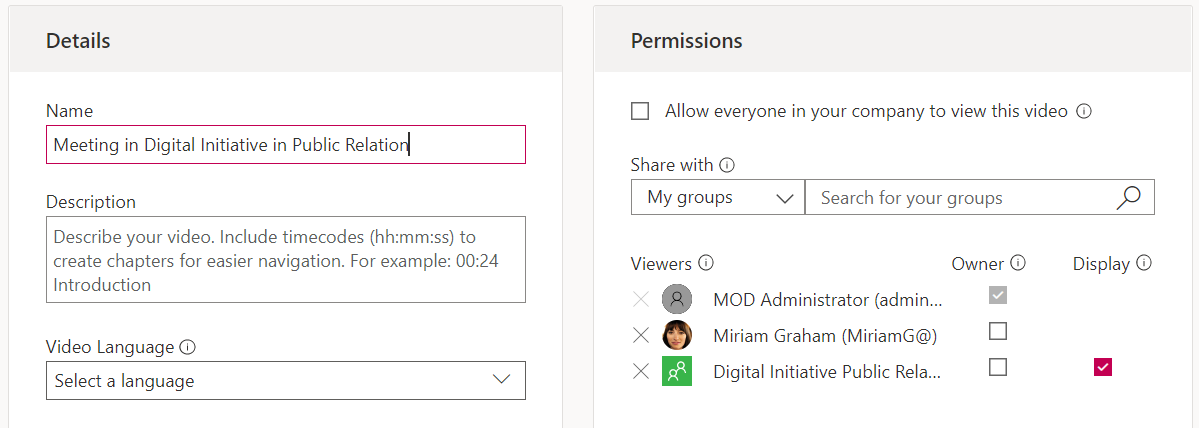
Reorganizar el contenido de origen en Stream (Clásico)
La herramienta de migración tiene una lógica para asignar vídeos a contenedores en función de la prioridad definida en el último artículo.
- Si un vídeo está asociado a varios grupos, la herramienta puede asignarlo a uno de los grupos, mientras que el administrador puede moverlo a otro grupo. Este script permite a los administradores elegir el grupo para mover el vídeo.
- Si un grupo se asigna como "display" en lugar de como propietario, como se muestra en la captura de pantalla del artículo anterior, el grupo se mueve como parte del propietario o del contenedor de usuarios. En su lugar, es posible que los administradores quieran mover este vídeo como parte del contenedor del grupo.
Para resolver los problemas anteriores, estamos desarrollando el siguiente script.
Script para actualizar la propiedad en vídeos de Stream (Clásico)
El script está disponible ahora, lea los distintos modos siguientes o vaya a las instrucciones para ejecutar el script.
Modo 1: Exportar vídeos Stream (Clásico)
Este modo está pensado para exportar los detalles de todos los vídeos presentes dentro de un contenedor
Modo 2: Establecer propietario para vídeos
Este modo será útil para que los administradores actualicen los permisos de cualquier vídeo de modo que se mueva con un contenedor de grupo M365 especificado, un contenedor de grupo de CWC o un contenedor de usuarios. El script toma como entrada el identificador de vídeo cuya propiedad se va a actualizar y los detalles del contenedor de grupo/CWC/usuario M365 al que se va a asignar la propiedad del vídeo.
- Si el contenedor especificado es un grupo M365, el script degrada los permisos de cualquier otro grupo de Microsoft 365 o Stream asociado al vídeo a "ver" solo. Los permisos para el canal de usuario o empresa permanecerán sin cambios.
- Si el contenedor especificado es un CWC, el script degrada los permisos de cualquier otro grupo de Microsoft 365, CWC o Stream asociado al vídeo a "ver" solo. Los permisos para los contenedores de usuarios permanecerán sin cambios.
- Si el contenedor especificado es un usuario, el script degrada los permisos de cualquier otro microsoft 365, Stream grupo o usuario asociado al vídeo a "Ver".
Lógica de prioridad de contenedor:
Vídeos en: Stream group> M365 Group > Company or Org-wide Channel > User
Los administradores pueden extraer la entrada necesaria para Excel de:
- Id. de vídeo: inventario clásico o informe de PowerBI o Stream (Clásico) directamente.
- Microsoft Entra id. de grupo: inventario clásico/PowerBI o Stream (Clásico) directamente.
- Microsoft Entra Id. de usuario: Inventario clásico/PowerBI.
No ofrecemos una opción para que los administradores asignen vídeos al canal de empresa, ya que no hay ningún concepto de visor o propietario. Por lo tanto, si necesitamos degradar los permisos del canal de empresa, el vídeo pierde incluso el acceso de vista a ese canal.
Modo 3: Establecer grupo como propietario
Este modo es útil si desea mover juntos todos los vídeos visibles en un grupo de Microsoft 365 en Stream (Clásico). Este modo es útil para controlar el escenario en el que algunos vídeos están asociados a un grupo como "Mostrar" en lugar de "Propietario".
Los administradores pueden obtener el identificador de contenedor de grupo desde el informe de inventario o el panel de PowerBI o desde Stream (Clásico) directamente.
De forma similar al modo 2, el script examina todos los vídeos del grupo especificados por el administrador. Selecciona el primer vídeo del grupo y comprueba si hay algún otro grupo de Microsoft 365 o Stream asociado al vídeo. Si es así, los degradará a permisos de "visualización". Los permisos para el canal de usuario o empresa permanecerán sin cambios. Esta lógica se repite para todos los vídeos del grupo especificado por el administrador.
Par de inconvenientes o advertencias de usar el script en cualquiera de los modos anteriores:
- Si los administradores usan este script, los permisos para algunos grupos de & Stream de Microsoft 365 pueden ser diferentes de los permisos de stream (clásico) debido a la degradación.
- Un vídeo puede moverse a varias ubicaciones y el redireccionamiento apuntará a la última ubicación de destino migrada. Los vídeos se mueven a varias ubicaciones cuando los administradores ejecutan este script para el grupo A, lo migran y ejecutan el script del grupo B. El vídeo común a ambos grupos se migra dos veces en ambas ubicaciones en Stream (en SharePoint).
Leer instrucciones para ejecutar el informe
Nota:
Los administradores deben usar este script cuidadosamente, y solo para los grupos críticos, que deben ser propietarios del contenido de Stream (en SharePoint) en el futuro.
Identificación de contenedores que tienen vídeos superpuestos
Para corregir los permisos en el lado de origen o Stream (Clásico), los administradores también necesitan información sobre los grupos, donde el número de vídeos no coincide en Stream (Clásico) y la herramienta de migración o el informe de inventario. Hemos agregado dos información en el informe de inventario y la misma será visible en el panel de Power BI.
- Total de vídeos: recuento de vídeos que se mueven como parte del grupo de Microsoft 365 correspondiente, Stream grupo o canal de empresa.
- Vídeos de Stream interfaz de usuario clásica: recuento de vídeos asociados al contenedor en Stream (Clásico).
Para identificar los contenedores que tienen vídeos superpuestos, siga estos pasos:
- Si '1' y '2' anteriores son valores diferentes para un contenedor, significa que el contenedor tiene vídeos que se superponen con otros contenedores.
- Puede obtener no solo el recuento, sino los vídeos reales en "1" y "2" mediante el modo 1 del script de permisos y del informe de inventario , respectivamente.
- Una vez que tenga los vídeos, puede actualizar sus permisos manualmente o mediante el script de corrección de permisos.
- Debe hacer el ejercicio anterior solo para contenedores críticos para la empresa y donde quiera que todos los vídeos permanezcan juntos, especialmente los que tienen vídeos superpuestos.
Filtros de migración: mover vídeos específicos de un contenedor
La herramienta de migración puede migrar un contenedor completo o simplemente vídeos específicos desde dentro del contenedor. Puede haber varias razones por las que los administradores pueden querer migrar vídeos específicos, por ejemplo:
- Quieren migrar vídeos distintos de la grabación de reuniones de Teams (TMR), ya que nadie está viendo los TMR antiguos. Por lo general, los TMR tienen una alta tasa de decadencia y migraron a Stream (en SharePoint) hace mucho tiempo.
- Quieren migrar vídeos o vídeos más recientes que se han publicado o visto recientemente.
- Quieren migrar los vídeos rellenados o aquellos con un número alto de vistas.
Nota:
- Los filtros solo están disponibles cuando se accede a la herramienta de migración desde el Centro de administración de Microsoft. Inicie sesión en
https://www.admin.microsoft.com. Vaya a la pestaña Configuración y, a continuación, a la pestaña Migraciones. La misma credencial de administrador de SharePoint funcionará para acceder a la herramienta. - Cuando se usan varios filtros juntos, funcionan juntos como operadores AND.
La herramienta tiene la funcionalidad donde los administradores pueden filtrar vídeos específicos según el criterio anterior.
Tipo de contenido: toma uno o todos los tres valores como entrada; "Grabación de reuniones de Teams", "Evento en directo" y "Vídeo a petición". Seleccione el tipo de vídeos que desea migrar. El tipo de vídeos no seleccionados se filtrará o no se migrará.
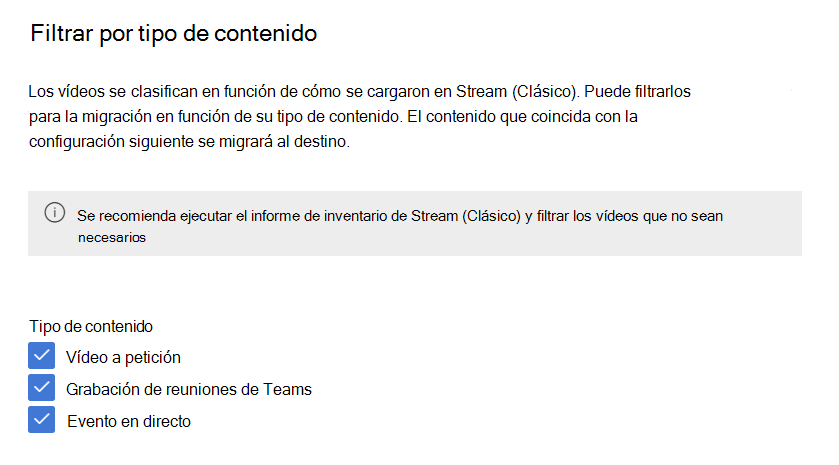
Fecha de publicación: toma los valores de fecha más antiguos y más recientes. Filtra (o no migra) los vídeos que no se publicaron en el intervalo de fechas seleccionado.
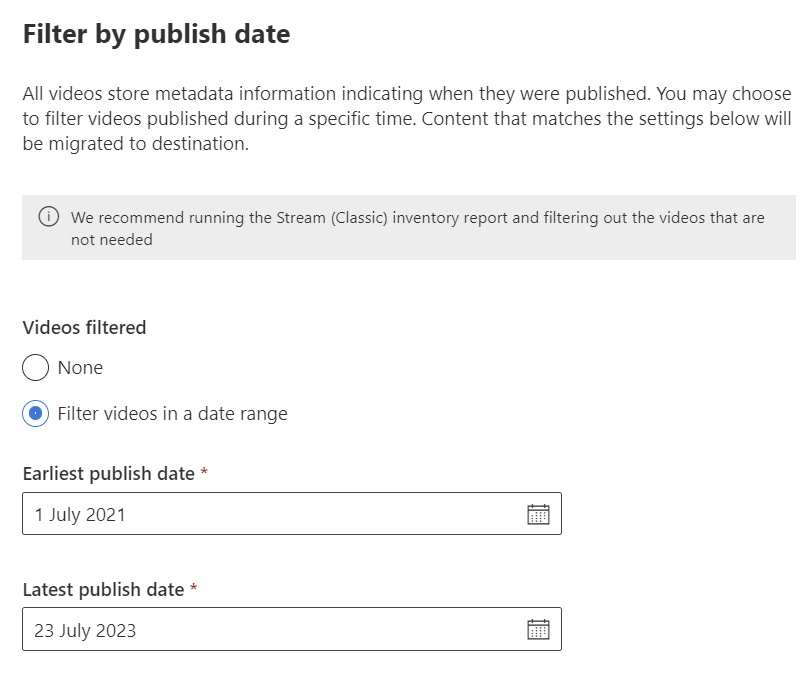
Fecha de la última vista: toma los valores de fecha más antiguos y más recientes. Filtra los vídeos cuya fecha de última vista no se encuentra dentro del intervalo de fechas seleccionado. Stream (Clásico) comenzó a capturar la fecha de la última vista desde el 1 de julio de 2021. Los vídeos que se vieron por última vez antes de esa fecha tienen el valor establecido como null y siempre se filtran. En caso de que desee migrar vídeos vistos por última vez antes del 1 de julio de 2021, no use este filtro.
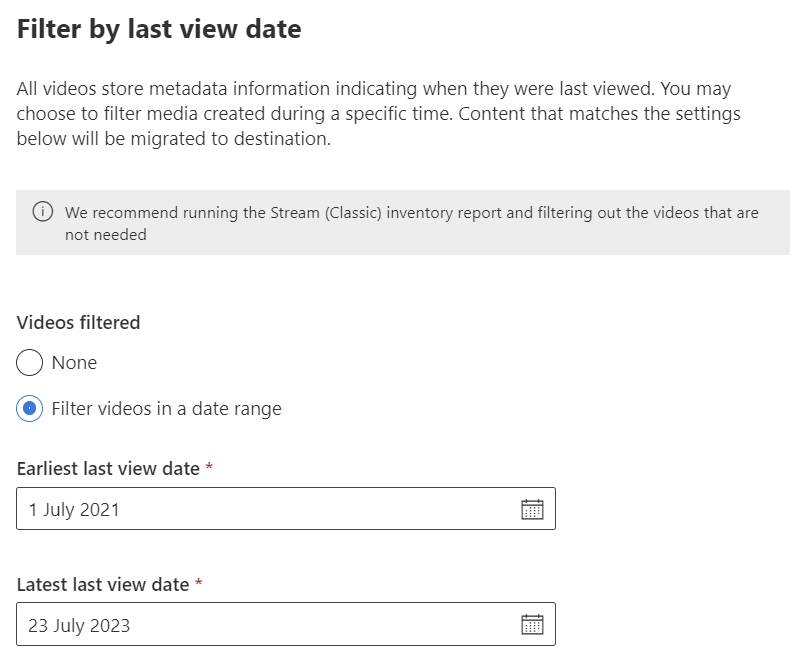
Recuento de vistas: toma el valor de número. Migra vídeos con vistas mayores o iguales que el número seleccionado.
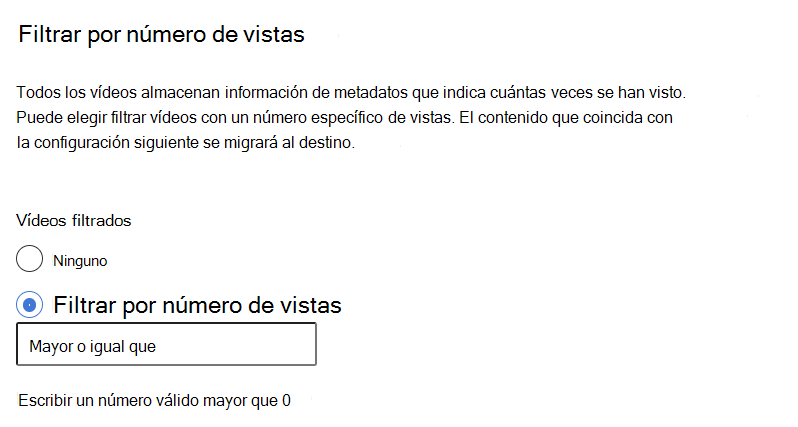
Filtros globales y personalizados
Los filtros se pueden aplicar de dos maneras:
Filtros globales: se puede acceder a él desde la esquina superior derecha de la herramienta de migración a través del icono de engranaje de configuración. La configuración aquí se aplica a todas las migraciones.
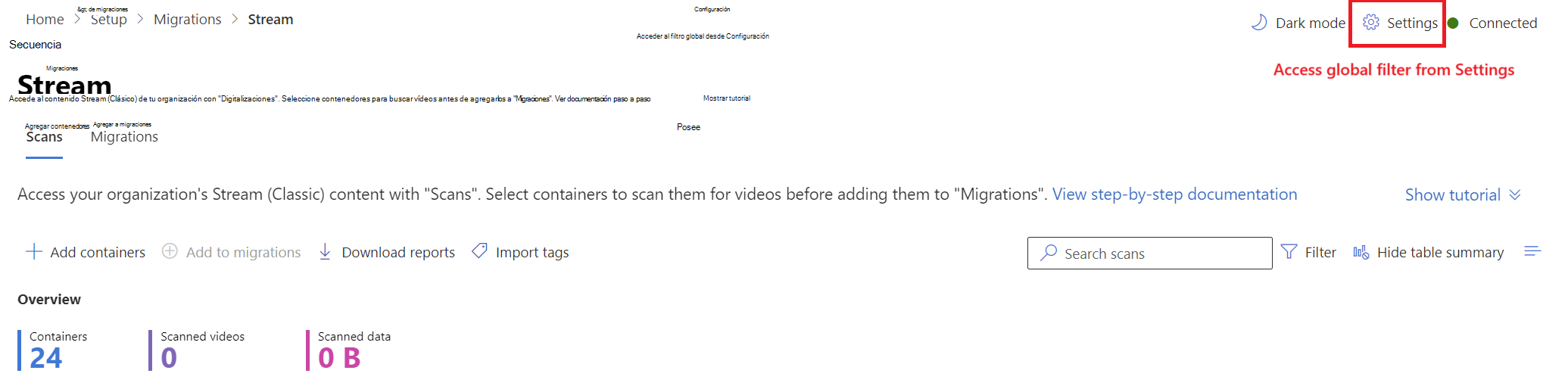
Filtros personalizados: se aplica a las migraciones o contenedores seleccionados. La configuración global se copia en todas las migraciones, que se reemplazan en exceso si se seleccionan filtros personalizados. Se pueden cambiar desde las pestañas "Exámenes" y "Migraciones".
Al agregar contenedores a migraciones en el panel derecho, ofrece una opción para seleccionar los filtros de cliente. Para cambiar los filtros de la pestaña migraciones, seleccione en un elemento de línea para abrir un panel lateral y busque filtros en "configuración".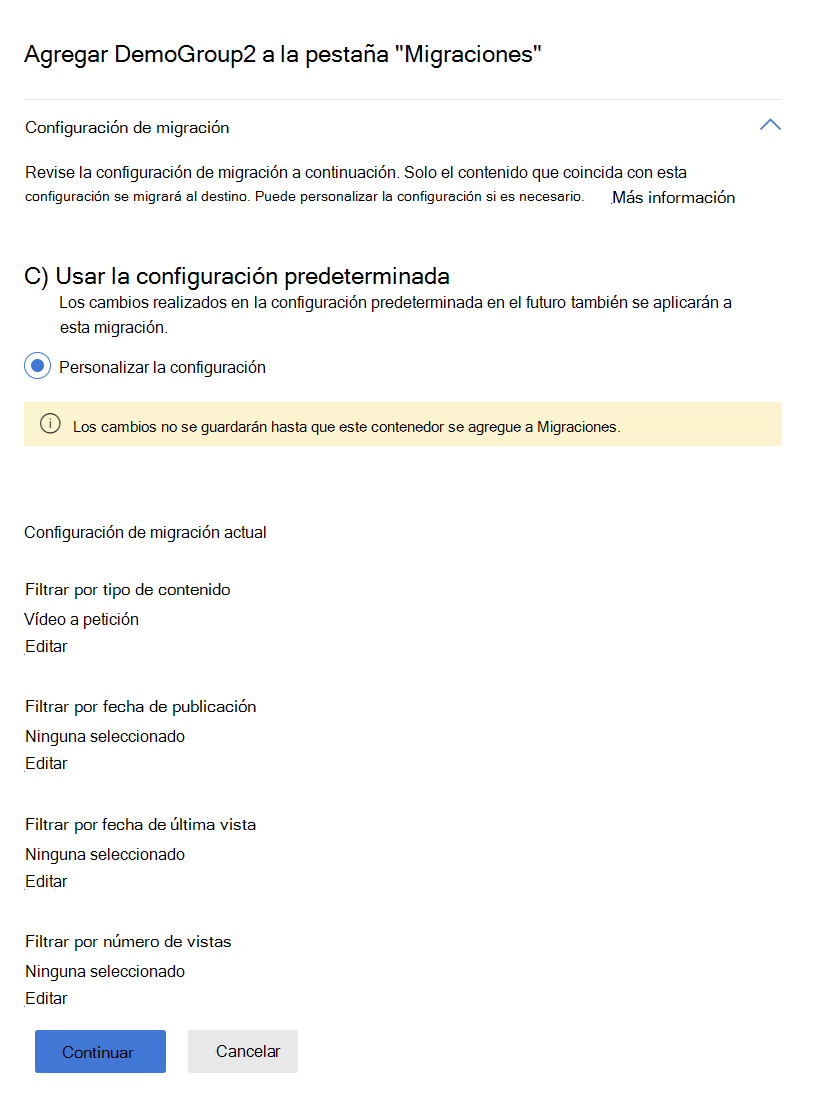
Nota:
La herramienta de migración no muestra el número de vídeos y contenedores que se migrarán en función de un conjunto seleccionado de filtros, antes de la migración real. Para ello, puede reproducir este mismo conjunto de filtros a través de la plantilla de PowerBI.
Vídeos huérfanos
Cualquier vídeo cuyo cargador original haya dejado la organización se considera un vídeo huérfano. Un vídeo huérfano se puede asociar a:
- El cargador original
- Un grupo M365
- Un canal de empresa
Aunque los vídeos huérfanos que solo están asociados al cargador original se migrarán a través del contenedor "Orphan video", los vídeos huérfanos asociados con el grupo M365 y el canal de empresa se moverán con el grupo y el contenedor de canales.
Asignación de destino
Si sharePoint tiene más de 50 K sitios, la asignación de destino automático puede no funcionar perfectamente para su inquilino. Es posible que falten algunas o todas las entradas. Puede usar nuestro script para rellenar las entradas que faltan.
El script es el mismo que el que se usa para generar Stream (Clásico) informe de inventario de vídeo. Toma la plantilla CSV "Upload destination" (Cargar destino) descargada desde la pestaña "Migraciones" como entrada y genera el archivo localmente en el equipo. A continuación, el archivo se puede cargar en la herramienta. Este script funciona para sitios de SharePoint en inglés y no en inglés.
Lea las instrucciones para ejecutar el script de asignación de destino.
Informes disponibles
Hay algunos informes disponibles a través de la herramienta en el Administrador de migración y algunos a través de Stream (Clásico) centro de administración.
Stream (Clásico) informe de vídeo
Hay un informe de inventario de todos los vídeos de Stream (Clásico). Consulte Stream (Clásico) artículo de informe de vídeo para obtener más información sobre cómo ejecutar el informe.
Registro de examen y resumen
El registro de exámenes es un informe de nivel de contenedor disponible en la pestaña Exámenes . Incluye detalles sobre cada vídeo escaneado, incluidos su tamaño, nombre, ruta de acceso de origen y & total de permisos o ACL únicos en él.
Para descargar el registro: en la pestaña Exámenes , elija un contenedor y seleccione el botón Descargar registro que aparece en el encabezado superior.
Ejemplo de un registro de exámenes
El resumen de exámenes es un informe de nivel agregado disponible en la pestaña Exámenes e incluye: nombre del contenedor, tamaño, vídeos escaneados dentro de él, permisos únicos en los vídeos, número de vídeos y tamaño total de datos.
Para descargar el resumen: en la pestaña Exámenes , seleccione el botón Descargar informe que aparece en el encabezado superior.
Ejemplo de un resumen de exámenes
Registro de migración y resumen
El registro migraciones es un informe de nivel de contenedor disponible en la pestaña Migraciones . El informe proporciona detalles sobre cada vídeo que se ha migrado, incluidos su tamaño, nombre, carpeta de destino, ruta de acceso, si la migración se realizó correctamente y el tamaño total de datos de los vídeos migrados.
Ejemplo de un registro de migración
Para descargar el registro: en la pestaña Migraciones , seleccione un contenedor y, a continuación, seleccione el botón Descargar registro que aparece en el encabezado superior. Se abre una superposición, que muestra los registros actuales e históricos de un contenedor. Seleccione un registro y seleccione "Descargar CSV" para descargar el registro de la instancia seleccionada.
El resumen de la migración es un informe de nivel agregado disponible en la pestaña Migraciones . Incluye detalles como el nombre del contenedor, la carpeta creada, los vídeos migrados correctamente, los vídeos omitidos o erróneos, los datos transferidos correctamente y el tamaño de los datos no se pudieron o omitieron.
Para descargar el resumen: en la pestaña Migraciones , seleccione el botón Descargar informe que aparece en el encabezado superior.
Ejemplo de un resumen de migración
Agregar contenedores manualmente
Esta característica es útil si es una organización grande y tiene más de 40 000 contenedores en el inquilino de Stream (Clásico). Como se mencionó en la sección "Reglas & Restricciones", la herramienta detecta automáticamente solo 40 000 contenedores y hay posibilidades de que no se detecten los contenedores que desea migrar. Puede migrar estos contenedores agregándolos manualmente. Puede agregar un único contenedor o varios contenedores de forma masiva mediante la opción "Cargar archivo CSV".
Dado que la herramienta puede mostrar un máximo de 50 000 contenedores, puede agregar manualmente hasta 10 000 contenedores sin eliminar ningún contenedor detectado automáticamente. En un momento dado, la pestaña Exámenes y migraciones no puede tener más de 50 000 contenedores.
Cómo agregar contenedores manualmente
Consulte la documentación agregar contenedor.
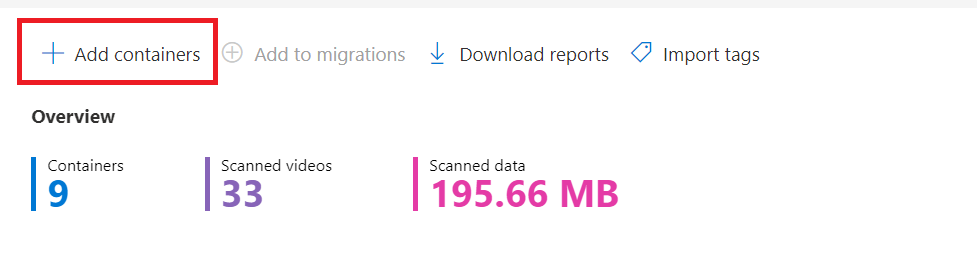
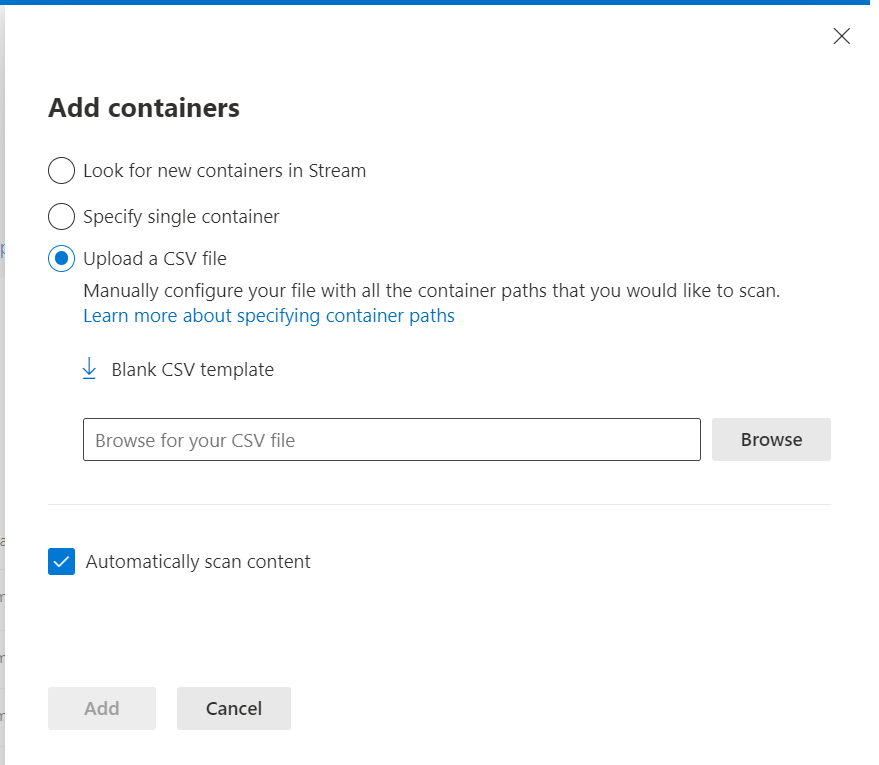
Conocer problemas: el nombre del contenedor no está visible en la herramienta, pero no afecta a la migración de ninguna manera.
Etiquetas
Las etiquetas son una característica útil para que los clientes organicen, planeen o migren mejor los datos en racimos lógicos. Puede aplicar hasta tres etiquetas por contenedor y filtrar en función de los valores de etiqueta. Ejemplos sobre cómo usar etiquetas en la migración:
- Para una organización grande, agregar información relacionada con la geografía o la unidad de negocio puede ser útil si desea migrar contenedores que pertenecen a un grupo determinado, juntos.
- Si tiene empleados que son proveedores o de tiempo completo o personal o estudiante, puede agregar esta información como etiqueta y migrar en función de la prioridad del contenido.
- Si tiene un gran número de contenedores, es probable que los migre en fases. Etiquete los contenedores en función de las oleadas de migración. Por ejemplo, puede migrar algunos contenedores en Wave 1 y otros en oleadas posteriores.
Debe importar la información de nivel de organización anterior como etiquetas en la herramienta y, a continuación, usar la información para filtrar contenedores. Eche un vistazo al artículo sobre cómo agregar etiquetas
Siguientes pasos
Ahora que comprende los conceptos de la herramienta de migración, debe:
- Revise la guía de estrategias de migración para empezar a crear un plan para la migración.
- Siga la guía paso a paso para ejecutar la herramienta de migración para migrar contenido de Stream (Clásico) a OneDrive & SharePoint
Consulte también
Guía de estrategias de migración
Guía de estrategias de adopción
Información general sobre la migración a Stream (en SharePoint)
Migración de vídeos de Stream (Clásico) a Stream (en SharePoint)
Detalles de la herramienta de migración