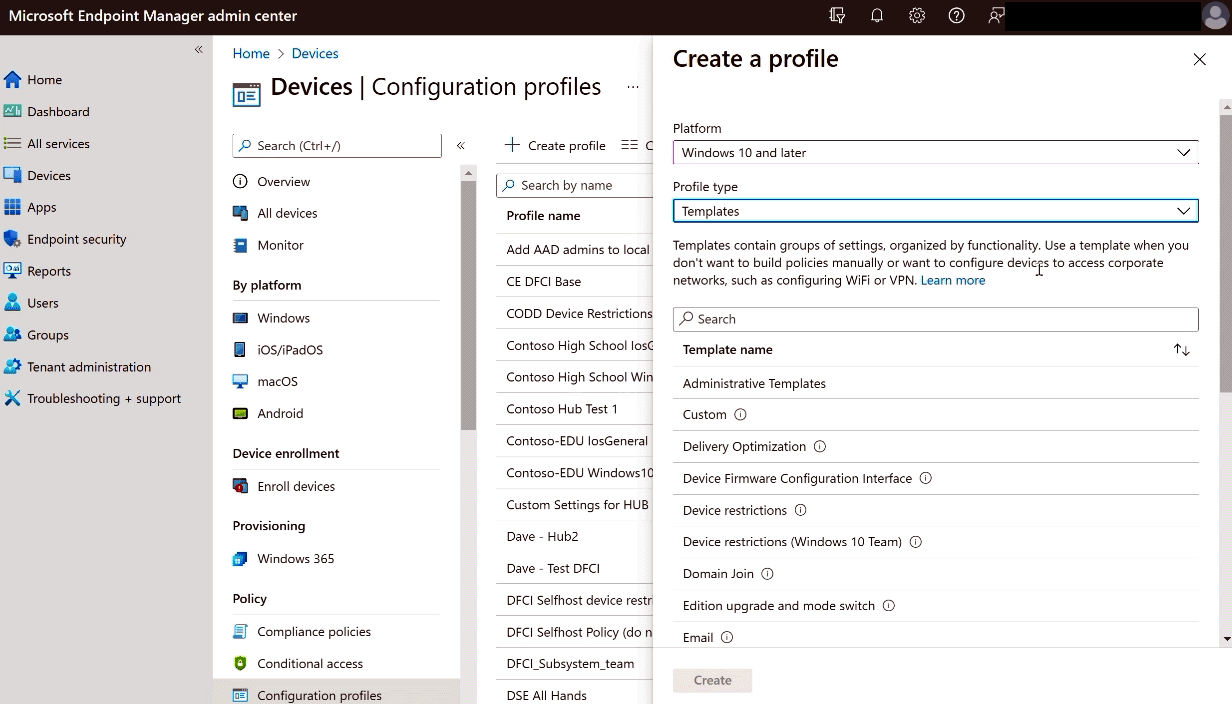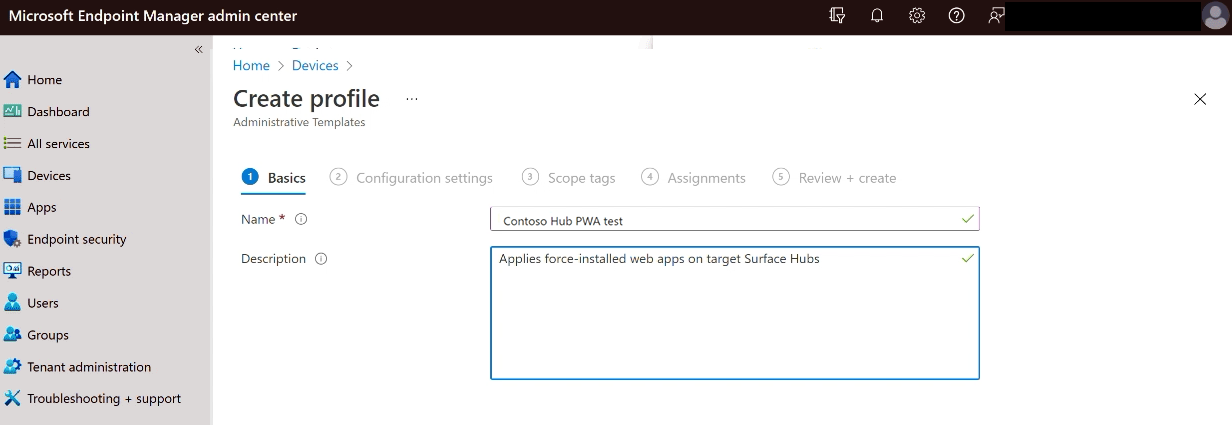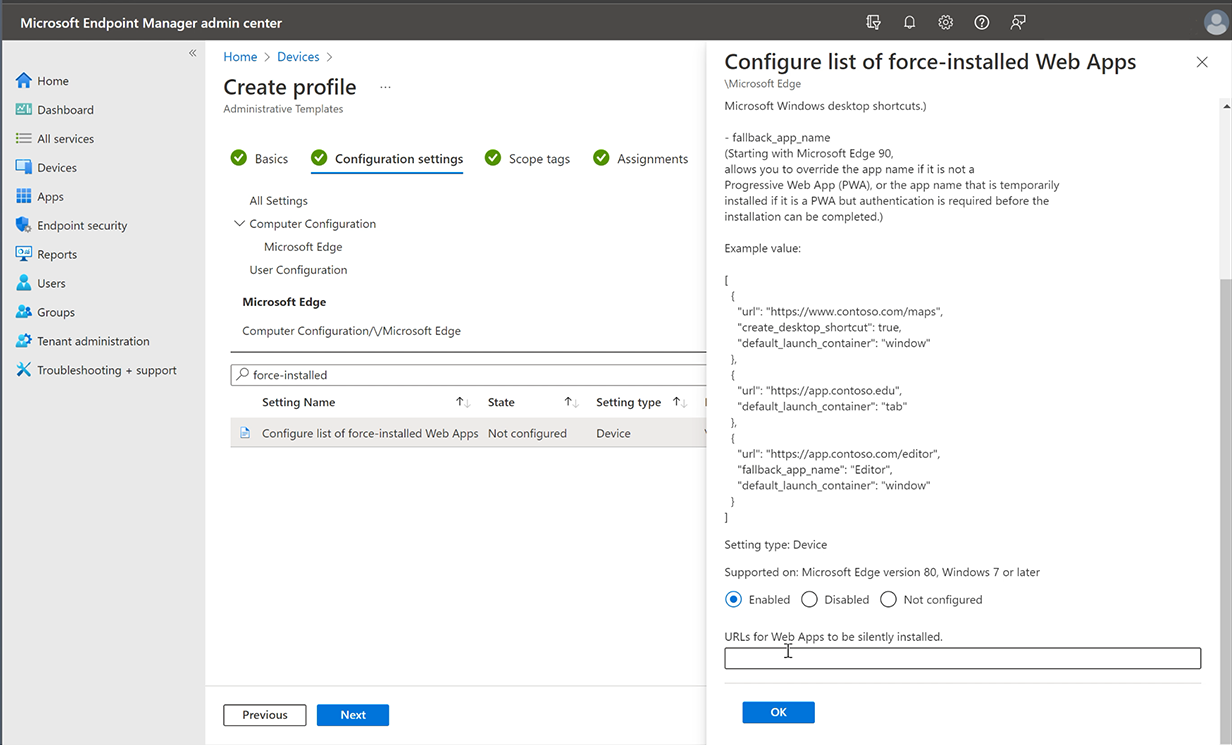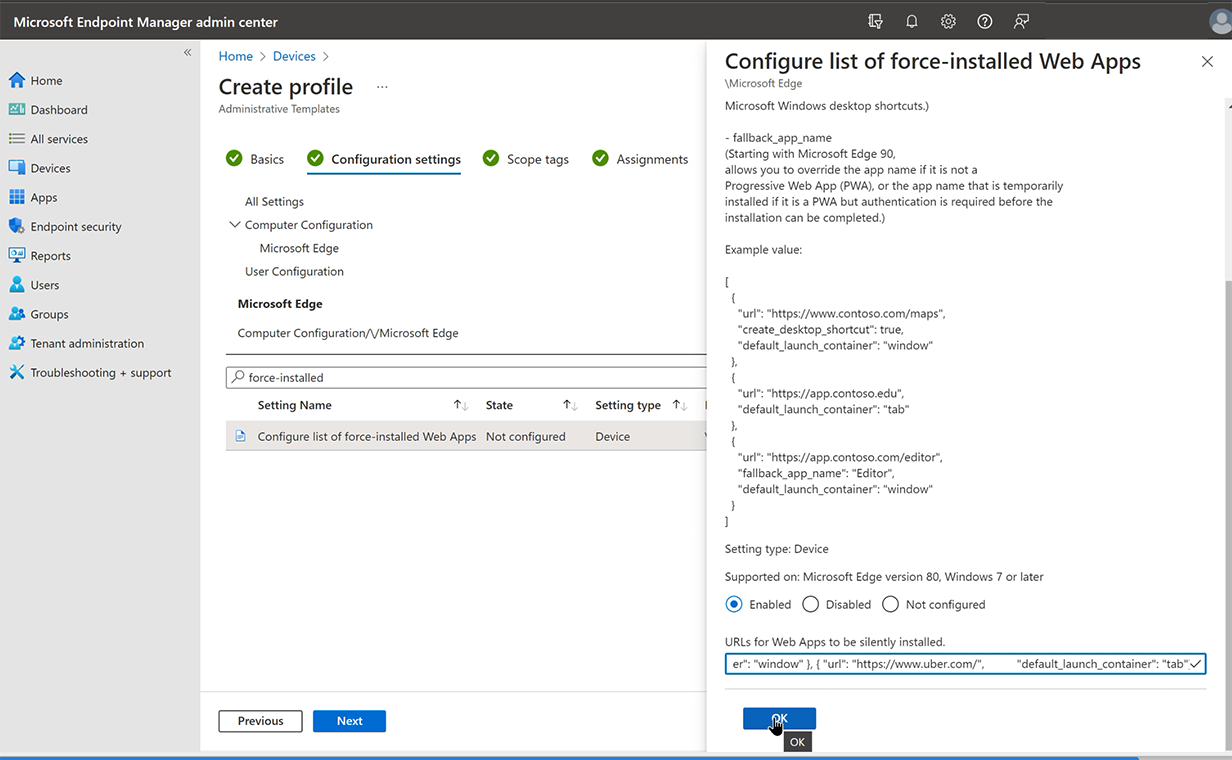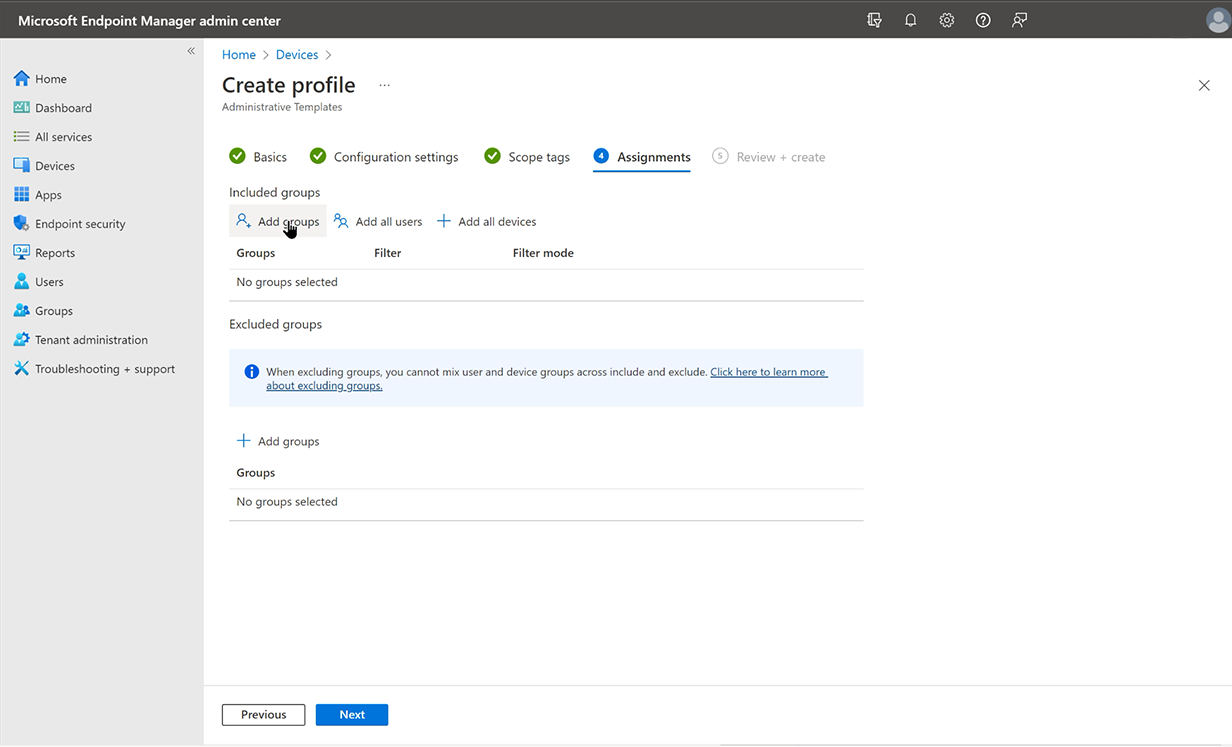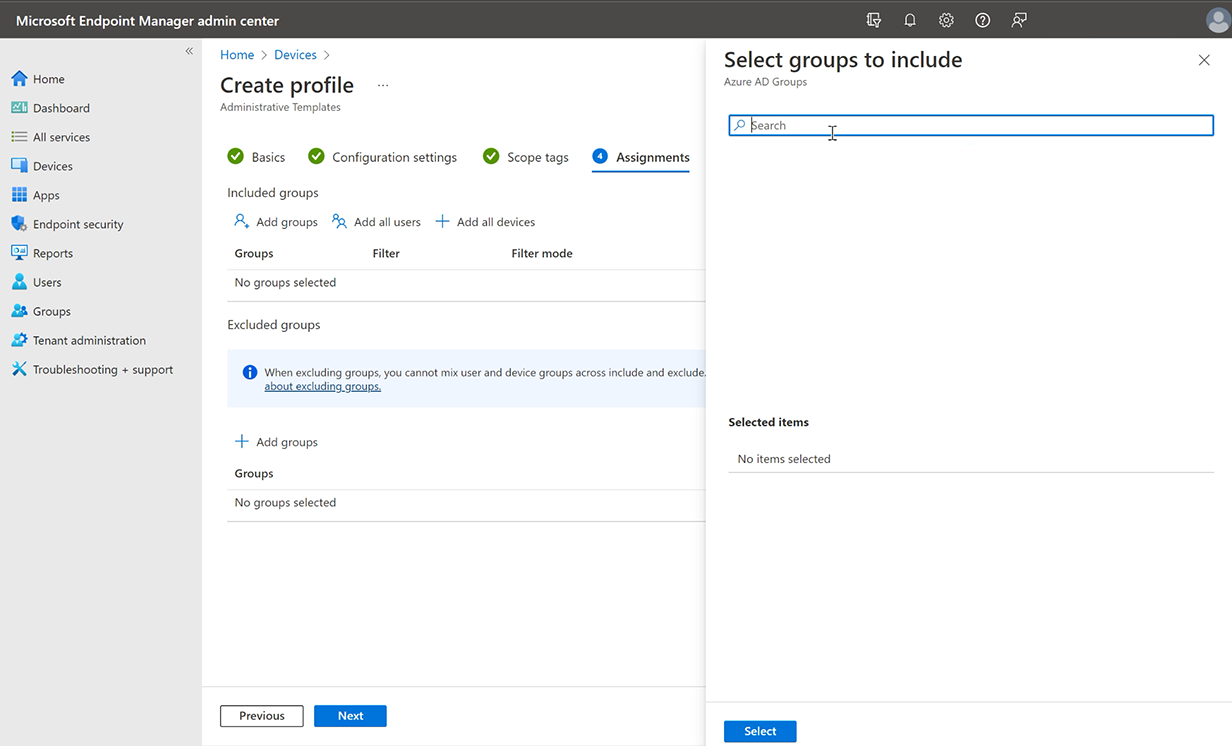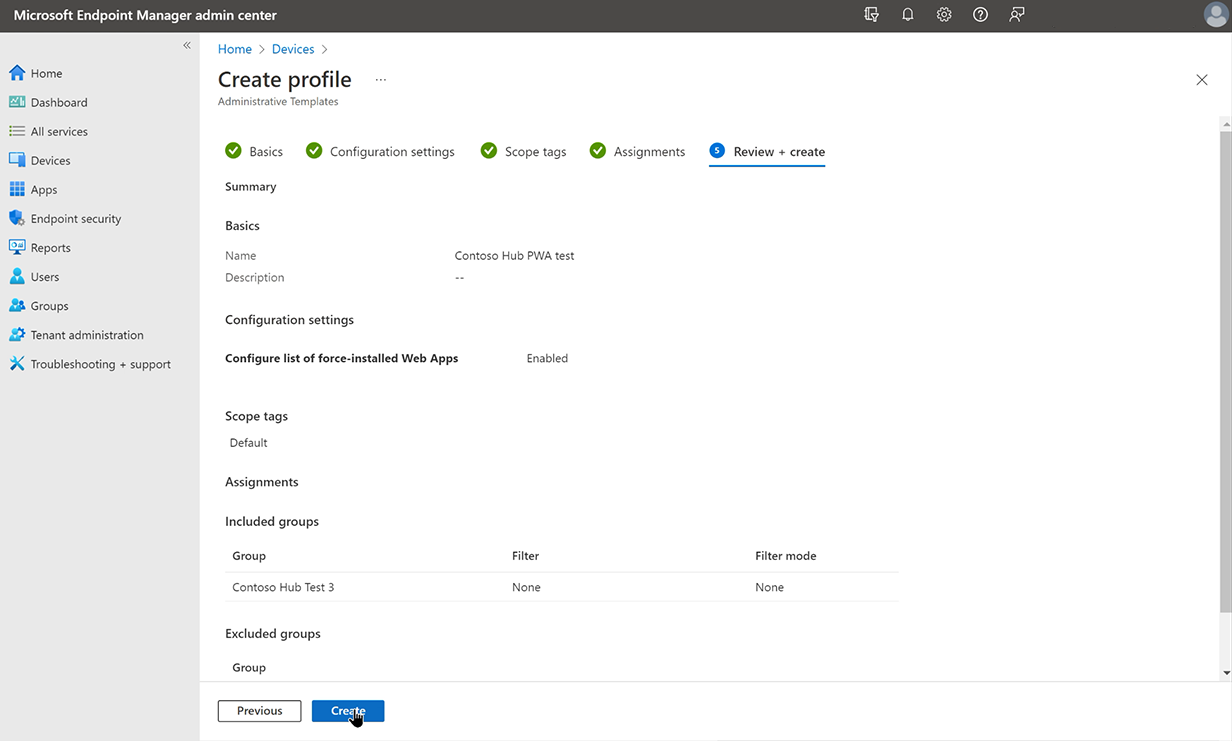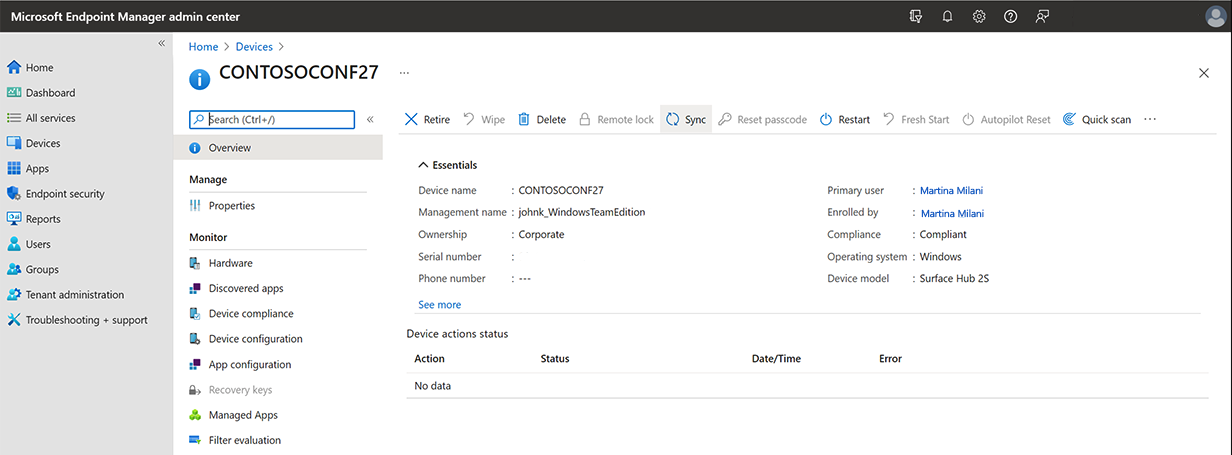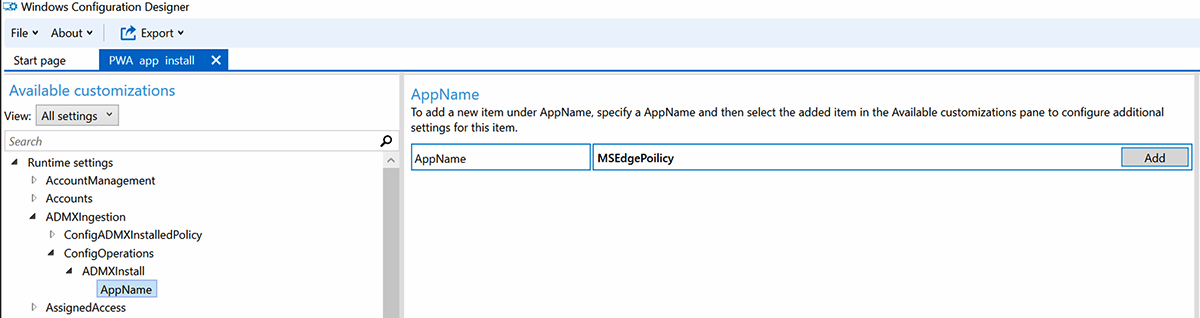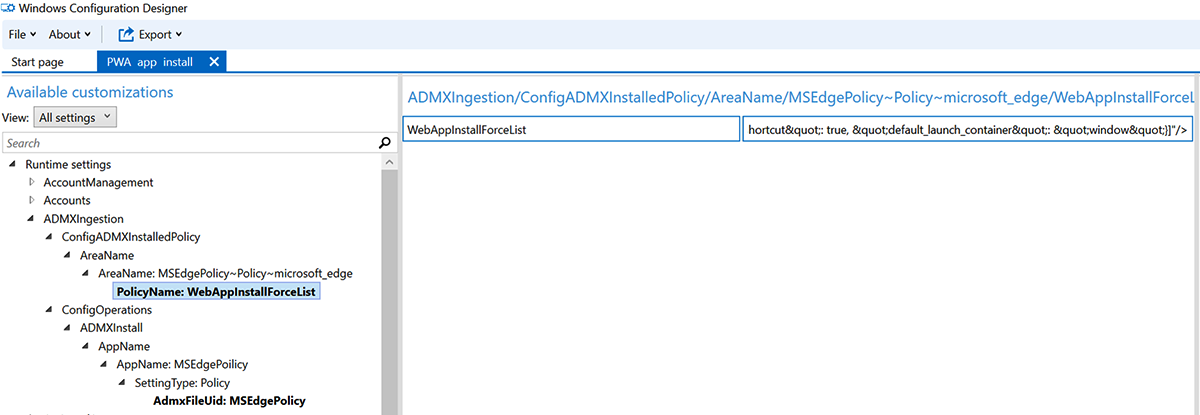Nota
El acceso a esta página requiere autorización. Puede intentar iniciar sesión o cambiar directorios.
El acceso a esta página requiere autorización. Puede intentar cambiar los directorios.
La compatibilidad con aplicaciones web progresivas (PWA) amplía significativamente la biblioteca de aplicaciones disponibles que se pueden ejecutar en Surface Hub. Los usuarios pueden acceder a aplicaciones fuera de Microsoft Store y ejecutarlas directamente desde el menú Aplicación. En comparación con las páginas web, las PPA se comportan más como aplicaciones nativas con funcionalidad sin conexión y la capacidad de actualizar en segundo plano. La mayoría de los sitios web se pueden instalar como PPA y aprovechar cualquier funcionalidad adicional habilitada por los desarrolladores web.
Los administradores pueden instalar PPA de forma remota en Surface Hubs a través de proveedores de administración de dispositivos móviles (MDM), como Microsoft Intune. O bien, puede usar un paquete de aprovisionamiento. En este artículo se describen ambos métodos con código de ejemplo para instalar YouTube, WebEx, Zoom y Uber e instrucciones para instalar sus propios PWA. Para más información, consulte Introducción a la Web Apps progresiva.
Nota
Antes de instalar las PPA, asegúrate de que Surface Hub tenga instalados KB5011543 (o una actualización posterior de Windows). Para obtener más información sobre las últimas actualizaciones de Windows 10 Team, consulta Historial de actualizaciones de Surface Hub.
- Instalación de PPA en Surface Hub a través de Intune
- Instalación de PPA en Surface Hub a través del paquete de aprovisionamiento
Los usuarios también pueden instalar PPA para su uso durante la sesión del centro. Cuando finaliza la sesión, se quitan las PPA. Para obtener más información, consulte Instalación, administración o desinstalación de aplicaciones en Microsoft Edge.
Instalación de PPA a través de Intune
Usa Intune u otro proveedor de MDM para instalar PPA en Surface Hubs. Para más información, consulte Administración de Surface Hub con un proveedor de MDM.
Comenzar
Inicie sesión en el portal de Intune en Microsoft Intune centro de administración.
Vaya a Directivasde configuraciónde> dispositivos >Crear perfil.
En Plataforma, seleccione Windows 10 y versiones posteriores. En Tipo de perfil, seleccione Plantillas. En Nombre de plantilla, seleccione Plantillas administrativas.
Seleccione Crear.
Asigne un nombre al perfil, escriba una descripción opcional y seleccione Siguiente.
Configuración de la directiva de Web Apps por fuerza instalada (Intune)
En Configuración de todos los equipos>, seleccione Microsoft Edge y, en el cuadro Buscar, escriba force-installed, seleccione force-installed Web Apps y, a continuación, seleccione Habilitado.
En Direcciones URL para que Web Apps se instalen silenciosamente, copie y escriba el siguiente fragmento de código para instalar PWA para YouTube, Webex, Zoom y Uber. O vaya al paso siguiente para instalar otras PPA.
[ { "url": "https://www.youtube.com/", "default_launch_container": "window" }, { "url": "https://signin.webex.com/join", "default_launch_container": "window" }, { "url": "https://zoom.us/join", "default_launch_container": "window" }, { "url": "https://www.uber.com/", "default_launch_container": "tab"} ]Como alternativa, puede crear un fragmento de código JSON a partir de la siguiente sintaxis para instalar otros PWA.
[ { "url": "https://www.contoso.com ", "default_launch_container": "window" }, { "url": "https://www.fabrikam.com/", "default_launch_container": "tab" } ]En la página Etiquetas de ámbito, seleccione Siguiente para omitir.
En la página Asignaciones, en Grupos incluidos, seleccione Agregar grupos.
En Seleccionar grupos que se van a incluir, escriba el nombre de un grupo que contenga los Surface Hubs de destino, elija Seleccionar y, a continuación, haga clic en Siguiente. Para obtener más información sobre cómo asignar un perfil de configuración a un grupo, consulte Agregar grupos para organizar usuarios y dispositivos.
Revise y seleccione Crear.
Para aplicar el perfil de configuración inmediatamente, seleccione Dispositivos>Todos los dispositivos y busque el dispositivo de destino. Abra su panel Información general y seleccione Sincronizar.
Importante
Para completar la instalación de PPA, ve a Tu Surface Hub e inicia Edge. Las PPA se instalan y aparecen en la lista Todas las aplicaciones del menú Inicio.
Agregar PPA al menú Inicio
Puedes modificar el menú Inicio predeterminado para que los usuarios tengan acceso rápido a las PPA al principio de cada sesión de Surface Hub. Para obtener más información, consulta El menú Configurar inicio de Surface Hub
Solución de problemas de PPA administradas por Intune
Si no ve los PPA enumerados en Todas las aplicaciones:
- Asegúrate de que Surface Hub tenga las actualizaciones más recientes, específicamente KB5011543 (o una actualización posterior de Windows). Para obtener más información sobre las últimas actualizaciones de Windows 10 Team, consulta Historial de actualizaciones de Surface Hub.
- Compruebe que el perfil de configuración se ha aplicado correctamente y que no tiene ningún conflicto con otras opciones de configuración.
- Comprueba que el perfil de configuración esté destinado a un grupo de seguridad que contenga tu Surface Hub.
- No olvide iniciar Edge una sola vez en surface hub, lo que es necesario para que las PWA administradas por Intune se instalen correctamente.
Instalación de PWA a través del paquete de aprovisionamiento
Puedes instalar PPA aplicando un paquete de aprovisionamiento a Surface Hubs mediante una unidad USB. Para más información, consulte Creación de paquetes de aprovisionamiento.
Introducción al aprovisionamiento
En un equipo independiente que ejecute Windows 10 o Windows 11, instale Designer de configuración de Windows (WCD) desde Microsoft Store.
En WCD, cree un nuevo proyecto. Seleccione Aprovisionar dispositivos de escritorio, proporcione un nombre para el proyecto y elija Finalizar.
Seleccione Cambiar al editor avanzado y seleccione Sí para confirmar.
Configuración de MSEdgePolicy
En el panel Personalizaciones disponibles en WCD, vaya a \Runtime Settings\ADMXIngestion\ConfigOperations\ADMXInstall\AppName.
En el panel de edición de personalizaciones, escriba el nombre de la aplicación como MSEdgePolicy y seleccione Agregar.
En el panel Personalizaciones disponibles, seleccione AppName: MSEdgePolicy y, en el panel de edición, cambie SettingType a Policy y elija Agregar.
En el panel Personalizaciones disponibles, seleccione SettingType: Policy y, en el panel de edición, establezca AdmxFileUid en MSEdgePolicy y elija Agregar.
En el panel Personalizaciones disponibles, seleccione AdmxFileUid: MSEdgePolicy y, en el panel de edición, establezca MSEdgePolicy escribiendo el código siguiente como una sola línea de texto:
<policyDefinitions revision="1.0" schemaVersion="1.0" xmlns="http://www.microsoft.com/GroupPolicy/PolicyDefinitions"> <!--microsoft_edge version: 96.0.1054.53--> <policyNamespaces> <target namespace="Microsoft.Policies.Edge" prefix="microsoft_edge"/> <using namespace="Microsoft.Policies.Windows" prefix="windows"/> </policyNamespaces> <resources minRequiredRevision="1.0"/> <supportedOn> <definitions> <definition displayName="$(string.SUPPORTED_WIN7_V80)" name="SUPPORTED_WIN7_V80"/> </definitions> </supportedOn> <categories> <category displayName="$(string.microsoft_edge)" name="microsoft_edge"/> <category displayName="$(string.microsoft_edge_recommended)" name="microsoft_edge_recommended"/> </categories> <policies> <policy class="Both" displayName="$(string.WebAppInstallForceList)" explainText="$(string.WebAppInstallForceList_Explain)" key="Software\Policies\Microsoft\Edge" name="WebAppInstallForceList" presentation="$(presentation.WebAppInstallForceList)"> <parentCategory ref="microsoft_edge"/> <supportedOn ref="SUPPORTED_WIN7_V80"/> <elements> <text id="WebAppInstallForceList" maxLength="1000000" valueName="WebAppInstallForceList"/> </elements> </policy> </policies></policyDefinitions>
Configuración de la directiva de Web Apps por fuerza instalada (paquete de aprovisionamiento)
En el panel Personalizaciones disponibles en WCD, vaya a: \Runtime Settings\ADMXIngestion\ConfigADMXInstalledPolicy\AreaName
En el panel de edición personalizaciones, escriba areaname como MSEdgePolicy~Policy~microsoft_edge y seleccione Agregar.
En el panel Personalizaciones disponibles, seleccione AreaName: MSEdgePolicy~Policy~microsoft_edge y, en el panel de edición, establezca Nombre de directiva en WebAppInstallForceList y seleccione Agregar.
En el panel Personalizaciones disponibles, seleccione PolicyName: WebAppInstallForceList y, en el panel de edición de WebAppInstallForceList , escriba código PWA como una sola línea de texto.
Ejemplos de código PPKG
YouTube PWA:
<enabled/><data id="WebAppInstallForceList" value="[{"url": "https://www.youtube.com", "create_desktop_shortcut": true, "default_launch_container": "window"}]"/>Varios PWA, incluidos YouTube, Webex, Zoom y Uber:
<enabled/><data id="WebAppInstallForceList" value="[{"url": "https://www.youtube.com", "create_desktop_shortcut": true, "default_launch_container": "window"},{"url": "https://signin.webex.com/join", "create_desktop_shortcut": true, "default_launch_container": "window"},{"url": "https://zoom.us/join", "create_desktop_shortcut": true, "default_launch_container": "window"},{"url": "https://www.uber.com", "create_desktop_shortcut": true, "default_launch_container": "window"}]"/>Como alternativa, puede crear un fragmento de código JSON a partir de la sintaxis siguiente para instalar otros PWA:
<enabled/><data id="WebAppInstallForceList" value="[{"url": "https://www.contoso.com", "create_desktop_shortcut": true, "default_launch_container": "window"}]"/>
Exportación del paquete de aprovisionamiento y aplicación a Surface Hubs
En la barra de menús, seleccione Exportar, seleccione Paquete de aprovisionamiento y siga las indicaciones para generar el archivo .ppkg.
Inserte una unidad flash USB vacía. Seleccione la ubicación de salida para ir a la ubicación del paquete. Copie el archivo .ppkg en la unidad USB.
Aplique el paquete de aprovisionamiento a través de la aplicación Configuración o durante la primera ejecución de la instalación. Para más información, consulte Creación de paquetes de aprovisionamiento.
Solución de problemas de APROVISIONAMIENTO de paquetes de aprovisionamiento
Si no ve los PPA enumerados en Todas las aplicaciones:
- Asegúrate de que Surface Hub tenga las actualizaciones más recientes, específicamente KB5011543 (o una actualización posterior de Windows). Para obtener más información sobre las últimas actualizaciones de Windows 10 Team, consulta Historial de actualizaciones de Surface Hub.