Crear correos electrónicos de marketing
El correo electrónico es un canal de marketing vital para las organizaciones modernas, y es una característica principal de la aplicación Dynamics 365 Customer Insights - Journeys. Dynamics 365 Marketing puede enviar grandes volúmenes de mensajes de correo electrónico de marketing personalizados, supervisar el modo en el que cada destinatario interactúa con ellos, automatizar recorridos del cliente en función de estas interacciones y presentar resultados para contactos individuales con análisis estadísticos agregados. Los correos electrónicos en Dynamics 365 Customer Insights - Journeys se envían mediante los recorridos de clientes.
Importante
Una de las métricas de rendimiento más importantes para el marketing por correo electrónico es la capacidad de entrega, que mide la posibilidad de que sus mensajes lleguen a las bandejas de entrada de los destinatarios en lugar de ser clasificados como correo no deseado y descartados. Microsoft se ha propuesto ayudar a nuestros clientes de Dynamics 365 Customer Insights - Journeys a aumentar al máximo la capacidad de entrega. Revise Dynamics 365 Customer Insights - Journeys: configurar DKIM para que su dominio de envío se mantenga al tanto de los cambios recientes de Microsoft 365 para obtener más información.
Diseñar un correo electrónico de marketing
Para ver, editar, eliminar o crear una nueva plantilla de correo electrónico de marketing, vaya a Marketing saliente > Ejecución de marketing > Correos electrónicos de marketing.
Para crear un nuevo correo electrónico de marketing, seleccione + Nuevo en la barra de comandos.
Seleccione una plantilla o elija Saltar para empezar de cero.
En Dynamics 365 Customer Insights - Journeys, puede elegir entre una colección de plantillas de muestra o crear las suyas propias. Si decide empezar desde una plantilla, establecerá el diseño del correo electrónico y el contenido de muestra por usted.
Nota
Al crear un mensaje nuevo a partir de una plantilla, el contenido de la plantilla se copia en el nuevo mensaje. El mensaje y la plantilla no están vinculados, de modo que, cuando edita el mensaje, la plantilla no cambia. Asimismo, los cambios posteriores que realiza en una plantilla no afectan a ninguno de los mensajes anteriores que se crearon con ella. Para obtener más información, consulte Trabajar con plantillas de correo electrónico, páginas y formularios.
Al empezar desde cero, todos los elementos de diseño (que no sean elementos de sección) deben colocarse en un elemento de sección. Los elementos de sección aparecen en el panel Cuadro de herramientas bajo el tipo Sección de diseño. Las plantillas en blanco facilitan de forma predeterminada una sección de una columna, pero puede editar el diseño de columna o agregar más elementos de sección, según sea necesario.
Actualizar la configuración adicional.
En el lado superior izquierdo, encima del Diseñador, introduzca un Nombre descriptivo para el correo electrónico. Se utiliza para identificar el correo electrónico en las vistas de lista y en los recorridos del cliente.
Seleccione el Encabezado de correo electrónico, que es la sección del correo electrónico que contiene Dirección de origen y Asunto, y actualice algunas configuraciones clave, que incluyen:
Asunto: escriba un asunto. Este es un aspecto extremadamente importante de su correo electrónico, porque es lo primero que los destinatarios ven cuando reciben el correo electrónico.
Encabezado previo: aparece a un lado o debajo de la línea de asunto en la bandeja de entrada del destinatario. El encabezado previo le permite crear texto personalizado que se muestra en la bandeja de entrada del destinatario antes de que abra el mensaje de correo electrónico.
El área de configuración de envío de la sección del encabezado del correo electrónico también se encuentra en el encabezado del correo electrónico del área y ya debería mostrar valores predeterminados que deberían funcionar bien en la mayoría de las situaciones. Estas configuraciones incluyen:
Nombre del remitente: es el nombre que se muestra a los destinatarios como la persona que envía el correo electrónico. De forma predeterminada, este ajuste es el nombre del usuario que creó el correo electrónico. Puede editar este ajuste para usar un valor estático o seleccionar el botón { } Personalización para definir un valor dinámico alternativo.
Dirección del remitente: es la dirección de correo electrónico que se muestra a los destinatarios como dirección de la persona que envía el correo electrónico. De forma predeterminada, este ajuste es la dirección de correo electrónico del usuario que creó el mensaje. Puede editar este ajuste para usar un valor estático o seleccionar el botón { } Personalización para definir un valor dinámico alternativo.
Correo electrónico de respuesta: la dirección de correo electrónico a la que se envían los mensajes de respuesta cuando se desea que los mensajes vayan a una dirección de correo electrónico diferente a la dirección de remitente.
El área Configuración del correo electrónico incluye:
Plantilla de correo electrónico: muestra el nombre de la plantilla que seleccionó al crear el correo electrónico. Puede cambiar la plantilla seleccionando el nombre de la plantilla.
Importante
Si cambia la plantilla, el contenido de su correo electrónico actual no se conservará (aparte del encabezado del correo electrónico).
Tipo de correo electrónico: este campo afecta a los requisitos de qué debe contener el mensaje (y qué no). Las opciones en este campo incluyen Comercial o Transaccional.
Tipo de contenido: puede ser un correo electrónico normal (tipo de contenido predeterminado) o una solicitud de confirmación para escenarios de doble suscripción.
Idioma: el idioma en el que se encuentra su correo electrónico.
La configuración Texto sin formato incluye:
Generar automáticamente texto sin formato: esta opción está configurada como Sí de manera predeterminada. Sin embargo, puede configurarla como No y proporcionar su propia versión de texto sin formato del correo electrónico.
Vista previa de texto sin formato:este campo muestra la vista previa de la versión de texto sin formato de su correo electrónico.
Para obtener más información, consulte Establecer las opciones de configuración básicas y obligatorias.
Diseñe su correo electrónico.
Agregue, configure y organice diversos elementos de texto y gráficos que pueda requerir su correo electrónico.
Arrastre elementos de diseño desde el Cuadro de herramientas hasta el lienzo o seleccione un elemento de diseño que ya exista en su diseño.
A medida que agrega elementos, puede usar el cuadro de herramientas emergente que aparece sobre el lienzo para modificarlo. Las herramientas que ofrece el cuadro de herramientas emergente varían en función del tipo de elemento de diseño seleccionado. Normalmente, la barra de herramientas incluye comandos para mover, copiar o eliminar el elemento seleccionado. Para elementos de texto, la barra de herramientas ofrece comandos para aplicar formato de texto básico igual que haría en Microsoft Word.
También puede seleccionar un elemento y luego usar las opciones Editar a la derecha para personalizarlo.
Al agregar un nuevo elemento de sección, tendrá varios diseños donde elegir. Tras colocar el elemento, puede cambiar la composición de las columnas o las opciones de diseño.
Si prefiere trabajar directamente con código HTML, seleccione el icono </> HTML hacia la parte superior derecha de la página. Puede hacer esto retocando algunas propiedades que no pueda obtener mediante el editor gráfico, o puede pegar en el código HTML que ha creado mediante otro programa. También podría agregar scripts y estilos avanzados para introducir nuevas funcionalidades.
Nota
Al pegar código HTML, asegúrese de no tener secciones anidadas. No se admiten secciones anidadas en el diseñador de correo electrónico. Por ejemplo, no debe pegar elementos que contengan atributos "data-section" o "data-container" en elementos que ya los contengan. Si lo hace, se producirán problemas de representación del diseño. Para obtener más información, consulte Trabajar directamente en HTML y Usar atributos personalizados para habilitar características de diseñador en correos electrónicos, páginas y formularios .
Para agregar un estilo que se aplique a todo el correo electrónico, haga clic en cualquier lugar de los bordes exteriores del correo electrónico para mostrar el cuadro de herramientas y luego seleccione la pestaña Estilos generales. Se mostrarán opciones como la familia de fuentes, el tamaño del texto, el color del texto y el color de fondo, que se aplicarán a todo el correo electrónico.
Para obtener más información, consulte Crear un correo electrónico nuevo y diseñar su contenido y Diseñar el contenido.
Importante
Al diseñar contenido para correos electrónicos, siempre debería intentar reducir al mínimo el tamaño de los mensajes, en la medida de lo posible. En cuanto al contenido de texto y código (sin incluir el contenido de imágenes a las que se hace referencia), recomendamos que siempre mantenga el tamaño de archivo por debajo de los 100 KB por los siguientes motivos:
Los filtros de correo no deseado suelen identificar los correos electrónicos de más de 100 KB como correo no deseado.
Gmail corta los mensajes a partir de los primeros 102 KB de texto y código de origen.
Los correos electrónicos de más de 128 KB no se pueden entregar en un recorrido del cliente (el recorrido no pasará la comprobación de errores si incluye mensajes con un tamaño mayor que este).
Los correos electrónicos grandes tardan más en cargarse, lo que puede molestar a los destinatarios.
Nota
Microsoft Outlook admite personalizaciones y complementos locales que pueden afectar a la forma en que se procesan los mensajes. En algunos casos, los destinatarios que utilizan instalaciones personalizadas de Outlook pueden ver diseños extraños o elementos de página repetidos al ver páginas diseñadas en Dynamics 365 Customer Insights - Journeys. El diseñador no puede simular estos efectos. Si es necesario, puede utilizar envíos de prueba para ver cómo se ven sus diseños en configuraciones específicas de Outlook.
Agregue contenido dinámico a sus mensajes de correo electrónico.
El botón Personalización { } ayuda a construir expresiones dinámicas válidas para colocar valores de campo y vínculos de registros de contactos de destinatarios, la configuración de contenido del mensaje y otros valores de la base de datos.
Coloque el cursor en el campo o elemento de texto donde desea insertar el texto dinámico y luego seleccione { } Personalización. Se abre el cuadro de diálogo de ayuda de contenido. Siga las indicaciones para agregar el contenido dinámico deseado al correo electrónico.
El contenido dinámico se resuelve justo antes de que se envíe un mensaje a una persona específica. Normalmente, se usa contenido dinámico para combinar la información del registro de contacto del destinatario (como nombre de pila y apellido), para poner vínculos especiales y para incluir información y vínculos de la configuración de contenido.
Para obtener más información, consulte Agregar contenido dinámico a mensajes de correo electrónico y Uso de la ayuda a la edición para incluir valores de campo dinámico.
Agregar vínculos estándares, necesarios y especializados al mensaje.
Los mensajes de marketing se entregan como HTML y, por tanto, admiten hipervínculos. Algunos tipos de vínculos proporcionan acceso a características especiales hospedadas en Dynamics 365 Customer Insights - Journeys, mientras que otros son solo vínculos estándar a contenido que se encuentra en cualquier lugar de la web.
Los vínculos de texto/botón/imagen pueden vincular con:
URL: para agregar vínculos estándar a cualquier contenido de texto, resalte el texto del vínculo y seleccione Vínculo en la barra de herramientas de texto. También puede agregar direcciones URL de vínculos a muchos otros tipos de elementos de diseño, incluidos botones e imágenes. Dynamics 365 Customer Insights - Journeys reemplaza cada vínculo con una dirección URL de redirección única que apunta al servidor de Dynamics 365 Customer Insights - Journeys e identifica al destinatario del mensaje, el id. del mensaje y el destino que especificó para el vínculo. Cuando un contacto hace clic en un vínculo, Dynamics 365 Customer Insights - Journeys registra el clic y reenvía el contacto directamente a la dirección URL especificada.
Evento, registro de Teams, página de marketing o encuesta: estos vínculos van a un sitio web de evento, una entrada de Teams, una página de marketing o una encuesta. Puede agregarlos como vínculos de texto en un elemento de texto o como imágenes o botones de acción multicolor. Para crear un botón, arrastre un elemento de evento, encuesta o página de aterrizaje al diseño del correo electrónico y configure el elemento al que debe vincularse el elemento. Para crear un vínculo de texto, seleccione algo de texto en un elemento de texto y, a continuación, use la característica Assist-Edit.
Entre los demás tipos de vínculos se incluyen:
Un centro de suscripción, que es un requisito para todos los mensajes de correo electrónico comerciales. Puede agregar este vínculo resaltando el vínculo del texto y luego seleccionando Vínculo en el cuadro de herramientas de texto. Haga clic en el icono </> Assist-Edit / para abrir el cuadro de diálogo Asistente de contenido. Seleccione Contenido dinámico > ContentSettings > Sin relación > SubscriptionCenter y, a continuación, Insertar.
Reenviar a un amigo. Este tipo de vínculo abre un formulario que los contactos pueden usar para reenviar un mensaje de correo electrónico de marketing a sus propios amigos o compañeros escribiendo la dirección de correo electrónico de los destinatarios. Es una buena idea incluir este tipo de servicio para sus contactos porque los mensajes reenviados mediante el formulario de reenvío se cuentan correctamente en los resultados y análisis de sus correos electrónicos. Puede agregar este vínculo resaltando el vínculo del texto y luego seleccionando Vínculo en el cuadro de herramientas de texto. Haga clic en el icono </> Assist-Edit / para abrir el cuadro de diálogo Asistente de contenido. Seleccione Contenido dinámico > ContentSettings > Sin relación> ForwardToAFriend y luego seleccione Insertar.
Ver como página web. Este vínculo abre el correo electrónico en un navegador web. Puede agregar este vínculo resaltando el vínculo del texto y luego seleccionando Vínculo en el cuadro de herramientas de texto. Haga clic en el icono </> Assist-Edit / para abrir el cuadro de diálogo Asistente de contenido. Seleccione Contenido dinámico > Mensaje > Sin relación> ViewAsWepageURL y luego seleccione Insertar.
Para obtener más información, consulte Agregar vínculos estándares, necesarios y especializados al mensaje.
Revisar el contenido necesario.
El cuerpo de todos los mensajes de correo electrónico comerciales debe incluir un vínculo a un centro de suscripciones y la dirección física de su organización. Dynamics 365 for Marketing no le permitirá publicar ningún correo electrónico de marketing que no contenga estos elementos.
Si utiliza una plantilla de correo lista para usar, estos atributos ya estarán incluidos en el pie de página del correo. Estos atributos dinámicos se definen en sus registros de configuración de contenido. El contenido dinámico es contenido que se resuelve justo antes de que se envíe un mensaje. La configuración del contenido se define en los recorridos del cliente, no en correos electrónicos. Esta configuración aparecerá en su correo electrónico de manera similar al siguiente ejemplo:
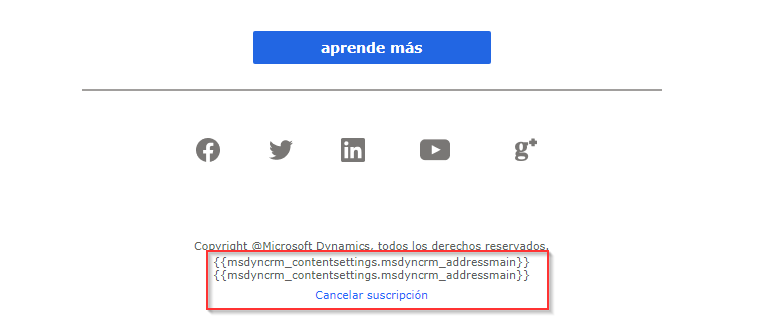
- Si crea su correo electrónico a partir de una plantilla en blanco, tendrán que incorporarse los valores dinámicos de la configuración de contenido, incluida la dirección física y el centro de suscripciones. Para obtener más información, consulte Usar Assist-Edit para incluir valores de campo dinámico.
Guarde los cambios.
Importante
La autenticación de dominios con DKIM es una parte cada vez más importante en el proceso de asegurar que sus mensajes acaben en la bandeja de entrada de los destinatarios en lugar de que los sistemas los filtren como correo basura. DKIM ayuda a demostrar que los mensajes que dicen provenir de su organización en realidad provienen de ella. Exige que el campo Dirección del remitente de todos los mensajes que envíe utilice un dominio que haya autenticado con DKIM (las direcciones de correo electrónico usan el formato account-name@domain-name). De forma predeterminada, todas las instalaciones nuevas de Dynamics 365 Customer Insights - Journeys vienen con un dominio de envío ya autenticado que termina en -dyn365mktg.com. Puede que también haya autenticado uno o varios de sus propios dominios de envío (lo cual recomendamos encarecidamente).
Al crear un nuevo correo electrónico, la Dirección del remitente se rellena automáticamente con la dirección de correo electrónico registrada para su cuenta de Dynamics 365 Customer Insights - Journeys. Sin embargo, si esa dirección de correo electrónico usa un dominio que aún no está autenticado con DKIM, la Dirección del remitente inicial se modificará para utilizar un dominio autenticado. La Dirección del remitente resultante mostrará el nombre de cuenta del usuario que creó el mensaje, pero no mostrará un nombre de dominio autenticado registrado para su instancia de Customer Insights - Journeys (por ejemplo, \MyName@contoso-dyn365mktg.com), lo que supondrá una ventaja a la hora de entregar el mensaje, pero probablemente no sea una dirección de devolución válida. Puede evitar esto si edita la Dirección del remitente tras crear el mensaje, pero esto probablemente reduzca la capacidad de entrega del mismo. Si quiere enviar mensajes en los que se muestre su dirección de correo electrónico real como dirección del remitente, le recomendamos que le pida a su administrador que autentique el dominio de correo electrónico (si aún no lo está). Para obtener más información, consulte Autenticar dominios.
Para obtener más información, consulte Crear un correo electrónico nuevo y diseñar su contenido.
Vista previa de su correo electrónico de marketing
Muchos clientes potenciales verán sus mensajes de correo electrónico de marketing, por lo que querrá garantizar que tengan un aspecto profesional. Dynamics 365 Customer Insights - Journeys ofrece varias herramientas que le ayudan a comprobar y evaluar su diseño en una gran variedad de dispositivos y clientes de correo electrónico.
Importante
Las vistas previas y los envíos de prueba le ofrecen una forma rápida y conveniente de comprobar su diseño. Sin embargo, no todas las características funcionan en las vistas previas y los envíos de prueba. Se aplican las siguientes limitaciones:
- Los bucles for-each no se representan.
- Los vínculos al centro de suscripción abrirán la página del centro de suscripción, pero esta no funcionará.
- No puede probar el envío de mensajes de solicitud de confirmación.
Para probar estas características, cree un recorrido de cliente sencillo dirigido a un segmento reducido (por ejemplo, uno con un único contacto con su dirección de correo electrónico) que envíe el mensaje que quiera comprobar.
El diseñador de contenido proporciona dos tipos de vista previa para mensajes de correo electrónico de marketing.
Tamaños de pantalla
Dentro de un correo electrónico de marketing, vaya a la pestaña Vista previa y prueba para ver una vista previa en explorador que simule cómo se representará el mensaje con varios factores de forma (escritorio, tableta o teléfono) y orientaciones (vertical u horizontal).
Use las siguientes opciones desplegables en la parte superior de la pestaña Vista previa y prueba para obtener una vista previa de los efectos del contenido dinámico y la lógica:
Contacto: seleccione un registro de contacto representativo para proporcionar valores de campo. Los valores de campo del contacto seleccionado, y otro contenido dinámico que reacciona a estos valores, se mostrarán en la vista previa.
Configuración de contenido: esta configuración establece un contexto de marketing para el mensaje. Los valores almacenados en esta lista podrían afectar al contenido del mensaje. La configuración de contenido incluye también información sobre la organización, como la dirección postal y el identificador de una página de centro de suscripciones de Dynamics 365 Customer Insights - Journeys. En una configuración básica, podría tener solo un conjunto de valores de configuración de contenido para toda la organización. Sin embargo, en una configuración más avanzada, podría reutilizar un solo mensaje de correo electrónico de marketing en varios contextos diferentes (como para diferentes productos o diferentes eventos). En consecuencia, la configuración del contenido puede ser diferente para cada recorrido del cliente en el que utilice el mensaje. Para obtener más información, consulte Usar la configuración de contenido para definir repositorios de valores estándar y obligatorios para los mensajes de correo electrónico.
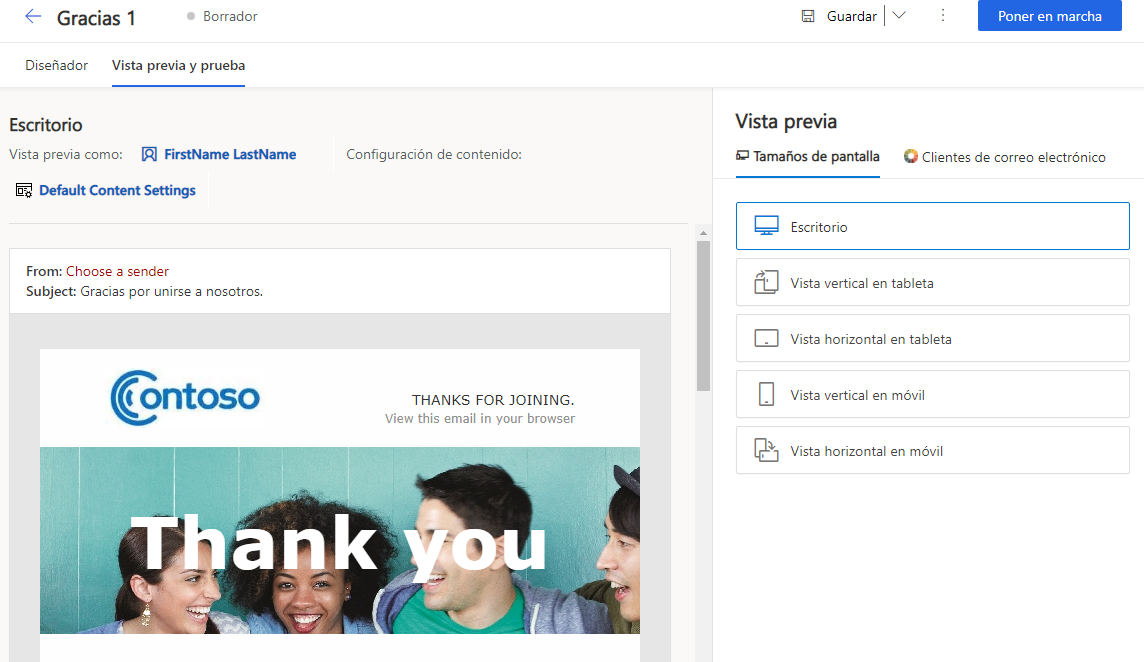
Para obtener más información, consulte Usar la característica de vista previa básica.
Clientes de correo electrónico
Dentro de un correo electrónico de marketing, vaya a la pestaña Vista previa y prueba y, en las propiedades de Vista previa, cambie a la pestaña Clientes de correo electrónico para ver vistas previas de bandeja de entrada reales que muestren el diseño exactamente como aparecerá en una gran variedad de clientes de correo electrónico y plataformas de destino.
La vista previa Clientes de correo electrónico la proporciona un partner de Microsoft denominado Litmus Software, Inc. (litmus.com). La licencia de Dynamics 365 Customer Insights - Journeys incluye un número limitado de vistas previas cada mes y toda la organización comparte esta cuota. Litmus debe estar habilitado para su instancia para poder usarlo. Para obtener más información, consulte Configurar ajustes de marketing predeterminados.
La pestaña Clientes de correo electrónico muestra una lista de vistas previas disponibles, cada una etiquetada con el nombre de una plataforma de destino o de un cliente de correo electrónico diferentes. Esta pestaña está categorizada en varias secciones, incluidas las vistas previas más populares, vistas previas para Chrome, Windows y más. Seleccione una de las opciones de correo electrónico disponibles para generar esa vista previa. Cada vez que vea una vista previa, recibirá un mensaje emergente informándole de que la vista previa consumirá uno de sus créditos de Litmus. Necesitará seleccionar Continuar antes de que se genere la vista previa. Usará una vista previa de la cuota de la organización o de su cuota personal. La vista previa utilizada permanece disponible para verla hasta que cambie el diseño o la configuración de Propiedades (texto dinámico), momento en el que todas las vistas previas existentes dejan de ser válidas.
Para obtener más información, consulte Usar la característica de vista previa de bandeja de entrada avanzada.
Comprobación de contenido, prueba de envío y puesta en marcha
Cuando termine de diseñar y obtener una vista previa de su correo electrónico, hay algunos pasos finales para preparar el correo electrónico para su envío.
Primero, necesita comprobar contenido, que ejecutará una comprobación de errores en su correo electrónico.
A continuación, recomendamos que se envíe a sí mismo un envío de prueba del correo electrónico para revisar el diseño y comprobar todos los vínculos del correo.
Por último, debe ponerse en marcha con el correo electrónico para que esté disponible para agregarlo a un recorrido del cliente.
Cuando haya completado todos los pasos, su correo estará listo para agregarlo a un recorrido del cliente donde establecerá el segmento de destino, la programación de entrega y las acciones de seguimiento.
Comprobar contenido
Para poder realizar la publicación del mensaje o realizar un envío de prueba, el mensaje debe superar una comprobación de errores. Puede ejecutar una comprobación de errores en cualquier momento seleccionando Comprobar contenido en la parte superior del diseño del correo electrónico. También se ejecuta automáticamente una comprobación de errores cada vez que se selecciona Poner en marcha o Envío de prueba.
Todos los mensajes deben incluir la siguiente información:
Vinculo a un centro de suscripciones, tomado de la configuración de contenido como ContentSettings.SubscriptionCenter
Dirección física del remitente, tomada de la configuración de contenido como ContentSettings.SenderAddress
Un asunto válido o una expresión dinámica que se resuelva como texto válido
Un nombre y una dirección de remitente válidos o una expresión dinámica que se resuelva como un nombre y una dirección válidos
Cuerpo HTML (contenido del mensaje)
Una versión en texto sin formato del mensaje. Esta versión debe existir y debe incluir también un vínculo a un centro de suscripciones y la dirección física del remitente (normalmente, esta información se genera de forma automática, pero debe revisarla).
En la comprobación, también se revisan los siguientes elementos:
Todas las expresiones dinámicas y el código HTML deben compilar y generar valores válidos.
Todas las imágenes a las que se hace referencia deben existir en Dynamics 365.
El campo Para debe ser una expresión (no estática) cuyo resultado sea una dirección de correo electrónico válida. Normalmente, esta información la controla de forma automática el recorrido del cliente que envía el correo, pero, en algunos escenarios avanzados, se puede personalizar este campo.
La dirección de remitente debe emplear un dominio autenticado por DKIM y registrado como perteneciente a su organización. Puede realizar la puesta en marcha del mensaje con una dirección de remitente que use un dominio autenticado, pero verá una advertencia porque esta práctica no está recomendada. No puede realizar una puesta en marcha con un dominio autenticado como perteneciente a otra organización (este enfoque genera un error).
Para obtener más información, consulte Comprobar los errores, poner en marcha y entregar los mensajes.
Comprobador de accesibilidad de correo electrónico
Dynamics 365 Customer Insights - Journeys proporciona un comprobador de accesibilidad para ayudarle a que el contenido sea fácil de leer para personas con todas las capacidades. Con esta característica, puede comprobar la accesibilidad de los correos electrónicos creados con el diseñador de contenido de Marketing y recibir orientación sobre las correcciones sugeridas. La característica le ayuda a que pueda explorar en profundidad cualquiera de los problemas de accesibilidad que se encuentran para obtener ayuda sobre cómo solucionarlos.
Mientras se encuentre en su correo electrónico de marketing, haga clic en la flecha desplegable junto a Comprobar contenido y, a continuación, seleccione Comprobador de accesibilidad.
El comprobador de accesibilidad generará resultados para mejorar el correo electrónico.
Para obtener más información, consulte Comprobador de accesibilidad por correo electrónico.
Comprobador de correo no deseado
Dynamics 365 Customer Insights - Journeys proporciona un comprobador de correo no deseado para ayudarlo a comprobar la probabilidad de que su mensaje se marque como correo no deseado. La característica de comprobación de correo no deseado aplica la inteligencia artificial para analizar el contenido de cada mensaje de correo electrónico de marketing. Luego, el comprobador de correo no deseado genera un rango que predice la probabilidad de que el mensaje sea marcado por filtros de correo no deseado basados en contenido.
Hay dos formas de ver su riesgo de correo no deseado:
Automáticamente: siempre se realiza una comprobación de correo no deseado como parte de los procesos estándar de comprobación de contenido y puesta en marcha. Los resultados del riesgo de correo no deseado se muestran junto con otros resultados de la comprobación de errores. Los resultados del riesgo de correo no deseado se clasifican como alto, medio o bajo (cuanto más bajo, mejor). Si obtiene un nivel de riesgo de correo no deseado alto o medio, debería considerar la posibilidad de revisar su contenido.
Manualmente: mientras diseña su correo electrónico, puede comprobar el riesgo de spam en cualquier momento navegando a la parte superior del diseño del correo electrónico, seleccionando la flecha desplegable junto al botón Comprobar contenido y seleccionando Comprobador de correo no deseado. Esto ejecutará una verificación de su contenido actual. La comprobación puede tardar un par de minutos, pero suele ser más rápida. A diferencia de los resultados de la comprobación automática de errores, esta pantalla también proporciona información sobre qué tipos de problemas tienen más probabilidad de ser responsables de aumentar su nivel de riesgo.
Mientras se encuentre en su correo electrónico de marketing, haga clic en la flecha desplegable junto a Comprobar contenido y, a continuación, seleccione Comprobador de correo no deseado.
El Comprobador de correo no deseado producirá resultados para ayudarlo a determinar si debe realizar cambios en su correo electrónico.
Para obtener más información, consulte Comprobar el riesgo de correo no deseado en el contenido de los correos electrónicos.
Enviar un mensaje de prueba
Seleccione el botón Envío de prueba en el área superior del diseño de su correo electrónico para enviar su diseño actual a una o más direcciones de correo electrónico. Este comando inicia una comprobación de errores y después, si el mensaje la supera, se abre un panel de control flotante que le pedirá que especifique los datos siguientes:
Dirección de correo electrónico: especifique una o más direcciones de correo electrónico de destino (separadas por comas). Normalmente utilizará su propia dirección de correo electrónico durante el envío de prueba.
Contacto de prueba: seleccione un registro de contacto para proporcionar valores de contenido dinámico (como un nombre en el saludo). Para un mensaje que ya está en marcha, estos valores proceden del registro de contacto para cada destinatario individual.
Configuración de contenido de prueba: seleccione un registro de configuración de contenido para suministrar valores de contenido dinámico (como la dirección URL del centro de suscripciones o la dirección postal del remitente). Para un mensaje que ya está en marcha, el registro de configuración de contenido lo especifica el recorrido del cliente que envía el mensaje.
Seleccione el botón Guardar situado en la parte inferior del panel de control flotante para enviar el mensaje a las direcciones de correo electrónico especificadas.
Puede hacer un envío de prueba del borrador y de los mensajes de correo electrónico en marcha. Así no tendrá que hacer una puesta en marcha para realizar un envío de prueba.
Para obtener más información, consulte Enviar un mensaje de prueba.
Poner en marcha
Para publicar un mensaje, ábralo y seleccione el botón Poner en marcha en la esquina superior derecha. Dynamics 365 ejecutará una verificación de validación final y, si se aprueba, publicará el mensaje. Si se detectan errores, lea el mensaje de error, solucione el problema y vuelva a comprobar si hay errores hasta que el mensaje supere la validación.
Para obtener más información, consulte Poner en marcha el mensaje y configurar un recorrido del cliente para entregarlo y Estado y operaciones de puesta en marcha de correo electrónico de marketing.




