Nota
El acceso a esta página requiere autorización. Puede intentar iniciar sesión o cambiar directorios.
El acceso a esta página requiere autorización. Puede intentar cambiar los directorios.
En este artículo se describe la diferencia entre un proyecto y una solución en Visual Studio. También se explica brevemente cómo crear un nuevo proyecto y cómo usar la ventana del Explorador de soluciones para interactuar con los proyectos y soluciones.
Proyectos
Cuando cree una aplicación o un sitio web en Visual Studio, debe comenzar con un proyecto. En un sentido lógico, un proyecto incluye todos los archivos que se compilan en un proyecto ejecutable, biblioteca o sitio web. Estos archivos pueden incluir código fuente, iconos, imágenes, archivos de datos, entre otros. Un proyecto también contiene ajustes del compilador y otros archivos de configuración que tu programa puede necesitar para comunicarse con varios servicios o componentes.
Archivo del proyecto
Visual Studio usa MSBuild para compilar cada proyecto en una solución, y cada proyecto contiene un archivo de proyecto de MSBuild. La extensión de archivo refleja el tipo de proyecto, por ejemplo, un proyecto de C# (.csproj), un proyecto de Visual Basic (.vbproj) o un proyecto de base de datos (.dbproj). El archivo de proyecto es un documento XML que contiene toda la información e instrucciones que MSBuild necesita para compilar el proyecto. Esta información e instrucciones incluyen el contenido, los requisitos de la plataforma, la información de control de versiones, la configuración del servidor web o del servidor de bases de datos, y las tareas que se van a realizar.
Los archivos de proyecto se basan en el esquema XML de MSBuild. Para ver el contenido de los archivos de proyecto de estilo SDK más recientes en Visual Studio, haga clic con el botón derecho en el nodo del proyecto en el Explorador de soluciones y seleccione Editar archivo del proyecto. Para ver el contenido de proyectos de .NET, descargue primero el proyecto (haga clic con el botón derecho en el nodo del proyecto en el Explorador de soluciones y seleccione Descargar el proyecto). Después, haga clic con el botón derecho en el proyecto y seleccione Editar archivo del proyecto.
Los archivos de proyecto se basan en el esquema XML de MSBuild. Para ver el contenido de los archivos de proyecto de estilo SDK más recientes en Visual Studio, haga clic con el botón derecho en el nodo del proyecto en el Explorador de soluciones y seleccione Editar <projectname>. Para ver el contenido de proyectos de .NET, descargue primero el proyecto (haga clic con el botón derecho en el nodo del proyecto en el Explorador de soluciones y seleccione Descargar el proyecto). A continuación, haga clic con el botón derecho en el proyecto y seleccione Editar <projectname>.
Nota:
No es necesario usar soluciones o proyectos en Visual Studio para editar, compilar y depurar código. Simplemente puede abrir la carpeta que contiene los archivos de código fuente en Visual Studio y empezar la edición. Para obtener más información, vea Desarrollo de código en Visual Studio sin proyectos o soluciones.
Crear nuevos proyectos
La forma más fácil de crear un nuevo proyecto es usar una plantilla de proyecto para el tipo de proyecto que quiera. Una plantilla de proyecto incluye un conjunto básico de archivos de código pregenerados, archivos de configuración, activos y ajustes. Vaya a Archivo>Nuevo>Proyecto para seleccionar una plantilla de proyecto. Para obtener más información, consulte Creación de un proyecto en Visual Studio.
También puede crear una plantilla de proyecto personalizada que puede usar para crear nuevos proyectos. Para obtener más información, consulte Creación de plantillas de un proyecto.
Cuando se crea un nuevo proyecto, Visual Studio lo guarda en la ubicación predeterminada, %USERPROFILE%\source\repos. Para cambiar esta ubicación predeterminada, vaya a Herramientas>Opciones>Proyectos y soluciones>Ubicaciones. Para obtener más información, vea Cuadro de diálogo Opciones, Proyectos y soluciones > Ubicaciones.
Soluciones
Un proyecto está incluido dentro de una solución. A pesar de su nombre, una solución no es una "respuesta". sino simplemente un contenedor con uno o más proyectos relacionados, junto con información de compilación, la configuración de ventanas de Visual Studio y archivos varios que no estén asociados a un proyecto determinado.
Archivo de soluciones
En Visual Studio se usan dos tipos de archivo ( .sln y .suo) para almacenar la configuración de las soluciones:
| Comprobación de actualización | NOMBRE | Descripción |
|---|---|---|
| .sln | Solución de Visual Studio | Organiza proyectos, elementos de proyecto y elementos de solución en la solución. |
| .suo | Opciones de usuario de la solución | Almacena la configuración de nivel de usuario y las personalizaciones, como los puntos de interrupción. |
Importante
Una solución se describe mediante un archivo de texto (extensión .sln) que tiene su propio formato único; no está diseñada para modificarse de forma manual. Por otro lado, el archivo .suo es un archivo oculto que no aparece en la configuración predeterminada del Explorador de archivos. Para mostrar los archivos ocultos, en el menú Vista del Explorador de archivos, seleccione Mostrar>Elementos ocultos.
Importante
Una solución se describe mediante un archivo de texto (extensión .sln) con su propio formato único; no está diseñada para modificarse de forma manual. Por otro lado, el archivo .suo es un archivo oculto que no aparece en la configuración predeterminada del Explorador de archivos. Para mostrar los archivos ocultos, en el menú Vista del Explorador de archivos, seleccione la casilla Elementos ocultos.
Carpeta de solución
La carpeta de la solución es una carpeta virtual que solo está en el Explorador de soluciones, donde se puede usar para agrupar proyectos en una solución. Si desea buscar un archivo de una solución en un equipo, vaya a Herramientas>Opciones>Proyectos y soluciones>Ubicaciones. Para obtener más información, vea Cuadro de diálogo Opciones, Proyectos y soluciones > Ubicaciones.
Sugerencia
Para construir un proyecto y una solución a modo de ejercicio, consulte Introducción a proyectos y soluciones.
Explorador de soluciones
Después de crear un proyecto nuevo, puede usar el Explorador de soluciones para ver y administrar el proyecto, la solución y sus elementos asociados. En la siguiente ilustración aparece una solución basada en C# que contiene dos proyectos en el Explorador de soluciones:
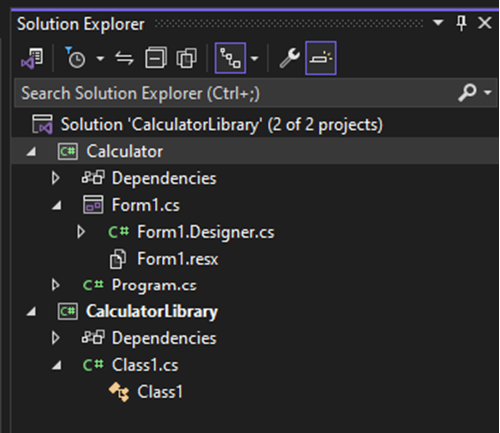
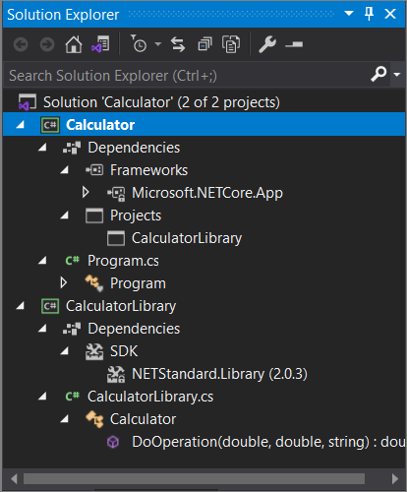
La barra de herramientas situada en la parte superior del Explorador de soluciones tiene botones para cambiar de una vista de solución a una vista de carpeta, filtrar los cambios pendientes, mostrar todos los archivos, contraer todos los nodos, ver las páginas de propiedades, obtener una vista previa del código en el editor de código, etc.
Muchos comandos de menú están disponibles en el menú contextual que aparece al hacer clic con el botón derecho en distintos elementos del Explorador de soluciones. Estos comandos incluyen compilar un proyecto, administrar paquetes NuGet, agregar una referencia, cambiar el nombre de un archivo y ejecutar pruebas, solo por nombrar algunos. Para obtener más información, consulte Información sobre del Explorador de soluciones.
A partir de la versión 17.7, también puede comparar archivos en el Explorador de soluciones mediante las opciones del menú contextual del botón derecho. Para obtener más información, consulte Herramienta de comparación de archivos en Más información sobre el Explorador de soluciones.
Para los proyectos de ASP.NET Core, puede personalizar cómo se anidan los archivos en el Explorador de soluciones. Para obtener más información, consulte Anidamiento de archivos en el Explorador de soluciones.
Sugerencia
Si cierra el Explorador de soluciones y quiere volver a abrirlo, seleccione Ver>Explorador de soluciones en la barra de menús o pulse Ctrl+Alt+L. Y si cierra las pestañas laterales y quiere restaurarlas en sus ubicaciones predeterminadas, seleccione Ventana>Restablecer diseño de ventana en la barra de menús.
Nota:
Para ver los iconos y las imágenes de las aplicaciones que aparecen en Visual Studio, descargue la biblioteca de imágenes de Visual Studio.