Paso 5: Instalación de paquetes en el entorno de Python
Paso anterior: Ejecución de código en el depurador
La comunidad de desarrolladores de Python ha generado miles de paquetes útiles que puede incorporar a sus proyectos. Visual Studio proporciona una interfaz de usuario para administrar paquetes en los entornos de Python.
Ver entornos
Seleccione el comando de menú Vista>Otras ventanas>Entornos de Python. La ventana Entornos de Python se abre como un elemento del mismo nivel para el Explorador de soluciones y muestra los distintos entornos disponibles. La lista muestra los entornos que ha instalado mediante el instalador de Visual Studio y los que ha instalado por separado. Esto incluye entornos globales, virtuales y de Conda. El entorno en negrita es el entorno predeterminado que se usa para los nuevos proyectos. Para obtener más información sobre cómo trabajar con entornos, vea Creación y administración de entornos de Python en Visual Studio.
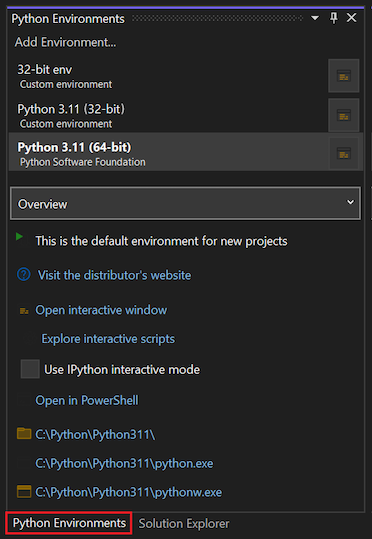
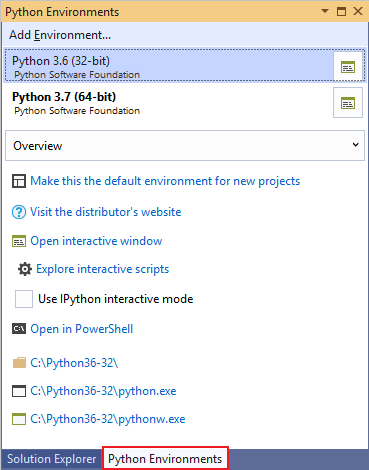
Nota:
También puede usar el método abreviado de teclado Ctrl+K, Ctrl+` para abrir la ventana Entornos de Python desde el explorador de soluciones. Si el acceso directo no funciona y no encuentra la ventana Entornos de Python en el menú, es posible que no haya instalado la carga de trabajo de Python. Vea Instalación de la compatibilidad con Python en Visual Studio en Windows para obtener instrucciones sobre cómo instalar Python.
Con un proyecto de Python abierto, puede abrir la ventana Entornos de Python desde Explorador de soluciones. Haga clic con el botón derecho en Entornos de Python y seleccione Ver todos los entornos de Python.
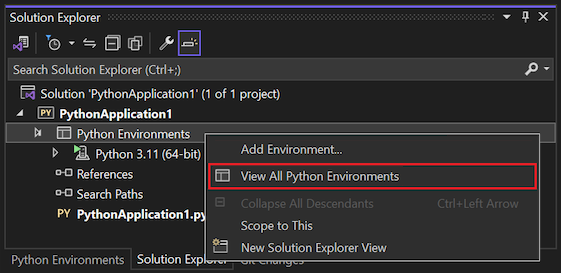
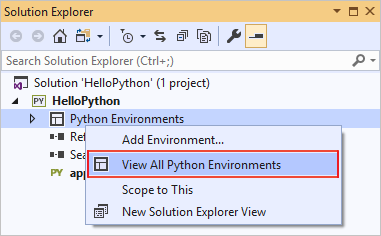
Ahora, cree un proyecto con Archivo>Nuevo>Proyecto y seleccione la plantilla Aplicación Python.
En el archivo de código que aparece, pegue el código siguiente, que crea una onda de coseno como en los pasos del tutorial anteriores, pero esta vez trazada en un gráfico. También puede usar el proyecto que creó anteriormente y reemplazar el código.
from math import radians import numpy as np # installed with matplotlib import matplotlib.pyplot as plt def main(): x = np.arange(0, radians(1800), radians(12)) plt.plot(x, np.cos(x), 'b') plt.show() main()En la ventana del editor, mantenga el puntero sobre las instrucciones de importación
numpyymatplotlib. Observará que no se resuelven. Para resolver las instrucciones de importación, instale los paquetes en el entorno global predeterminado.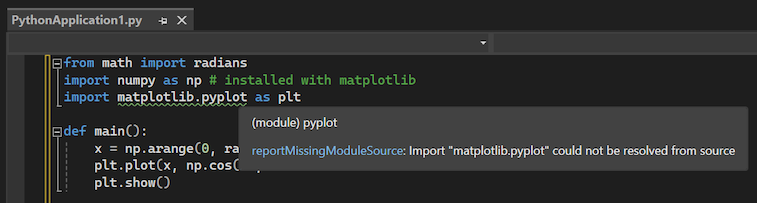
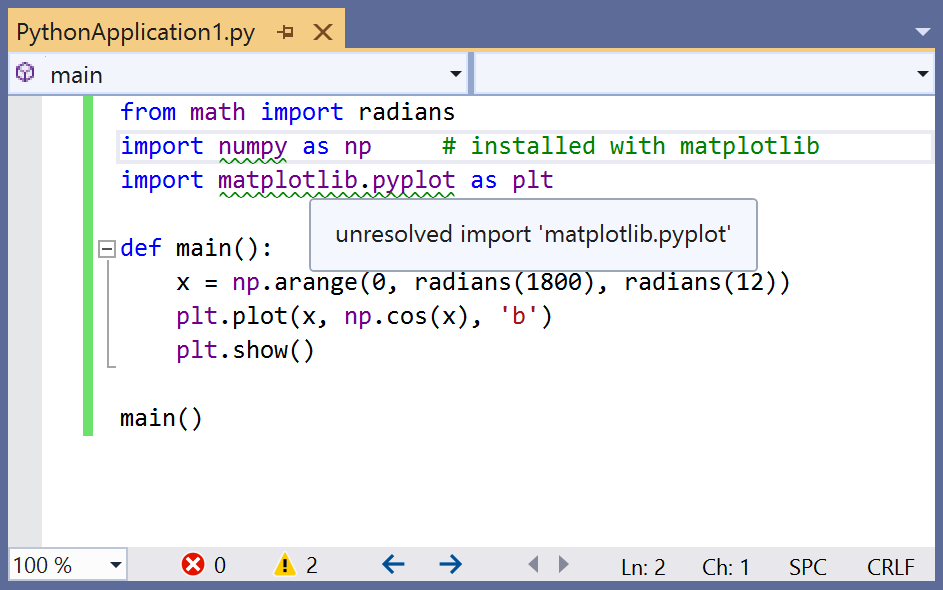
Al examinar la ventana del editor, observará que, si mantiene el puntero sobre las instrucciones de importación
numpyymatplotlib, no están resueltas. El motivo es que los paquetes no se han instalado en el entorno global predeterminado.Por ejemplo, seleccione Abrir ventana interactiva y se abrirá una ventana interactiva para ese entorno específico en Visual Studio.
Use la lista desplegable situada bajo la lista de entornos para cambiar a la pestaña Paquetes. La pestaña Paquetes enumera todos los paquetes que están instalados actualmente en el entorno.
Instalación de paquetes con la ventana Entornos de Python
Desde la ventana Entornos de Python, seleccione el entorno predeterminado para nuevos proyectos de Python y elija la pestaña Paquetes. Ahí verá una lista de paquetes que están instalados actualmente en el entorno.
Para instalar
matplotlib, escriba su nombre en el campo de búsqueda y, después, seleccione la opción Ejecutar comando: pip install matplotlib. Si ejecuta el comando, se instalarámatplotlib, así como los paquetes de los que depende (en este caso,numpy).Elija la pestaña Paquetes.
Si se le pide, dé su consentimiento para la elevación.
Una vez instalado el paquete, aparece en la ventana Entornos de Python. La X situada a la derecha del paquete lo desinstala.
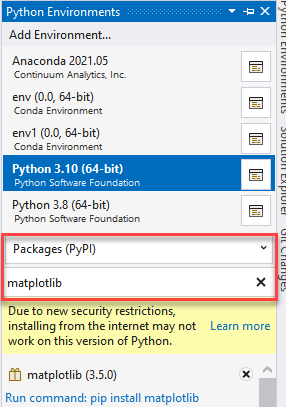
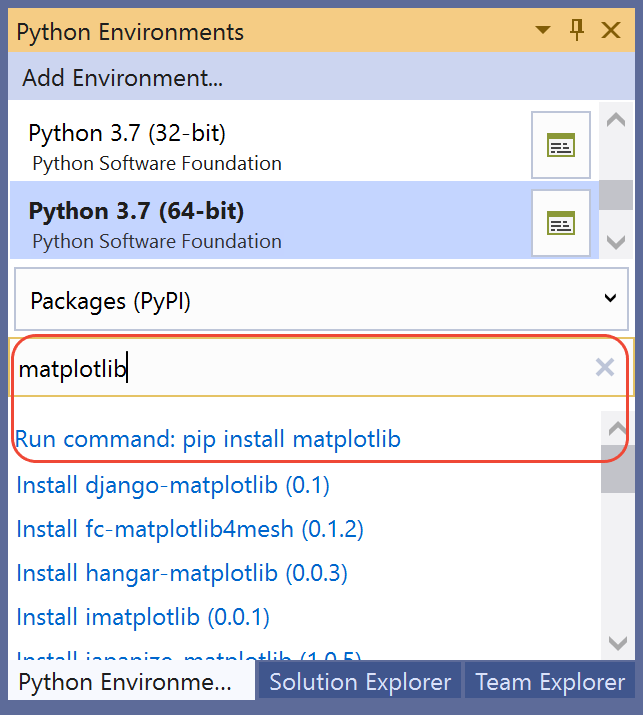
Si se le pide, dé su consentimiento para la elevación.
Una vez instalado el paquete, aparece en la ventana Entornos de Python. La X situada a la derecha del paquete lo desinstala.
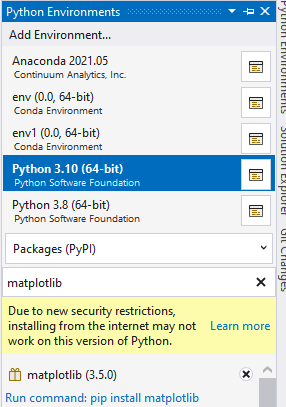
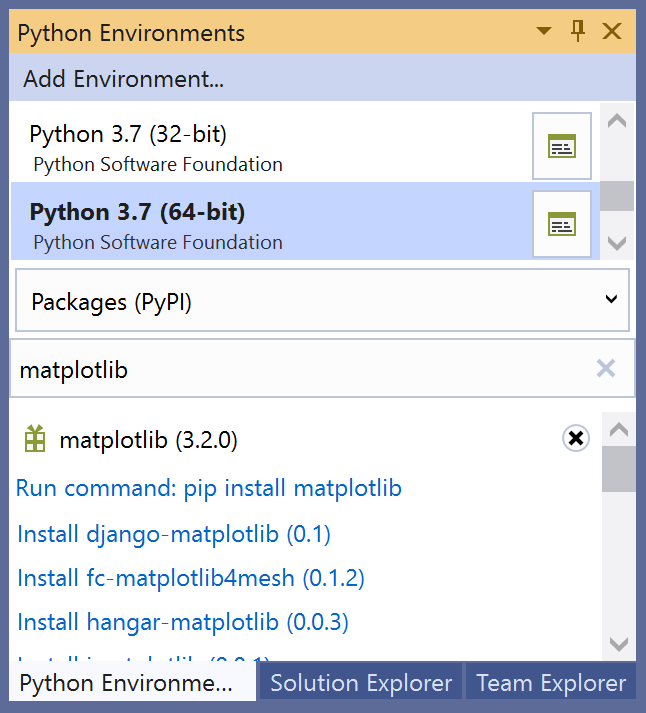
Nota:
Una barra de progreso pequeña podría aparecer debajo del entorno para indicar que Visual Studio está compilando la base de datos de IntelliSense para el paquete recién instalado. La pestaña IntelliSense también muestra información más detallada. Tenga en cuenta que hasta que se complete la base de datos, las características de IntelliSense, como la finalización automática y la comprobación de sintaxis, no estarán activas en el editor de ese paquete.
Visual Studio 2017, versión 15.6 y versiones posteriores, utiliza otro método más rápido para trabajar con IntelliSense y muestra un mensaje a tal efecto en la pestaña IntelliSense.
Ejecutar el programa
Ahora que matplotlib está instalado, ejecute el programa con (F5) o sin el depurador (Ctrl+F5) para ver el resultado:
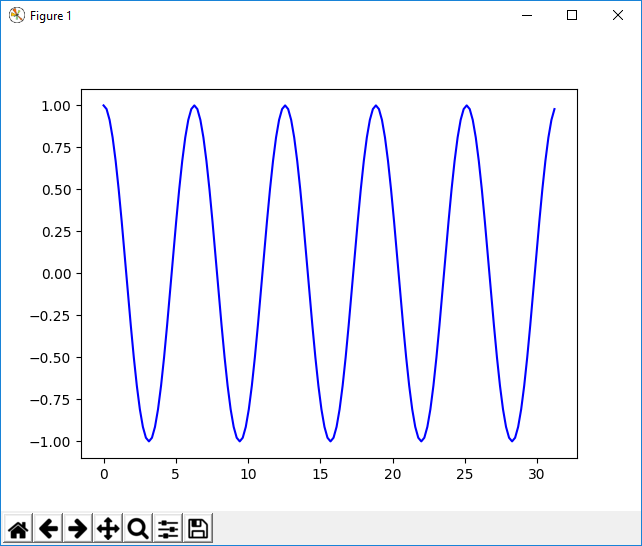
Siguiente paso
Profundizar un poco más
Comentarios
Próximamente: A lo largo de 2024 iremos eliminando gradualmente GitHub Issues como mecanismo de comentarios sobre el contenido y lo sustituiremos por un nuevo sistema de comentarios. Para más información, vea: https://aka.ms/ContentUserFeedback.
Enviar y ver comentarios de