Nota
El acceso a esta página requiere autorización. Puede intentar iniciar sesión o cambiar directorios.
El acceso a esta página requiere autorización. Puede intentar cambiar los directorios.
En este artículo se presenta el paso 6 de la serie de tutoriales Trabajar con Python en Visual Studio.
Git es un sistema de control de versiones que le ayuda a realizar un seguimiento de los cambios en los archivos y proyectos de código. Al almacenar los archivos de proyecto de Python en Git, puede permitir que varios desarrolladores contribuyan a los archivos y mantengan la integridad del proyecto a lo largo del tiempo.
En los pasos anteriores de este tutorial, creará una aplicación de Python y realizará varios cambios en el código. En el paso 6, puede agregar la aplicación a un repositorio de Git. Explorará cómo trabajar con herramientas de Git en Visual Studio para proporcionar control de código fuente para los proyectos de Python.
En el paso 6 del tutorial, aprenderá a:
- Uso de herramientas de Git en Visual Studio
- Adición de una aplicación de Python a un repositorio de Git
Prerrequisitos
Proyecto de aplicación de Python que tiene un archivo de Python (.py) con código creado en paso 2: Escritura y ejecución de código de Python.
Aunque no es necesario continuar con este paso, revise las instrucciones de paso 3, paso 4y paso 5 de este tutorial para un flujo de trabajo de Python de un extremo a otro en Visual Studio.
Adición del control de código fuente de Git
Ahora que tiene una aplicación, es posible que quiera agregarla a un repositorio de Git. Visual Studio facilita ese proceso con las herramientas de Git que puede usar directamente desde el IDE.
Sugerencia
Git es el sistema de control de versiones moderno más usado. Tanto si es desarrollador profesional como si está aprendiendo a codificar, Git puede ser muy útil. Si no está familiarizado con Git, el sitio web de https://git-scm.com/ es un buen lugar para empezar. Puede encontrar hojas de referencia rápida, un libro en línea popular y vídeos de Git Basics.
Para asociar el código a Git, empiece por crear un nuevo repositorio de Git donde se encuentra el código:
En la barra de estado de la parte inferior derecha de Visual Studio, seleccione Agregar al control de código fuentey, a continuación, seleccione Git.

En el cuadro de diálogo Crear un repositorio de Git, inicie sesión en GitHub:
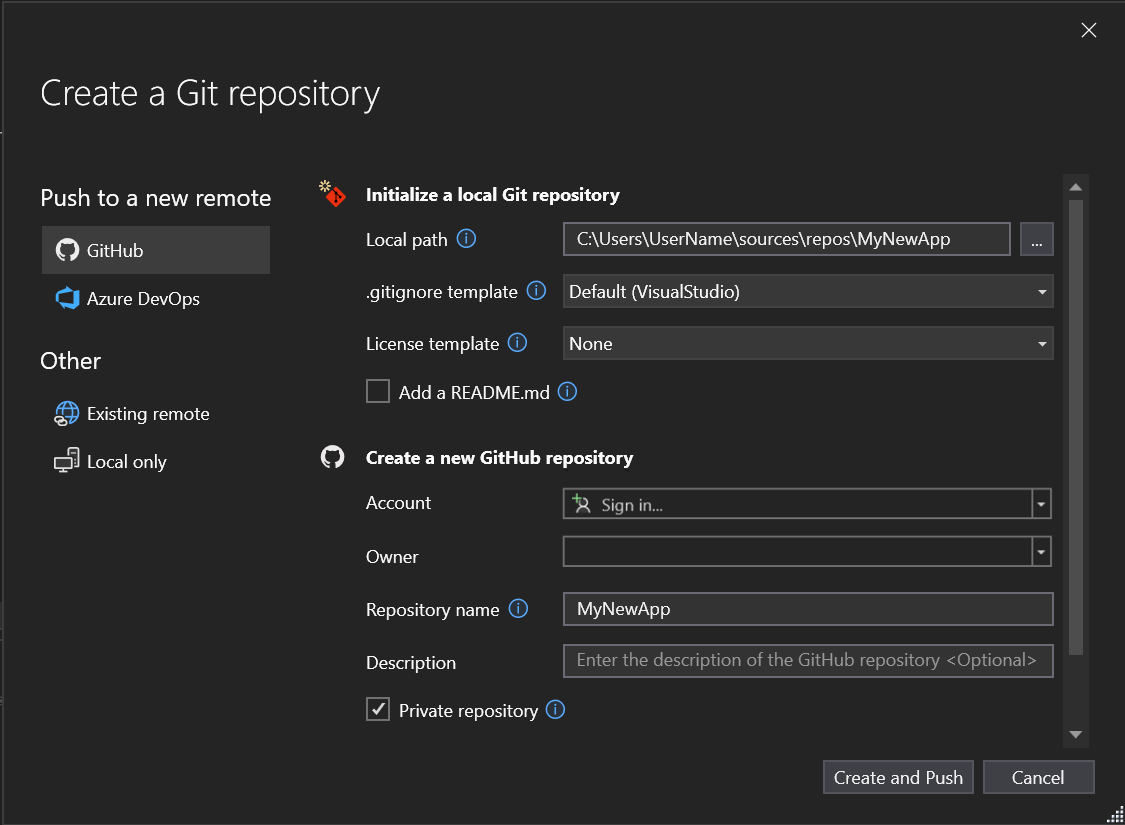
El nombre del repositorio se rellena automáticamente según la ubicación de la carpeta. El nuevo repositorio es privado de forma predeterminada, lo que significa que es el único que puede acceder a él.
Sugerencia
Tanto si el repositorio es público como privado, es mejor tener una copia de seguridad remota del código almacenado de forma segura en GitHub. Incluso si no está trabajando con un equipo, un repositorio remoto pone el código a su disposición desde cualquier equipo.
Seleccione Crear y enviar los cambios. Después de crear el repositorio, verá los detalles de estado en la barra de estado:

Uso de acciones de Git en Visual Studio
Este es un breve resumen de las acciones de Git disponibles en la barra de estado de Visual Studio:
Las flechas arriba/abajo muestran cuántas confirmaciones salientes o entrantes se encuentran en la rama actual. Puede usar este icono para extraer las confirmaciones entrantes o insertar las confirmaciones salientes.
Para ver una confirmación específica, seleccione la flecha arriba/abajo y, a continuación, seleccione Ver salientes o entrantes.
El lápiz muestra el número de cambios no confirmados en el código. Puede seleccionar este icono para ver esos cambios en la ventana cambios de Git .
El menú Git proporciona herramientas para las acciones del repositorio en tus archivos. Puede usar la captura, extracción, inserción y sincronización de Git para el control de versiones en Visual Studio.
Para obtener más información sobre cómo usar Git con la aplicación, consulte Acerca de Git en Visual Studio.
Revisión del tutorial
Enhorabuena por completar este tutorial en Python en Visual Studio.
En este tutorial, ha aprendido a:
- Cree proyectos y vea el contenido de un proyecto.
- Use el editor de Visual Studio y ejecute un proyecto.
- Utiliza la ventana interactiva para Python para desarrollar nuevo código y copiar fácilmente el código en el editor.
- Ejecute un programa completado en el depurador de Visual Studio .
- Instale paquetes y administre entornos de Python.
- Trabajar con código en un repositorio de Git.