Informe de eficacia del administrador
El Informe de efectividad del administrador usa una plantilla rellenada por datos de Microsoft Viva Insights para analizar los comportamientos de los administradores de personas en su organización. Los analistas de RR. HH. pueden usar este análisis para medir los comportamientos y las tendencias de los administradores de personas en cinco temas clave de la organización: capacidad del administrador, asesor, capacitación, conexión y modelo.
Cada tema incluye información sobre la eficacia del administrador y formas de ayudar a mantener o aumentar los comportamientos de liderazgo preferidos. Para profundizar en cada tema se utilizan métricas clave, junto con una interpretación del Por qué es importante y las mejores prácticas recomendadas por los expertos del sector.
Para rellenar el informe en Power BI, deberá configurar y ejecutar correctamente la consulta predefinida de Eficacia del administrador en Viva Insights.
Demostración
En la demostración siguiente se usan datos de ejemplo que solo son representativos de este informe y que podrían no ser exactamente lo que ve en un informe en directo específico de los datos únicos de su organización.
Requisitos previos
Para poder ejecutar las consultas y rellenar el informe en Power BI, deberá:
Se le asigna el rol de Analista de insights en Viva Insights.
Tener instalada la versión de junio de 2022 (o posterior) de Power BI Desktop. Si tiene instalada una versión anterior de Power BI, desinstálela antes de instalar la nueva versión. Después vaya a Obtener Power BI Desktop para descargar e instalar la última versión.
- Haga que SupervisorIndicator, el atributo que identifica a los directivos, se incluya como parte de sus datos organizativos.
Configuración del informe
Ejecutar consulta
En la experiencia de análisis de Viva Insights, seleccione Análisis.
En plantillas de Power BI, navegue a Eficacia del Administrador y seleccione Iniciar análisis. Para obtener más información sobre la plantilla de eficacia del administrador antes de ejecutar el análisis, seleccione Más información.
En Configuración de consulta:
- Escriba un nombre de consulta.
- Seleccione un período de tiempo. Periodo de tiempo predeterminado Últimos 6 meses.
- Establezca La actualización automática (opcional). Para establecer que la consulta se actualice automáticamente, active la casilla Actualización automática. Al seleccionar la opción actualizar automáticamente, la consulta se ejecuta automáticamente y calcula un nuevo resultado cada vez que Viva Insights obtiene datos de colaboración actualizados para los usuarios con licencia.
Nota:
Si los datos de la organización usados en una consulta de actualización automática cambian (por ejemplo, se modifica un nombre de atributo o se quita un atributo), la consulta podría detener la actualización automática.
- Escriba una descripción (opcional).
- Cambie la regla de métricas (opcional). Para establecer una nueva regla de métricas, seleccione Más ajustes. A continuación, elija una nueva regla de la lista. Para obtener más información sobre las reglas de métricas, consulte Reglas de métricas.
Nota:
El panel Más opciones también contiene la configuraciónagrupar por. Las consultas de Power BI se establecen en Agrupar por semana y no se puede editar este campo.
En Métricas de plantilla predefinidas, vea la lista de métricas preseleccionadas, que aparecen como etiquetas grises. Estas métricas son necesarias para configurar el informe de Power BI y no se pueden quitar. Para agregar otras métricas, seleccione Agregar métricas.
Importante
Los datos de la organización de baja calidad o que faltan pueden afectar a las métricas y provocar advertencias o errores. Obtenga más información sobre las notificaciones de calidad de datos en Calidad de los datos en la experiencia del analista.
En Seleccionar los empleados que desea incluir en la consulta, agregue filtros para restringir los empleados en el ámbito del informe. No quite el filtro predefinido “Está activo”. Para obtener más información sobre las opciones de filtro y métrica, consulte Filtros. Si observa una advertencia o un error aquí, se debe a que falta uno de los atributos de los datos de la organización o es de baja calidad.
En Seleccione los atributos de empleado que desea incluir en la consulta, agregue hasta 14 atributos organizativos, incluidos los atributos obligatorios Organización y Fecha de contratación, y los atributos opcionales LevelDesignation. Una vez que se ejecuta la consulta, puede usar estos atributos para agrupar y filtrar los informes.
Importante
Esta consulta de Power BI necesita algunos atributos específicos para ejecutarse y los hemos seleccionado previamente. Estos atributos aparecen en gris y no se pueden quitar. También podemos incluir algunos atributos que ayudan a la plantilla, pero no son necesarios para que se ejecute la consulta. Estos atributos aparecen en azul y puede quitarlos.
Si observa atributos marcados con advertencias amarillas, la calidad de ese atributo es baja. Si observa atributos marcados en rojo y el botón Ejecutar de la consulta deshabilitado, a los datos de la organización les falta ese atributo.
Obtenga más información sobre los atributos y la calidad de los datos en Calidad de datos en la experiencia del analista.
En Seleccionar qué atributos destacados desea incluir en la consulta, agregue al menos uno y hasta cinco atributos para usarlos como leyenda para obtener información detallada en el informe. También podrá centrarse en un grupo específico de empleados en el informe. Se resaltarán las conclusiones de este grupo.
En Seleccione un atributo que indique la puntuación de compromiso del empleado, puede seleccionar opcionalmente un atributo que represente el compromiso de los empleados.
Seleccione Ejecutar en la parte superior derecha de la pantalla. La consulta puede tardar unos minutos en ejecutarse.
Cuando los resultados de la consulta estén listos, vaya a la página Resultados de la consulta y seleccione el icono de Power BI. Descargue la plantilla de Power BI y obtenga los identificadores de partición y consulta. Necesitará estas direcciones URL más adelante.
Vincular informe a consulta
- Abra la plantilla descargada.
- Si se le pide que seleccione un programa, seleccione Power BI.
- Cuando Power BI le solicite:
- Pegue los identificadores de partición y consulta.
- Configure el Tamaño de grupo mínimo para la agregación de datos en las visualizaciones de este informe de acuerdo con la directiva de la empresa para ver datos de Viva Insights.
- Seleccione Cargar para importar los resultados de la consulta en Power BI.
- Si Power BI lo solicita, inicie sesión con su cuenta de organización. Power BI carga y prepara los datos. En el caso de los archivos grandes, este proceso puede tardar unos minutos.
Importante
Debe iniciar sesión en Power BI con la misma cuenta que usa para acceder a Viva Insights. Si está disponible, seleccione cuenta de organización de la izquierda. Es posible que tenga que iniciar sesión más de una vez.
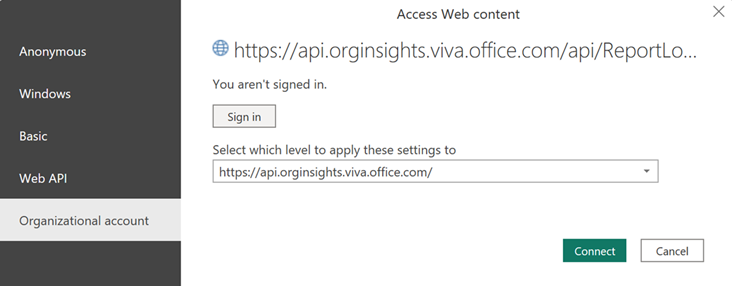
Configuraciones del informe
Después de configurar y rellenar el Informe de efectividad del administrador con datos de Viva Insights en Power BI, asigne los valores como se indica a continuación.
| Valor | Prompt |
|---|---|
| Colaborador individual | Seleccione los valores de atributo que identifican a los empleados como colaboradores individuales que no administran personas dentro de la organización. |
| Indicador de administrador | Seleccione los valores de atributo que identifican a los administradores que administran personas dentro de la organización, como Mgr y Mgr+. |
Después de este mensaje inicial, puede seleccionar Configuración en la parte superior derecha de cualquier página para ver y cambiar los parámetros siguientes:
| Configuración | Descripción |
|---|---|
| Seleccione el periodo de tiempo del informe | Seleccione el periodo de tiempo para el que desea ver los datos en el informe. |
| Seleccionar un atributo para agrupar datos por | Seleccione el atributo primario de agrupación que se muestra en todos los informes. Puede cambiar este atributo en cualquier momento y todas las páginas del informe mostrarán los valores de grupo por el nuevo atributo. |
| Seleccionar el filtro de informe opcional | Seleccione el atributo organizativo y los valores con los que desea filtrar los empleados en el informe. |
| Exclusiones | Use las casillas para:
|
| Seleccionar el idioma preferido para su informe - | Cambie el idioma del informe. |
Acerca de este informe
El informe contiene una página de informe por tema y cada página del informe formula una pregunta empresarial relacionada. En la sección siguiente:
- Enumerar las páginas del informe que se encuentran bajo cada tema y describir los datos que contienen.
- Descripción de las páginas Tendencias de comportamiento del informe y Tomar acción .
Capacidad del administrador
¿Tienen los administradores suficiente tiempo para sus empleados?
Descubra el promedio semanal de horas que los administradores dedicaron a colaborar con personas de la empresa, divididas en grupos y tipos de comunicación (reuniones, correos electrónicos, chats y llamadas). Observe también el porcentaje medio de tiempo de colaboración que los administradores dedicaron con informes directos en comparación con otros usuarios de la organización.
Asesor
¿Los empleados reciben suficiente tiempo de asesoramiento con su administrador?
Analice el comportamiento de los administradores en la programación 1:1 con sus informes directos por grupos. Las métricas incluyen el promedio mensual de minutos en reuniones 1:1 con informes directos, el porcentaje de empleados que reciben un número diferente de 1:1 horas con su administrador y la frecuencia media de tiempo 1:1 (semanal, mensual o trimestral).
Empoderar
¿Los administradores equilibran la supervisión con la autonomía de los empleados?
Vea el porcentaje de empleados cuyos administradores colaboran en sus reuniones y podrían estar subordinados como informes directos. También puede ver el promedio semanal de horas que los administradores asistían conjuntamente a reuniones y dedicaron a reuniones 1:1 con sus informes directos.
Conectar
¿Están bien conectados los administradores y aprovechan su red para ayudar a crear conexiones para sus empleados?
Descubra la distribución del tamaño de red interno de los administradores en comparación con la población total de la organización, destacando el porcentaje de administradores que se encuentran entre los principales 25 % de los empleados conectados de la empresa. Vea también el tamaño medio de la red interna de los administradores en comparación con los colaboradores individuales desglosados por grupo.
Model
¿Son los administradores modelos de buenos hábitos de conciliación de la vida laboral y familiar?
Vea la distribución de los administradores por el promedio de tiempo semanal empleado en la colaboración fuera del horario laboral, y se llama a la cuota de administradores que dedican más de cinco horas a la semana en colaboración fuera de su horario laboral establecido. También puede ver la diferencia en el promedio de horas de colaboración fuera del horario laboral para administradores y colaboradores individuales, desglosados por grupo.
Tendencias de comportamiento
¿Cómo evoluciona el comportamiento de los administradores?
Comprenda las tendencias de las principales métricas de indicadores clave para los administradores, incluidas las métricas sobre formación y capacitación, las conexiones de red y los hábitos de trabajo fuera del horario laboral.
Tomar medidas
¿Cómo se puede mejorar la eficacia del administrador?
Revise las áreas de oportunidad con procedimientos recomendados y recomendaciones relacionados y vínculos a artículos relacionados sobre formas de ayudar a los administradores a mejorar en cada área.
Glosario
El Glosario describe las métricas usadas en las páginas del informe.
Sugerencias, preguntas más frecuentes y solución de problemas de Power BI
Para obtener más información sobre cómo compartir el informe y otras sugerencias de Power BI, solucionar problemas o revisar las preguntas más frecuentes, consulte Power BI sugerencias, preguntas más frecuentes y solución de problemas.
Temas relacionados
Acceder a los resultados de la consulta y modificación de las consultas existentes
Comentarios
Próximamente: A lo largo de 2024 iremos eliminando gradualmente GitHub Issues como mecanismo de comentarios sobre el contenido y lo sustituiremos por un nuevo sistema de comentarios. Para más información, vea: https://aka.ms/ContentUserFeedback.
Enviar y ver comentarios de