Configuración de administración de Microsoft Copilot for Sales
Como administrador de inquilinos o administrador de CRM (gestión de relaciones con el cliente), puede usar la configuración de administrador para personalizar el modo en que sus usuarios experimentan Copilot for Sales en Outlook y Teams, así como quién puede usar las capacidades de IA en todos los entornos de su organización.
Requisitos previos
- La aplicación Copilot for Sales ya está agregada a Teams.
- Tiene la última versión de la aplicación Copilot for Sales en Teams. Aprenda a actualizar una aplicación en Teams.
¿Quién puede acceder a la configuración del administrador?
La configuración de administrador solo es visible cuando inicia sesión con credenciales de administrador en Copilot for Sales en Outlook. Los permisos que necesita dependen del CRM que utilice.
Dynamics 365: debe tener el rol de administrador del sistema o personalizador del sistema. Si utiliza un rol de seguridad personalizado, es posible que necesite más privilegios para usar Copilot for Sales.
Salesforce: su perfil de usuario debe tener el permiso Modificar todos los datos o Administrar integraciones de datos. Los permisos deben establecerse en su perfil de usuario, y no en un conjunto de permisos que se le haya asignado.
Si cambia los permisos o roles de seguridad de un usuario en su CRM, pídale que cierre la sesión de Copilot for Sales en Outlook y vuelva a iniciarla para que estos cambios se reflejen. Los cambios en los permisos de usuario o en los roles de seguridad en el CRM pueden tardar hasta 15 minutos en reflejarse en la aplicación Copilot for Sales de Teams.
Acceder a las configuraciones de administrador
Tanto Teams como Outlook influyen en la forma en que puede acceder a la configuración de administrador de Copilot for Sales y en lo que puede cambiar.
Solo puede acceder a la configuración de administrador en la aplicación Copilot for Sales de Teams. La configuración se aplica al entorno de CRM desde el que inicia sesión en Copilot for Sales de Outlook. Si desea personalizar Copilot for Sales para un entorno diferente, cambie a ese entorno en Outlook.
Inicie sesión en Copilot for Sales en Outlook con sus credenciales de administrador.
En la página ¡Le damos la bienvenida a Copilot for Sales!, seleccione Iniciar sesión para comenzar y, a continuación, seleccione su CRM y entorno.
Inicie sesión en Teams con sus credenciales de administrador.
En la barra de navegación de Teams, seleccione Copilot for Sales. Si Copilot for Sales no está visible, seleccione Ver más aplicaciones (…) y, a continuación, seleccione Copilot for Sales. Si ve la ventana Copilot for Sales que le pide que agregue o abra la aplicación, seleccione Agregar o Abrir para obtener las funciones más recientes.
Seleccione la pestaña Configuración.
Cambie la configuración que necesite.
Configuración en el nivel de inquilino:
- Copilot: controla quién puede usar las capacidades de IA de Copilot for Sales en todos los entornos.
Configuración a nivel entorno:
- Copilot: Activar las características de IA de Copilot en su entorno.
- Formularios: determina qué información se muestra en Copilot for Sales en Outlook y Teams. También puede controlar qué registros y campos pueden editar los vendedores directamente en Copilot for Sales.
- Extensiones: integra Copilot for Sales con otras aplicaciones para mejorar su funcionalidad y brindar más información a sus vendedores.
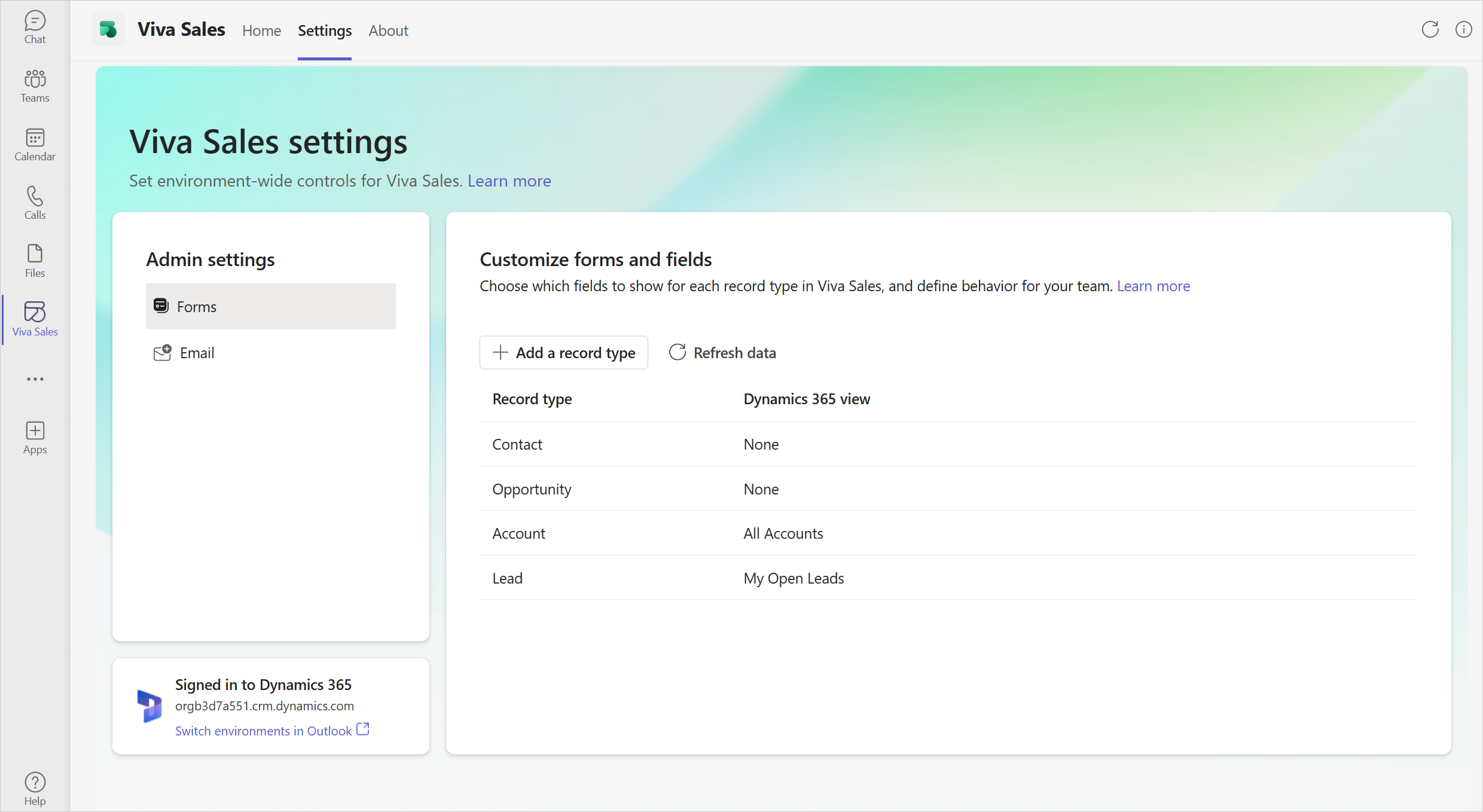
Agregar la aplicación Copilot for Sales a Teams
Si la aplicación Copilot for Sales aún no se ha agregado a Teams, puede agregarla desde la tienda de aplicaciones de Teams. Tenga en cuenta que la aplicación se agrega solo para usted, no para toda su organización.
Inicie sesión en Microsoft Teams con sus credenciales de administrador.
Seleccione Aplicaciones en la barra de navegación izquierda.
Busque Copilot for Sales, selecciónelo y, a continuación, seleccione Agregar.
Preguntas frecuentes
¿Puedo acceder a la configuración de administrador de Copilot for Sales si no tengo Microsoft Teams?
Solo puede acceder a la configuración de administrador en la aplicación Copilot for Sales en Teams.
¿A qué entorno de CRM se aplica la configuración de administrador?
La configuración es específica del entorno en el que ha iniciado sesión en Copilot for Sales de Outlook. Si desea personalizar Copilot for Sales para otro entorno, debe cambiar a ese entorno en Outlook.
¿Cómo puedo cambiar de entorno de CRM?
Si su organización ofrece varios entornos para que usted y sus vendedores trabajen, asegúrese de haber iniciado sesión en el entorno correcto de Outlook antes de cambiar cualquier configuración de Copilot for Sales en Teams. Si necesita cambiar una configuración en un entorno diferente, cambie primero a ese entorno.
En la página ¡Le damos la bienvenida a Copilot for Sales!, seleccione Iniciar sesión para comenzar y, a continuación, seleccione su CRM y el entorno que desee personalizar.
Vuelva a la aplicación Copilot for Sales en Teams y actualice la pestaña Configuración para confirmar que está trabajando en el entorno correcto.
¿Por qué veo el mensaje "iniciar sesión en Copilot for Sales en Outlook primero"?
Debe iniciar sesión en un entorno de CRM en Copilot for Sales de Outlook antes de poder abrir la pestaña Configuración de Copilot for Sales en Teams.
Inicie sesión en Copilot for Sales en Outlook con sus credenciales de administrador.
En la página ¡Le damos la bienvenida a Copilot for Sales!, seleccione Iniciar sesión para comenzar y, a continuación, seleccione su CRM y entorno.
Vuelva a la aplicación Copilot for Sales en Teams y actualice la pestaña Configuración.
¿Por qué veo el mensaje "La configuración estará disponible próximamente"?
Ha iniciado sesión en Copilot for Sales en Outlook o Teams con una cuenta que no tiene derechos de administrador. Próximamente se podrá acceder a la configuración personal de Copilot for Sales en la pestaña Configuración.
Si ha iniciado sesión con las credenciales de administrador de inquilinos o administrador de CRM, no debería ver el mensaje "La configuración estará disponible próximamente". Debería ver la página de configuración de administrador. Si le aparece este mensaje, asegúrese de que dispone de los permisos o roles de seguridad adecuados.
¿Puedo cambiar la configuración de administrador en mi dispositivo móvil?
La configuración Administrador no se puede abrir en teléfonos, tabletas pequeñas o ventanas con un tamaño inferior a 768 píxeles. Debe usar una computadora de escritorio o una computadora portátil para acceder a la configuración en la aplicación de escritorio o la aplicación web de Teams.
¿Por qué no puedo ver la configuración de administrador en el tema oscuro o de contraste alto de Teams?
El tema oscuro o de contraste alto de Teams no son compatibles.
Comentarios
Próximamente: A lo largo de 2024 iremos eliminando gradualmente GitHub Issues como mecanismo de comentarios sobre el contenido y lo sustituiremos por un nuevo sistema de comentarios. Para más información, vea: https://aka.ms/ContentUserFeedback.
Enviar y ver comentarios de