Implementación por parte del OEM de ediciones de Windows 11 para escritorio
¿Preparado para compilar y probar equipos de Windows? En este laboratorio se muestran los pasos necesarios para realizar e implementar imágenes de Windows. Le mostraremos cómo usar las herramientas y los comandos para configurar una implementación de un extremo a otro. Los comandos se pueden incluir en scripts, lo que le ayuda a personalizar rápidamente nuevas imágenes para mercados específicos para satisfacer las necesidades de los clientes.
Le guiaremos por el proceso de creación de una implementación personalizada de Windows. Esto es lo que vamos a hacer:
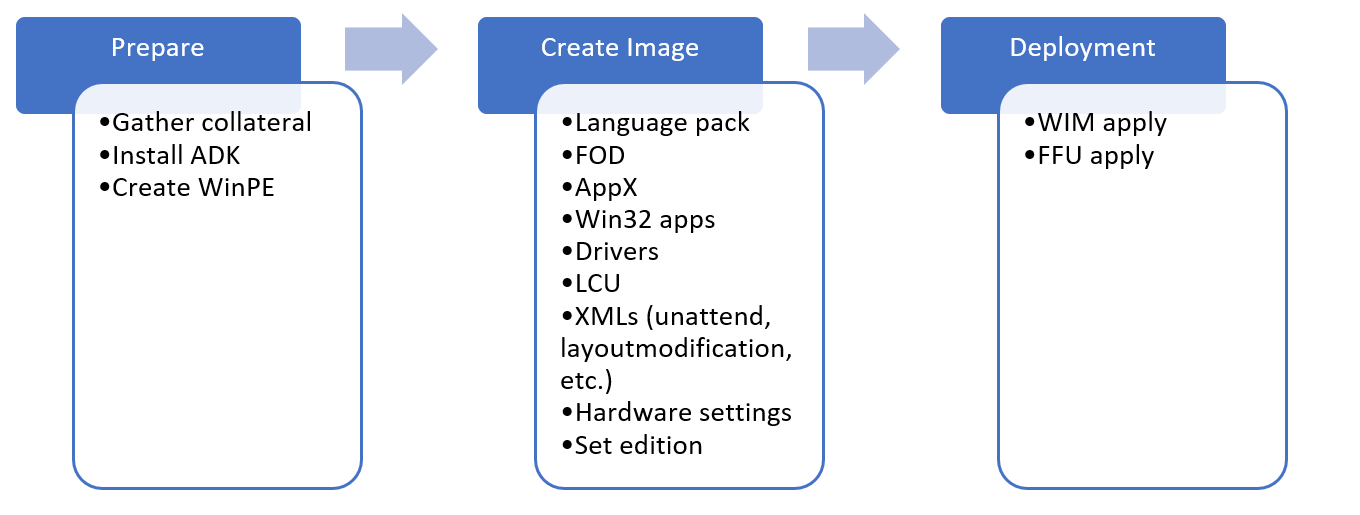
Empezaremos preparando el entorno y, a continuación, trataremos los pasos para:
- Preparar y montar una imagen de WinPE
- Adición de paquetes
- Adición de controladores
- Creación de medios de WinPE
A continuación, pasaremos a personalizar la imagen de Windows. Comenzaremos con personalizaciones sin conexión en una imagen de Windows montada, donde trataremos:
- Adición de controladores
- Adición de idiomas
- Adición de actualizaciones
- Reinstalar aplicaciones de bandeja de entrada
- Preinstalar Microsoft Office
- Personalizar el diseño de inicio
- Personalizar la barra de tareas
- Configuración de OOBE para mostrar un CLUF personalizado
- Configuración y uso de archivos de respuesta para personalizar el programa de instalación de Windows
Finalizaremos la personalización de la imagen de Windows mediante la implementación de la imagen en un equipo y, a continuación, arrancaremos en modo auditoría y terminaremos de realizar cambios, entre los que se incluyen:
- Realizar cambios en el modo auditoría
- Preparación del restablecimiento de botón de comando
- Finalizar la imagen
Comencemos.
Preparación del entorno de laboratorio
Nota
Si no ha recopilado los archivos que necesita para realizar este laboratorio, consulte Obtención de las herramientas que necesita para la implementación OEM de ediciones de escritorio de Windows.
En este momento, debe tener las herramientas listas para usar. En este momento, debe tener:
Una unidad USB, con formato de dos particiones:
Un equipo técnico que tiene:
- Una carpeta llamada
C:\temp\labcon los siguientes medios descargados:- Soporte de instalación de Windows
- La versión más reciente de la OPK de Microsoft Office
- ISO de idiomas y características opcionales
- ISO de la actualización de aplicaciones de OPK o de bandeja de entrada
- Instalador de Windows ADK
- Complemento de ADK de WinPE
- Controladores de la imagen (si es necesario)
- Scripts de implementación
- Una carpeta llamada
Vamos a configurar el laboratorio.
Instalación de Windows ADK
Windows ADK es una colección de herramientas que permite administrar e implementar instalaciones personalizadas de Windows en nuevos equipos.
En el equipo de técnico:
Si tienes una versión anterior de Windows Assessment and Deployment Kit (ADK), desinstálala.
Descargue la última versión de Windows ADK que coincida con la versión de Windows que va a instalar.
Ejecute el instalador de ADK para instalar el ADK con las siguientes opciones:
- Herramientas de implementación
- Herramienta de migración de estado de usuario (USMT)
- Entorno de preinstalación de Windows (Windows PE)
Instale los complementos de WinPE para ADK.
Cree una partición de Windows PE (WinPE) de arranque
WinPE es un sistema operativo pequeño basado en línea de comandos que puede usar para capturar, actualizar y optimizar imágenes de Windows. En esta sección, le mostraremos cómo preparar una imagen básica de WinPE en una unidad flash USB de arranque y probarla.
Preparación de archivos WinPE
En el equipo técnico, inicie el entorno de herramientas de implementación y creación de imágenes como administrador:
- Haz clic en Inicio, escribe Entorno de herramientas de implementación y creación de imágenes. Haz clic con el botón secundario en el Entorno de herramientas de implementación y creación de imágenes y selecciona Ejecutar como administrador.
Use
copypepara crear un directorio de trabajo que tenga los archivos de WinPE base:copype amd64 C:\winpe_amd64Sugerencia
Si esto no funciona, asegúrese de que se encuentra en el entorno de herramientas de implementación y creación de imágenes y no en el símbolo del comando estándar.
Personalización de WinPE
Puede personalizar una imagen de WinPE (boot.wim) de varias maneras agregando archivos y componentes a una imagen de WinPE montada.
Estos son algunos ejemplos de cómo puede modificar la imagen de WinPE:
Adición de un componente opcional. Los componentes opcionales de WinPE se incluyen en el ADK. Estos son los paquetes que puede agregar a la imagen de WinPE para agregar funcionalidad a WinPE.
Adición de un controlador de red o gráficos. WinPE incluye vídeo genérico, pero, en la mayoría de los casos, se necesitan controladores adicionales para mostrar la pantalla o conectarse a la red. Para obtener más información, consulte WinPE: Agregar controladores.
Establezca el esquema de energía en alto rendimiento. Acelera la implementación. Tenga en cuenta que los scripts de implementación de ejemplo ya establecen este esquema automáticamente. Consulte WinPE: montaje y personalización: alto rendimiento.
Optimizar WinPE: recomendado para dispositivos con RAM y almacenamiento limitados (por ejemplo, almacenamiento de 1 GB/16 GB de RAM). Después de agregar controladores u otras personalizaciones a Windows PE, consulte WinPE: optimizar y reducir la imagen para ayudar a reducir el tiempo de arranque.
Al agregar paquetes a WinPE, el rendimiento se reducirá y aumentará el tiempo de arranque. Agregue solo los paquetes que necesite para completar una implementación correcta.
Montaje de la imagen de WinPE
Para personalizar una imagen de Windows, debe montarla antes de poder trabajar con ella. Esto también es válido para imágenes de WinPE. El montaje de una imagen extrae el contenido de un archivo de imagen en una ubicación donde se puede ver y modificar. En este laboratorio usaremos DISM para montar y modificar imágenes. DISM viene con Windows, pero usaremos la versión instalada por el ADK, a la que accederemos a través del entorno de herramientas de implementación y creación de imágenes.
Boot.wim es el archivo de imagen de WinPE. Puede encontrarlo en los archivos que copia con copype.cmd.
Montaje de la imagen:
En el entorno de herramientas de implementación y creación de imágenes, monte la imagen:
Dism /mount-image /imagefile:c:\WinPE_amd64\media\sources\boot.wim /index:1 /mountdir:c:\winpe_amd64\mount
Agregue paquetes, componentes opcionales, dependencias y paquetes de idiomas a WinPE (opcional)
Use Dism /Add-Package para agregar paquetes a la imagen de WinPE montada. El ADK tiene componentes opcionales de WinPE que puede agregar para obtener más funcionalidad de WinPE. Algunos paquetes tienen dependencias y requieren que se instalen otros paquetes. Para estos paquetes, tendrá que instalar las dependencias antes de agregar un paquete. Por ejemplo, si quiere usar PowerShell en WinPE, tiene que instalar NetFx, así como los componentes opcionales (OC) específicos del idioma. Puede encontrar los CAB de OC en C:\Program Files (x86)\Windows Kits\10\Assessment and Deployment Kit\Windows Preinstallation Environment\<arch>\WinPE_OCs\. A continuación se muestra cómo agregar compatibilidad con PowerShell para en-us:
Dism /Add-Package /Image:"C:\WinPE_amd64\mount" /PackagePath:"C:\Program Files (x86)\Windows Kits\10\Assessment and Deployment Kit\Windows Preinstallation Environment\amd64\WinPE_OCs\WinPE-WMI.cab" /PackagePath:"C:\Program Files (x86)\Windows Kits\10\Assessment and Deployment Kit\Windows Preinstallation Environment\amd64\WinPE_OCs\en-us\WinPE-WMI_en-us.cab" /PackagePath:"C:\Program Files (x86)\Windows Kits\10\Assessment and Deployment Kit\Windows Preinstallation Environment\amd64\WinPE_OCs\WinPE-NetFX.cab" /PackagePath:"C:\Program Files (x86)\Windows Kits\10\Assessment and Deployment Kit\Windows Preinstallation Environment\amd64\WinPE_OCs\en-us\WinPE-NetFX_en-us.cab" /PackagePath:"C:\Program Files (x86)\Windows Kits\10\Assessment and Deployment Kit\Windows Preinstallation Environment\amd64\WinPE_OCs\WinPE-Scripting.cab" /PackagePath:"C:\Program Files (x86)\Windows Kits\10\Assessment and Deployment Kit\Windows Preinstallation Environment\amd64\WinPE_OCs\en-us\WinPE-Scripting_en-us.cab" /PackagePath:"C:\Program Files (x86)\Windows Kits\10\Assessment and Deployment Kit\Windows Preinstallation Environment\amd64\WinPE_OCs\WinPE-PowerShell.cab" /PackagePath:"C:\Program Files (x86)\Windows Kits\10\Assessment and Deployment Kit\Windows Preinstallation Environment\amd64\WinPE_OCs\en-us\WinPE-PowerShell_en-us.cab" /PackagePath:"C:\Program Files (x86)\Windows Kits\10\Assessment and Deployment Kit\Windows Preinstallation Environment\amd64\WinPE_OCs\WinPE-StorageWMI.cab" /PackagePath:"C:\Program Files (x86)\Windows Kits\10\Assessment and Deployment Kit\Windows Preinstallation Environment\amd64\WinPE_OCs\en-us\WinPE-StorageWMI_en-us.cab" /PackagePath:"C:\Program Files (x86)\Windows Kits\10\Assessment and Deployment Kit\Windows Preinstallation Environment\amd64\WinPE_OCs\WinPE-DismCmdlets.cab" /PackagePath:"C:\Program Files (x86)\Windows Kits\10\Assessment and Deployment Kit\Windows Preinstallation Environment\amd64\WinPE_OCs\en-us\WinPE-DismCmdlets_en-us.cab"
Nota
Agregue solo paquetes adicionales cuando sea necesario. Cuantos más paquetes agregue, mayor será el impacto en el tiempo de arranque y en el rendimiento.
Adición de controladores a WinPE (si es necesario)
Si necesita agregar controladores a WinPE, usará Dism /Add-Driver. Solo tendrá que hacerlo si WinPE aún no incluye los controladores para el hardware.
A continuación se muestra cómo agregar controladores a WinPE:
Nota
Este método requiere controladores basados en .inf.
dism /image:C:\winpe_amd64\mount /Add-Driver /driver:"C:\Out-of-Box Drivers\mydriver.inf"
Donde C:\Out-of-Box Drivers\mydriver.inf es la ruta de acceso del controlador que va a agregar.
Para instalar todos los controladores en una carpeta y todas sus subcarpetas, use la opción /recurse. Por ejemplo:
Dism /Image:C:\Winpe_amd64\mount /Add-Driver /Driver:c:\drivers /recurse
Donde C:\drivers es la carpeta de controladores que va a agregar.
Establezca el esquema de energía en alto rendimiento
Establecer WinPE para usar el modo de alto rendimiento acelerará la implementación. Los scripts de ejemplo establecen WinPE en modo de alto rendimiento cuando se ejecutan, pero si quiere asegurarse de que WinPE siempre se ejecuta en modo de alto rendimiento, puede modificarstartnet.cmd en la imagen de WinPE.
Use el Bloc de notas para abrir C:\Winpe_amd64\mount\windows\system32\startnet.cmd
notepad C:\Winpe_amd64\mount\windows\system32\startnet.cmdAgregue la siguiente línea a startnet.cmd:
powercfg /s 8c5e7fda-e8bf-4a96-9a85-a6e23a8c635cGuarde el archivo y cierre el Bloc de notas.
Limpieza de la imagen de WinPE
Ejecute dism /cleanup-image para reducir la superficie de disco y memoria de WinPE y aumentar la compatibilidad con una amplia gama de dispositivos:
DISM /image:c:\winpe_amd64\mount /Cleanup-image /StartComponentCleanup
Consulte WinPE: optimización y reducción de la imagen para obtener más información.
Confirmación de los cambios y desmontaje de la imagen
Si ha agregado archivos adicionales en la imagen de WinPE, puede eliminarlos para reducir el tamaño de la imagen y mejorar el rendimiento. Cuando haya terminado de trabajar con la imagen, puede confirmar los cambios y desmontar la imagen. A continuación, exporte la imagen personalizada de WinPE a la carpeta WinPE:
dism /unmount-image /mountdir:c:\winpe_amd64\mount /commit
dism /export-image /sourceimagefile:c:\winpe_amd64\media\sources\boot.wim /sourceindex:1 /DestinationImageFile:c:\winpe_amd64\mount\boot2.wim
Del c:\winpe_amd64\media\sources\boot.wim
Copy c:\winpe_amd64\mount\boot2.wim c:\winpe_amd64\media\sources\boot.wim
Creación de una unidad WinPE de arranque
Ahora que ha actualizado la imagen de WinPE para que incluya todo lo que necesita, puede crear una unidad WinPE de arranque. Desde el entorno de herramientas de implementación y creación de imágenes:
Conecte la clave USB al equipo técnico.
Copie WinPE en la partición de WinPE:
MakeWinPEMedia /UFD C:\winpe_amd64 P:Donde P: es la letra de la unidad WinPE.
Cuando se te solicite, presiona Y para formatear la unidad e instalar WinPE.
Arranque el equipo de referencia en WinPE
Conecte la unidad USB de WinPE en el dispositivo de referencia.
Desactive el dispositivo de referencia y, a continuación, arranque en la unidad USB. Para realizar esto, normalmente debes iniciar el dispositivo y presionar rápidamente una tecla (por ejemplo, la tecla Esc o Volume up ).
Nota
En algunos dispositivos, es posible que tenga que ir a los menús de arranque para elegir la unidad USB. Si puedes elegir entre arrancar en modo UEFI o BIOS, elige el modo UEFI. Para más información, consulta Arrancar en modo UEFI o en modo BIOS heredado. Si el dispositivo no arranca desde la unidad USB, consulta los consejos para solucionar problemas de WinPE: crear unidad USB de arranque.
WinPE se inicia en una línea de comandos y ejecuta
wpeinitpara configurar el sistema. Esta operación puede tardar unos minutos.
Deje este equipo arrancado en Windows PE por ahora. Puede quitar la unidad USB de arranque.
Personalización de la imagen de Windows
Ahora que tiene la imagen de WinPE personalizada para la implementación, veremos cómo preparar la imagen de Windows para la implementación. El proceso es similar a cómo cambiamos nuestra imagen de WinPE, pero Windows tiene muchas opciones de personalización adicionales.
Puede realizar personalizaciones sin conexión o en línea en una imagen de Windows. Las personalizaciones sin conexión se realizan en la imagen de Windows (install.wim) desde el equipo técnico o desde el equipo de destino mientras se inician en WinPE. En la mayoría de los escenarios, las personalizaciones sin conexión son las que se realizan desde el equipo técnico. Las personalizaciones en línea se realizan en el equipo de referencia después de que se haya arrancado en modo auditoría.
En la tabla siguiente se muestran las personalizaciones que se pueden realizar en línea y sin conexión. En un entorno de fabricación, se recomienda realizar tantas personalizaciones como sea posible sin conexión.
| Escenario | Sin conexión | En línea |
|---|---|---|
| Agregar controladores de dispositivos | X | X |
| Agregar aplicaciones de Microsoft Store | x | X |
| Agregar aplicaciones de escritorio (win32) | - | X |
| Agregar paquetes de idiomas | x | X |
| Eliminar el paquete de idioma predeterminado | X | - |
| Agregar características a petición | x | X |
| Agregar la actualización acumulativa más reciente | x | X |
| Optimización de imágenes | x | X |
| Limpieza de archivos duplicados de aplicaciones de Microsoft Store | X | - |
| Microsoft Office | x | X |
Preparar y montar una imagen de Windows
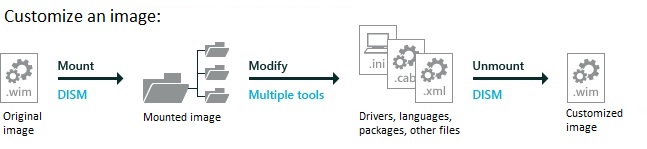
En esta sección trataremos cómo montar imágenes de Windows en el equipo técnico. El montaje de una imagen de Windows es el mismo proceso que usamos para montar la imagen de WinPE anteriormente. Al montar nuestra imagen de Windows (install.wim), podremos acceder a una segunda imagen, WinRe.wim, que es la imagen que admite escenarios de recuperación. Actualizar install.wim y WinRE.wim al mismo tiempo le ayuda a mantener sincronizadas las dos imágenes, lo que garantiza que la recuperación sea la esperada.
Antes de continuar, asegúrese de que ha creado la carpeta C:\Temp\Lab en el equipo técnico. Le mostramos cómo configurarla en la sección Obtener las herramientas que necesita.
Copia de seguridad del archivo de imagen de Windows
Antes de trabajar en la imagen de Windows, quiere asegurarse de que tiene una copia de seguridad en caso de que algo vaya mal. Realice una copia de la imagen original:
En primer lugar, copie el archivo install.wim de los medios de instalación de Windows en C:\temp\lab\images. Install.wim incluye imágenes de Inicio y Professional. Exportaremos la imagen de Inicio desde install.wim y, a continuación, trabajaremos con esa imagen durante este laboratorio.
Montaje de los medios de instalación de Windows.
Desde el medio de instalación montado, copie D:\sources\install.wim en C:\temp\lab\images. (Donde D: es la letra de unidad del medio de instalación montado).
En el menú Inicio, abra Kits de Windows, abra el Entorno de herramientas de implementación y creación de imágenes como administrador.
Haga una copia de la imagen en caso de que algo vaya mal.
copy "C:\temp\lab\Images\install.wim" C:\temp\lab\Images\install-backup.wimExporte la edición Inicio (índice 2) de install.wim como basicimage.wim y elimine el C:\temp\lab\images\install.wim original:
Dism /export-image /sourceimagefile:C:\temp\lab\images\install.wim /sourceindex:2 /destinationimagefile:C:\temp\lab\images\basicimage.wim Del C:\temp\lab\images\install.wimAhora que ha exportado la imagen, puede montarla.
Montar la imagen de Windows
Cree un directorio de montaje y monte basicimage.wim:
Md C:\mount\windows
Dism /Mount-Wim /WimFile:C:\temp\lab\images\basicimage.wim /index:1 /MountDir:C:\mount\windows
Monte la imagen de WinRE
Si un sistema no puede arrancar correctamente en Windows, se conmutará por error al entorno de recuperación de Windows (WinRE). WinRE puede reparar las causas comunes de los sistemas operativos que no se pueden arrancar. WinRE se basa en WinPE y para que funcione para los clientes, puede agregar controladores, idiomas, componentes opcionales de Windows PE y otras herramientas de solución de problemas y diagnóstico.
La imagen de WinRE se incluye dentro de la imagen de Windows y finalmente se copia en la partición de herramientas de Windows RE en el equipo o dispositivo de destino. Para modificar la imagen de WinRE, montará la imagen de Windows y, a continuación, montará la imagen de WinRE dentro de ella. Realice los cambios, desmonte la imagen de WinRE y desmonte la imagen de Windows.
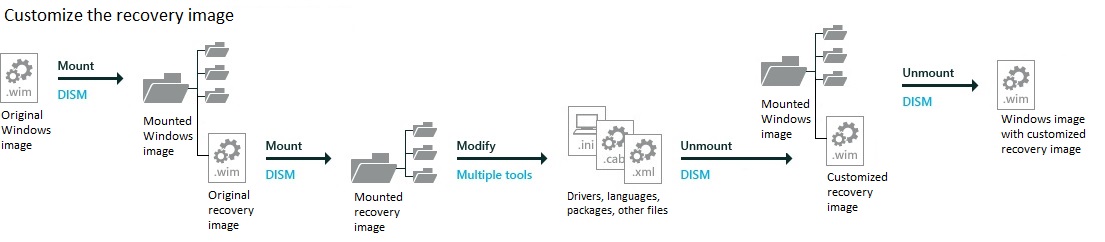
Si va a agregar cualquiera de las siguientes opciones a la imagen, también debe actualizar la imagen de recuperación con los mismos cambios:
- Agregue controladores .inf-style críticos para el arranque, como los controladores de almacenamiento y gráficos.
- Agregue actualizaciones principales a Windows, como LCU.
- Agregue nuevos idiomas, aunque esto no siempre es posible, ya que no todos los idiomas tienen Windows RE equivalentes.
Nota
Este laboratorio asume que prefiere mantener winre.wim dentro de install.wim para mantener sincronizados los idiomas y los controladores. Si quiere ahorrar un poco de tiempo en la planta de fábrica y si está administrando bien estas imágenes por separado, es posible que prefiera extraer winre.wim de la imagen y aplicarla por separado.
Monte el archivo de imagen de Windows RE a partir de la imagen montada.
Md c:\mount\winre Dism /Mount-Wim /WimFile:C:\mount\windows\Windows\System32\Recovery\winre.wim /index:1 /MountDir:C:\mount\winreSugerencia
Si no puede ver winre.wim en el directorio especificado, use el siguiente comando para definir el archivo visible:
attrib -h -a -s C:\mount\windows\Windows\System32\Recovery\winre.wimSolución de problemas: si se produce un error en la operación de montaje, asegúrese de que usa DISM del entorno de herramientas de implementación y creación de imágenes. No monte imágenes en carpetas protegidas, tales como la carpeta User\Documents. Si los procesos de DISM se interrumpen, considere la posibilidad de desconectarse temporalmente de la red y deshabilitar la protección antivirus.
Personalizaciones sin conexión
Con las imágenes montadas, puede empezar a personalizar. Le mostraremos cómo realizar personalizaciones sin conexión en la imagen de Windows. Las personalizaciones sin conexión son cambios que puede realizar en una imagen montada sin tener que arrancar en la instalación de Windows. En primer lugar, veremos cómo agregar (y quitar) idiomas de la imagen de Windows.
Idiomas
En esta sección, le mostraremos cómo agregar idiomas a una instalación de Windows. Si desea agregar un idioma, necesitará un paquete de idioma de la ISO de características de Idioma y opciones, así como una conexión a Internet o acceso a la ISO de característica a petición.
Nota:
- Agregue idiomas antes de agregar una actualización acumulativa (LCU).. Si agrega un idioma después de una actualización acumulativa, deberá volver a instalar la actualización.
- Agregue las aplicaciones después de los idiomas y las características a petición. Las aplicaciones universales de Windows y las aplicaciones de escritorio deben reinstalarse si agrega un idioma después de instalar una aplicación.
- Agregue los idiomas a la imagen de recuperación, también: se pueden agregar muchos idiomas comunes a la imagen de recuperación.
Usa siempre los paquetes de idioma y los paquetes de características a petición (du) que coincidan con el idioma y la plataforma de la imagen de Windows.
Las características a petición (FOD) son los paquetes de características de Windows que se pueden agregar en cualquier momento. Cuando un usuario necesita una nueva característica, puede solicitar el paquete de características de Windows Update. Los OEM pueden preinstalar estas características para habilitarlos en sus dispositivos sin necesidad de personalizarlos.
Las características comunes incluyen recursos del idioma como el reconocimiento de escritura a mano. Algunas de estas características son necesarias para habilitar la funcionalidad completa de Cortana.
En la tabla siguiente se muestran los tipos de componentes de idioma disponibles:
| Componente | Ejemplo de nombre de archivo | Dependencias | Descripción |
|---|---|---|---|
| Paquete de idioma | Microsoft-Windows-Client-Language-Pack_x64_de-de.cab | None | Texto de la interfaz de usuario, con las funciones básicas de Cortana. |
| Básico | Microsoft-Windows-LanguageFeatures-Basic-de-de-Package | None | Revisión ortográfica, predicción de texto, separación de palabras y separación con guiones, si están disponibles para el idioma. Debes agregar este componente antes de agregar cualquiera de los siguientes componentes. |
| Fuentes | Microsoft-Windows-LanguageFeatures-Fonts-Thai-Package | None | Fuentes necesarias para algunas regiones. Ejemplo, th-TH requiere el paquete de fuentes de tailandés. |
| Reconocimiento óptico de caracteres | Microsoft-Windows-LanguageFeatures-OCR-de-de-Package | Básico | Reconoce y ofrece como resultado el texto de una imagen. |
| Reconocimiento de escritura a mano | Microsoft-Windows-LanguageFeatures-Handwriting-de-de-Package | Básico | Permite el reconocimiento de escritura a mano para dispositivos con entrada manuscrita. |
| Texto a voz | Microsoft-Windows-LanguageFeatures-TextToSpeech-de-de-Package | Básico | Permite texto a voz, que usa Cortana y el Narrador. |
| Reconocimiento de voz | Microsoft-Windows-LanguageFeatures-Speech-de-de-Package | Básico, reconocimiento de voz | Reconoce la entrada de voz, que usa Cortana y el Reconocimiento de voz de Windows |
| Experiencia de demostración comercial | Microsoft-Windows-RetailDemo-OfflineContent-Content-de-de-Package | Básico, además del paquete de demostración comercial independiente del idioma: Microsoft-Windows-RetailDemo-OfflineContent-Content-Package | Experiencia de demostración comercial. |
Agregar o cambiar de idioma
En esta sección, agregaremos idiomas y características a petición a la imagen de Windows. Agregaremos el paquete de idioma alemán (de-de) y, a continuación, agregaremos el idioma japonés (ja-jp). El japonés es un ejemplo de un idioma que requiere compatibilidad con fuentes adicionales.
Importante
Si instala una actualización que contiene recursos dependientes del idioma antes de instalar un paquete de idioma, los cambios específicos del idioma en la actualización no se aplicarán al agregar el paquete de idioma. Debe volver a instalar la actualización para aplicar los cambios específicos del idioma. Para evitar volver a instalar las actualizaciones, instale los paquetes de idioma y las características a petición antes de instalar las actualizaciones.
Las actualizaciones de idioma tienen un orden específico en el que deben instalarse. Por ejemplo, para habilitar Cortana, instale, en orden: Microsoft-Windows-Client-Language-Pack, luego –Basic, luego OCR, luego Handwriting, luego –Fonts,, luego –TextToSpeech, y, luego, –Speech.
Agregar idiomas
Montar la ISO de idiomas y características opcionales. Cuando agreguemos componentes de idioma y características a petición, usaremos la ISO montada como origen de estos paquetes. El uso de la ISO de idiomas y características opcionales como origen garantiza que los FOD de la imagen se actualicen para incluir recursos de idioma para los idiomas que agregue. En los ejemplos siguientes se usa F:\ como ubicación de la ISO de idiomas y características opcionales montada.
Agregue el paquete de idioma alemán.
Use los paquetes de idioma y las características a petición de los ISO de idiomas y características opcionales:
Dism /Add-Package /Image:C:\mount\windows /PackagePath:F:\LanguagesAndOptionalFeatures\Microsoft-Windows-Client-Language-Pack_x64_de-de.cabAdición de las características de idioma a petición asociadas
Dism /Add-Capability /Image:C:\mount\windows /CapabilityName:Language.Basic~~~de-DE~0.0.1.0 /CapabilityName:Language.OCR~~~de-DE~0.0.1.0 /CapabilityName:Language.Handwriting~~~de-DE~0.0.1.0 /CapabilityName:Language.TextToSpeech~~~de-DE~0.0.1.0 /CapabilityName:Language.Speech~~~de-DE~0.0.1.0 /Source:F:\LanguagesAndOptionalFeatures(Opcional) Agregue paquetes de idioma japonés y características a petición.
Algunas fuentes específicas del idioma se han separado en distintos componentes del idioma. En esta sección, agregaremos el idioma ja-JP junto con la compatibilidad con fuentes japonesas.
Use los paquetes de idioma y las características a petición de los ISO de 64 bits:
- Agregue el paquete de idioma japonés:
Dism /Add-Package /Image:C:\mount\windows /PackagePath:F:\LanguagesAndOptionalFeatures\Microsoft-Windows-Client-Language-Pack_x64_ja-jp.cab- Adición de las características de idioma japonés a petición
Dism /Add-Capability /CapabilityName:Language.Basic~~~ja-JP~0.0.1.0 /CapabilityName:Language.OCR~~~ja-JP~0.0.1.0 /CapabilityName:Language.Handwriting~~~ja-JP~0.0.1.0 /CapabilityName:Language.Fonts.Jpan~~~und-JPAN~0.0.1.0 /CapabilityName:Language.TextToSpeech~~~ja-JP~0.0.1.0 /CapabilityName:Language.Speech~~~ja-JP~0.0.1.0 /Source:F:\LanguagesAndOptionalFeaturesCompruebe que los paquetes de idioma ahora forman parte de las imágenes montadas:
dism /get-packages /image:"C:\mount\windows"Asegúrese de que los idiomas agregados están en la lista.
Package Identity : Microsoft-Windows-Client-LanguagePack ... de-DE~10.0.22000.1 State : InstalledCompruebe que las características a petición están en la imagen:
dism /get-capabilities /image:"C:\mount\windows"Asegúrese de que los FOD de idioma están en la lista:
Capability Identity : Language.Basic~~~de-de~0.0.1.0 State : Installed ... Capability Identity : Language.Handwriting~~~de-de~0.0.1.0 State : Installed
Configuración de los valores de idioma
En esta sección se explica cómo cambiar el idioma predeterminado y la zona horaria de la imagen de Windows montada.
Use DISM para establecer el idioma predeterminado de la imagen. Estableceremos el idioma predeterminado en alemán, ya que lo agregamos a nuestra imagen en los pasos anteriores.
Dism /Image:C:\mount\windows /Set-AllIntl:de-DEVerificación de los cambios
Dism /Image:C:\mount\windows /Get-Intl
Establecer la zona horaria predeterminada
Puede usar DISM para establecer la zona horaria predeterminada para un equipo. Aquí estableceremos la zona horaria. Consulte Zonas horarias predeterminadas para obtener una lista de las zonas horarias disponibles.
Dism /Set-TimeZone:"W. Europe Standard Time" /Image:"C:\mount\windows"
Quitar el idioma base de la imagen
En esta sección se explica cómo quitar un idioma de la imagen de Windows. Se trata de un paso opcional.
Ahora que nuestra imagen se ha establecido para usar alemán como idioma predeterminado, podemos quitar las características del idioma inglés de ella y convertirla en una imagen sin inglés. Para quitar completamente en-US de la imagen, tendrá que quitar varios componentes.
Advertencia
No quite el idioma base inglés si envía un equipo en inglés.
Para quitar los componentes de idioma de una imagen de 64 bits:
dism /image:"c:\mount\windows" /remove-package /packagename:Microsoft-Windows-Client-LanguagePack-Package~31bf3856ad364e35~amd64~en-US~10.0.22000.1 /packagename:Microsoft-Windows-LanguageFeatures-Basic-en-us-Package~31bf3856ad364e35~amd64~~10.0.22000.1 /packagename:Microsoft-Windows-LanguageFeatures-Handwriting-en-us-Package~31bf3856ad364e35~amd64~~10.0.22000.1 /packagename:Microsoft-Windows-LanguageFeatures-OCR-en-us-Package~31bf3856ad364e35~amd64~~10.0.22000.1 /packagename:Microsoft-Windows-LanguageFeatures-Speech-en-us-Package~31bf3856ad364e35~amd64~~10.0.22000.1 /packagename:Microsoft-Windows-LanguageFeatures-TextToSpeech-en-us-Package~31bf3856ad364e35~amd64~~10.0.22000.1 /packagename:Microsoft-Windows-RetailDemo-OfflineContent-Content-en-us-Package~31bf3856ad364e35~amd64~~10.0.22000.1
Sugerencia
Solución de problemas: si se produce un error al ejecutar estos comandos, vuelva a intentarlo en el paquete que produjo un error. Ejemplo:
Error: 0x800f0825
Package Microsoft-Windows-LanguageFeatures-Basic-en-us-Package may have failed due to pending updates to servicing components in the image.
Si el comando se completa con errores, compruebe el archivo de registro DISM. en C:\windows\Logs\DISM\dism.log.
Agregar idiomas a Windows RE
Aquí le mostraremos cómo agregar idiomas a WinRE. Agregar idiomas a WinRE garantiza que el idioma que espera un cliente esté disponible en escenarios de recuperación. Siga estos pasos si ha agregado idiomas a la imagen de Windows.
En los ejemplos siguientes se usan paquetes de la ISO de idiomas y características opcionales montada, y también de ADK:
Agregar paquetes de idioma alemán
Use las versiones de 64 bits de paquetes de idioma y los componentes opcionales de WinPE:
Dism /image:F:\Windows Preinstallation Environment\x64\WinPE_OCs\de-de\lp.cab" Dism /image:C:\mount\winre /add-package /packagepath:"C:\Program Files (x86)\Windows Kits\10\Assessment and Deployment Kit\Windows Preinstallation Environment\amd64\WinPE_OCs\de-de\WinPE-Rejuv_de-de.cab" Dism /image:C:\mount\winre /add-package /packagepath:"C:\Program Files (x86)\Windows Kits\10\Assessment and Deployment Kit\Windows Preinstallation Environment\amd64\WinPE_OCs\de-de\WinPE-EnhancedStorage_de-de.cab" Dism /image:C:\mount\winre /add-package /packagepath:"C:\Program Files (x86)\Windows Kits\10\Assessment and Deployment Kit\Windows Preinstallation Environment\amd64\WinPE_OCs\de-de\WinPE-Scripting_de-de.cab" Dism /image:C:\mount\winre /add-package /packagepath:"C:\Program Files (x86)\Windows Kits\10\Assessment and Deployment Kit\Windows Preinstallation Environment\amd64\WinPE_OCs\de-de\WinPE-SecureStartup_de-de.cab" Dism /image:C:\mount\winre /add-package /packagepath:"C:\Program Files (x86)\Windows Kits\10\Assessment and Deployment Kit\Windows Preinstallation Environment\amd64\WinPE_OCs\de-de\WinPE-SRT_de-de.cab" Dism /image:C:\mount\winre /add-package /packagepath:"C:\Program Files (x86)\Windows Kits\10\Assessment and Deployment Kit\Windows Preinstallation Environment\amd64\WinPE_OCs\de-de\WinPE-WDS-Tools_de-de.cab" Dism /image:C:\mount\winre /add-package /packagepath:"C:\Program Files (x86)\Windows Kits\10\Assessment and Deployment Kit\Windows Preinstallation Environment\amd64\WinPE_OCs\de-de\WinPE-WMI_de-de.cab" Dism /image:C:\mount\winre /add-package /packagepath:"C:\Program Files (x86)\Windows Kits\10\Assessment and Deployment Kit\Windows Preinstallation Environment\amd64\WinPE_OCs\de-de\WinPE-StorageWMI_de-de.cab" Dism /image:C:\mount\winre /add-package /packagepath:"C:\Program Files (x86)\Windows Kits\10\Assessment and Deployment Kit\Windows Preinstallation Environment\amd64\WinPE_OCs\de-de\WinPE-HTA_de-de.cab"(Opcional) Agregue paquetes de idioma japonés y la compatibilidad con fuentes a WinRE. Tenga en cuenta que para japonés, agregaremos un cab adicional que sea compatible con fuentes.
Use los paquetes de idioma y los componentes opcionales de WinPE de los ISO de 64 bits:
Dism /image:C:\mount\winre /add-package /packagepath:"F:\Windows Preinstallation Environment\x64\WinPE_OCs\ja-jp\lp.cab" Dism /image:C:\mount\winre /add-package /packagepath:"C:\Program Files (x86)\Windows Kits\10\Assessment and Deployment Kit\Windows Preinstallation Environment\amd64\WinPE_OCs\ja-jp\WinPE-Rejuv_ja-jp.cab" Dism /image:C:\mount\winre /add-package /packagepath:"C:\Program Files (x86)\Windows Kits\10\Assessment and Deployment Kit\Windows Preinstallation Environment\amd64\WinPE_OCs\ja-jp\WinPE-EnhancedStorage_ja-jp.cab" Dism /image:C:\mount\winre /add-package /packagepath:"C:\Program Files (x86)\Windows Kits\10\Assessment and Deployment Kit\Windows Preinstallation Environment\amd64\WinPE_OCs\ja-jp\WinPE-Scripting_ja-jp.cab" Dism /image:C:\mount\winre /add-package /packagepath:"C:\Program Files (x86)\Windows Kits\10\Assessment and Deployment Kit\Windows Preinstallation Environment\amd64\WinPE_OCs\ja-jp\WinPE-SecureStartup_ja-jp.cab" Dism /image:C:\mount\winre /add-package /packagepath:"C:\Program Files (x86)\Windows Kits\10\Assessment and Deployment Kit\Windows Preinstallation Environment\amd64\WinPE_OCs\ja-jp\WinPE-SRT_ja-jp.cab" Dism /image:C:\mount\winre /add-package /packagepath:"C:\Program Files (x86)\Windows Kits\10\Assessment and Deployment Kit\Windows Preinstallation Environment\amd64\WinPE_OCs\ja-jp\WinPE-WDS-Tools_ja-jp.cab" Dism /image:C:\mount\winre /add-package /packagepath:"C:\Program Files (x86)\Windows Kits\10\Assessment and Deployment Kit\Windows Preinstallation Environment\amd64\WinPE_OCs\ja-jp\WinPE-WMI_ja-jp.cab" Dism /image:C:\mount\winre /add-package /packagepath:"C:\Program Files (x86)\Windows Kits\10\Assessment and Deployment Kit\Windows Preinstallation Environment\amd64\WinPE_OCs\ja-jp\WinPE-StorageWMI_ja-jp.cab" Dism /image:C:\mount\winre /add-package /packagepath:"C:\Program Files (x86)\Windows Kits\10\Assessment and Deployment Kit\Windows Preinstallation Environment\amd64\WinPE_OCs\ja-jp\WinPE-HTA_ja-jp.cab" Dism /image:C:\mount\winre /add-package /packagepath:"C:\Program Files (x86)\Windows Kits\10\Assessment and Deployment Kit\Windows Preinstallation Environment\amd64\WinPE_OCs\ja-jp\WinPE-FontSupport-JA-JP.cab"Establezca el idioma predeterminado de WinRE para que coincida con el idioma predeterminado de Windows.
Dism /Image:C:\mount\winre /Set-AllIntl:de-DE
Quitar los idiomas base de WinRE (opcional)
De forma similar a quitar el idioma base en install.wim, también podemos quitar el idioma base de WinRE.
Para quitar los componentes de idioma de una imagen de 64 bits:
Dism /image:"c:\mount\winre" /remove-package /packagename:Microsoft-Windows-WinPE-LanguagePack-Package~31bf3856ad364e35~amd64~en-US~10.0.22000.1 /packagename:WinPE-EnhancedStorage-Package~31bf3856ad364e35~amd64~en-US~10.0.22000.1 /packagename:WinPE-HTA-Package~31bf3856ad364e35~amd64~en-US~10.0.22000.1 /packagename:WinPE-Rejuv-Package~31bf3856ad364e35~amd64~en-US~10.0.22000.1 /packagename:WinPE-Scripting-Package~31bf3856ad364e35~amd64~en-US~10.0.22000.1 /packagename:WinPE-SecureStartup-Package~31bf3856ad364e35~amd64~en-US~10.0.22000.1 /packagename:WinPE-SRT-Package~31bf3856ad364e35~amd64~en-US~10.0.22000.1 /packagename:WinPE-StorageWMI-Package~31bf3856ad364e35~amd64~en-US~10.0.22000.1 /packagename:WinPE-WDS-Tools-Package~31bf3856ad364e35~amd64~en-US~10.0.22000.1 /packagename:WinPE-WMI-Package~31bf3856ad364e35~amd64~en-US~10.0.22000.1
Controladores
Debe agregar controladores para asegurarse de que Windows puede arrancar correctamente por primera vez y puede conectarse a Internet y a Windows Update. La imagen no debe depender de ningún paquete de controladores de bandeja de entrada de terceros para el hardware. Asegúrese de agregar el controlador a la imagen correcta:
- Controladores DCHU: muchos controladores incluyen un archivo de información (con una extensión .inf) para ayudar a instalar el controlador. Se pueden instalar mediante herramientas descritas en esta sección.
- Controladores críticos para el arranque: es posible que a veces sea necesario agregar controladores de almacenamiento y gráficos a la imagen de Windows (como se muestra en este laboratorio), imagen de Windows PE y en la imagen de WindowsRE.
A continuación se muestra cómo agregar controladores de varias maneras.
Sugerencia
Si va a crear varios dispositivos con configuraciones de hardware idénticas, puede acelerar el tiempo de instalación y el primer tiempo de arranque manteniendo las configuraciones de controladores al capturar una imagen de Windows.
Adición de controladores a la imagen de Windows
Agregue un único controlador que incluya un archivo .inf. En este ejemplo, se usa un controlador denominado media1.inf:
Dism /Add-Driver /Image:"C:\mount\windows" /Driver:"C:\Drivers\PnP.Media.V1\media1.inf"Donde "C:\Drivers\PnP.Media.V1\media1.inf" es el archivo .inf base en el paquete de controladores.
Si desea agregar una carpeta completa de controladores, puede usar la opción /Recurse. Esto agrega todos los controladores .inf de la carpeta y todas sus subcarpetas.
Advertencia
Aunque /Recurse puede ser útil, es fácil recargar la imagen con ella. Algunos paquetes de controladores incluyen varios paquetes de controladores .inf, que a menudo comparten archivos de carga de la misma carpeta. Durante la instalación, cada paquete de controladores .inf se expande en una carpeta diferente, cada uno con una copia de los archivos de carga. Hemos visto casos donde un controlador popular en una carpeta de 900 MB agregó 10 GB en imágenes cuando se usó la opción /Recurse.
Dism /Add-Driver /Image:"C:\mount\windows" /Driver:c:\drivers /RecurseCompruebe que los controladores forman parte de la imagen:
Dism /Get-Drivers /Image:"C:\mount\windows"Compruebe la lista de paquetes y verifique que contiene los controladores que agregó.
Adición de controladores a la imagen de WinRE
Si agregó controladores a la imagen de Windows, también debe agregarlos a la imagen de WinRE. Agregar controladores a la imagen de recuperación garantiza que están disponibles durante los escenarios de recuperación. Agregar controladores a una imagen de WinRE es el mismo proceso que agregar controladores a una imagen normal de Windows.
Dism /Add-Driver /Image:"C:\mount\winre" /Driver:"C:\Drivers\PnP.Media.V1\media1.inf" /LogPath=C:\mount\dism.log
Nota
Puede usar la opción /recurse para agregar una carpeta completa de controladores
Actualizaciones
Mientras se monta la imagen, puede agregar actualizaciones de Windows. El proceso es similar al que usamos para agregar controladores anteriormente.
Recordatorio:
- Agregue idiomas antes de las actualizaciones principales. Las actualizaciones principales incluyen revisiones, versiones de distribución generales o Service Packs. Si agrega un idioma más adelante, deberá volver a agregar las actualizaciones.
- Agregue actualizaciones principales antes de las aplicaciones. Estas aplicaciones incluyen aplicaciones universales de Windows y aplicaciones de escritorio. Si agrega una actualización más adelante, deberá volver a agregar las aplicaciones.
- Para las actualizaciones importantes, actualice también la imagen de recuperación: estas pueden incluir revisiones, versiones de distribución general, service packs u otras actualizaciones previas al lanzamiento. Le mostraremos cómo actualizarlas más adelante en Lab 12: actualización de la imagen de recuperación.
- Si se requiere una actualización de pila de mantenimiento (SSU), tendrá que aplicarla antes de aplicar la versión de distribución general más reciente o cualquier GDR futura.
Agregar actualizaciones de Windows a la imagen
Use DISM para aplicar la actualización más reciente de la pila de mantenimiento (SSU), la actualización acumulativa más reciente (LCU), las actualizaciones de ZDP o las actualizaciones de KB de requisitos previos.
Importante
Si instala una actualización que contiene recursos dependientes del idioma antes de instalar un paquete de idioma, los cambios específicos del idioma en la actualización no se aplicarán al agregar el paquete de idioma. Debe volver a instalar la actualización para aplicar los cambios específicos del idioma. Para evitar volver a instalar las actualizaciones, instale los paquetes de idioma antes de instalar las actualizaciones.
Obtener un paquete de Windows Update. Extraiga la actualización del archivo .msu en una carpeta, por ejemplo, E:\updates\windowsupdatename.msu. Asegúrese de que la actualización coincide con la arquitectura de la imagen con la que está trabajando.
Agregue el msu a la imagen montada mediante
dism /add-package.Dism /Add-Package /Image:C:\mount\windows /PackagePath:"E:\updates\windows10.0-kb4000001-x64.msu"También puede agregar varias actualizaciones en el mismo comando:
Dism /Add-Package /Image:C:\mount\windows /PackagePath:"E:\updates\windows10.0-kb4000001-x64.msu" /PackagePath:"E:\updates\windows10.0-kb0000002-x64.msu"Nota
Cada paquete suele ser un nuevo KB que aumenta el número de revisión de compilación de Windows. Puede encontrar el número de revisiones de ventanas en la siguiente clave del Registro:
HKEY_LOCAL_MACHINE\SOFTWARE\Microsoft\Windows NT\CurrentVersion\UBRBloquee la actualización para asegurarse de que se restaura durante la recuperación.
DISM /Cleanup-Image /Image=C:\mount\windows /StartComponentCleanup /ScratchDir:C:\TempCompruebe que las actualizaciones están en la imagen.
Dism /Image:C:\mount\windows /Get-PackagesRevisa el listado de paquetes resultante y comprueba que la lista contenga el paquete. Por ejemplo:
Package Identity : Package_for_RollupFix~31bf3856ad364e35~amd64~~22000.250.1.1 State : Installed Release Type : Security Update Install Time : 04/29/2017 6:26 PM The operation completed successfully.
Agregar paquetes de actualización a WinRE
En esta sección, tratamos cómo agregar actualizaciones a la imagen de WinRE.
Importante
Tiene que aplicar actualizaciones acumulativas a la imagen de WinRE además de la imagen de Windows. Dado que las actualizaciones son acumulativas, cuando se instala una nueva actualización, se pueden quitar las antiguas. La optimización de WinRE que tratamos más adelante en el laboratorio quitará las actualizaciones innecesarias que impedirán que la imagen de WinRE crezca en tamaño.
Para aplicar la actualización que descargó en la sección anterior a la imagen de WinRE, tiene que ejecutar dism /add-package para aplicar la actualización a la imagen de WinRE montada.
Dism /Add-Package /Image:C:\mount\winre /PackagePath:"E:\updates\windows10.0-kb4000001-x64.msu"
Aplicaciones y características
Aplicaciones
En esta sección se explica cómo trabajar con aplicaciones, incluida la reinstalación de aplicaciones de bandeja de entrada después de actualizaciones, cómo agregar aplicaciones de Microsoft Store y cómo agregar Microsoft Office.
Esta sección sigue usando la imagen de Windows montada. Si la imagen aún no está montada, créela.
Recordatorio: instale las aplicaciones solo después de haber instalado idiomas y actualizaciones, en ese orden.
Reinstalar aplicaciones de bandeja de entrada
Ahora que ha agregado idiomas y actualizaciones a la imagen, debe volver a instalar las aplicaciones que vienen con Windows. Esto garantiza que las aplicaciones funcionarán e incluirán los idiomas que ha agregado a la imagen. Para volver a instalar estas aplicaciones, necesitará la OPK de actualización de la aplicación o la ISO de aplicaciones de bandeja de entrada.
- Copie la carpeta amd64fre en la ISO de aplicaciones de bandeja de entrada en c:\temp\lab\apps\inbox\
- Vuelva a instalar las aplicaciones de bandeja de entrada para asegurarse de que tienen los recursos de idioma que necesitan. La página Scripts de ejemplo tiene un script de ejemplo, pero solo es un ejemplo y no vuelve a instalar necesariamente todas las aplicaciones de bandeja de entrada en una imagen. Asegúrese de usar su propio script que incluya todas las aplicaciones del dispositivo.
Las aplicaciones ya están listas para trabajar con la imagen.
Agregar una aplicación de Microsoft Store
Para completar esta sección, deberá tener la OPK de actualización de la aplicación o la ISO de las aplicaciones de bandeja de entrada. Sea cual sea la que utilice, en los pasos siguientes nos referiremos a ella como la OPK de actualización de la aplicación.
Use DISM para agregar el códec HEVC .appx de los archivos que extrajo en la sección anterior.
Instale el archivo .appx de HEVC:
DISM /Add-ProvisionedAppxPackage /Image:c:\mount\windows /PackagePath:"C:\temp\lab\apps\amd64\Microsoft.HEVCVideoExtension_8wekyb3d8bbwe.x64.appx" /licensepath:"C:\temp\lab\apps\inbox\amd64\Microsoft.HEVCVideoExtension_8wekyb3d8bbwe.x64.xml" /DependencyPackagePath:"C:\temp\lab\apps\inbox\amd64\Microsoft.VCLibs.x64.14.00.appx"Use
DISM /Add-ProvisionedAppxPackagepara agregar aplicaciones adicionales a la imagen.Compruebe que las aplicaciones están instaladas:
Dism /Image:"C:\mount\windows" /Get-ProvisionedAppxPackages
Optimización de las aplicaciones instaladas
Puede reducir el uso de disco de las aplicaciones ejecutando DISM /Optimize-ProvisionedAppxPackages después de instalarlas. Este comando solo funcionará cuando se ejecute en una imagen sin conexión:
DISM.exe /Image:"C:\mount\windows" /Optimize-ProvisionedAppxPackages
Preinstalar Microsoft Office
Siga las instrucciones de la guía de preinstalación de OEM de Office más reciente para obtener instrucciones sobre qué versión de Office se va a preinstalar y cómo instalarla.
Características a petición
Agregue una característica a petición (FOD) a la imagen de Windows. Las características a petición son características que puede elegir preinstalar. Puede ver una lista de las FOD disponibles y recomendaciones para la preinstalación aquí.
Aquí le mostraremos cómo preinstalar la característica de .Net Framework a petición.
Nota
Aunque es posible agregar algunas FOD mediante la opción /add-package, el uso de DISM /Add-Capability es la manera recomendada de agregar FOD.
Si aún no está montada, monte la ISO de idiomas y características opcionales
En el equipo técnico, use DISM para obtener una lista de FOD disponibles en una imagen:
dism /image:C:\mount\windows /get-capabilitiesSe mostrará una lista de las funcionalidades disponibles.
Agregue .NET Framework.
dism /image:C:\mount\windows /add-capability /capabilityname:NetFX3~~~~ /Source:F:\LanguagesAndOptionalFeaturesDonde F: es la ISO de FOD montada y
NetFX3~~~~es el nombre de la funcionalidad de .NET Framework..NET Framework ahora se agrega a la imagen.
Si tiene elementos FOD adicionales que se van a incluir en la imagen, agréguelos.
Menú Inicio y barra de tareas
Personalizar marcadores de menú Inicio
Modificar el diseño de inicio
Los OEM pueden personalizar el diseño de inicio para que los elementos definidos por OEM (aplicaciones o sitios web) estén anclados en determinadas áreas del menú Inicio.
Las personalizaciones de diseño de inicio se configuran con LayoutModification.json y, opcionalmente, LayoutModification.xml:
LayoutModification.jsonproporciona compatibilidad completa con marcadores de aplicaciónLayoutModification.xmlhabilita la adición de marcadores de sitio web aLayoutModification.json
Nota
No puede usar el Diseñador de configuraciones de Windows ni Unattend para configurar el menú Inicio de Windows 11.
Consulte Personalizar el menú Inicio de Windows 11
Secciones personalizables
Sección anclada
La sección de la parte superior del menú Inicio se denomina sección Anclada. Esta sección consta de marcadores organizados en una cuadrícula. Los elementos de esta sección son un subconjunto de todas las aplicaciones instaladas en el equipo; no todas las aplicaciones instaladas se incluyen en esta sección de forma predeterminada. El número de filas y elementos de esta vista es coherente en todos los tamaños del panel del dispositivo.
Aunque la vista inicial de esta sección muestra 18 elementos, un usuario puede usar el control de paginación para desplazarse por páginas de marcadores adicionales. Los elementos de esta sección son una combinación de aplicaciones definidas por Microsoft, aplicaciones entregadas dinámicamente y elementos configurados por OEM. Después de configurar su equipo, los usuarios pueden agregar, mover o quitar marcadores en esta sección.
Personalizaciones disponibles:
- Hasta cuatro elementos de la página 1 de esta sección. Configurado con
primaryOEMPinsen LayoutModification.json. - Hasta cuatro elementos en la parte inferior de la cuadrícula de la aplicación anclada. Los usuarios deben desplazarse hacia abajo en el menú Inicio para ver estos marcadores. Configurado con
secondaryOEMPinsen LayoutModification.json.
Si ancla menos de cuatro elementos en cualquiera de estas secciones, otras aplicaciones definidas por Microsoft se deslizarán para rellenar el espacio para mantener el mismo orden. Se omitirán todos los elementos de matriz más allá de los cuatro primeros.
Nota
Un elemento solo puede aparecer en la sección Anclado una vez. No es posible anclar una aplicación en más de una ubicación de esta sección, ya sea en la misma página o en páginas diferentes.
Sección recomendada
Esta es la sección debajo de la sección "Anclado". En el primer arranque, la aplicación Introducción de Microsoft se rellenará previamente en esta ubicación. Un OEM también puede rellenar previamente la sección con una aplicación de experiencia de bienvenida o primera ejecución que permanecerá anclada durante un máximo de siete días a menos que un cliente lo quite.
Personalizaciones disponibles: un elemento de esta sección. Configurado con firstRunOEMPins en LayoutModification.json.
- Para obtener la mejor y más limpia experiencia de usuario, se recomienda que la aplicación elegida para la sección Recomendado no esté anclada previamente a la barra de tareas o a la primera página de marcadores de inicio.
Agregar marcadores al menú Inicio
En esta sección se muestra cómo agregar marcadores a las áreas personalizables del menú Inicio.
- Para anclar aplicaciones para UWP, debe conocer su AUMID.
- Si va a anclar un vínculo web, deberá crear un icono de vínculo web mediante un equipo Windows 10 y, a continuación, exportar el diseño que incluye el vínculo web. Consulte Exportar el diseño de inicio para obtener información sobre cómo exportar un diseño de inicio.
- Las aplicaciones Win32 sin empaquetar usan archivos .lnk que apuntan a la aplicación.
En el equipo técnico, cree un archivo vacío denominado
LayoutModification.json.Pegue el siguiente
LayoutModification.jsonvacío en el archivo que creó en el paso anterior:{ "primaryOEMPins": [ ], "secondaryOEMPins": [ ], "firstRunOEMPins": [ ] }Personalice cada sección para agregar aplicaciones agregando miembros JSON para los tipos de aplicaciones que desea anclar.
- Comenzaremos anclando el símbolo del sistema como un marcador de OEM principal. Dado que el símbolo del sistema es una aplicación Win32 sin empaquetar, se agrega como
desktopAppLink:
{ "primaryOEMPins": [ { "desktopAppLink": "%APPDATA%\\Microsoft\\Windows\\Start Menu\\Programs\\System Tools\\Command Prompt.lnk"} ], "secondaryOEMPins": [ ], "firstRunOEMPins": [ ] }- A continuación, agregaremos una aplicación para UWP como un marcador OEM secundario, usando su AUMID y agregándolo mediante
packagedAppID. Este marcador aparecerá al final del menú Inicio. Esta es una aplicación para UWP de ejemplo agregada a nuestro diseño:
{ "primaryOEMPins": [ { "desktopAppLink": "%APPDATA%\\Microsoft\\Windows\\Start Menu\\Programs\\System Tools\\Command Prompt.lnk"} ], "secondaryOEMPins": [ { "packagedAppId": "OEM.App1_1abcde2f3ghjk!App"} ], "firstRunOEMPins": [ ] }- Por último, agregaremos una aplicación a la sección Recomendado. Puede agregar una aplicación a esta sección. La aplicación que fije no será permanente; desaparecerá con el tiempo a medida que se utilice el equipo y nuevos elementos vayan poblando la sección de Recomendado:
{ "primaryOEMPins": [ { "desktopAppLink": "%APPDATA%\\Microsoft\\Windows\\Start Menu\\Programs\\System Tools\\Command Prompt.lnk"} ], "secondaryOEMPins": [ { "packagedAppId": "OEM.App1_1abcde2f3ghjk!App"} ], "firstRunOEMPins": [ { "desktopAppLink": "%ALLUSERSPROFILE%\\Microsoft\\Windows\\Start Menu\\Programs\\PutMeInRecommended.lnk" } ] }- Comenzaremos anclando el símbolo del sistema como un marcador de OEM principal. Dado que el símbolo del sistema es una aplicación Win32 sin empaquetar, se agrega como
Si desea crear vínculos web para agregar al menú Inicio:
Para anclar un vínculo web al menú Inicio, deberá tener archivos
LayoutModification.jsonyLayoutModification.xml.Los vínculos web usan LayoutModification.xml y LayoutModification.json. Cada vínculo web especificado en LayoutModification.json debe tener un elemento correspondiente
SecondaryTileen LayoutModification.xml:- LayoutModification.xml se usa para configurar el vínculo web
- LayoutModification.json hace referencia al vínculo web configurado
Usar el diseño de inicio exportado para anclar un vínculo web
El diseño de inicio exportado contendrá
SecondaryTileelementos para cada uno de los vínculos web que ha configurado. Tome nota de los elementosAppUserModelIDyTileID. Los agregará a LayoutModification.json para anclar el vínculo web.Marcador web de ejemplo
A continuación se muestra un ejemplo de un marcador web de un LayoutModification.xml:
<start:SecondaryTile AppUserModelID="Microsoft.MicrosoftEdge.Stable_8wekyb3d8bbwe!App" TileID="MSEdge.anfoedbkjbcacemdbigf.UserData.Default" Arguments="--launch-tile --profile-directory=Default --app-id=anfoedbkjbhcfgooaffkopcacemdbigf --app-url=https://www.bing.com/" DisplayName="(Text of your choice to display in Start)" Square150x150LogoUri="msappdata:///local/Favicons/Taskbar/anfoedbkjbhcfgooaffkopcacemdbigf/largefavicon.png" Wide310x150LogoUri="ms-appx:///" ShowNameOnSquare150x150Logo="true" ShowNameOnWide310x150Logo="false" BackgroundColor="#000000" Size="2x2" Row="0" Column="0"/>Agregue este mosaico a LayoutModification.json agregando un nuevo objeto JSON en la sección que desea agregar el marcador:
- Use el atributo de
AppUserModelID("Microsoft.MicrosoftEdge.Stable_8wekyb3d8bbwe!App") para elpackageAppIDvalor de LayoutModification.json. - Use el atributo de
TileID("MSEdge.anfoedbkjbcacemdbigf.UserData.Default") para eltileIDvalor de LayoutModification.json.
Este es el aspecto que tiene, con el ejemplo anterior, para anclar el vínculo web a la parte inferior de la sección "Anclado":
... "secondaryOEMPins": [ { "packagedAppId": "Microsoft.MicrosoftEdge.Stable_8wekyb3d8bbwe!App", "tileId": "MSEdge.anfoedbkjbcacemdbigf.UserData.Default" }, ], ...Puede anclar elementos adicionales al menú Inicio. Este es un ejemplo de layoutModification.json que incluye varios elementos en cada sección:
{ "primaryOEMPins": [ { "packagedAppId": "OEM.App1_1abcde2f3ghjk!App"}, { "desktopAppLink": "%APPDATA%\\Microsoft\\Windows\\Start Menu\\Programs\\System Tools\\Command Prompt.lnk"}, { "packageAppId": "Microsoft.MicrosoftEdge.Stable_8wekyb3d8bbwe!App", "tileId": "MSEdge.paomdnjincdkenhiicpl.UserData.Default"} ], "secondaryOEMPins": [ { "packagedAppId": "Microsoft.MicrosoftEdge.Stable_8wekyb3d8bbwe!App", "tileId": "MSEdge.anfoedbkjbcacemdbigf.UserData.Default" }, { "desktopAppId": "Contoso.Desktop.Example.AUMID"} ], "firstRunOEMPins": [ { "desktopAppLink": "%ALLUSERSPROFILE%\\Microsoft\\Windows\\Start Menu\\Programs\\PutMeInRecommended.lnk", "caption": { "en-US": "(localized caption text for US English)", "de": "(localized caption text for German)", "default": "(fallback caption text for other languages)" } } ] }
Adición del diseño a la imagen
Copie el
LayoutModification.jsony, si ancló vínculos web, el LayoutMofification.xml a la imagen montada. Windows busca estos archivos en la carpeta\Windows\Users\Default\Appdata\Local\Microsoft\Windows\Shell. Si esta carpeta ya contiene archivos layoutmodification, reemplace los archivos existentes por los nuevos;xcopy /s LayoutModification.json C:\Mount\Users\Default\Appdata\Local\Microsoft\Windows\Shell xcopy /s LayoutModification.xml C:\Mount\Users\Default\Appdata\Local\Microsoft\Windows\ShellSi ha terminado de personalizar la imagen, desmóntela con la confirmación de cambios.
dism /unmount-image /mountdir:C:\mount /commitDe lo contrario, mantenga la imagen montada y vaya a la sección siguiente
Personalizar el diseño de la barra de tareas
Puede anclar hasta tres elementos a la barra de tareas. Para anclar elementos de la barra de tareas, debe crear un archivo de TaskbarLayoutModification.xml personalizado y, a continuación, establecer una clave del registro que defina la ubicación del archivo de diseño de la barra de tareas.
Consulte Personalización de la barra de tareas de Windows 11
A continuación se muestra un archivo de diseño de barra de tareas vacío. Copie el contenido en un archivo denominado TaskbarLayoutModification.xml:
<?xml version="1.0" encoding="utf-8"?> <LayoutModificationTemplate xmlns="http://schemas.microsoft.com/Start/2014/LayoutModification" xmlns:defaultlayout="http://schemas.microsoft.com/Start/2014/FullDefaultLayout" xmlns:start="http://schemas.microsoft.com/Start/2014/StartLayout" xmlns:taskbar="http://schemas.microsoft.com/Start/2014/TaskbarLayout" Version="1"> <CustomTaskbarLayoutCollection PinListPlacement="Replace"> <defaultlayout:TaskbarLayout> <taskbar:TaskbarPinList> <taskbar /> <taskbar /> </taskbar:TaskbarPinList> </defaultlayout:TaskbarLayout> </CustomTaskbarLayoutCollection> </LayoutModificationTemplate>Anclar una aplicación clásica de Windows:
Para agregar una aplicación clásica de Windows, agregue un elemento
<taskbar:DesktopApp>con un atributoDesktopApplicationLinkPathque especifique la ruta de acceso a un archivo de acceso directo (.lnk). Se recomienda usar los mismos archivos .lnk de acceso directo en el menú Inicio todos los usuarios. Ejemplo:<taskbar:TaskbarPinList> <taskbar:DesktopApp DesktopApplicationLinkPath="%APPDATA%\Microsoft\Windows\Start Menu\Programs\System Tools\Command Prompt.lnk"/> </taskbar:TaskbarPinList>Nota
Algunas aplicaciones clásicas de Windows ahora se empaquetan de forma diferente de las que estaban en versiones anteriores de Windows. Consulte Bloc de notas y Paint para obtener más información.
Agregar una aplicación para UWP. Para Aplicaciones universales de Windows, añada un elemento
<Taskbar:UWA>con un atributoAppUserModelIDque especifique el ID de modelo de usuario (AUMID) de una aplicación universal de Windows. Ejemplo:<taskbar:TaskbarPinList> <taskbar:UWA AppUserModelID="Microsoft.Windows.Photos_8wekyb3d8bbwe!App"/> </taskbar:TaskbarPinList>Consulte Buscar el ID de modelo de usuario de aplicación de una aplicación instalada para saber cómo encontrar el AUMID de una app instalada.
Guarde el archivo como C:\Mount\Windows\OEM\TaskbarLayoutModification.xml.
Más adelante en Auditar más, agregaremos una clave del Registro para definir dónde se guarda taskbarLayoutModification.
Agregar un contrato de licencia y un archivo de información
Adición de una licencia específica de OEM
En esta sección, trataremos cómo un OEM puede agregar sus propios términos de licencia durante la OOBE.
Nota
Si se incluyen los términos de licencia, el OEM debe incluir una versión de los términos de licencia en cada idioma que esté preinstalado en el equipo. Un texto de término de licencia debe ser un archivo .rtf y tener un archivo .html con un nombre coincidente en la misma carpeta. Consulte Términos de licencia de OEM para obtener más información sobre los archivos de licencia.
Para empezar a agregar términos de licencia, tendrá que crear carpetas para los archivos de licencia y, a continuación, configurar OOBE para que muestre la licencia en el primer arranque.
Cree carpetas para los idiomas del sistema en el directorio siguiente: C:\mount\windows\Windows\System32\oobe\info\default\
Asigne un nombre a cada carpeta en el directorio C:mount\windows\Windows\System32\oobe\info\default\ como identificador decimal de idioma correspondiente al idioma. Realice este paso para cada paquete de idioma que se encuentra en la imagen de Windows.
Nota: consulte este vínculo para ver la lista completa de identificadores decimales de idioma de los idiomas correspondientes.
Por ejemplo, si se añaden paquetes de idiomas en-us y de-de a la imagen de Windows, añada una carpeta llamada "1033" (que representa el idioma en-us) en C:\mount\windows\Windows\System32\oobe\info\default. A continuación, añada una carpeta llamada "1031" (idioma de-de) en el mismo directorio C:\mount\windows\Windows\System32\oobe\info\default.
MD c:\mount\windows\windows\system32\oobe\info\default\1031 MD c:\mount\windows\windows\system32\oobe\info\default\1033Cree un archivo .rtf de términos de licencia para cada idioma que tenga en la imagen y cópielo en la carpeta oobe específica del idioma.
Por ejemplo: mueva el archivo agreement.rtf en inglés al directorio C:\mount\windows\Windows\System32\oobe\info\default\1033\ y mueva el agreement.rtf en alemán al directorio C:\mount\windows\Windows\System32\oobe\info\default\1031.
copy E:\resources\english-agreement.rtf c:\mount\windows\windows\system32\oobe\info\default\1033\agreement.rtf copy E:\resources\german-agreement.rtf c:\mount\windows\windows\system32\oobe\info\default\1031\agreement.rtfAbra un editor de texto y cree versiones .html de sus términos de licencia. Guarde los términos en las mismas carpetas que las versiones .rtf. Puede utilizar el ejemplo EULA de Términos de licencia OEM para crear archivos de muestra. Los nombres de los archivos EULA deben ser idénticos, excepto para la extensión.
C:\mount\windows\windows\system32\oobe\info\default\1033\agreement.html (English version) C:\mount\windows\windows\system32\oobe\info\default\1031\agreement.html (German version)Cree un archivo oobe.xml para especificar la ruta del archivo de licencia agreement.rtf. Windows encontrará automáticamente el archivo .html adjunto. A continuación se muestra un ejemplo de oobe.xml.
<FirstExperience> <oobe> <oem> <eulafilename>agreement.rtf</eulafilename> </oem> </oobe> </FirstExperience>Copie el archivo oobe.xml en `C:\mount\windows\windows\system32\oobe\info\
Copie oobe.xml en las carpetas específicas de cada idioma que creó anteriormente. Por ejemplo: copie oobe.xml en C:\mount\windows\Windows\System32\oobe\info\default\1033, que tiene un archivo llamado agreement.rtf en inglés. Para añadir el contrato alemán, copie oobe.xml al directorio C:\mount\windows\Windows\System32\oobe\info\default\1031\, que contiene el archivo agreement.rtf alemán.
copy E:\configset\oobe.xml c:\mount\windows\windows\system32\oobe\info\default\1033 copy E:\configset\oobe.xml c:\mount\windows\windows\system32\oobe\info\default\1031Ahora cada carpeta de idioma tiene un archivo oobe.xml, agreement.rtf y agreement.thml en ese idioma correspondiente.
Cuando la imagen se inicie por primera vez en OOBE, mostrará el contrato de licencia.
Crear un archivo de información de imagen y agregarlo a la imagen
Cree un archivo csup.txt para especificar cuándo se creó la imagen de Windows. Este archivo debe incluir la fecha en que se creó la imagen, en forma de "DD-MM-AAAA", sin otros caracteres, en una sola línea en la parte superior del archivo. Este comando creará el archivo:
echo 6-24-2021 >"C:\mount\windows\Windows\csup.txt"
Personalizar Windows con un archivo de respuesta
Los archivos de respuesta (o archivos de instalación desatendida) pueden usarse para modificar la configuración de Windows en tus imágenes durante la configuración. También puede crear configuraciones que desencadenen scripts en las imágenes que se ejecutan después de que el primer usuario cree su cuenta y elija el idioma predeterminado. Los archivos de respuesta le permiten especificar varias opciones de instalación, incluidas cómo particionar discos, la ubicación de la imagen de Windows que se va a instalar y la clave de producto que se va a aplicar. También se pueden especificar los valores que se aplican a la instalación de Windows, como los nombres de las cuentas de usuario, la configuración de pantalla y los Favoritos de Internet Explorer. El archivo de respuesta para el programa de instalación generalmente se llama Unattend.xml.
Los archivos desatendidos incluyen varias secciones, cada una de las cuales se procesa en momentos diferentes a lo largo del proceso de instalación de Windows. Estas fases se denominan pasos de configuración. Estos son los pasos que se usan con más frecuencia:
Puede especificar qué paso de configuración va a agregar nuevas opciones a:
- 1 - windowsPE: el programa de instalación de Windows usa estas opciones. Si vas a modificar las imágenes existentes, normalmente puede pasar por alto estas opciones de configuración.
- 2 - offlineServicing: la configuración de offlineServicing se procesa cuando DISM se usa para aplicar un archivo desatendido a una imagen sin conexión.
- 4 - specialize: la mayoría de las opciones de configuración se pueden agregar aquí. Estas opciones se activan al comenzar el modo auditoría y al comenzar la configuración rápida. Si necesitas hacer varias actualizaciones o probar las opciones, generaliza el dispositivo de nuevo y agrega otro lote de opciones en la fase de configuración Specialize.
- 6 - auditUser: se ejecuta en cuanto inicie el modo auditoría. AuditUser es un buen lugar para ejecutar un script de prueba del sistema. Agregaremos Microsoft-Windows-Deployment\RunAsynchronousCommand como ejemplo. Para más información, consulta Agregar un script personalizado a la configuración de Windows.
- 7 - oobeSystem: usar con moderación. La mayoría de estas opciones se ejecutan después de que el usuario complete OOBE. La excepción es la configuración Microsoft-Windows-Deployment\Reseal\Mode = Audit, que usaremos para omitir OOBE y arrancar el equipo en modo auditoría. Si el script se basa en saber qué idioma selecciona el usuario durante la OOBE, lo agregaría al paso oobeSystem.
Aunque se pueden establecer muchas opciones de configuración de Windows en modo auditoría, hay algunas opciones de configuración que solo se pueden establecer mediante un archivo de respuesta o mediante el Diseñador de imágenes y configuraciones de Windows, tales como agregar información de soporte técnico del fabricante. Encontrará la lista completa de las opciones de configuración de un archivo de respuesta (también conocidas como opciones de configuración Unattend) en la referencia de instalación desatendida de Windows.
Crear un archivo de respuesta
Use Windows System Image Manager (SIM) para crear y modificar archivos desatendidos. SIM se instala como parte del ADK. Asegúrese de que la configuración de la respuesta incluya la configuración necesaria como se describe en el documento de directivas de OEM.
Crear un archivo de catálogo en Windows SIM
Los archivos de catálogo (.clg) son archivos con información sobre la configuración que se aplica a una imagen de Windows determinada. Al trabajar con una imagen de Windows en SIM, primero debe crear un archivo de catálogo para Windows WIM con el que está trabajando.
- Inicie el Administrador de imágenes de sistema de Windows (WSIM).
- Haga clic en Archivo > Seleccionar imagen de Windows.
- En Seleccionar una imagen de Windows, vaya a y seleccione el archivo de imagen (D:\install.wim).
- Seleccione la edición Inicio y haga clic en Aceptar.
- Haz clic en Sí para crear el archivo de catálogo. Windows SIM crea el archivo basado en el archivo de imagen y lo guarda en la misma carpeta que el archivo de imagen. Este proceso puede tardar varios minutos.
El archivo de catálogo aparece en el panel Imagen de Windows . Windows SIM también muestra una lista de los componentes y los paquetes que se pueden configurar en esa imagen.
Crear un archivo de respuesta
Si no está trabajando con el archivo desatendido existente, puede crear uno nuevo en la SIM de Windows:
- Haga clic en archivo > Nuevo archivo de respuesta
El nuevo archivo de respuesta aparecerá en el panel derecho.
Agregar configuraciones del archivo de respuesta
En esta sección, le mostraremos cómo crear un archivo de respuesta que pueda configurar las opciones al implementar la imagen de Windows.
Antes de empezar, cree una carpeta denominada Panther en la imagen de Windows montada. Windows buscará automáticamente en esta carpeta un archivo de respuesta.
md c:\mount\windows\Windows\panther
Agregar información de OEM (opcional)
En el panel Windows Image, expanda Componentes, haga clic con el botón derecho en amd64_Microsoft-Windows-Shell-Setup_(version) y, a continuación, seleccione Agregar configuración al Paso 4 especializado.
En el panel Archivo de respuesta, seleccione Components\4 specialize\amd64_Microsoft-Windows-Shell-Setup_neutral\OEMInformation.
En el panel Propiedades de OEMInformation, en la sección Configuración, establezca:
Manufacturer=Fabrikam Model=Notebook Model 1 Logo=C:\Windows\Fabrikam\Fabrikam.bmpGuardar el archivo de respuesta en la carpeta Panther como
c:\temp\lab\AnswerFiles\unattend.xml.
A continuación, tendrá que asegurarse de que el logotipo que especificó anteriormente está en la imagen de Windows.
Cree una imagen de color de 32 bits con un tamaño máximo de 120 x 120 píxeles. Guárdelo como un archivo C:\temp\labAnswerFiles\Fabrikam.bmp en su equipo técnico.
Cree una carpeta en la imagen de Windows denominada
Fabrikam.mkdir c:\mount\windows\FabrikamCopie Fabrikam.bmp en la carpeta Fabrikam que acaba de crear:
copy fabrikam.bmp c:\mount\windows\fabrikam
Configure el dispositivo para que se inicie automáticamente en modo auditoría
Con el mismo archivo unattend.xml, configure el equipo para que arranque automáticamente en modo auditoría.
- En el panel Windows Image, expanda Componentes, haga clic con el botón derecho en amd64_Microsoft-Windows-Deployment_(version) y, a continuación, seleccione Agregar configuración al Paso 7 oobeSystem.
- En el panel Archivo de respuesta, seleccione Components\7 oobeSystem\amd64_Microsoft-Windows-Deployment _neutral\Reseal.
- En el panel Propiedades de Reseal, en la sección Configuración, seleccione
Mode=Audit. - Guarde el archivo de respuesta en la carpeta Panther como unattend.xml.
Establecer la edición de Windows
En esta sección, actualizaremos la edición del sistema operativo Windows de Inicio a Pro.
Importante
- No se puede establecer una imagen de Windows en una edición anterior.
- Nota: no debería usar este procedimiento en una imagen que ya se haya cambiado a una edición posterior.
- Normalmente no cambiaría las ediciones sin conexión, como le mostraremos aquí. En lugar de actualizar las ediciones, habría montado un wim de Windows Professional para empezar. Este paso se incluye aquí con fines informativos; solo para mostrar el uso del comando /Set-Edition.
Determine las ediciones disponibles mediante la ejecución del siguiente comando para determinar a qué imágenes puede actualizar la imagen:
Dism /Get-TargetEditions /Image:C:\mount\windowsAnote los identificadores de edición disponibles.
Actualice la edición a Professional.
Dism /Set-Edition:Professional /Image:C:\mount\windows
Mantener la configuración de Windows mediante una recuperación
En escenarios de recuperación, Windows no guarda automáticamente la configuración creada a través de archivos de respuesta, personalizaciones del menú Inicio de Windows creadas con LayoutModification.xml o información de primer inicio de sesión desde oobe.xml.
Para asegurarse de que Windows guarda las personalizaciones:
- Guarde copias de unattend.xml, LayoutModification.json, TaskbarLayoutModification.xml más la carpeta C:\mount\windows\Windows\System32\OOBE, en C:\Recovery\AutoApply\.
Optimizar WinRE (parte 1)
Aumentar el tamaño del espacio de memoria temporal de la imagen de WinRE.
Dism /image:c:\mount\winre /set-scratchspace:512Limpiar archivos sin usar y reducir el tamaño de winre.wim
dism /image:"c:\mount\winre" /Cleanup-Image /StartComponentCleanup
Desmontar las imágenes
Cierre todas las aplicaciones que puedan acceder a los archivos de la imagen, incluida la Explorador de archivos.
Confirma los cambios y desmonta la imagen de Windows RE:
Dism /Unmount-Image /MountDir:"C:\mount\winre" /Commitdonde C es la letra de unidad de la unidad que contiene la imagen.
Este proceso puede tardar unos minutos.
Realice una copia de seguridad de la imagen de Windows RE actualizada y reemplace la imagen de WinRE anterior por la recién exportada:
dism /export-image /sourceimagefile:c:\mount\windows\windows\system32\recovery\winre.wim /sourceindex:1 /DestinationImageFile:c:\temp\lab\winre_bak.wim Del c:\mount\windows\windows\system32\recovery\winre.wim Copy c:\temp\lab\winre_bak.wim c:\mount\windows\windows\system32\recovery\winre.wimSi se le solicita, especifique
Fpara el archivoSolución de problemas: si no puede ver winre.wim en el directorio especificado, use el siguiente comando para definir el archivo visible:
attrib -h -a -s C:\mount\windows\Windows\System32\Recovery\winre.wimCompruebe el nuevo tamaño de la imagen de Windows RE:
Dir "C:\mount\windows\Windows\System32\Recovery\winre.wim"En función del tamaño del nuevo winre.wim, ajuste los tamaños de partición en los scripts de implementación para que incluyan espacio suficiente para winre.wim, así como espacio disponible adicional.
Siga el siguiente gráfico de tamaño de diseño de partición para determinar el tamaño de la partición de recuperación en los archivos <firmware>-<imageformat>.txt. La cantidad de espacio libre que queda es después de copiar winre.wim en la partición oculta. Consulte las reglas de partición de disco siguientes para obtener más información.
Tamaño de la partición Espacio libre Menos de 500 MB Mínimo: 50 MB libres 450 MB - 680 MB Mínimo: 320 MB libres Más de 680 MB 1024 MB libres Ejemplo del tamaño de la partición de recuperación a partir de los scripts de diskpart createpartitions:
rem == 3. Windows RE tools partition =============== create partition primary size=465Optimice la imagen de Windows de la misma manera que hizo con la imagen de WinRE:
Dism /Image:c:\mount\windows /Cleanup-Image /StartComponentCleanupConfirma los cambios y desmonta la imagen de Windows:
Dism /Unmount-Image /MountDir:"C:\mount\windows" /CommitDonde C es la letra de unidad de la unidad que contiene la imagen. Este proceso puede tardar varios minutos.
Termine de optimizar la imagen exportándola. Durante el proceso de exportación, DISM quita los archivos que se han reemplazado y la imagen tendrá un tamaño de archivo reducido. Exporte la imagen de Windows a un nuevo archivo de imagen:
Dism /Export-Image /SourceImageFile:"C:\temp\lab\Images\basicimage.wim" /SourceIndex:1 /DestinationImageFile:"C:\temp\lab\Images\install.wim"
Ahora tiene una imagen personalizada de Windows que puede implementar en otros equipos. En la sección siguiente, le mostraremos cómo implementar la imagen en el equipo de referencia, realizar cambios en línea y finalizar la imagen de Windows para prepararla para la implementación final.
Implementación de las imágenes en un equipo nuevo
En esta sección, implementaremos una imagen en un equipo para que se pueda personalizar en modo auditoría. Antes de comenzar esta sección:
Copie las imágenes personalizadas en la partición NTFS en la unidad USB
copy c:\temp\lab\images\install.wim e:\images copy c:\temp\lab\images\winre_bak.wim e:\imagesAsegúrese de que los scripts de ejemplo están en la carpeta Implementación de la unidad USB.
Arranque en WinPE
Si aún no ha arrancado en WinPE en el dispositivo en el que va a implementar la imagen, inicie en WinPE:
- Conecte la clave USB con el arranque de la partición WinPE del equipo de referencia.
- Si usa dos unidades USB independientes, una vez que WinPE se haya arrancado, conecte la unidad USB que tiene las imágenes y los scripts de implementación.
- En la línea de comandos X:\Windows\system32>, escriba
diskparty pulse Intro. - En la línea de comandos \DISKPART>, escriba
list volume. - En la columna "Etiqueta", anote la letra del volumen en la columna "Ltr". Esta es la letra de unidad de la clave USB. (ejemplo E)
- Escriba exit (salir) para salir de Diskpart
Uso de un script de implementación para aplicar la imagen
Ejecute un script para crear particiones y aplicar la imagen. Usaremos applyimage.bat en USBDrive\deployment para ello.
ApplyImage.bat usa scripts de diskpart para crear las particiones y definir el diseño de la partición. Este script y los subíndices a los que se refiere deben colocarse en la misma subcarpeta. Puede actualizar estos scripts para cambiar los tamaños de partición según lo desee.
Nota
Si va a capturar e implementar la imagen final como FFU, elija las opciones para no configurar la recuperación. Esto le permite expandir la partición de Windows, si es necesario, después de aplicar la FFU. Puede configurar la recuperación después de expandir la partición de Windows.
Ejecute applyimage.bat y especifique la imagen que se va a aplicar:
D: cd Deployment ApplyImage.bat D:\Images\install.wimDonde D: es la letra de unidad del script y la imagen en la unidad de almacenamiento USB.
Cuando el script lo solicite:
Elija si desea configurar o no la partición de recuperación
Y: configurar la partición de recuperación de WindowsN: no configurar la partición de recuperación. La partición de recuperación se puede configurar más adelante. Elija esta opción si va a capturar e implementar la imagen como FFU.
Presione
Ypara dar formato a la unidadElija
Npara no implementar como sistema operativo compacto.Presione
Npara indicar que la imagen no incluye atributos extendidos (EA)Nota
Use solo el sistema operativo compacto en dispositivos basados en unidades Flash, ya que el rendimiento del sistema operativo compacto depende en gran medida de las funcionalidades del dispositivo de almacenamiento. NO se recomienda el sistema operativo compacto en los dispositivos rotacionales. Consulte Compact OS para obtener más información.
Quite la unidad USB y reinicie el equipo de referencia.
exitEl equipo debe arrancar en modo auditoría de Windows en función de la configuración del archivo desatendido que creamos anteriormente. Si no usa un archivo de unattend.xml que establece que el equipo arranque en modo auditoría, puede presionar
Ctrl+Shift+F3durante la configuración rápida para arrancar en modo auditoría.
Realizar personalizaciones en línea (modo auditoría)
Configuración de la ubicación de TaskbarLayoutModification.xml
Agregue la siguiente clave del registro para definir la ubicación del archivo TaskbarLayoutModification.xml que creó anteriormente:
cmd /c reg add HKLM\SOFTWARE\Microsoft\Windows\CurrentVersion\Explorer\ /v LayoutXMLPath /d C:\Windows\OEM\TaskbarLayoutModification.xml
Personalizaciones adicionales
Puede usar el modo de auditoría para personalizar Windows mediante el entorno de Windows conocido. En el modo auditoría, puede agregar aplicaciones de escritorio de Windows, cambiar la configuración del sistema, agregar datos y ejecutar scripts.
Para asegurarse de que los cambios en el modo de auditoría se incluyen en la imagen de recuperación, deberá capturar estos cambios en un paquete de aprovisionamiento mediante ScanState. Este paquete lo usan las herramientas de recuperación del sistema para restaurar los cambios si se producen errores. Opcionalmente, puede ahorrar espacio en la unidad ejecutando las aplicaciones directamente desde los archivos de recuperación comprimidos; esto se conoce como creación de instancias únicas.
Si quiere capturar los cambios en una imagen y aplicarlos a otros dispositivos, deberá usar Sysprep para generalizar la imagen.
Comprobar las personalizaciones en el modo auditoría
No se recomienda conectar el equipo a Internet durante la fabricación y tampoco se recomiendan las actualizaciones de Windows Update en modo auditoría, ya que es probable que genere un error durante sysprep.
- Una vez finalizada la instalación, el equipo inicia sesión en Windows en modo auditoría automáticamente como administrador.
- Compruebe que los cambios del archivo de respuesta (consulte el nombre del fabricante, el número de teléfono de soporte técnico y otras personalizaciones) están presentes.
Comprobación de la edición
Anteriormente en el laboratorio, actualizamos la edición de Windows Home a Windows Professional. Compruebe este cambio:
Abrir una ventana del símbolo del sistema como administrador
Ejecute:
dism /online /get-current-editionAsegúrese de que es la edición correcta. Debería ser parecido a este:
Current edition is: Current Edition : Professional The operation completed successfully.
Aplicaciones y oportunidades de la Tienda
A través de Windows y Microsoft Store, tiene enormes oportunidades para la diferenciación de marca y dispositivo, la creación de ingresos y el acceso al cliente.
Las aplicaciones de Microsoft Store se encuentran en el centro de la experiencia de Windows. Como OEM, puede proporcionar una experiencia de cliente atractiva y aumentar la fidelidad de la marca proporcionando un gran conjunto de software y servicios de valor agregado junto con el hardware de alta calidad que usted crea.
Importante
La clave siguiente debe establecerse en modo auditoría.
Tiene que cambiar una configuración del Registro para agregar el identificador de OEM. Si es un participante del Programa de Microsoft Store OEM, contacte con reportapp@microsoft.com para obtener su identificador de OEM.
| Elemento | Ubicación en el Registro |
|---|---|
| OEMID | HKEY_LOCAL_MACHINE\Software\Microsoft\Windows\CurrentVersion\Store, (REG_SZ) OEMID |
| SCM ID | HKEY_LOCAL_MACHINE\Software\Microsoft\Windows\CurrentVersion\Store, (REG_SZ) StoreContentModifier |
OEMID
- Ejecución de regedit.exe desde el símbolo del sistema
- Vaya a HKEY_LOCAL_MACHINE\Software\Microsoft\Windows\CurrentVersion\Store
- Haga clic con el botón derecho en (predeterminado):> haga clic en Nuevo
- Haga clic en Valor de cadena
- Escriba OEMID
- Haga doble clic en OEMID y escriba el nombre del OEM en Datos de valor: campo de texto
SCMID
- Ejecución de regedit.exe desde el símbolo del sistema
- Vaya a HKEY_LOCAL_MACHINE\Software\Microsoft\Windows\CurrentVersion\Store
- Haga clic con el botón derecho en (predeterminado):> haga clic en Nuevo
- Haga clic en Valor de cadena
- Escriba StoreContentModifier
- Haga doble clic en StoreContentModifier y escriba el nombre del OEM en Datos de valor: campo de texto
Importante
La clave del Registro OEMID no se restaura automáticamente durante el restablecimiento del botón de inserción. Consulte la siguiente sección de esta guía para obtener información sobre cómo restaurar la clave del registro OEMID durante la operación de PBR.
Preparación de la imagen para el restablecimiento del botón de comando
En esta sección se proporcionan instrucciones para configurar el entorno de recuperación para escenarios de restablecimiento de botón de comando (PBR).
Consulte Restablecimiento de botón de comando y Entorno de recuperación de Windows (Windows RE) y Unidades de disco duro y particiones para obtener más información.
El restablecimiento del botón de comando es una herramienta de recuperación integrada que permite a los usuarios recuperar el sistema operativo al tiempo que conservan sus datos y personalizaciones importantes, sin tener que realizar una copia de seguridad de sus datos de antemano. Reduce la necesidad de aplicaciones de recuperación personalizadas al proporcionar a los usuarios más opciones de recuperación y la capacidad de corregir sus propios equipos con confianza.
Preparación de ScanState
Para empezar a trabajar con el restablecimiento de botón de comando, deberá copiar ScanState en la unidad USB.
Use scanstate para capturar las aplicaciones clásicas de Windows y la configuración en la imagen.
Nota: usará el equipo técnico para preparar ScanState.
En el equipo técnico, inserte USBDrive
Abra el símbolo del sistema de las herramientas de implementación e imágenes como administrador
Ejecute copydandi.cmd para copiar los archivos necesarios en USBDrive\scanstate:
Copydandi.cmd amd64 e:\scanstateDonde E: es la letra de USDDrive.
Creación de un archivo de migración de Scanstate
En esta sección, creará un archivo de configuración que restaurará los archivos y las claves del registro durante el restablecimiento del botón de comando.
Cree un archivo XML de migración que se use para restaurar los valores del registro especificados manualmente durante el proceso de fabricación. En el ejemplo siguiente se restaura el valor del registro OEMID establecido anteriormente en este documento.
Abra el Bloc de notas
Copie y pegue el siguiente XML en el Bloc de notas. Esto indica a ScanState que migre la clave del registro OEMID:
<migration urlid="https://www.microsoft.com/migration/1.0/migxmlext/test"> <component type="System" context="UserAndSystem"> <displayName>OEMID</displayName> <role role="Settings"> <rules> <include> <objectSet> <pattern type="Registry">HKLM\Software\Microsoft\Windows\CurrentVersion\Store [OEMID]</pattern> </objectSet> </include> </rules> </role> </component> </migration>Guarde el archivo como regerecover.xml.
Creación de un paquete de recuperación mediante Scanstate
Importante
Para que el restablecimiento de botón de comando funcione correctamente, los paquetes deben ser archivos .ppkg que se almacenan en C:\Recovery\Customizations.
En su equipo de referencia:
Use ScanState para capturar personalizaciones instaladas en un paquete de aprovisionamiento y guárdela en c:\Recovery\customizations.
Cree una carpeta de recuperación en la raíz de la unidad del sistema operativo:
mkdir C:\Recovery icacls C:\Recovery /inheritance:r icacls C:\Recovery /grant:r SYSTEM:(OI)(CI)(F) icacls C:\Recovery /grant:r *S-1-5-32-544:(OI)(CI)(F) takeown /f C:\Recovery /a attrib +H C:\RecoveryEjecute ScanState para recopilar la aplicación y las personalizaciones:
mkdir c:\recovery\customizations E:\ScanState\scanstate.exe /apps /ppkg C:\Recovery\Customizations\apps.ppkg /i:c:\recovery\oem\regrecover.xml /config:E:\scanstate\Config_AppsAndSettings.xml /o /c /v:13 /l:C:\ScanState.logDonde E: es la letra de unidad de la unidad USB.
Cuando ScanState se complete correctamente, elimine los archivos scanstate.log y miglog.xml:
del c:\scanstate.log del c:\miglog.xml
Uso de carpetas de aplicación automática para restaurar configuraciones adicionales
La recuperación de Windows comprobará C:\Recovery\AutoApply y restaurará automáticamente la configuración común, incluidas las configuraciones de diseño de OOBE, Desatendida y Barra de tareas que se incluyen en esa carpeta.
Asegúrese de que las copias de la carpeta unattend.xml, LayoutModification.json, TaskbarLayoutModification.xml y OOBE están en C:\Recovery\AutoApply\ para que estos archivos se apliquen automáticamente durante PBR.
Copia de la copia de seguridad de winre.wim
Durante la implementación, se mueve el archivo winre.wim. Antes de capturar una imagen final, la copia de seguridad winre.wim que hemos creado debe volver a copiarse o el entorno de recuperación no funcionará en la implementación final de la imagen.
Copy e:\images\winre_bak.wim c:\windows\system32\recovery\winre.wim
Volver a sellar la imagen
En esta sección, usaremos sysprep.exe para volver a crear la imagen y prepararla para la implementación de fábrica.
- Elimine las carpetas de instalación y los archivos que se han creado de las aplicaciones precargadas. Estas carpetas pueden aumentar el tamaño de un archivo .wim capturado.
- Si la herramienta SysPrep está abierta, ciérrela y abra símbolo del sistema en modo de administrador.
- Generalice la imagen mediante el archivo de respuesta con una configuración adicional:
C:\Windows\System32\Sysprep\sysprep /oobe /generalize /unattend:c:\recovery\oem\Unattend.xml /shutdown
Finalización y captura de la imagen
Le mostraremos cómo finalizar y capturar una imagen de fábrica para la implementación masiva. Para iniciar esta sección, asegúrese de que la máquina de referencia está apagada después de ejecutar sysprep en la sección anterior.
- Arranque el equipo de referencia en WinPE.
- Una vez que WinPE haya arrancado, conecte la unidad USB.
Solución de problemas
Si el equipo de referencia arranca desde su HDD interno, Windows entrará en los pases especializados y OOBE. No podrá capturar una imagen estable y generalizada si se ha completado alguno de los pasos de configuración. Si alguno de esos pasos se ha completado, deberá volver a generalizar la imagen. Puede hacerlo en modo auditoría (<Ctrl>+<Mayús>+<F3> durante la OOBE). En el modo Auditoría, ejecute el comando Sysprep desde arriba. Asegúrese de que el equipo arranca en WinPE en el siguiente reinicio.
Si el sistema sigue arrancando en el HDD interno, compruebe la prioridad de arranque del equipo. Asegúrese de que el USB tiene una prioridad de arranque mayor que la unidad de disco duro interna.
Identifique la letra de unidad de partición de Windows usando diskpart.
En el símbolo del sistema X:\windows\system32>, escriba diskpart y presione la tecla Entrar para iniciar Diskpart.
En el símbolo del sistema \DISKPART>, escriba
list volume.En la columna "Etiqueta", busque el volumen con la etiqueta "Windows".
Tenga en cuenta qué letra se ha asignado en la columna "Ltr" (ejemplo: C). Esta es la letra de unidad de la clave USB.
C:\WINDOWS\system32>diskpart Microsoft DiskPart version 10.0.22000.1 Copyright (C) Microsoft Corporation. On computer: Windows DISKPART> list volume Volume ### Ltr Label Fs Type Size Status Info ---------- --- ----------- ----- ---------- ------- --------- -------- Volume 0 System NTFS Partition 100 MB Healthy System Volume 1 C Windows NTFS Partition 465 GB Healthy Boot Volume 2 Recovery NTFS Partition 500 MB Healthy Hidden Volume 3 D Removable B No Media 5. Type exit to quit Diskpart.
(Solo CompactOS) Conversión de personalizaciones instaladas
En esta sección se muestra cómo reducir el tamaño de los paquetes ScanState.
Importante
Realice este paso solo si va a realizar la implementación en un dispositivo con almacenamiento limitado. La creación de instancias únicas afecta al rendimiento de inicio de algunas aplicaciones de escritorio.
Para más información, consulte Compact OS.
Para reducir el tamaño de los paquetes de recuperación de ScanState, ejecute el siguiente comando desde WinPE en el dispositivo de referencia:
DISM /Apply-CustomDataImage /CustomDataImage:C:\Recovery\Customizations\apps.ppkg /ImagePath:C:\ /SingleInstance
Capturar la imagen
En esta sección, le explicaremos cómo capturar la imagen de sysprepped. Puede capturar un WIM o una FFU.
Captura de un WIM
En su equipo de referencia:
Identifique la letra de unidad de partición de Windows.
En el símbolo del sistema X:\windows\system32>, escriba diskpart y presione la tecla Entrar para iniciar Diskpart.
En el símbolo del sistema >DISKPART, escriba list volume
En la columna "Etiqueta", busque el volumen con la etiqueta "Windows"
Tenga en cuenta qué letra se ha asignado en la columna "Ltr" (ejemplo: C). Esta es la letra de unidad que se debe usar
Escriba exit (salir) para salir de Diskpart
Capture la imagen de la partición de Windows en la unidad USB. Este proceso tarda varios minutos.
Nota: se recomienda usar un directorio de caché al ejecutar DISM. En este paso, crearemos scratchdir en la clave de unidad USB para los archivos temporales, pero puede elegir cualquier disco duro con espacio disponible para el directorio temporal.
MD e:\scratchdir Dism /Capture-Image /CaptureDir:C:\ /ImageFile:E:\Images\CustomImage.wim /Name:"CustomImage" /scratchdir:e:\scratchdir /EAEsto captura una imagen denominada CustomImage.wim en
E:\Images. Una vez completada la captura de imágenes, puede apagar el equipo de referencia.
Con la imagen capturada, puede ir directamente a Comprobar la imagen final.
Captura de una FFU
En su equipo de referencia:
Identifique la letra de unidad de partición de Windows.
En el símbolo del sistema X:\windows\system32>, escriba diskpart y presione la tecla Entrar para iniciar Diskpart.
En el disco de lista de tipos de solicitud \DISKPART>
En la columna "Disk ###", identifique el disco que tiene la instalación de Windows y anote el número de disco asignado. Esto tendrá un aspecto similar al disco 0.
Escriba exit (salir) para salir de Diskpart
Capture una imagen del disco de Windows en la unidad USB. Este proceso tarda varios minutos.
DISM.exe /capture-ffu /imagefile=E:\Images\CustomImage.wim /Name:"CustomImage" /capturedrive=\\.\PhysicalDrive0 /description:"Windows FFU"Esto captura una imagen denominada CustomImage.wim en
E:\Images. Una vez completada la captura de imágenes, puede apagar el equipo de referencia.
Verifique la imagen final
En esta sección, trataremos cómo implementar la imagen capturada para pruebas y comprobación.
Implementación de la imagen en el dispositivo de referencia
Arranque el equipo en el que desea probar la imagen en WinPE.
Ejecute applyimage.bat para implementar la imagen.
Si capturó un WIM llamado customimage.wim:
E:\Deployment\applyimage.bat E:\Images\customimage.wimCuando el script le pregunte si la imagen usa atributos extendidos, responda
Yporque la imagen que capturó anteriormente especificó la opción/EA.or
Si capturó una FFU denominada CustomImage.FFU:
E:\Deployment\applyimage.bat E:\Images\CustomImage.FFUSiga las indicaciones del script para aplicar la imagen.
Escriba
exitpara cerrar WinPE y reiniciar el equipo.
Validación de la configuración
El equipo se reiniciará y arrancará en Windows por primera vez.
En OOBE, cree un usuario ficticio que se eliminará más adelante.
Compruebe que las aplicaciones y las personalizaciones sin conexión todavía están en la imagen y funcionan correctamente.
Algunas cosas que se deben comprobar son:
- Barra de tareas
- Aplicaciones ancladas
- Fondo de escritorio establecido para mostrar la imagen correcta
- La información de OEM se muestra correctamente
- Se ha establecido la clave del registro del identificador de aplicación de OEM
- El tema predeterminado es el que eligió
- Las aplicaciones de la Tienda se inician correctamente
- Las aplicaciones de escritorio se inician correctamente
- Las aplicaciones de escritorio aplicadas a través de SPP se inician correctamente
- Si ha habilitado el modo S, asegúrese de que se quita la clave del registro de fabricación
Comprobación de la recuperación
Compruebe que las personalizaciones se restauran después de la recuperación y que siguen funcionando mediante la ejecución de Mantener mis archivos y Quitar todas las características desde los siguientes puntos de entrada:
Configuración a. En el menú Inicio, haga clic en Configuración, b. En la aplicación Configuración, haga clic en Actualizar & seguridad y, a continuación, haga clic en Recuperación. c. Haga clic en el botón Comenzar en Restablecer este equipo y siga las instrucciones en pantalla.
Windows RE a. En la pantalla Elegir una opción en Windows RE, haga clic en Solucionar problemas b. Haga clic en Restablecer este equipo y, a continuación, siga las instrucciones en pantalla
Compruebe que se pueden crear medios de recuperación y compruebe su funcionalidad mediante la ejecución de la característica de recuperación sin sistema operativo: a. Inicie Crear una unidad de recuperación desde Panel de control b. Siga las instrucciones en pantalla para crear la unidad de recuperación USBc. Arranque el equipo desde la unidad de recuperación USB d. En la pantalla Elegir una opción, haga clic en Solucionar problemas e. Haga clic en Recuperar desde una unidad y, a continuación, siga las instrucciones en pantalla
Optimización de la imagen final
En este momento, tiene una imagen de Windows casi lista para la implementación. En esta sección, le mostraremos cómo dar los toques finales a la imagen para que esté lista para la implementación.
Quite los paquetes sin usar de la imagen exportando una copia de ella.
Dism /export-image /sourceimagefile:E:\images\customimage.wim /sourceindex:1 /destinationimagefile:e:\images\MasterImage_Pro.wim
Envío final
Tiene que arrancar un equipo al menos una vez para permitir que se complete el paso de configuración especializado de la instalación de Windows antes de enviar un equipo.
La fase especialización de la configuración agrega información específica del hardware al PC y se completa cuando aparece la configuración rápida de Windows.
Consulte la documentación de directivas de OEM para obtener más detalles.
Reducción de las superficies de disco
A lo largo de esta guía, hemos mostrado algunos lugares donde puede reducir la superficie del disco:
- Usando Dism /export-image
- Usando el sistema operativo compacto
- Usando el sistema operativo compacto con creación de instancias únicas
En esta sección se muestran algunas maneras más de obtener espacio libre adicional.
Reducción y desactivación de Hiberfile
La reducción y desactivación del archivo hiberfile puede devolver entre 400 MB y 1,5 GB de espacio del sistema operativo en el sistema operativo implementado.
Reducir hiberfile en un 30 %
Al ejecutar sysprep.exe con unattend.xml, puede agregar un firstLogonCommand que reducirá hiberfile:
<unattend xmlns="urn:schemas-microsoft-com:unattend">
<settings pass="oobeSystem">
<component name="Microsoft-Windows-Shell-Setup">
<FirstLogonCommands>
<SynchronousCommand wcm:action="add">
<CommandLine>powercfg /h /type reduced</CommandLine>
<Description>Reduce hiberfile size</Description>
<Order>1</Order>
<RequiresUserInput>false</RequiresUserInput>
</SynchronousCommand>
</FirstLogonCommands>
</component>
</settings>
</unattend>
Desactivar Hiberfile
Al ejecutar sysprep.exe con unattend.xml, puede agregar un FirstLogonCommand que desactivará hiberfile:
<unattend xmlns="urn:schemas-microsoft-com:unattend">
<settings pass="oobeSystem">
<component name="Microsoft-Windows-Shell-Setup">
<FirstLogonCommands>
<SynchronousCommand wcm:action="add">
<CommandLine>powercfg /h /type Off</CommandLine>
<Description>Reduce hiberfile size</Description>
<Order>1</Order>
<RequiresUserInput>false</RequiresUserInput>
</SynchronousCommand>
</FirstLogonCommands>
</component>
</settings>
</unattend>
Capture la imagen con el archivo unattend.xml que contiene esta configuración.