Nota
El acceso a esta página requiere autorización. Puede intentar iniciar sesión o cambiar directorios.
El acceso a esta página requiere autorización. Puede intentar cambiar los directorios.
En este tema se describen diversas herramientas y procedimientos que le ayudarán a comprobar la implementación de accesibilidad de las aplicaciones web y Windows.
Experiencias de usuario correctas
El acceso mediante programación y el acceso al teclado son requisitos críticos para admitir la accesibilidad en la aplicación. Probar la accesibilidad de las aplicaciones de Windows, las herramientas de tecnología de asistencia (AT) y los marcos de interfaz de usuario es fundamental para garantizar una experiencia de usuario correcta para las personas con diversas discapacidades y limitaciones (como la visión, el aprendizaje, la dexteridad/movilidad y las discapacidades de lenguaje y comunicación) o aquellos que simplemente prefieren usar un teclado.
Sin soporte adecuado para la tecnología accesible (AT), como lectores de pantalla y teclados en pantalla, usuarios con visión, aprendizaje, dexteridad/movilidad, y limitaciones o discapacidades de idioma/comunicación (y los usuarios que simplemente prefieren usar el teclado) podrían resultar difíciles, si no imposible, usar la aplicación.
Herramientas de pruebas de accesibilidad
Accessibility Insights
Accessibility Insights ayuda a los desarrolladores a encontrar y corregir problemas de accesibilidad en sitios web y aplicaciones de Windows.
- Accessibility Insights for Windows ayuda a los desarrolladores a encontrar y corregir problemas de accesibilidad en las aplicaciones de Windows. La herramienta admite tres escenarios principales:
- Live Inspect permite a los desarrolladores comprobar que un elemento de una aplicación tiene las propiedades adecuadas Automatización de la interfaz de usuario simplemente al mantener el puntero sobre el elemento o establecer el foco del teclado en ella.
- FastPass: un proceso ligero de dos pasos que ayuda a los desarrolladores a detectar problemas comunes de accesibilidad de alto impacto en menos de cinco minutos.
- Solucionar problemas le permite diagnosticar y corregir problemas de accesibilidad específicos.
- Accessibility Insights for Web es una extensión para Chrome y Microsoft Edge Insider que ayuda a los desarrolladores a encontrar y corregir problemas de accesibilidad en sitios y aplicaciones web. Admite dos escenarios principales:
- FastPass: un proceso ligero de dos pasos que ayuda a los desarrolladores a detectar problemas comunes de accesibilidad de alto impacto en menos de cinco minutos.
- Evaluación: permite a cualquier persona comprobar que un sitio web es 100 % compatible con los estándares de accesibilidad y las directrices. Accessibility Insights también le permite revisar Automatización de la interfaz de usuario elementos, propiedades, patrones de control y eventos (similares a las herramientas heredadas Inspect y AccEvent descritas en la sección siguiente).
Herramientas de pruebas heredadas
Nota:
Las herramientas que se describen aquí siguen estando disponibles en Windows SDK, pero se recomienda encarecidamente realizar la transición a Accessibility Insights.
El Kit de desarrollo de software (SDK) de Windows incluye varias herramientas de pruebas de accesibilidad, como AccScope, Inspect y UI Accessibility Checker, entre otros.
Puede iniciar las siguientes herramientas de pruebas de accesibilidad desde un símbolo del sistema de Microsoft Visual Studio o si va a la carpeta bin de dondequiera que esté instalado Windows SDK en la máquina de desarrollo.
AccScope
AccScope Habilita la evaluación visual de la accesibilidad de una aplicación durante las primeras fases de diseño y desarrollo. AccScope está diseñado específicamente para probar escenarios de accesibilidad del narrador y usa la información de Automatización de la interfaz de usuario proporcionada por una aplicación para mostrar dónde se puede mejorar la accesibilidad.
Inspeccionar
Inspect permite seleccionar cualquier elemento de la interfaz de usuario y ver sus datos de accesibilidad. Puede ver las propiedades y los patrones de control de Microsoft Automatización de la interfaz de usuario y probar la estructura de navegación de los elementos de automatización en el árbol de Automatización de la interfaz de usuario. Es especialmente útil para garantizar que las propiedades y los patrones de control se establecen correctamente al extender un control común o crear un control personalizado.
Use Inspeccionar a medida que desarrolle la interfaz de usuario para comprobar cómo se exponen los atributos de accesibilidad en Automatización de la interfaz de usuario. En algunos casos, los atributos proceden de la compatibilidad de Automatización de la interfaz de usuario que ya está implementada para los controles XAML predeterminados. En otros casos, los atributos proceden de valores específicos que se han establecido en el marcado XAML, como propiedades adjuntas AutomationProperties.
En la imagen siguiente se muestra la herramienta Inspeccionar que consulta las propiedades Automatización de la interfaz de usuario del elemento de menú Editar en el Bloc de notas.
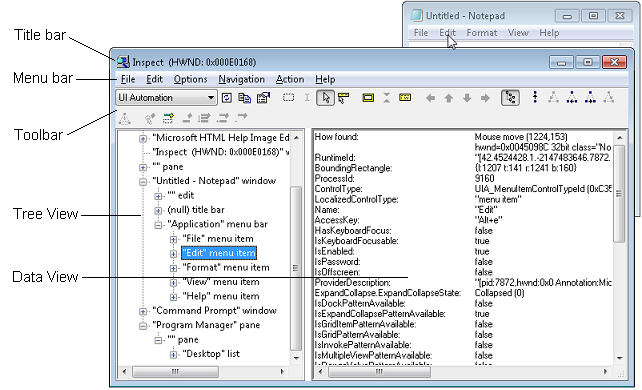
UI Accessibility Checker
El Comprobador de accesibilidad de la interfaz de usuario (AccChecker) le ayuda a detectar posibles problemas de accesibilidad en tiempo de ejecución. AccChecker incluye comprobaciones de verificación para Automatización de la interfaz de usuario, Microsoft Active Accessibility y Accessible Rich Internet Applications (ARIA). Puede proporcionar una comprobación estática de errores, como nombres que faltan, problemas de árbol y mucho más. Ayuda a comprobar el acceso mediante programación e incluye características avanzadas para automatizar las pruebas de accesibilidad. Puede ejecutar AccChecker en modo de interfaz de usuario o de línea de comandos. Para ejecutar la herramienta modo de interfaz de usuario, abra la carpeta AccChecker en la carpeta bin de Windows SDK, ejecute acccheckui.exe y haga clic en el menú Ayuda.
UI Automation Verify
Automatización de la interfaz de usuario Verify (UIA Verify) es un marco para pruebas manuales y automatizadas de la implementación de Automatización de la interfaz de usuario en un control o aplicación (se pueden registrar los resultados). UIA Verify puede integrarse en el código de prueba y realizar pruebas periódicas, automatizadas o comprobaciones puntuales de escenarios de Automatización de la interfaz de usuario y es útil para comprobar que los cambios en las aplicaciones con características establecidas no tienen nuevos problemas ni regresiones. UIA Verify puede encontrarse en la subcarpeta UIAVerify de la carpeta bin de Windows SDK.
Monitor de eventos accesibles
El Monitor de eventos accesible (AccEvent) comprueba si los elementos de interfaz de usuario de una aplicación activan los eventos de Automatización de la interfaz de usuario y accesibilidad activa de Microsoft cuando se producen cambios en la interfaz de usuario. Los cambios en la interfaz de usuario se pueden producir cuando cambia el foco o si se invoca o selecciona un elemento de la interfaz de usuario, o se produce un cambio de estado o en una de sus propiedades. AccEvent se usa normalmente para depurar problemas y para validar que los controles personalizados y extendidos funcionan correctamente.
Procedimientos de prueba de accesibilidad
Probar la accesibilidad del teclado
La mejor manera de probar la accesibilidad del teclado es desconectar el mouse o usar el teclado en pantalla si usa un dispositivo de tableta. Pruebe la navegación de accesibilidad del teclado mediante la tecla Tab . Debería poder recorrer todos los elementos interactivos de la interfaz de usuario mediante la tecla Tab . En el caso de los elementos compuestos de la interfaz de usuario, compruebe que puede navegar entre las partes de los elementos mediante las teclas de dirección. Por ejemplo, debería poder navegar por listas de elementos mediante teclas de teclado. Por último, asegúrese de que puede invocar todos los elementos interactivos de la interfaz de usuario con el teclado una vez que esos elementos tengan el foco, normalmente mediante la tecla Entrar o barra espaciadora.
Comprobación de la relación de contraste del texto visible
Use herramientas de contraste de color para comprobar que la relación de contraste de texto visible es aceptable. Las excepciones incluyen elementos inactivos de la interfaz de usuario y logotipos o texto decorativo que no transmite ninguna información y se pueden reorganizar sin cambiar el significado. Consulte Requisitos de texto accesibles para obtener más información sobre la relación de contraste y las excepciones. Consulte Técnicas para WCAG 2.0 G18 (sección Recursos) para obtener herramientas que pueden probar las relaciones de contraste.
Nota:
Algunas de las herramientas enumeradas por Técnicas para WCAG 2.0 G18 no se pueden usar de forma interactiva con una aplicación para UWP. Es posible que tenga que escribir los valores de color de primer plano y de fondo manualmente en la herramienta, hacer capturas de pantalla de la interfaz de usuario de la aplicación y, a continuación, ejecutar la herramienta sobre la imagen de captura de pantalla o ejecutar la herramienta al abrir archivos de mapa de bits de origen en un programa de edición de imágenes en lugar de mientras la aplicación carga esa imagen.
Comprobación de la aplicación en contraste alto
Usa la aplicación mientras un tema de contraste alto está activo para comprobar que todos los elementos de la interfaz de usuario se muestran correctamente. Todo el texto debe ser legible y todas las imágenes deben estar claras. Ajuste los recursos del diccionario de temas XAML o las plantillas de control para corregir cualquier problema de tema que proceda de los controles. En los casos en los que los problemas destacados de contraste alto no proceden de temas o controles (como archivos de imagen), proporcione versiones independientes que se usarán cuando un tema de contraste alto esté activo.
Comprobación de la aplicación con la configuración de visualización
Usa las opciones de visualización del sistema que ajustan el valor de puntos por pulgada (ppp) de la pantalla y asegúrate de que la interfaz de usuario de la aplicación se escala correctamente cuando cambia el valor de ppp. (Algunos usuarios cambian los valores de ppp como una opción de accesibilidad, está disponible en Facilidad de acceso , así como propiedades de visualización). Si encuentra algún problema, siga las instrucciones para el escalado de diseño y proporcione recursos adicionales para distintos factores de escalado.
Comprobación de los escenarios principales de la aplicación mediante narrador
Usa Narrador para probar la experiencia de lectura de pantalla de la aplicación.
Siga estos pasos para probar la aplicación mediante Narrador con un mouse y un teclado:
- Inicie Narrador presionando la tecla del logotipo de Windows + Ctrl + Entrar. En versiones anteriores a Windows 10 versión 1607, usa la tecla del logotipo de Windows + Entrar para iniciar Narrador.
- Navegue por la aplicación con el teclado mediante la tecla Tab , las teclas de dirección y las teclas de dirección Bloqueo + teclas de dirección.
- A medida que navega por la aplicación, escucha como Narrador lee los elementos de la interfaz de usuario y comprueba lo siguiente:
- Para cada control, asegúrese de que Narrador lee todo el contenido visible. Asegúrese también de que Narrador lee el nombre de cada control, cualquier estado aplicable (activado, seleccionado, etc.) y el tipo de control (botón, casilla, elemento de lista, etc.).
- Si el elemento es interactivo, compruebe que puede usar Narrador para invocar su acción presionando Caps Lock + Entrar.
- Para cada tabla, asegúrese de que Narrador lee correctamente el nombre de la tabla, la descripción de la tabla (si está disponible) y los encabezados de fila y columna.
- Presione Caps Lock + Mayús + Entrar para buscar en la aplicación y comprobar que todos los controles aparecen en la lista de búsqueda y que los nombres de control están localizados y legibles.
- Desactive el monitor e intente realizar escenarios principales de la aplicación mediante solo el teclado y el Narrador. Para obtener la lista completa de comandos y métodos abreviados de Narrador, presione Caps Lock + F1 (Caps Lock + F1).
A partir de Windows 10 versión 1607, presentamos un nuevo modo de desarrollador en Narrador. Active el modo de desarrollador cuando Narrador ya se esté ejecutando presionando Control + Caps Lock + F12. Cuando el modo de desarrollador está habilitado, la pantalla se enmascarará y resaltará solo los objetos accesibles y el texto asociado que se expone mediante programación al Narrador. Esto le proporciona una buena representación visual de la información que se expone al Narrador.
Siga estos pasos para probar la aplicación mediante el modo táctil del Narrador:
Nota:
Narrador entra automáticamente en modo táctil en dispositivos que admiten más de 4 contactos. El narrador no admite escenarios de varios monitores ni digitalizadores multitáctil en la pantalla principal.
Familiarícese con la interfaz de usuario y explore el diseño.
- Navegue por la interfaz de usuario mediante gestos de deslizar el dedo de un solo dedo. Use deslizar el dedo izquierdo o derecho para desplazarse entre elementos y deslizar hacia arriba o hacia abajo para cambiar la categoría de elementos que se navega. Las categorías incluyen todos los elementos, vínculos, tablas, encabezados, etc. Navegar con gestos de deslizar un solo dedo es similar a navegar con caps Lock + Arrow.
- Use gestos de tabulación para navegar por los elementos enfocados. Un deslizamiento de tres dedos a la derecha o a la izquierda es el mismo que navegar con Tab y Mayús + Tab en un teclado.
- Investigue espacialmente la interfaz de usuario con un solo dedo. Arrastre un solo dedo hacia arriba y hacia abajo, o hacia la izquierda y hacia la derecha, para que Narrador lea los elementos debajo del dedo. Puede usar el mouse como alternativa porque usa la misma lógica de prueba de posicionamiento que arrastrar un solo dedo.
- Lee toda la ventana y todo su contenido con un dedo hacia arriba. Esto equivale a usar bloqueos de mayúsculas + W.
Si hay una interfaz de usuario importante a la que no se puede acceder, es posible que tenga un problema de accesibilidad.
Interactúe con un control para probar sus acciones principales y secundarias y su comportamiento de desplazamiento.
Las acciones principales incluyen cosas como activar un botón, colocar un símbolo de intercalación de texto y establecer el foco en el control. Las acciones secundarias incluyen acciones como seleccionar un elemento de lista o expandir un botón que ofrece varias opciones.
- Para probar una acción principal: pulse doble o presione con un dedo y pulse con otro.
- Para probar una acción secundaria: pulsación triple o presiona con un dedo y doble pulsación con otro.
- Para probar el comportamiento de desplazamiento: use deslizamientos de dos dedos para desplazarse en la dirección deseada.
Algunos controles proporcionan acciones adicionales. Para mostrar la lista completa, escriba un solo toque de cuatro dedos.
Si un control responde al mouse o al teclado, pero no responde a una interacción táctil principal o secundaria, es posible que el control tenga que implementar patrones de control adicionales Automatización de la interfaz de usuario.
También debe considerar el uso de la herramienta AccScope para probar escenarios de accesibilidad del narrador con la aplicación. En el tema de la herramienta AccScope se describe cómo configurar AccScope para probar escenarios de Narrador.
Examen de la representación Automatización de la interfaz de usuario de la aplicación
Varias de las herramientas de pruebas de Automatización de la interfaz de usuario mencionadas anteriormente proporcionan una manera de ver la aplicación de una manera que deliberadamente no tiene en cuenta el aspecto de la aplicación y, en su lugar, representa la aplicación como una estructura de Automatización de la interfaz de usuario elementos. Así es como Automatización de la interfaz de usuario clientes, principalmente tecnologías de asistencia, interactuarán con la aplicación en escenarios de accesibilidad.
La herramienta AccScope proporciona una vista especialmente interesante de la aplicación porque puedes ver los elementos Automatización de la interfaz de usuario como una representación visual o como una lista. Si usas la visualización, puedes explorar en profundidad las partes de una manera que puedas correlacionar con la apariencia visual de la interfaz de usuario de la aplicación. Incluso puede probar la accesibilidad de los primeros prototipos de interfaz de usuario antes de asignar toda la lógica a la interfaz de usuario, asegurándose de que la interacción visual y la navegación del escenario de accesibilidad de la aplicación estén en equilibrio.
Un aspecto que puede probar es si hay elementos que aparecen en la vista de elementos Automatización de la interfaz de usuario que no desea que aparezcan allí. Si encuentras elementos que quieres omitir de la vista o, por el contrario, si faltan elementos, puedes usar la propiedad adjunta XAML AutomationProperties.AccessibilityView para ajustar cómo aparecen los controles XAML en las vistas de accesibilidad. Después de examinar las vistas de accesibilidad básicas, también es una buena oportunidad para volver a comprobar las secuencias de pestañas o la navegación espacial como habilitadas por las teclas de dirección para asegurarse de que los usuarios puedan llegar a cada una de las partes que son interactivas y expuestas en la vista de control.
