Creación de un paquete de aprovisionamiento (Asistente para escritorio)
En este artículo se explica cómo crear y aplicar un paquete de aprovisionamiento que contiene la configuración empresarial común a un dispositivo que ejecuta todas las ediciones de escritorio del cliente De Windows excepto Inicio. Puedes aplicar un paquete de aprovisionamiento en una unidad USB a dispositivos comerciales durante la instalación. De esta manera, el proceso de configuración de dispositivos nuevos es más rápido y sencillo.
Las siguientes opciones del asistente proporcionan una interfaz sencilla para configurar opciones comunes para dispositivos de escritorio y pantalla completa:
- Instrucciones para el asistente para escritorio
- Instrucciones para el asistente para quiosco multimedia
- Instrucciones para el asistente de HoloLens
- Instrucciones para el Asistente para Surface Hub
En este ejemplo, usamos la opción Aprovisionar dispositivos de escritorio que le ayuda a configurar los siguientes valores en un paquete de aprovisionamiento:
- Establecer el nombre del dispositivo
- Actualizar la edición del producto
- Configurar el dispositivo para uso compartido
- Eliminación del software preinstalado
- Configurar la red Wi-Fi
- Inscripción de un dispositivo en Active Directory o en el identificador de Microsoft Entra
- Crear una cuenta de administrador local
- Agregar aplicaciones y certificados
[IMPORTANTE] Debe ejecutar el Diseñador de configuraciones de Windows en el cliente de Windows para configurar la inscripción de Microsoft Entra mediante cualquiera de los asistentes.
Iniciar un nuevo proyecto
Abra el Diseñador de configuración de Windows: en el menú Inicio o en la búsqueda del menú Inicio, escriba Diseñador de configuración de Windows y, a continuación, seleccione el acceso directo del Diseñador de configuraciones de Windows .
Seleccione Aprovisionar dispositivos de escritorio.
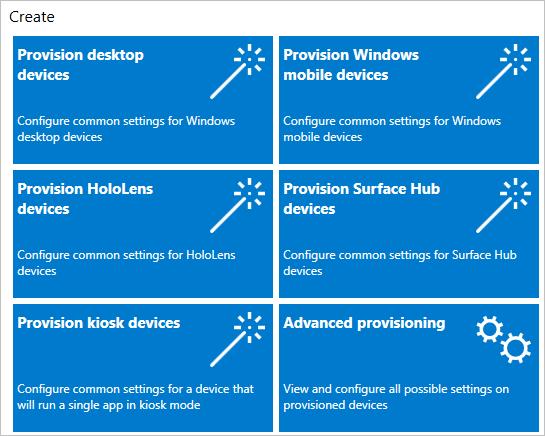
Asigne un nombre al proyecto y seleccione Finalizar. Las páginas para el aprovisionamiento de escritorio le guiarán por los pasos siguientes.
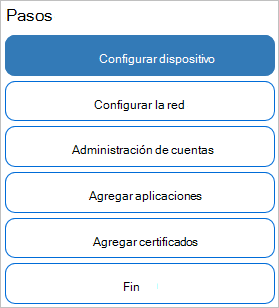
Importante
Cuando compilas un paquete de aprovisionamiento, puedes incluir información confidencial en los archivos de proyecto y en el archivo del paquete de aprovisionamiento (.ppkg). Aunque tienes la posibilidad de cifrar el archivo .ppkg, los archivos de proyecto no se cifran. Debes almacenar los archivos de proyecto en una ubicación segura y eliminarlos cuando ya no sean necesarios.
Configurar opciones
Habilitar la configuración del dispositivo:
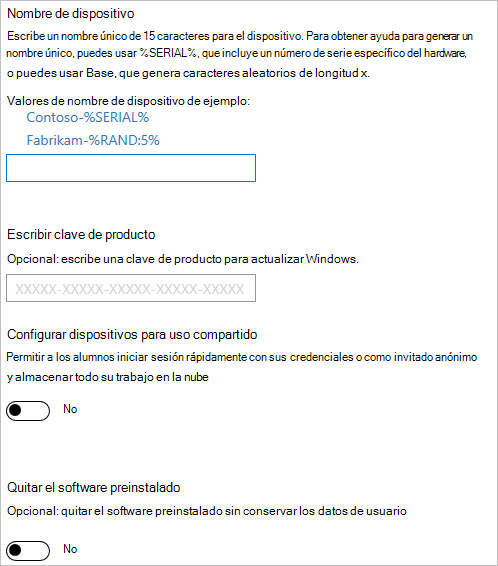
Si desea habilitar la configuración del dispositivo, seleccione Configurar dispositivo, y configure los siguientes ajustes:
-
Nombre del dispositivo: obligatorio. Introduzca un nombre único de 15 caracteres para el dispositivo. Puede utilizar variables para agregar caracteres únicos al nombre, como
Contoso-%SERIAL%yContoso-%RAND:5%. - Introduzca la clave de producto: opcional. Seleccione un archivo de licencia para actualizar el cliente Windows a una edición diferente. Para obtener más información, consulte las actualizaciones permitidas.
- Configurar dispositivos para uso compartido: seleccione Sí o No para optimizar el cliente de Windows para escenarios de uso compartido.
- Quitar software preinstalado: opcional. Seleccione Sí si desea quitar el software preinstalado.
Nota
Para dirigirse a dispositivos que ejecutan versiones anteriores a Windows 10, versión 2004, la personalización de ComputerName debe definirse desde la ruta de acceso de configuración:
Accounts/ComputerAccount/ComputerNamedesde el editor avanzado. La ruta de acceso predeterminada del editor simple usa un nuevo CSP que no está disponible en sistemas anteriores.-
Nombre del dispositivo: obligatorio. Introduzca un nombre único de 15 caracteres para el dispositivo. Puede utilizar variables para agregar caracteres únicos al nombre, como
Configurar la red:
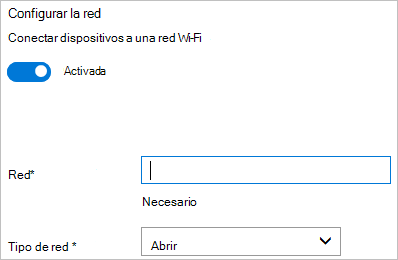
Si desea habilitar la configuración de red, seleccione Configurar red, y configure los siguientes ajustes:
- Configurar red: para habilitar la conectividad inalámbrica, seleccione Activado.
- SSID de red: introduzca el identificador de conjunto de servicios (SSID) de la red.
- Tipo de red: seleccione Abrir o WPA2-Personal. Si selecciona WPA2-Personal, introduzca la contraseña de la red inalámbrica.
Habilitar la administración de cuentas:
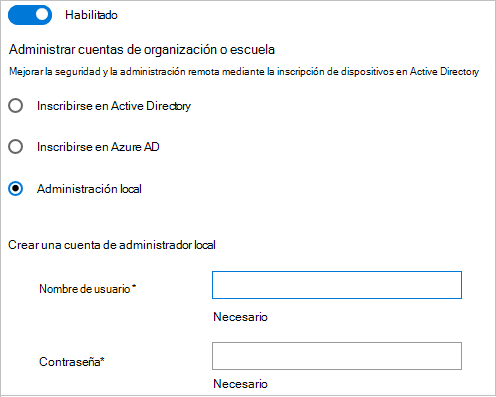
Si desea habilitar la administración de cuentas, seleccione Administración de cuentas, y configure los siguientes ajustes:
Administrar cuentas de organizaciones/escuelas: elija cómo se inscriben los dispositivos. Las opciones son:
Active Directory: introduzca las credenciales de una cuenta de usuario con privilegios mínimos para unir el dispositivo al dominio.
Microsoft Entra ID: antes de utilizar un asistente de Windows Configuration Designer para configurar la inscripción masiva de Microsoft Entra, configure el ingreso a Microsoft Entra en su organización. En su arrendatario Microsoft Entra, el número máximo de dispositivos por usuario determina cuántas veces se puede utilizar el token masivo en el asistente.
Si selecciona esta opción, escriba un nombre descriptivo para el token masivo recuperado mediante el asistente. Establezca una fecha de caducidad para el token. El plazo máximo es de 180 días a partir de la fecha de obtención de la ficha. Seleccione Obtener token masivo. En Vamos a registrarte, introduzca una cuenta que tenga permisos para unir un dispositivo a Microsoft Entra ID y luego, la contraseña. Seleccione Aceptar para otorgar a Windows Configuration Designer los permisos necesarios.
Debe ejecutar Windows Configuration Designer en el cliente Windows para configurar la inscripción de Microsoft Entra utilizando cualquiera de los asistentes.
Administrador local: si selecciona esta opción, introduzca un nombre de usuario y una contraseña. Si creas una cuenta local en el paquete de aprovisionamiento, debes cambiar la contraseña mediante la aplicación Configuración cada 42 días. Si la contraseña no se cambia durante ese periodo, la cuenta podría quedar bloqueada y no se podría iniciar sesión.
Agregar aplicaciones:
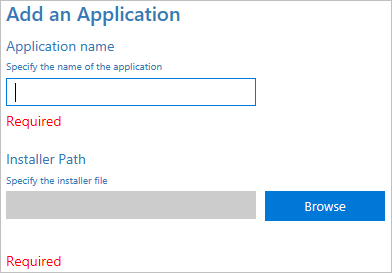
Para agregar aplicaciones a los dispositivos, seleccione Agregar aplicaciones. Puedes instalar varias aplicaciones, incluidas las aplicaciones de escritorio de Windows (Win32) y las aplicaciones de la Plataforma universal de Windows (UWP). Los ajustes de este paso varían en función de la aplicación seleccionada. Para obtener ayuda con la configuración, consulta Aprovisionar equipos con aplicaciones.
Agregar certificados:
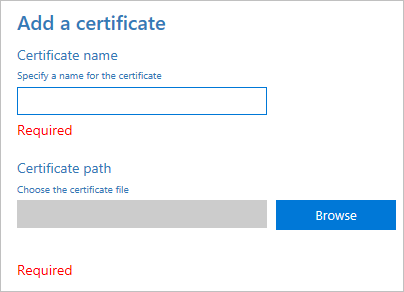
Para agregar un certificado a los dispositivos, seleccione Agregar certificados, y configure los siguientes parámetros:
- Nombre del certificado: introduzca un nombre para el certificado.
- Ruta de acceso del certificado: examine y seleccione el certificado que desea agregar.
Finalizar:
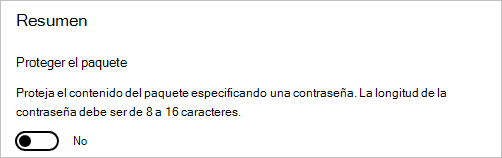
Para completar el asistente, seleccione Finalizar y configure los siguientes parámetros:
- Proteger el paquete: seleccione Sí o No para proteger con contraseña el paquete de aprovisionamiento. Cuando aplique el paquete de aprovisionamiento a un dispositivo, deberá introducir esta contraseña.
Cuando haya terminado, seleccione Crear. El proceso solo tarda unos pocos segundos. Cuando se genera el paquete, la ubicación donde se almacena el paquete se muestra como un hipervínculo en la parte inferior de la página.
Pasos siguientes
Obtenga más información sobre cómo aplicar un paquete de aprovisionamiento:
Comentarios
Próximamente: A lo largo de 2024 iremos eliminando gradualmente GitHub Issues como mecanismo de comentarios sobre el contenido y lo sustituiremos por un nuevo sistema de comentarios. Para más información, vea: https://aka.ms/ContentUserFeedback.
Enviar y ver comentarios de