Aprovisionar PC con aplicaciones
Puedes instalar varias aplicaciones de la Plataforma universal de Windows (UWP) y aplicaciones de escritorio de Windows (Win32) en un paquete de aprovisionamiento. En este artículo se explican las distintas opciones del Diseñador de configuración de Windows para la instalación de aplicaciones.
Cuando agregas una aplicación en uno de los asistentes del Diseñador de configuraciones de Windows, se muestra la configuración adecuada en función de la aplicación que seleccionas. Para obtener instrucciones sobre cómo agregar una aplicación con el editor avanzado del Diseñador de configuraciones de Windows, consulta la sección sobre cómo agregar una aplicación mediante el editor avanzado.
Importante
Si tiene previsto usar Intune para administrar los dispositivos, se recomienda usar Intune para instalar Aplicaciones de Microsoft 365 para empresas. Las aplicaciones que se instalan mediante un paquete de aprovisionamiento no se pueden administrar o modifican con Intune. Obtenga información sobre cómo agregar aplicaciones de Microsoft 365 a dispositivos Windows con Microsoft Intune.
Configuración de aplicaciones para UWP
- Ruta de acceso de licencia: especifique el archivo de licencia si es una aplicación de Microsoft Store. Esto es opcional si tienes un certificado de la aplicación.
- Nombre de familia del paquete: especifique el nombre de familia del paquete si no especifica una licencia. Este campo se rellenará automáticamente después de especificar una licencia.
- Required appx dependencies: especifica los paquetes de dependencia de appx que se necesitan para la instalación de la aplicación.
Configuración de aplicaciones de escritorio de Windows
instalador MSI
- Argumentos de línea de comandos: opcionalmente, anexe más argumentos de comando. La marca Silent se anexa automáticamente. Ejemplo: PROPERTY=VALUE
- Continuar las instalaciones después del error: opcionalmente, especifique si desea seguir instalando más aplicaciones si esta aplicación no se puede instalar.
- Reinicio necesario: opcionalmente, especifique si desea reiniciar después de una instalación correcta de esta aplicación.
- Dependencias de aplicaciones win32 necesarias: opcionalmente, especifique más archivos necesarios para la instalación de la aplicación. Para los instaladores que tienen varias dependencias del archivo o tienen estructuras de directorio, es necesario crear un archivo .cab de los recursos. El script de instalación debe incluir la expansión del archivo .cab.
Nota
Puede encontrar más información sobre las opciones de línea de comandos para Msiexec.exe aquí.
Exe u otro instalador
- Argumentos de la línea de comandos: anexa los argumentos de la línea de comandos con una marca Silent (necesario). Opcionalmente, anexar más marcas
- Códigos de retorno: especifique los códigos de retorno para que se realicen correctamente y se realicen correctamente con el reinicio (0 y 3010 de forma predeterminada, respectivamente). Cualquier código devuelto que no aparezca en la lista se interpreta como un error. Los cuadros de texto están delimitados por espacios.
- Continuar las instalaciones después del error: opcionalmente, especifique si desea seguir instalando más aplicaciones si esta aplicación no se puede instalar.
- Reinicio necesario: opcionalmente, especifique si desea reiniciar después de una instalación correcta de esta aplicación.
- Dependencias de aplicaciones win32 necesarias: opcionalmente, especifique más archivos necesarios para la instalación de la aplicación. Para los instaladores que tienen varias dependencias del archivo o tienen estructuras de directorio, es necesario crear un archivo .cab de los recursos. El script de instalación debe incluir la expansión del archivo .cab.
Adición de una aplicación de escritorio de Windows mediante el editor avanzado
En el panel Personalizaciones disponibles, ve a Configuración de tiempo de ejecución>ProvisioningCommands>PrimaryContext>Comando.
Escriba un nombre para la primera aplicación y, a continuación, seleccione Agregar.
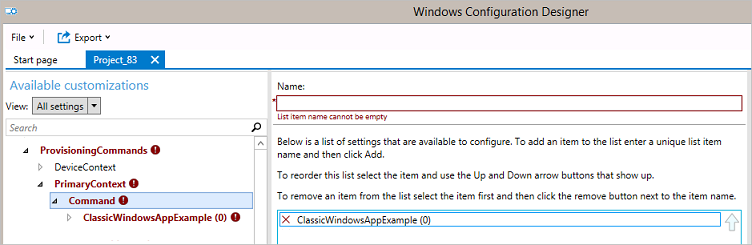
Establece la configuración para el tipo de instalador adecuado.
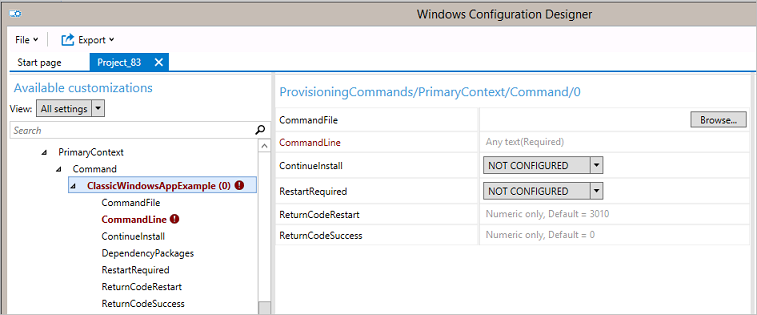
Adición de una aplicación universal al paquete mediante el editor avanzado
Las aplicaciones universales que puede distribuir en el paquete de aprovisionamiento pueden ser aplicaciones de línea de negocio (LOB) desarrolladas por su organización, aplicaciones de Microsoft Store para empresas que adquiera con licencias sin conexión o aplicaciones que no sean de Microsoft. En este procedimiento se da por supuesto que va a distribuir aplicaciones desde microsoft store para empresas. Para otras aplicaciones, puedes pedir la información necesaria (por ejemplo, el nombre de familia de paquete) al desarrollador de la aplicación.
- En el panel Personalizaciones disponibles, ve a Configuración de tiempo de ejecución>UniversalAppInstall.
- Para DeviceContextApp, especifica el PackageFamilyName para la aplicación. En la Microsoft Store para Empresas, el nombre de familia de paquete se muestra en la sección Detalles del paquete de la página de descarga.
- En ApplicationFile, seleccione Examinar para buscar y seleccionar la aplicación de destino (un *.appx o *.appxbundle).
- En DependencyAppxFiles, seleccione Examinar para buscar y agregar las dependencias de la aplicación. En la Microsoft Store para Empresas, las dependencias de la aplicación se enumeran en la sección Marcos necesarios de la página de descarga.
- Para DeviceContextAppLicense, escribe el LicenseProductID.
- En la Microsoft Store para Empresas, genera la licencia sin codificar de la aplicación en la página de descarga de la aplicación.
- Abra el archivo de licencia y busque LicenseID= para obtener el GUID, escriba el GUID en el campo LicenseProductID y seleccione Agregar.
- En el panel Personalizaciones disponibles , seleccione el LicenseProductId que acaba de agregar.
- En LicenseInstall, seleccione Examinar y vaya al archivo de licencia al que cambió <el nombre> de archivo.ms-windows-store-license y seleccione el archivo de licencia.
Importante
Quitar un paquete de aprovisionamiento no elimina las aplicaciones instaladas por el contexto de dispositivo en ese paquete de aprovisionamiento.
Agregar un certificado al paquete
- En el panel Personalizaciones disponibles, ve a Configuración de tiempo de ejecución>Certificados>ClientCertificates.
- Escriba un CertificateName y, a continuación, seleccione Agregar.
- Escribe la CertificatePassword.
- Para CertificatePath, busca y selecciona el certificado que se usará.
- Establece ExportCertificate en False.
- Para KeyLocation, selecciona Software solo.
Agregar otra configuración para el paquete
Consulta Referencia de configuración de aprovisionamiento de Windows para obtener más información sobre las opciones de configuración que puedes personalizar en los paquetes de aprovisionamiento.
Crear el paquete
Después de configurar el paquete de aprovisionamiento, en el menú Archivo , seleccione Guardar.
Lea la advertencia de que los archivos de proyecto pueden contener información confidencial y seleccione Aceptar.
Cuando compilas un paquete de aprovisionamiento, puedes incluir información confidencial en los archivos de proyecto y en el archivo del paquete de aprovisionamiento (.ppkg). Aunque tiene la opción de cifrar el archivo .ppkg, los archivos del proyecto no se cifran. Almacene los archivos del proyecto en una ubicación segura y elimine los archivos del proyecto cuando ya no los necesiten.
En el menú Exportar, selecciona Paquete de aprovisionamiento.
Cambie Propietario a Administrador de TI, que establece la prioridad de este paquete de aprovisionamiento mayor que los paquetes de aprovisionamiento aplicados a este dispositivo desde otros orígenes y, a continuación, seleccione Siguiente.
Establece un valor para Versión del paquete.
Sugerencia
Puedes realizar cambios en los paquetes existentes y cambiar el número de versión para actualizar los paquetes aplicados anteriormente.
Opcional. En la ventana Seguridad del paquete de aprovisionamiento , puedes elegir cifrar el paquete y habilitar la firma del paquete.
- Habilitar el cifrado de paquetes : si selecciona esta opción, se muestra una contraseña generada automáticamente en la pantalla.
- Habilitar la firma del paquete: si seleccionas esta opción, debes seleccionar un certificado válido que se usará para firmar el paquete. Para especificar el certificado, seleccione Seleccionar... y elija el certificado que desea usar para firmar el paquete.
Sugerencia
Te recomendamos incluir un certificado de aprovisionamiento de confianza en el paquete de aprovisionamiento. Cuando el paquete se aplica a un dispositivo, el certificado se agrega al almacén del sistema. Cualquier paquete firmado con ese certificado se puede aplicar de forma silenciosa.
Seleccione Siguiente para especificar la ubicación de salida a la que quiere que vaya el paquete de aprovisionamiento una vez compilado. De forma predeterminada, Windows ICD usa la carpeta de proyecto como la ubicación de salida. Opcionalmente, puede seleccionar Examinar para cambiar la ubicación de salida predeterminada.
Selecciona Siguiente.
Seleccione Compilar para empezar a compilar el paquete. La información del proyecto se muestra en la página de compilación y la barra de progreso indica el estado de compilación. Si necesita cancelar la compilación, seleccione Cancelar. Se cancelará el proceso de compilación actual, se cerrará el asistente y se volverá a la página Customizations Page.
Si se produce un error en la compilación, aparece un mensaje de error que incluye un vínculo a la carpeta del proyecto. Puedes examinar los registros para determinar qué produjo el error. Después de solucionar el problema, intenta volver a compilar el paquete. Si la compilación se realiza correctamente, se muestra el nombre del paquete de aprovisionamiento, el directorio de salida y el directorio del proyecto.
- Si quieres, puedes volver a compilar el paquete de aprovisionamiento y elegir otra ruta de acceso para el paquete de salida. Para ello, seleccione Atrás para cambiar el nombre y la ruta de acceso del paquete de salida y, a continuación, seleccione Siguiente para iniciar otra compilación.
- Si ha terminado, seleccione Finalizar para cerrar el asistente y volver a la página Personalizaciones.
Selecciona el vínculo Ubicación del resultado para ir a la ubicación del paquete. Puedes proporcionar dicho .ppkg a otras personas a través de cualquiera de los métodos siguientes:
- Carpeta de red compartida
- Sitio de SharePoint
- Medios extraíbles (USB/SD)
- Correo electrónico
Pasos siguientes
Obtenga más información sobre cómo aplicar un paquete de aprovisionamiento: