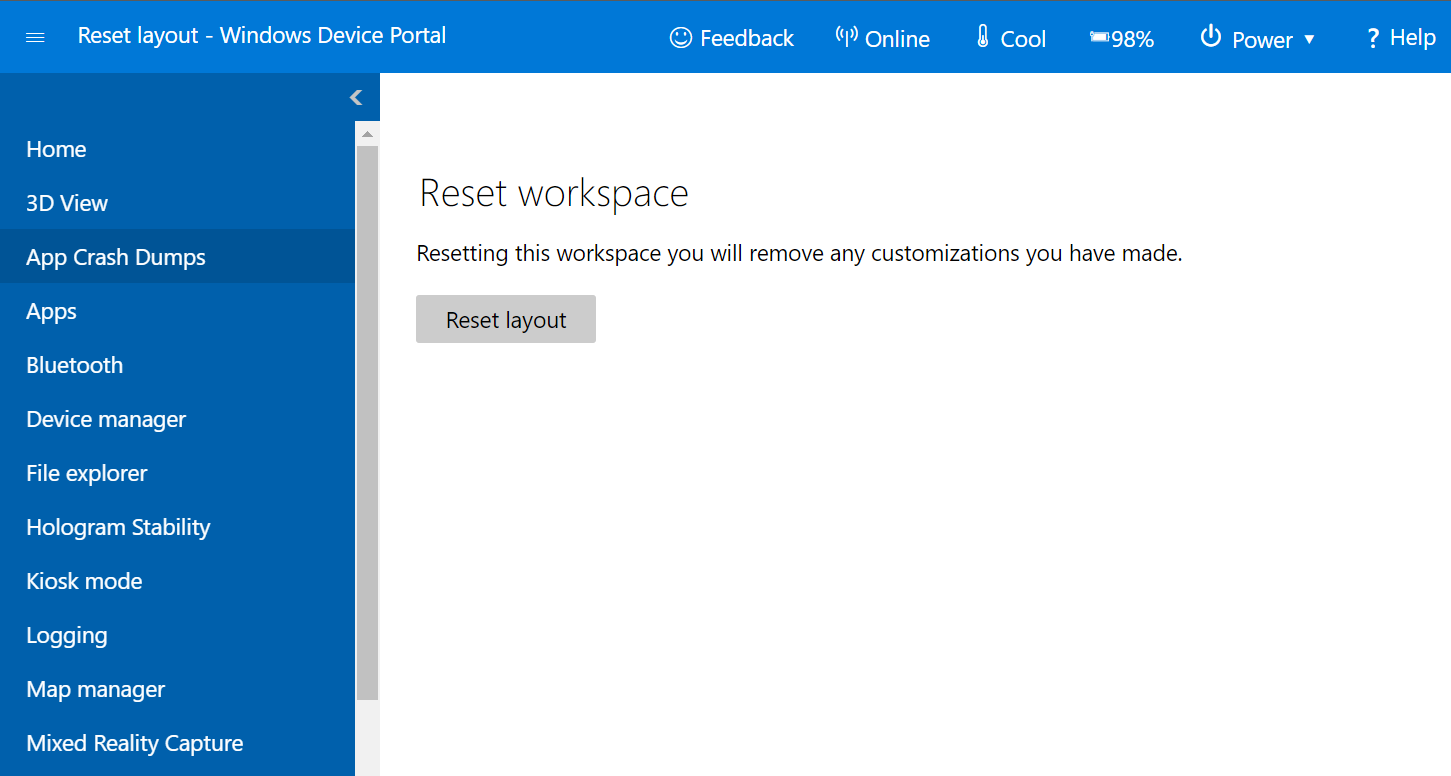Nota
El acceso a esta página requiere autorización. Puede intentar iniciar sesión o cambiar directorios.
El acceso a esta página requiere autorización. Puede intentar cambiar los directorios.
| Característica | HoloLens de 1.ª generación | HoloLens 2 |
|---|---|---|
| Portal de dispositivos Windows | ✔️ | ✔️ |
Portal de dispositivos Windows para HoloLens te permite configurar y administrar de forma remota el dispositivo mediante Wi-Fi o USB. Device Portal es un servidor web en HoloLens al que puede conectarse desde un explorador web en su PC. Portal de dispositivos incluye muchas herramientas que te ayudarán a administrar tu HoloLens, así como a depurar y optimizar tus aplicaciones.
Esta documentación trata específicamente sobre el Portal de dispositivos Windows para HoloLens. Para usar Portal de dispositivos Windows para escritorio (incluido para Windows Mixed Reality), consulta Introducción a Portal de dispositivos Windows.
Nota:
El Portal de dispositivos es una herramienta para desarrolladores y no debe usarse en aplicaciones implementadas en su organización.
Configuración de HoloLens para usar Portal de dispositivos Windows
- Encienda holoLens y colóquelo en el dispositivo.
- Realice el gesto Inicio para HoloLens 2 o el de eclosión en HoloLens (primera generación) para iniciar el menú principal.
- Mire el icono de Configuración y realice un gesto de pulsación en el aire en HoloLens (primera generación). También puede seleccionarlo en HoloLens 2 si lo toca o usa un haz de mano.
- Seleccione el elemento de menú Actualizar .
- Seleccione el elemento de menú Para desarrolladores .
- Habilitar modo desarrollador.
Importante
Si está en varios usuarios y no es administrador, la capacidad de entrar en modo de desarrollador puede estar atenuada. Asegúrese de que es administrador en el dispositivo.
- Desplázate hacia abajo y habilita Portal de dispositivos.
- Si está configurando un Portal de dispositivos Windows para que pueda implementar aplicaciones en este dispositivo HoloLens a través de USB o Wi-Fi, seleccione Emparejar para generar un PIN de emparejamiento. Deja la aplicación Configuración en el menú emergente del PIN hasta que escribas el PIN en Visual Studio durante la primera implementación.
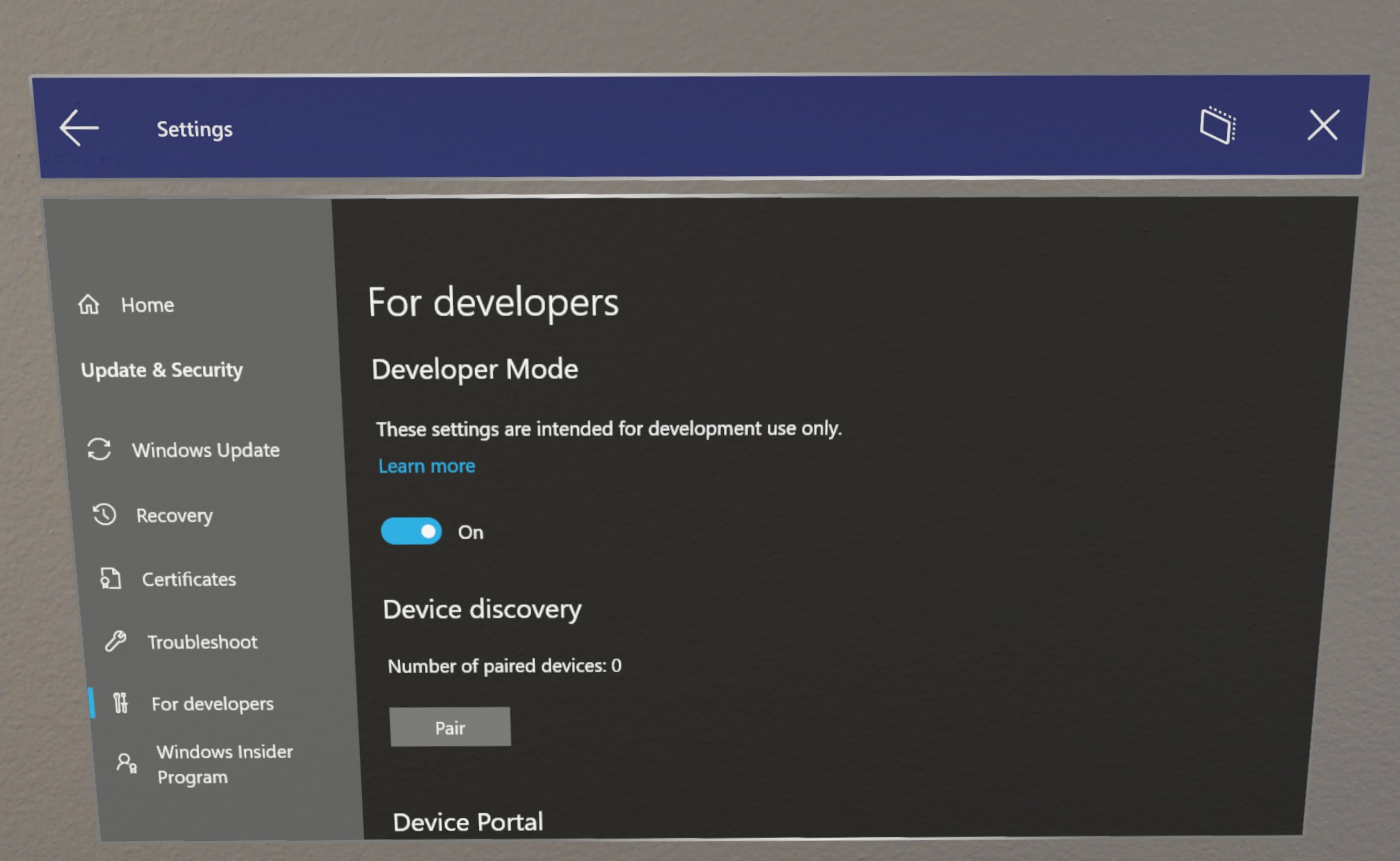
Conexión mediante Wi-Fi
- Conecta HoloLens a una red Wi-Fi.
- Busque la dirección IP del dispositivo mediante una de las siguientes acciones:
- Vaya a Configuración Red > e Internet > Wi-Fi > Opciones avanzadas.
- Vaya a Configuración Red > e Internet y seleccione Propiedades de hardware.
- Use el comando de voz "¿Cuál es mi dirección IP?".
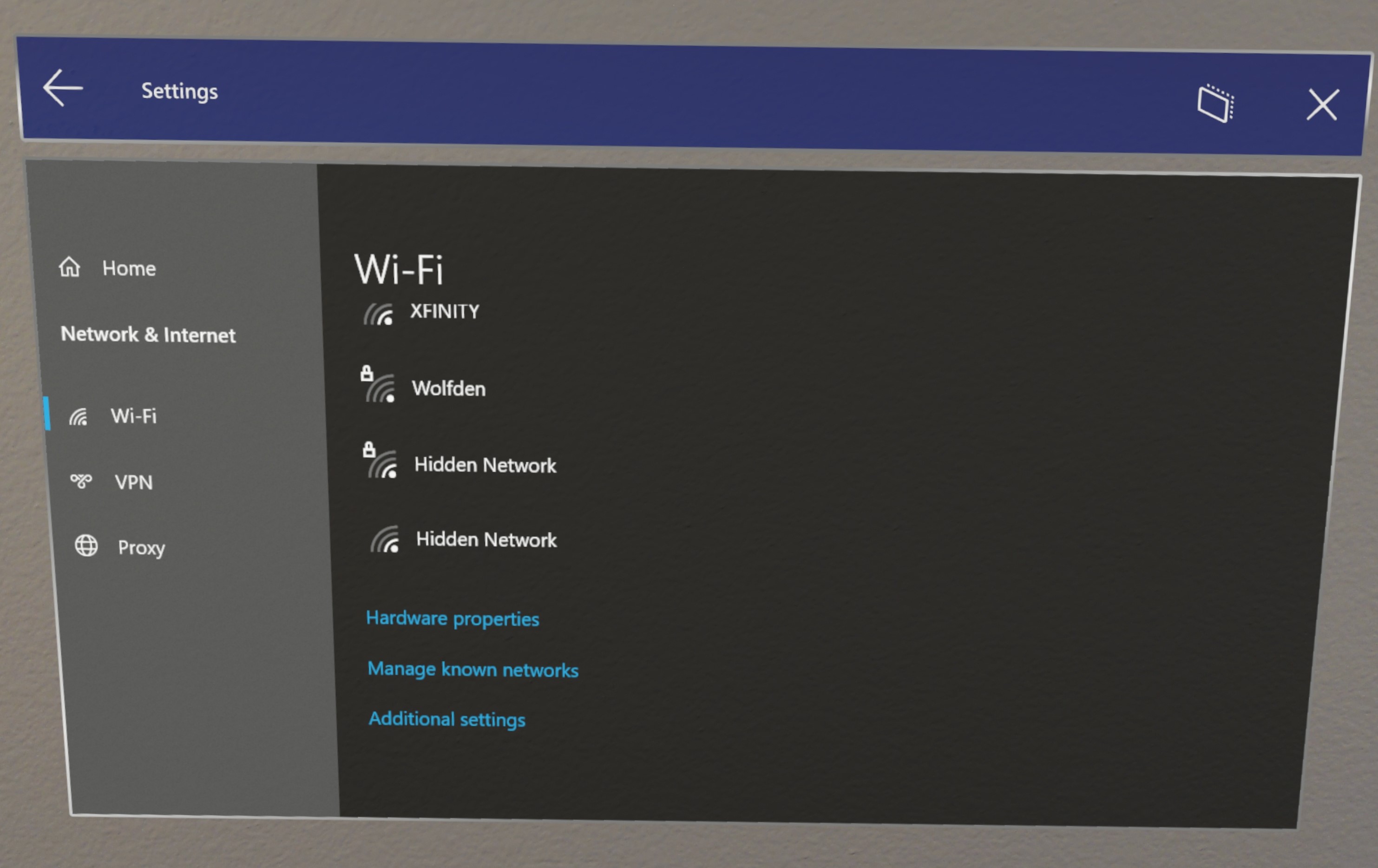
- Desde un explorador web del equipo, vaya a https://<DIRECCIÓN_IP_HOLOLENS>.
- El explorador mostrará el siguiente mensaje: "Hay un problema con el certificado de seguridad de este sitio web" porque el certificado, que se emite al Portal de dispositivos es un certificado de prueba. Puede ignorar este error de certificado por ahora y continuar.
Conexión mediante USB
Importante
IpOverUsb ya no se recomienda según los nuevos estándares del explorador, ya que requiere el uso del puerto 10080. Si aun así desea usar IpOverUsb, active la casilla "Conectividad del dispositivo USB" durante la instalación de Visual Studio, que no está activada de manera predeterminada. En su lugar, se recomienda conectarse con UsbNcm, que se admite de manera predeterminada en HoloLens 2. Si usa un HoloLens 1, se recomienda conectarse al equipo mediante Wi-Fi.
- Si el HoloLens 2 ejecuta Windows Holographic, versión 21H1 o posterior, vaya a Para desarrolladores en la aplicación Configuración y asegúrese de que la opción Detección de dispositivos esté activa.
- Conecte el HoloLens 2 al equipo con un cable USB-C.
- Busque la dirección IP de UsbNcm. Existen varias formas de hacer esto:
En la aplicación Configuración en el dispositivo (este método solo funciona para dispositivos HoloLens que ejecutan Windows Holographic, versión 21H1 o posterior, con la opción "Detección de dispositivos" activada).
- Vaya a la aplicación Configuración en el dispositivo.
- Vaya a "Actualizar y seguridad" > "Para desarrolladores". Este es el mismo lugar en el que ha habilitado Device Portal.
- Al final de la página, copie la dirección IP de Ethernet. Esta es la dirección IP de UsbNcm.
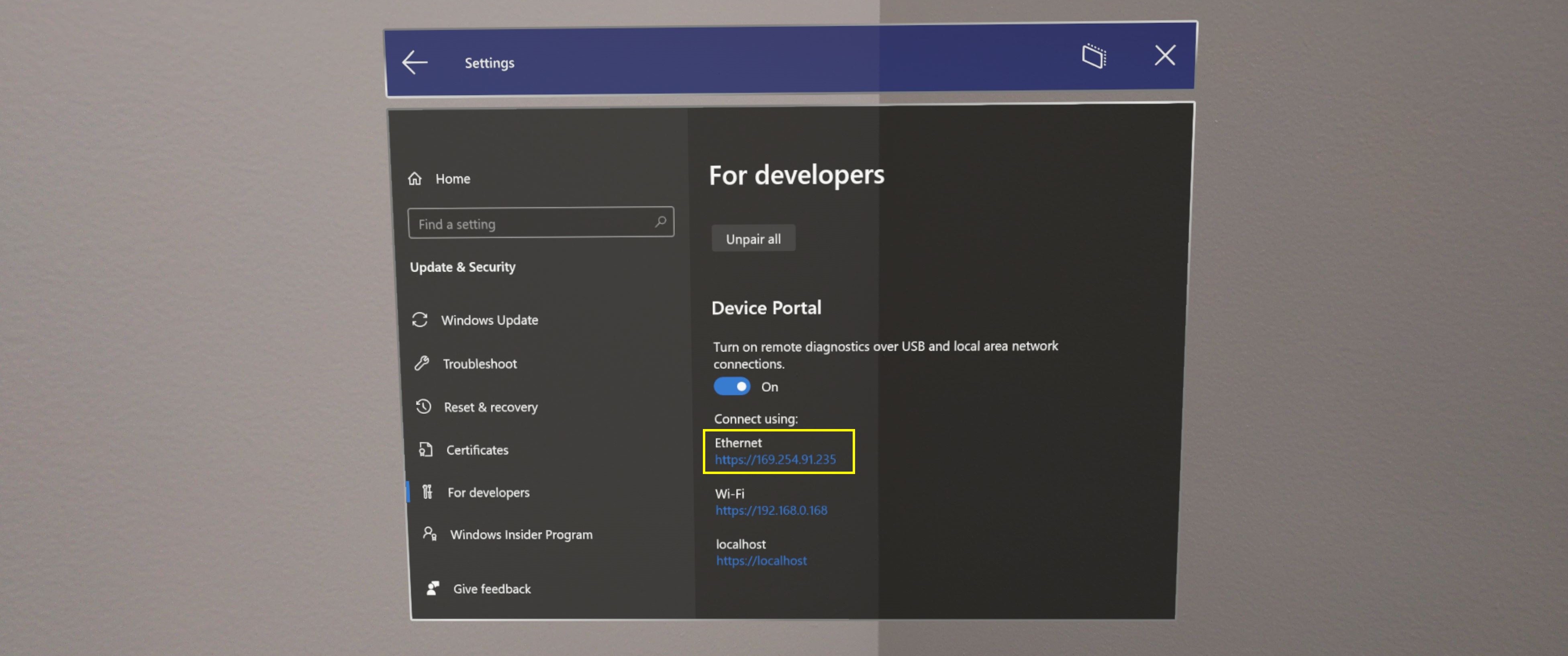
En el Portal de dispositivos
- En el dispositivo, abra el Portal de dispositivos con la dirección de Wi-Fi del HoloLens. Si no conoce la dirección Wi-Fi del HoloLens, puede usar el comando de voz "¿Cuál es mi dirección IP?".
- Vaya a Sistema > Redes.
- En el extremo derecho de la página, en el panel "Configuración de IP", busque la sección que comienza con "Descripción: Función UsbNcm".
- Su dirección IP de UsbNcm es la línea "Dirección IPv4". Puede copiar la dirección o simplemente hacer clic en ella: es un hipervínculo que se volverá a abrir en el Portal de dispositivos con la dirección IP de UsbNcm.
En un símbolo del sistema
- En cualquier símbolo del sistema, vaya a la carpeta bin<SDK version>\x86, donde está instalado el SDK de Windows 10, por ejemplo: C:\Archivos de programa (x86)\Windows Kits\10\bin\10.0.19041.0\x86.
- Escriba "dispositivos winappdeploycmd" y presione ENTRAR.
- En la salida, busque la entrada donde la columna Modelo/Nombre sea el nombre de su dispositivo HoloLens, como HOLOLENS-xxxxxx. La dirección IP de UsbNcm está al principio de esta línea y será una dirección IP privada automática con el formato 169.254.x.x. Copie esta dirección.
- Si copió la dirección IP de UsbNcm, desde un explorador web del equipo, vaya a https://, seguido de la dirección IP de UsbNcm.
Transferencia de archivos a través de USB
Puede transferir archivos desde su equipo a HoloLens sin necesidad de realizar ninguna configuración adicional.
- Conexión de su equipo a HoloLens con un cable USB
- Arrastre sus archivos a PC\[Nombre_Del_Dispositivo_HoloLens]\Internal Storage de su escritorio.
- Abra el menú Inicio y seleccione Todas las aplicaciones > Explorador de archivos en HoloLens.
Nota:
Es posible que tenga que seleccionar Este dispositivo en el lado izquierdo del panel para salir de "Utilizados recientemente" y buscar los archivos.
Conexión a un emulador
También puede usar Device Portal con el emulador. Para conectarte al Portal de dispositivos, usa la barra de herramientas. Seleccione este icono:  Abra El Portal de dispositivos: abra el Portal de dispositivos Windows para el sistema operativo HoloLens en el emulador.
Abra El Portal de dispositivos: abra el Portal de dispositivos Windows para el sistema operativo HoloLens en el emulador.
Creación de un nombre de usuario y una contraseña
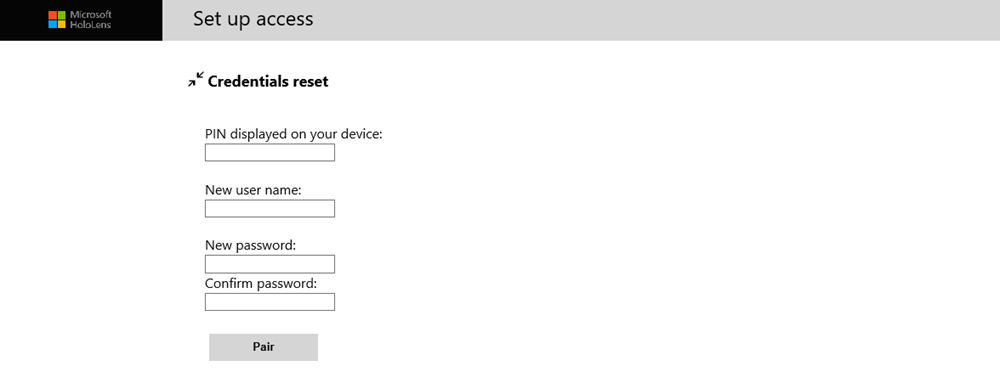
Configuración del acceso al Portal de dispositivos Windows
La primera vez que se conectes al Portal de dispositivos en HoloLens, debe crear un nombre de usuario y una contraseña.
- En un explorador web de su PC, escriba la dirección IP de HoloLens. Se abrirá la página de acceso Configuración.
- Haga clic o pulse Solicitar PIN y mire la pantalla de HoloLens para obtener el PIN generado.
- Escribe el PIN en el cuadro de texto PIN displayed on your device (PIN mostrado en el dispositivo).
- Escriba el nombre de usuario que usará para conectarse al Portal de dispositivos. No es necesario que sea un nombre de cuenta Microsoft (MSA) ni un nombre de dominio.
- Escriba una contraseña y confírmela. La contraseña debe tener al menos siete caracteres de longitud. No es necesario que sea una contraseña de dominio o MSA.
- Haz clic en Emparejar para conectarte al Portal de dispositivos Windows en HoloLens.
Si quiere cambiar este nombre de usuario o contraseña en cualquier momento, puede repetir este proceso; para ello, visite la página de seguridad del dispositivo navegando hasta:https://<DIRECCIÓN_IP_HOLOLENS>/devicepair.htm.
Certificado de seguridad
Si ves un "error de certificado" en el explorador, puedes corregirlo mediante la creación de una relación de confianza con el dispositivo.
Cada HoloLens genera un certificado autofirmado para su conexión de SSL. De forma predeterminada, este certificado no es de confianza para el explorador web del equipo y puede obtener un "error de certificado". Puede conectarse al dispositivo de forma segura si descarga este certificado desde HoloLens (a través del USB o de una red Wi-Fi en la que confíe) y agregándolo al equipo.
- Asegúrate de que estás en una red segura (USB o una red Wi-Fi de confianza).
- Descarga el certificado de este dispositivo desde la página "Seguridad" de Portal de dispositivos.
- Vaya a: https://<DIRECCIÓN_IP_HOLOLENS>/devicepair.htm.
- Abra el nodo Sistema > Preferencias.
- Desplácese hacia abajo hasta la opción Seguridad del dispositivo y haga clic en el botón "Download this device's certificate" (Descargar el certificado de este dispositivo).
- Instala el certificado en el almacén "Entidades de certificación raíz de confianza" en tu equipo.
- En el menú Windows, escriba: Administrar certificados de equipo e inicie el applet.
- Expande la carpeta Entidad de certificación de raíz de confianza.
- Haga clic en la carpeta Certificados.
- En el menú Acción, seleccione: Todas las tareas > Importar...
- Complete el Asistente para importación de certificados con el archivo de certificado que descargó del Portal de dispositivos.
- Reinicia el explorador.
Nota:
Este certificado solo será de confianza para el dispositivo y el usuario tendrá que volver a realizar el proceso si se instala una imagen en el dispositivo.
Instalación de prueba de aplicaciones
Instalación de un certificado
- En el Portal de dispositivos Windows, vaya a la página del administrador de aplicaciones.
- En la sección Implementar aplicaciones, seleccione Instalar certificado.
- En la sección para seleccionar un archivo de certificado (.cer) para firmar el paquete de aplicación, seleccione Elegir archivo y busque el certificado asociado al paquete de la aplicación que quiere transferir localmente.
- Seleccione Instalar para iniciar la instalación.
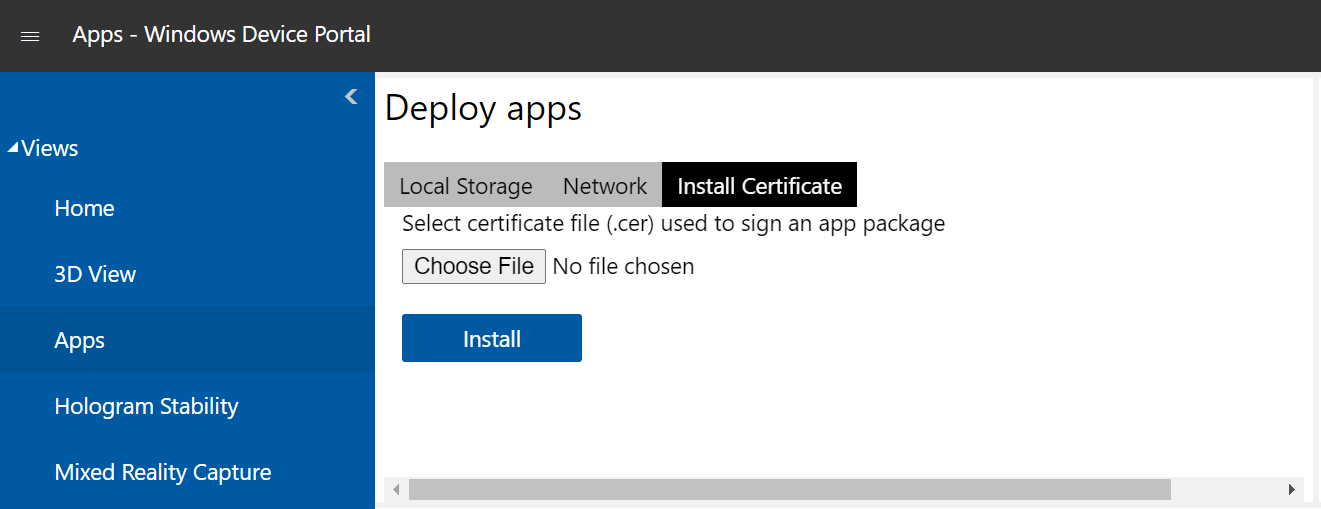
Instalación de una aplicación
Nota:
Para que una aplicación se instale correctamente a través del Portal de dispositivos, debe estar firmada por un certificado y este certificado debe instalarse en el dispositivo antes de intentar instalar la aplicación. Consulte la sección anterior para leer instrucciones.
- Cuando haya creado un paquete de la aplicación desde Visual Studio, podrá instalarlo remotamente en el dispositivo desde los archivos generados:
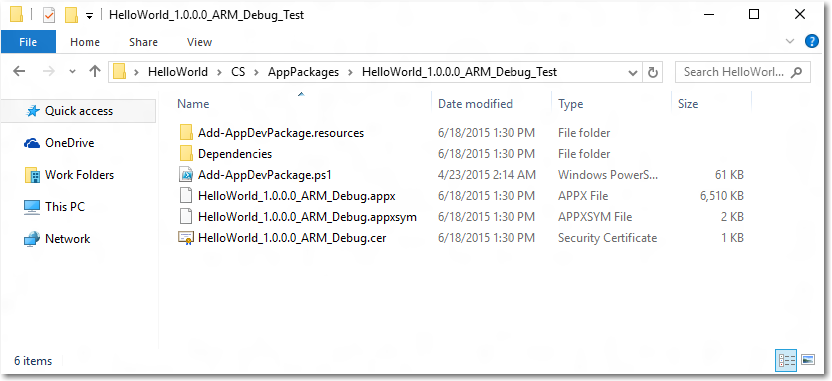
- En el Portal de dispositivos Windows, vaya a la página del administrador de aplicaciones.
- En la sección Implementar aplicaciones, seleccione Almacenamiento local.
- En la sección para seleccionar el paquete de aplicación, seleccione Elegir archivo y busque el paquete de la aplicación que quiere transferir localmente.
- Active las casillas correspondientes si quiere instalar paquetes opcionales o de marcos junto con la instalación de la aplicación y seleccione Siguiente:
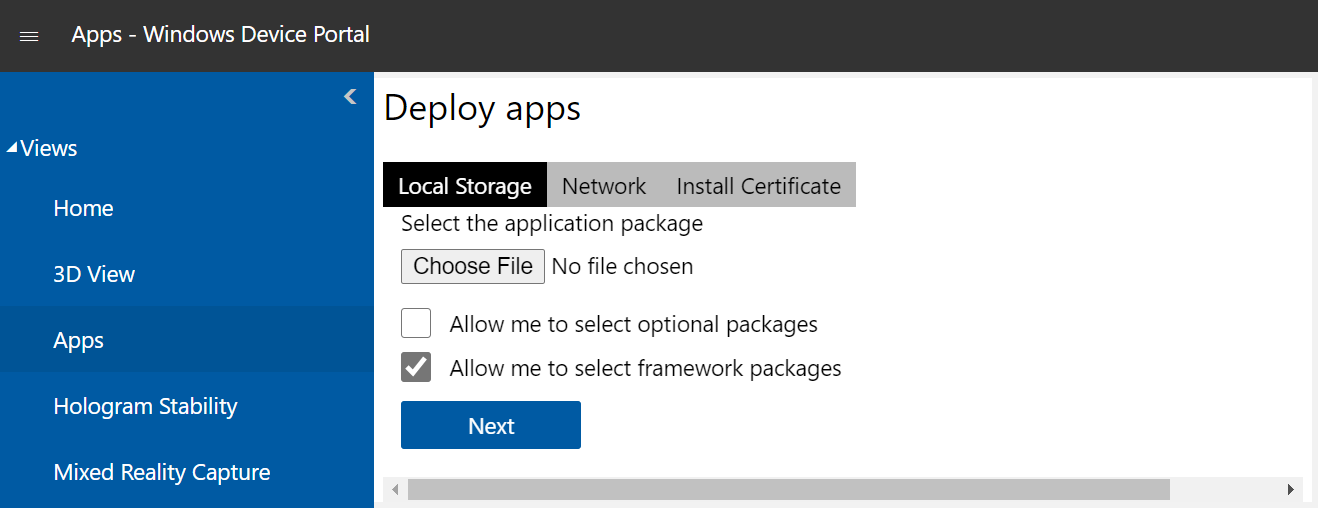
- Seleccione Instalar para iniciar la instalación.
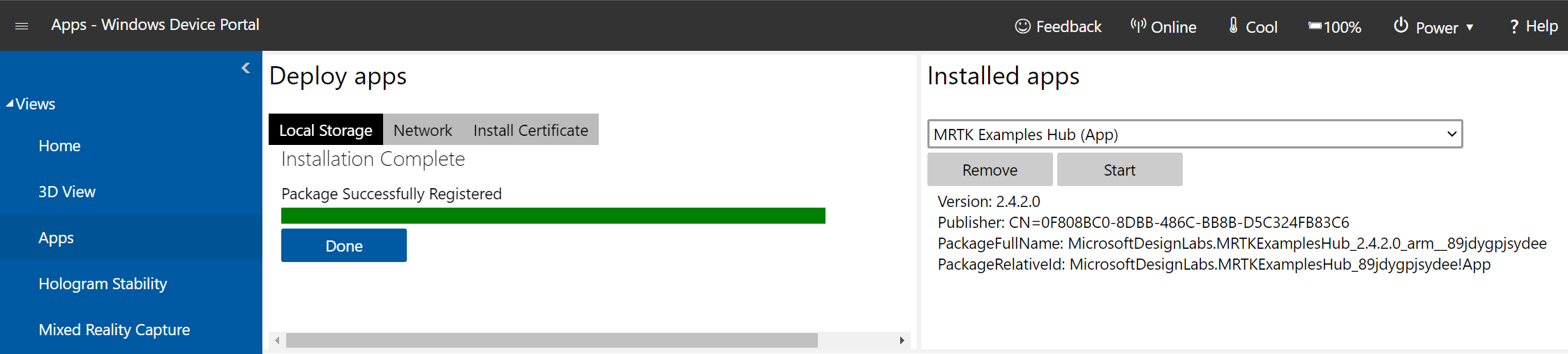
Una vez finalizada la instalación, vuelva a la página Todas las aplicaciones de HoloLens e inicie la aplicación recién instalada.
Páginas del Portal de dispositivos
Inicio
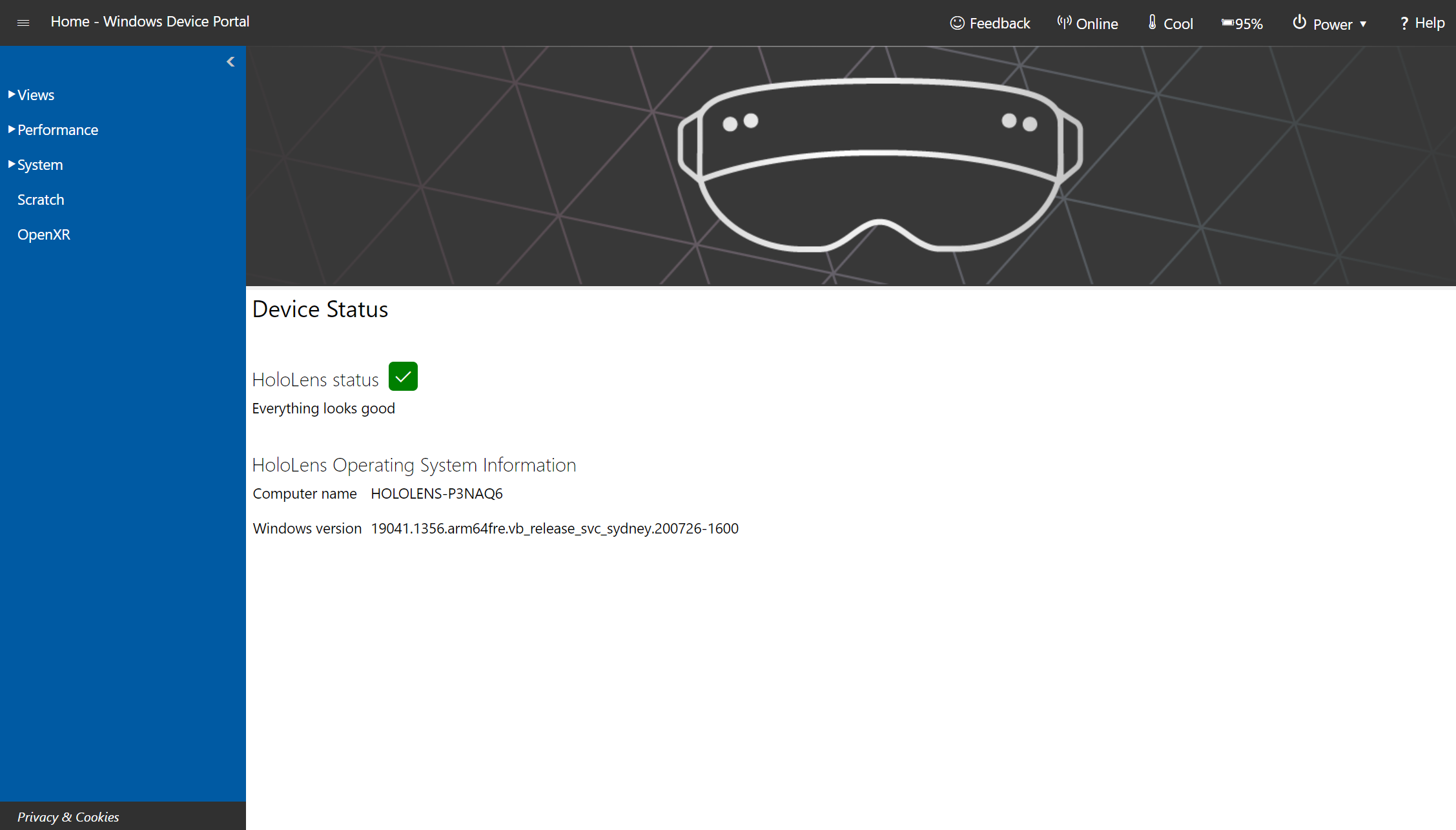
Página principal de Portal de dispositivos Windows en Microsoft HoloLens
[NOTA] La configuración establecida en el Portal de dispositivos se aplica a todo el dispositivo y se conserva luego de reiniciar. El Portal de dispositivos es para que lo usen los desarrolladores, no en las aplicaciones implementadas.
La sesión del Portal de dispositivos se inicia en la página Principal. Acceda a otras páginas desde la barra de navegación a lo largo del lado izquierdo de la página principal.
La barra de herramientas de la parte superior de la página proporciona acceso al estado y las características más usados.
- En línea: indica si el dispositivo está conectado a Wi-Fi.
- Apagar: apaga el dispositivo.
- Reiniciar: apaga y vuelve a encender el dispositivo.
- Seguridad: abre la página Seguridad del dispositivo.
- Esporádico: indica la temperatura del dispositivo.
- A/C: indica si el dispositivo está conectado y cargando.
- Ayuda: abre la página de documentación de la interfaz REST.
La página principal muestra la siguiente información:
- Estado del dispositivo: supervisa el estado del dispositivo y notifica los errores graves.
- Información de Windows: muestra el nombre de HoloLens y la versión de Windows instalada actualmente.
- La sección Preferencias contiene la siguiente configuración:
- IPD: establece la distancia interpupillaria (IPD): la distancia, en milímetros, entre el centro de las pupilas del usuario cuando mira hacia delante. Esta configuración surte efecto inmediatamente. El valor predeterminado se calculó automáticamente al configurar el dispositivo.
- Nombre del dispositivo: asigne un nombre a HoloLens. Debe reiniciar el dispositivo después de cambiar este valor para que surta efecto. Después de hacer clic en Guardar, se te preguntará en un cuadro de diálogo si quieres reiniciar el dispositivo inmediatamente o más tarde.
- Configuración de suspensión: establece el período de tiempo de espera antes de que el dispositivo entre en suspensión cuando esté conectado y cuando esté en batería.
Vista 3D
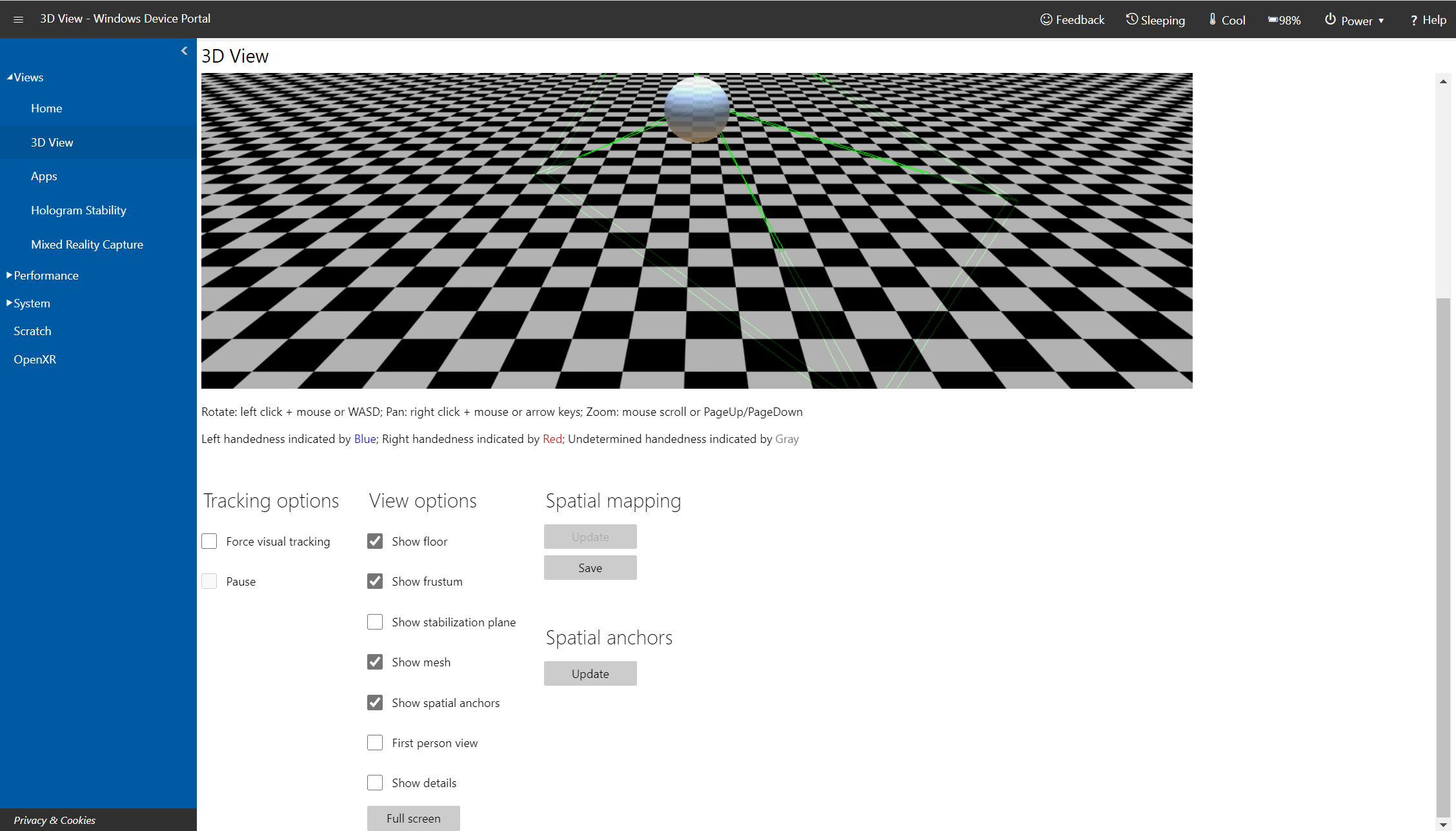
Página Vista 3D de Portal de dispositivos en Microsoft HoloLens
Usa la página Vista 3D para ver cómo HoloLens interpreta tu entorno. Navegue por la vista mediante el mouse:
- Girar: haz clic con el botón izquierdo + mouse;
- Panorámica: haz clic con el botón derecho + mouse;
- Zoom: desplazamiento del mouse.
- Opciones de seguimiento
- activa el seguimiento visual continuo marcando la opción Force visual tracking (Forzar seguimiento visual).
- Pausa detiene el seguimiento visual.
- Opciones de vista: establezca las opciones en la vista 3D:
- Seguimiento: indica si el seguimiento visual está activo.
- Mostrar piso: muestra un plano de piso comprobado.
- Mostrar frustum: muestra el frustum de vista.
- Mostrar plano de estabilización: muestra el plano que HoloLens usa para estabilizar el movimiento.
- Mostrar malla: muestra la malla de asignación espacial que representa los alrededores.
- Mostrar anclajes espaciales: muestra anclajes espaciales para la aplicación activa. Haga clic en el botón Actualizar para obtener y actualizar los delimitadores.
- Mostrar detalles: muestra las posiciones de mano, los cuaterniones de rotación de la cabeza y el vector de origen del dispositivo a medida que cambian en tiempo real.
- Botón de pantalla completa: muestra la vista 3D en modo de pantalla completa. Presione ESC para salir de la vista de pantalla completa.
- Reconstrucción de superficie: seleccione o pulse Actualizar para mostrar la malla de asignación espacial más reciente del dispositivo. Un recorrido completo puede tardar un tiempo en completarse, unos segundos. La malla no se actualiza automáticamente en la vista 3D y debe hacer clic manualmente en Actualizar para obtener la malla más reciente del dispositivo. Haga clic en Guardar para guardar la malla de asignación espacial actual como un archivo .obj en el equipo.
- Anclajes espaciales: seleccione Actualizar para mostrar o actualizar los delimitadores espaciales de la aplicación activa.
Map Manager (Administrador de mapas)
Map Manager (Administrador de mapas) le permite compartir mapas entre dispositivos, que se pueden usar para configurar experiencias compartidas para clientes de entretenimiento basados en la ubicación. La herramienta le permite importar y exportar asignaciones y anclajes del sistema.
Para acceder al Administrador de mapas, inicie sesión en el Portal de dispositivos y seleccione Mixed Reality -> Administrador de mapas:
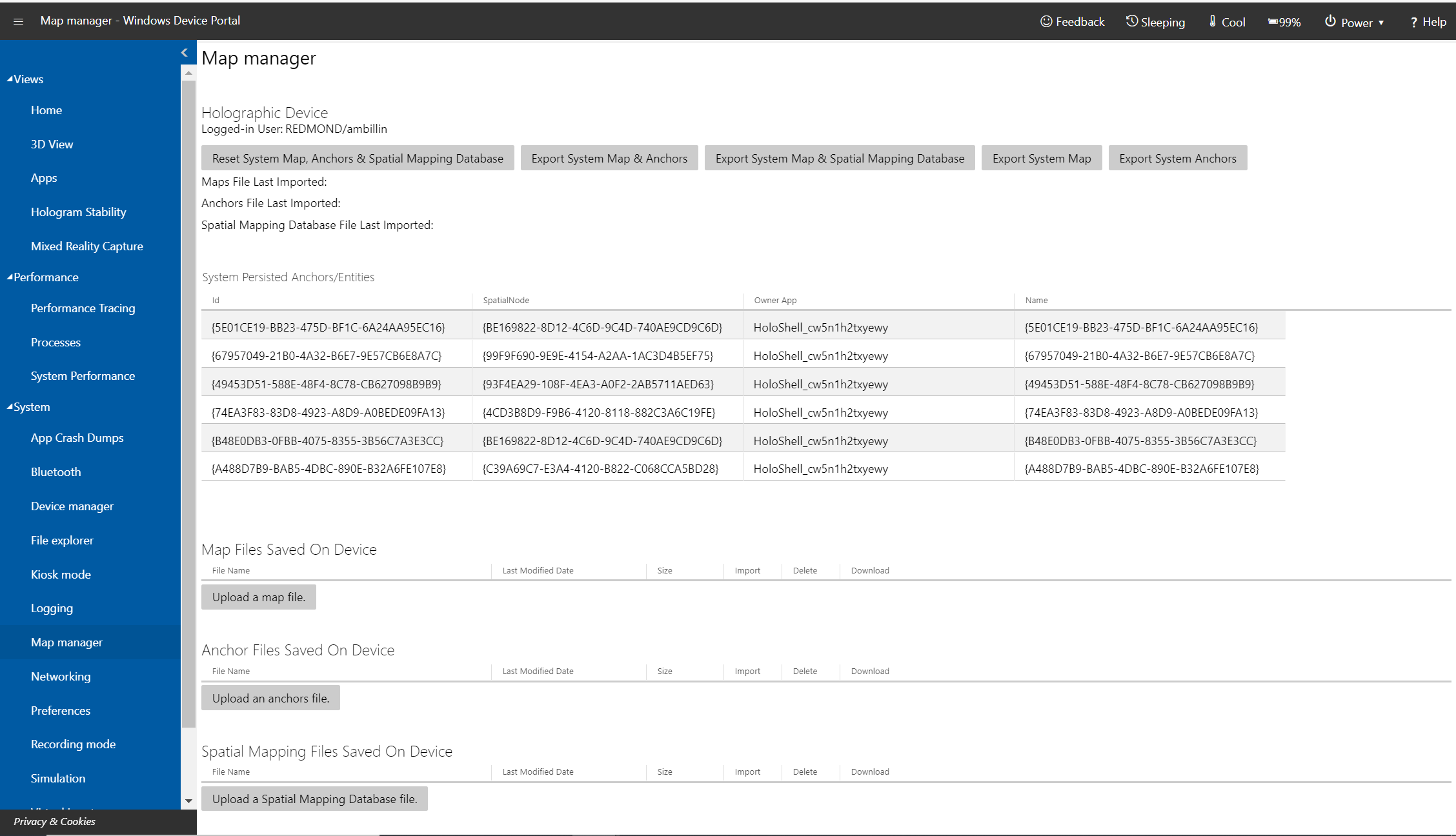 Página Administrador de mapas en el Portal de dispositivos Windows en Microsoft HoloLens
Página Administrador de mapas en el Portal de dispositivos Windows en Microsoft HoloLens
Exportación e importación de mapas
Para exportar mapas, haga clic en Export System Map & Anchors (Exportar mapas y anclajes del sistema). Es posible que este proceso tarde unos minutos en completarse, por lo que tenga en cuenta que deberá esperar entre 30 y 60 segundos mientras se exporta la asignación. Una vez que haya finalizado, el archivo se descargará en el explorador.
Para importar mapas y anclajes, haga clic en Upload a map file (Cargar un archivo de mapa) y Upload an anchor file (Cargar un archivo de anclaje) respectivamente y seleccione un mapa o un archivo de anclaje que ya haya exportado. El archivo de mapa o anclaje cargado puede provenir de cualquier otro dispositivo HoloLens.
Nota:
En HoloLens, también es posible importar y exportar la base de datos de asignación espacial. Sin embargo, esta opción no funciona en dispositivos que no sean de HoloLens.
Captura de realidad mixta
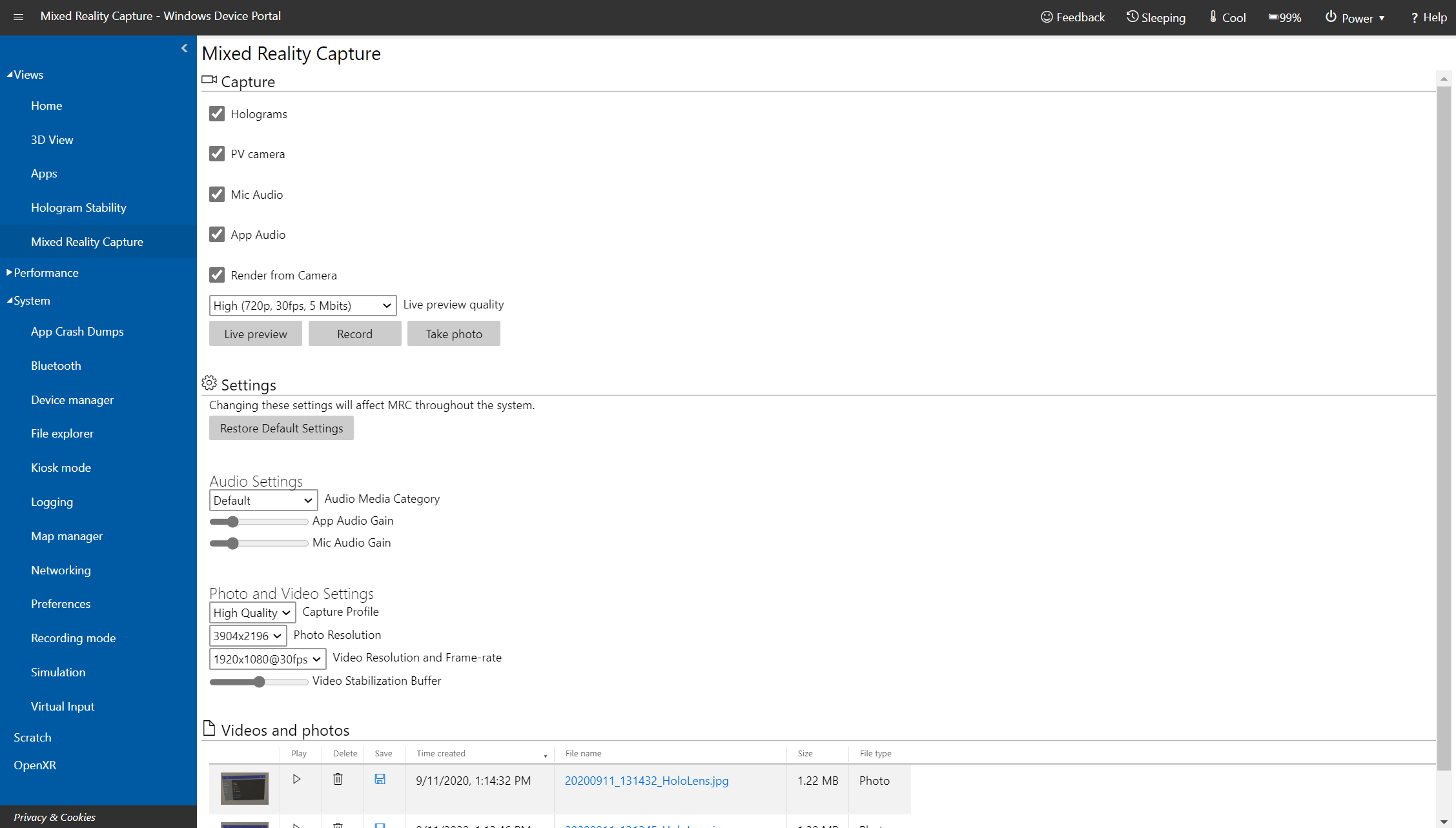
Página Captura de realidad mixta de Portal de dispositivos Windows en Microsoft HoloLens
Importante
El Portal de dispositivos es para que lo usen los desarrolladores, no en las aplicaciones implementadas. La configuración establecida en el Portal de dispositivos se aplica a todo el dispositivo y se conserva luego de reiniciar. Toda configuración que se modifique en el Portal de dispositivos se aplicará a las capturas y aplicaciones de realidad mixta.
Use la página Captura de realidad mixta para guardar secuencias multimedia desde HoloLens.
- Configuración de captura: controle las secuencias multimedia capturadas comprobando la siguiente configuración:
- Hologramas: captura el contenido holográfico en la secuencia de vídeo. Los hologramas se representan en mono, no en estéreo.
- Cámara PV: captura la secuencia de vídeo de la cámara de fotos y vídeos.
- Audio mic: captura el audio de la matriz de micrófonos.
- Audio de la aplicación: captura el audio de la aplicación que se está ejecutando actualmente.
- Representación desde la cámara: alinea la captura para que sea desde la perspectiva de la cámara de fotos y vídeos, si es compatible con la aplicación en ejecución (solo HoloLens 2).
- Calidad de vista previa en vivo: seleccione la resolución de pantalla, la velocidad de fotogramas y la velocidad de streaming de la versión preliminar en vivo.
- Configuración de audio (solo HoloLens 2):
- Categoría multimedia de audio: seleccione la categoría que se usa al procesar el micrófono. Predeterminada: incluye parte del entorno, mientras que Comunicaciones aplica la cancelación del ruido de fondo.
- Ganancia de audio de la aplicación: la ganancia aplicada al volumen del audio de la aplicación.
- Ganancia de audio mic: la ganancia aplicada al volumen del audio del micrófono.
- Configuración de fotos y vídeos (HoloLens 2, versión 2004 o posterior):
- Perfil de captura: seleccione el perfil usado al tomar fotos y vídeos. El perfil determina qué resoluciones y velocidades de fotogramas están disponibles.
- Resolución de fotos: la resolución con la que se tomará la foto.
- Resolución de vídeo y velocidad de fotogramas: la resolución y la velocidad de fotogramas con la que se tomará el vídeo.
- Búfer de estabilización de vídeo: tamaño del búfer usado al tomar un vídeo. Cuanto mayor sea el valor, mejor puede compensar los movimientos rápidos.
- Haga clic o pulse el botón Vista previa dinámica para mostrar el flujo de captura. Stop live preview (Detener la vista previa dinámica) detiene la secuencia de captura.
- Haga clic o pulse Grabar para comenzar a grabar el flujo de realidad mixta mediante la configuración especificada. Detener grabación finaliza la grabación y la guarda.
- Haga clic o pulse Tomar foto para tomar una imagen estática del flujo de captura.
- Haga clic o pulse en Restaurar configuración predeterminada para restaurar la configuración predeterminada de las opciones de audio, foto y vídeo.
- Vídeos y fotos: muestra una lista de capturas de vídeo y fotos tomadas en el dispositivo.
Todas las opciones de esta página se aplican a las capturas tomadas con el Portal de dispositivos Windows. Igualmente, algunos también se aplican a la MRC del sistema, incluido el menú Inicio, los botones de hardware, los comandos de voz globales, Miracast y los registros de MRC personalizados.
| Configuración | Se aplica a MRC del sistema | Se aplica a grabadoras de MRC personalizadas |
|---|---|---|
| Hologramas | No | No |
| Cámara de foto y vídeo | No | No |
| Mic Audio (Audio de micrófono) | No | No |
| App Audio (Audio de la aplicación) | No | No |
| Render from Camera (Representar desde la cámara) | Sí | Sí (se puede invalidar) |
| Live preview quality (Calidad de vista previa dinámica) | No | No |
| Audio Media Category (Categoría de medio de audio) | Sí | No |
| App Audio Gain (Ganancia de audio de aplicación) | Sí | Sí (se puede invalidar) |
| Mic Audio Gain (Ganancia de audio de micrófono) | Sí | Sí (se puede invalidar) |
| Capture Profile (Perfil de captura) | Sí | No |
| Resolución de foto | Sí | No |
| Video Resolution and Frame-rate (Resolución de vídeo y velocidad de fotogramas) | Sí | No |
| Video Stabilization Buffer (Búfer de estabilización de vídeo) | Sí | Sí (se puede invalidar) |
Nota:
Hay limitaciones de MRC simultáneas:
- Si una aplicación intenta acceder a la cámara de vídeo o fotos mientras Portal de dispositivos Windows graba un vídeo, la grabación de vídeo se detendrá.
- HoloLens 2 no dejará de grabar vídeo si la aplicación accede a la cámara de vídeo o fotos con el modo SharedReadOnly.
- Si una aplicación usa activamente la cámara de vídeo o fotos, Portal de dispositivos de Windows puede tomar una foto o grabar un vídeo.
- Streaming en vivo:
- HoloLens (1.ª generación) impide que una aplicación acceda a la cámara de vídeo o fotos durante el streaming en vivo desde Portal de dispositivos Windows.
- HoloLens (1.ª generación) no podrá hacer streaming en vivo si una aplicación está usando activamente la cámara de vídeo o fotos.
- HoloLens 2 detiene automáticamente el streaming en vivo cuando una aplicación intenta acceder a la cámara de vídeo o fotos en modo ExclusiveControl.
- HoloLens 2 es capaz de iniciar el streaming en vivo mientras una aplicación usa activamente la cámara de vídeo o fotos.
Seguimiento de rendimiento
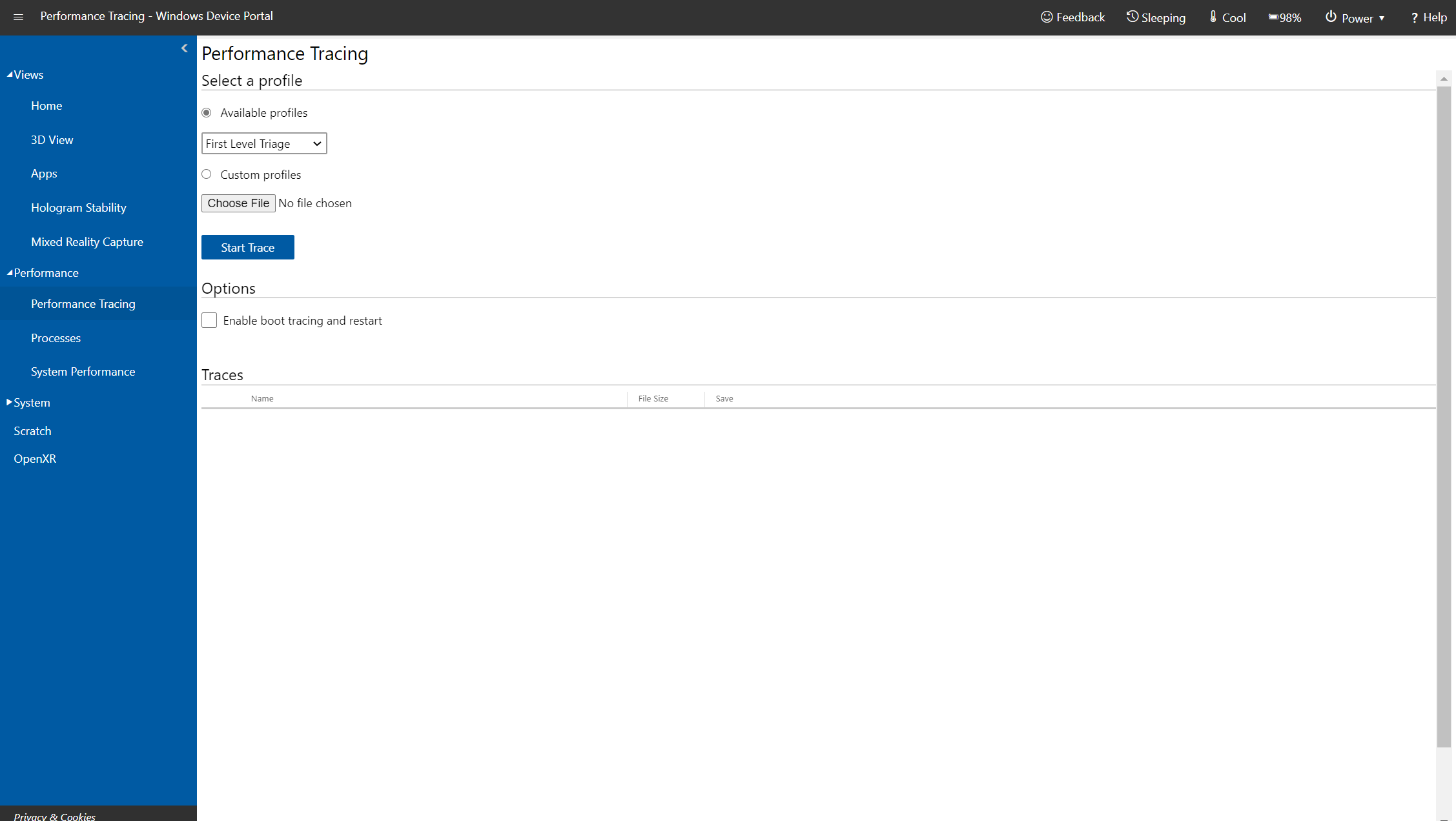
Página Seguimiento de rendimiento de Portal de dispositivos Windows en Microsoft HoloLens
Captura los seguimientos de Windows Performance Recorder (WPR) de HoloLens.
- Perfiles disponibles: seleccione el perfil de WPR en la lista desplegable y pulse o pulse Iniciar para iniciar el seguimiento.
- Perfiles personalizados: seleccione o pulse Examinar para elegir un perfil de WPR en el equipo. Haga clic o pulse Cargar e iniciar para iniciar el seguimiento.
Para detener el seguimiento, haga clic en el vínculo de detención. Permanece en esta página hasta que el archivo de seguimiento se haya terminado de descargar.
Los archivos ETL capturados se pueden abrir para su análisis en Windows Analizador de rendimiento.
Para obtener un análisis más detallado del seguimiento del rendimiento, consulte el artículo HoloLens performance tracing how to (Tutorial sobre el seguimiento del rendimiento de HoloLens).
Procesos
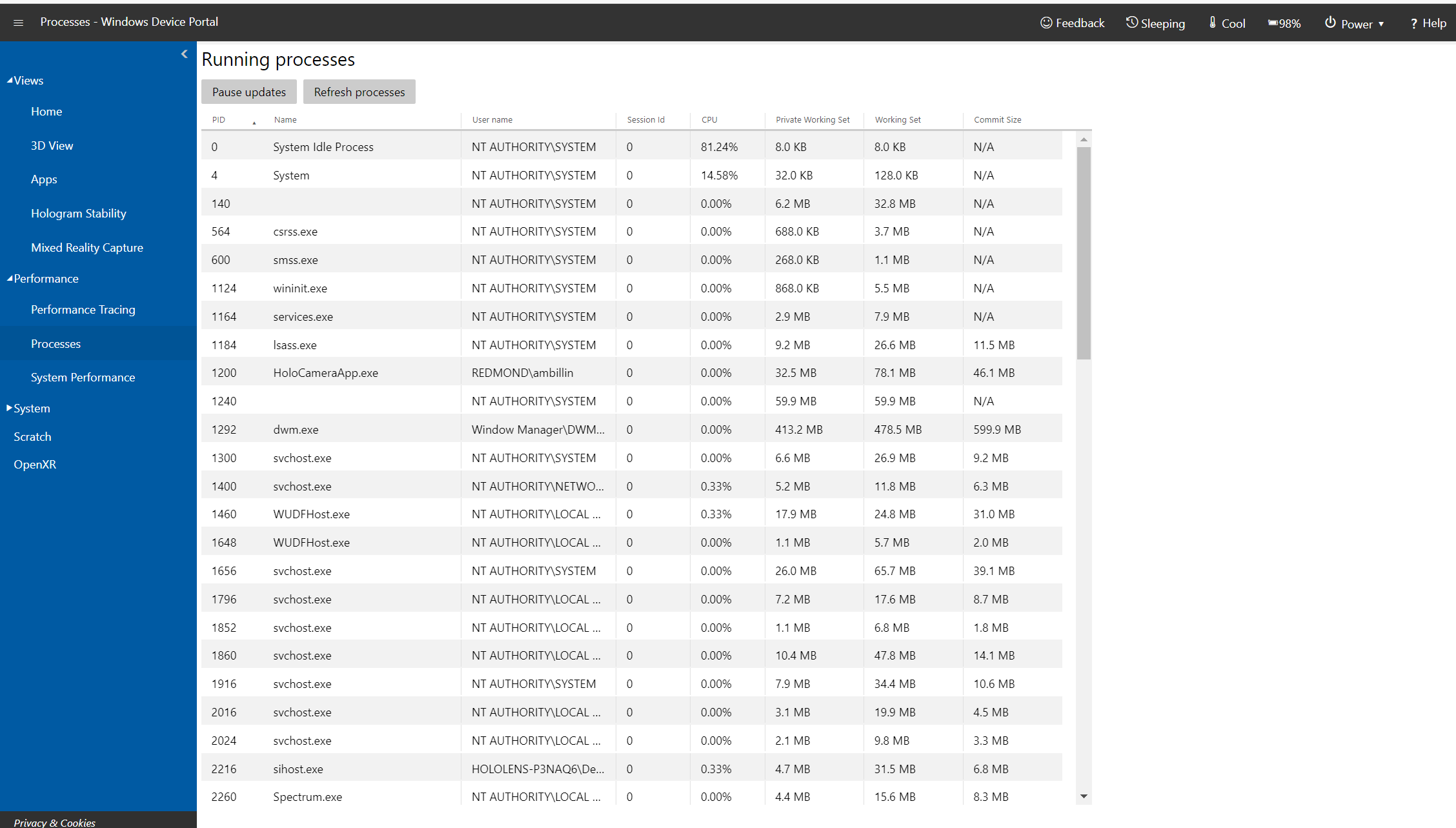
Página Procesos de Portal de dispositivos Windows en Microsoft HoloLens
Muestra detalles sobre los procesos que se están ejecutando actualmente. Esto incluye aplicaciones y procesos del sistema.
Rendimiento del sistema
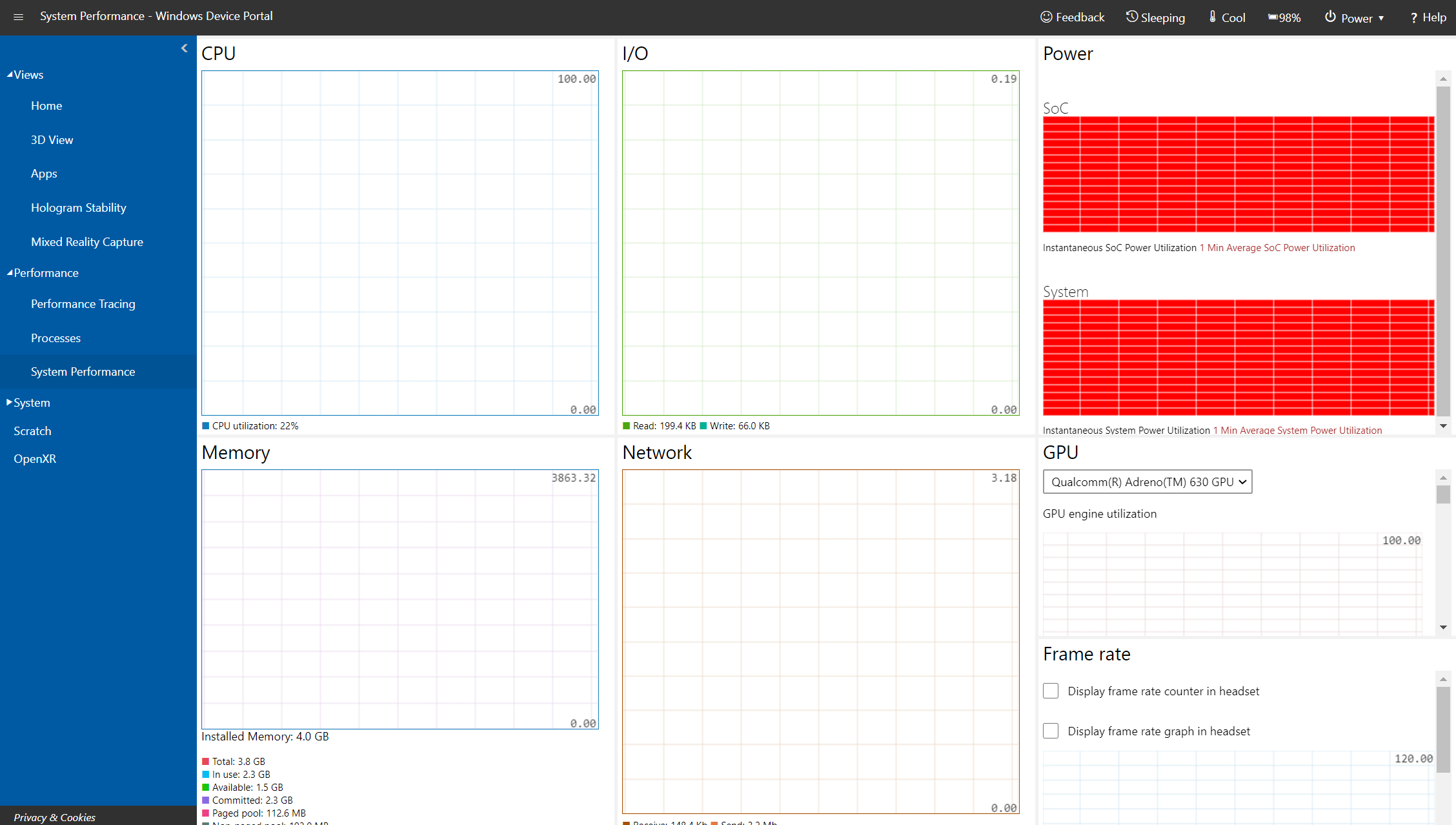
Página Rendimiento del sistema de Portal de dispositivos Windows en Microsoft HoloLens
Muestra gráficos en tiempo real de la información de diagnóstico del sistema, como el uso de energía, la velocidad de fotogramas y la carga de CPU.
Estas son las métricas disponibles:
- Energía soC: uso instantáneo de energía del sistema en chip, promedio de más de un minuto
- Potencia del sistema: uso instantáneo de energía del sistema, promedio de más de un minuto
- Velocidad de fotogramas: fotogramas por segundo, VBlanks perdidos por segundo y VBlanks perdidos consecutivos
- GPU: uso del motor de GPU, porcentaje del total disponible
- CPU: porcentaje del total disponible
- E/S: lecturas y escrituras
- Red: recibido y enviado
- Memoria: Total, en uso, confirmado, paginado y no paginado
Aplicaciones
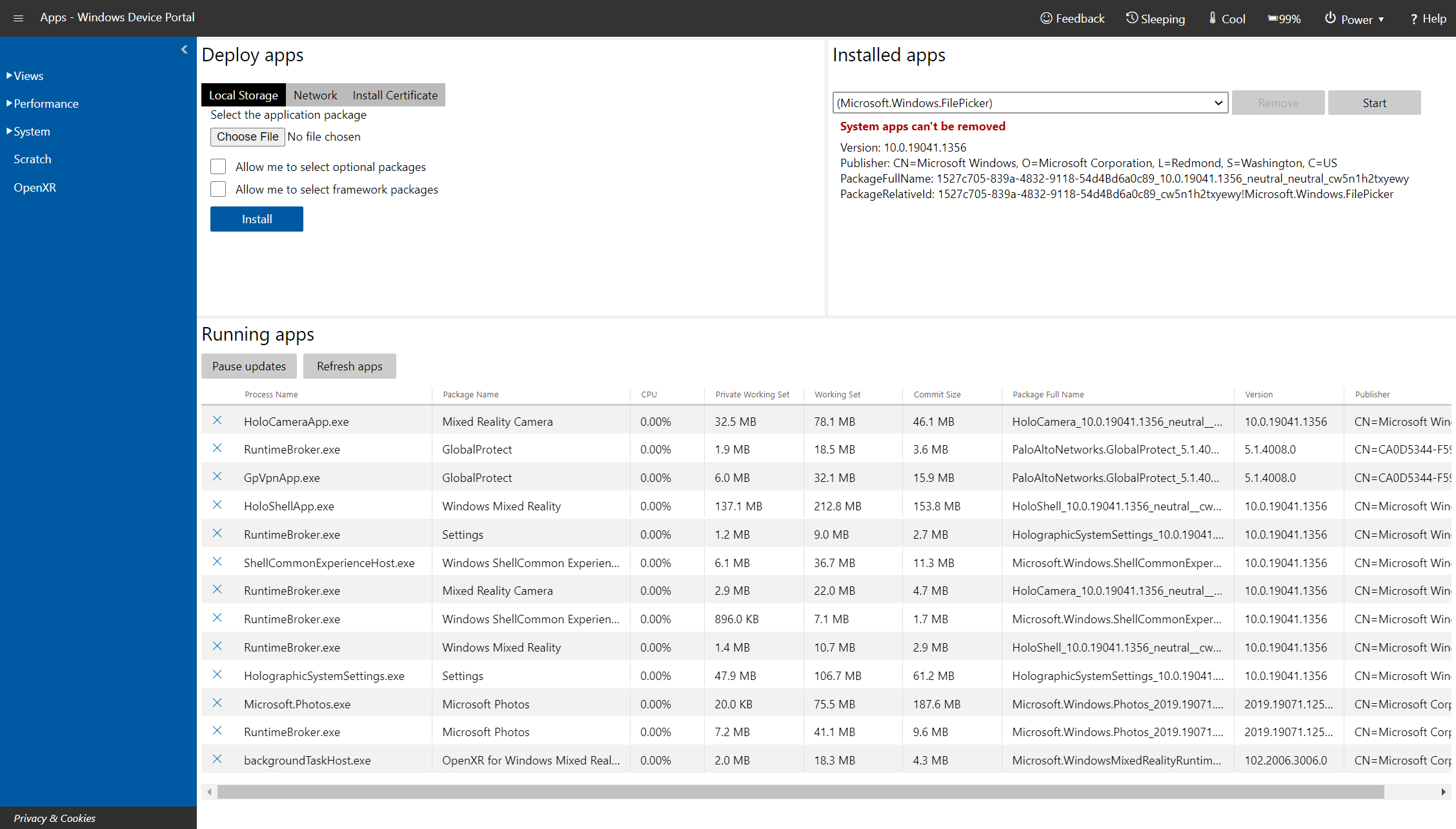
Página Aplicaciones de Portal de dispositivos Windows en Microsoft HoloLens
Administra las aplicaciones que están instaladas en HoloLens.
- Aplicaciones instaladas: quite e inicie aplicaciones.
- Ejecutar aplicaciones: enumera las aplicaciones que se ejecutan actualmente.
- Instalar aplicación: seleccione paquetes de aplicaciones para la instalación desde una carpeta del equipo o la red.
- Dependencia: agregue dependencias para la aplicación que va a instalar.
- Implementar: implemente la aplicación y las dependencias seleccionadas en HoloLens.
Página de volcados de memoria de la aplicación
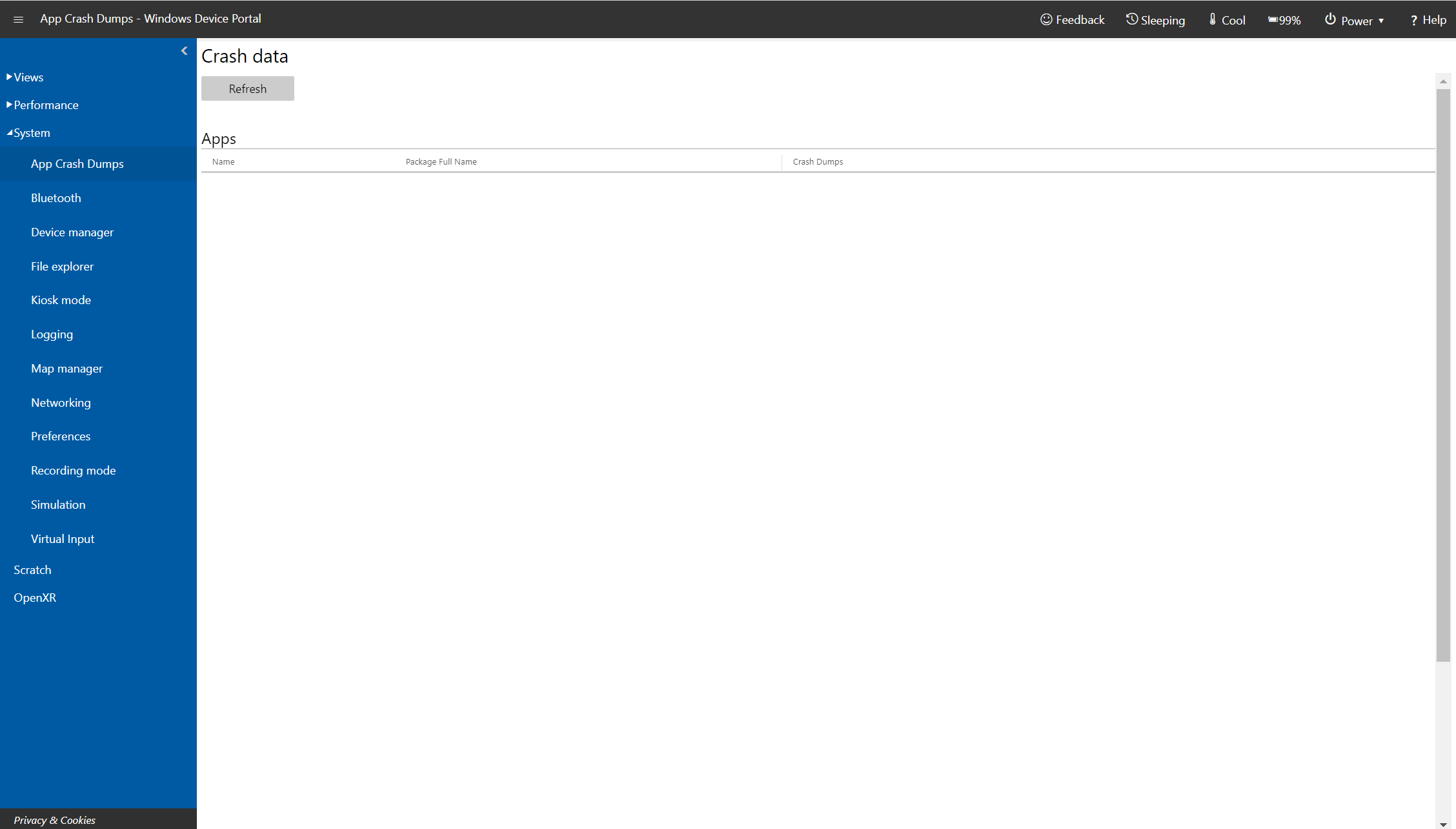
Página de volcados de memoria de aplicación de Portal de dispositivos Windows en Microsoft HoloLens
Esta página permite recopilar volcados de memoria para las aplicaciones cargadas localmente. Marca la casilla Crash Dumps Enabled (Volcados de memoria habilitados) de cada aplicación de la que quieras recopilar volcados de memoria. Vuelva a esta página para recopilar volcados de memoria. Los archivos de volcado se pueden abrir en Visual Studio para su depuración.
Explorador de archivos
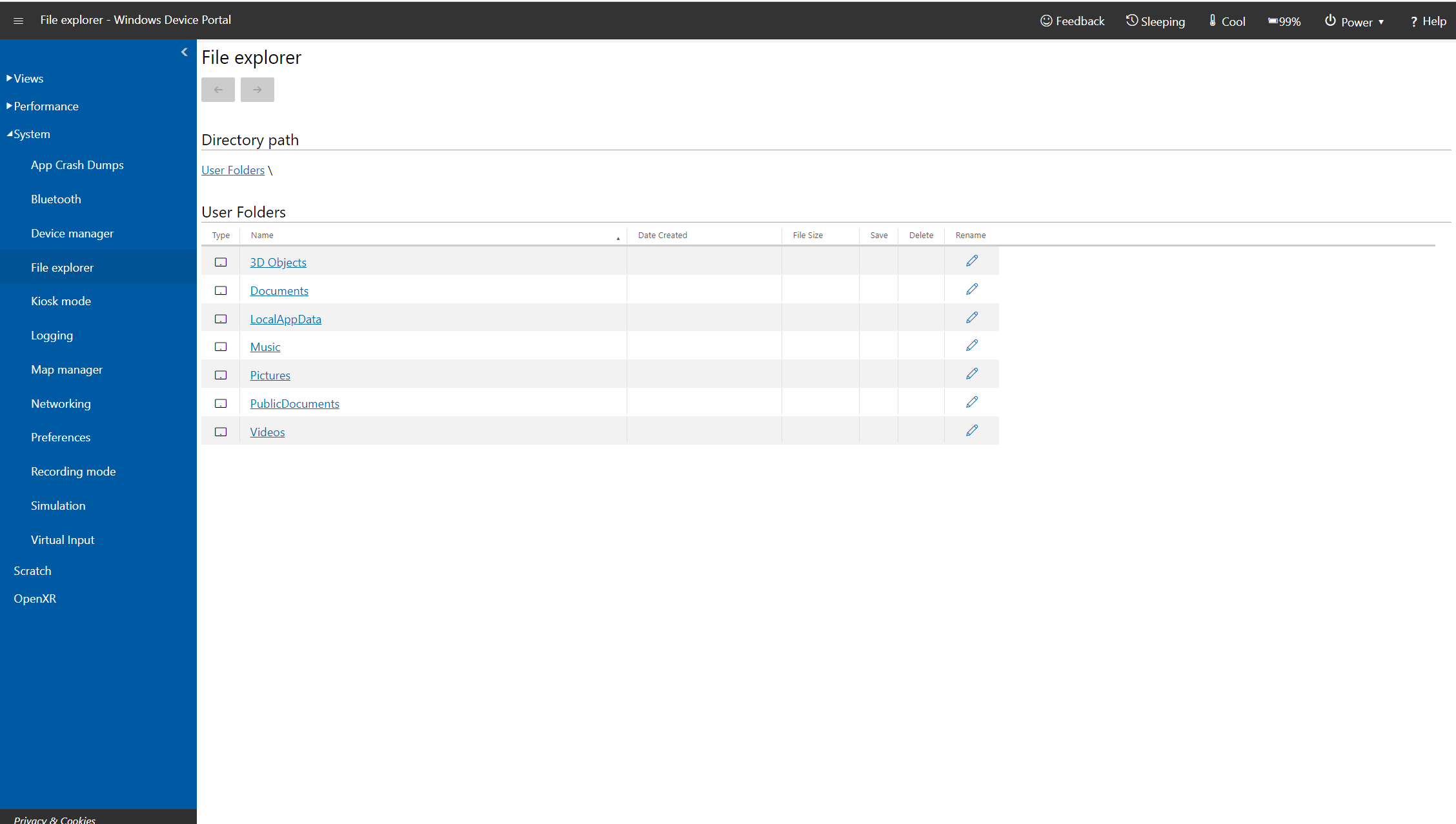
Página Explorador de archivos de Portal de dispositivos Windows en Microsoft HoloLens
Usa el explorador de archivos para examinar, cargar y descargar archivos. Puedes trabajar con archivos en la carpeta Documentos, en la carpeta Imágenes y en las carpetas de almacenamiento local para las aplicaciones que implementaste desde Visual Studio o desde Portal de dispositivos.
Modo de quiosco
Nota:
La opción de pantalla completa solo está disponible con Microsoft HoloLens Commercial Suite.
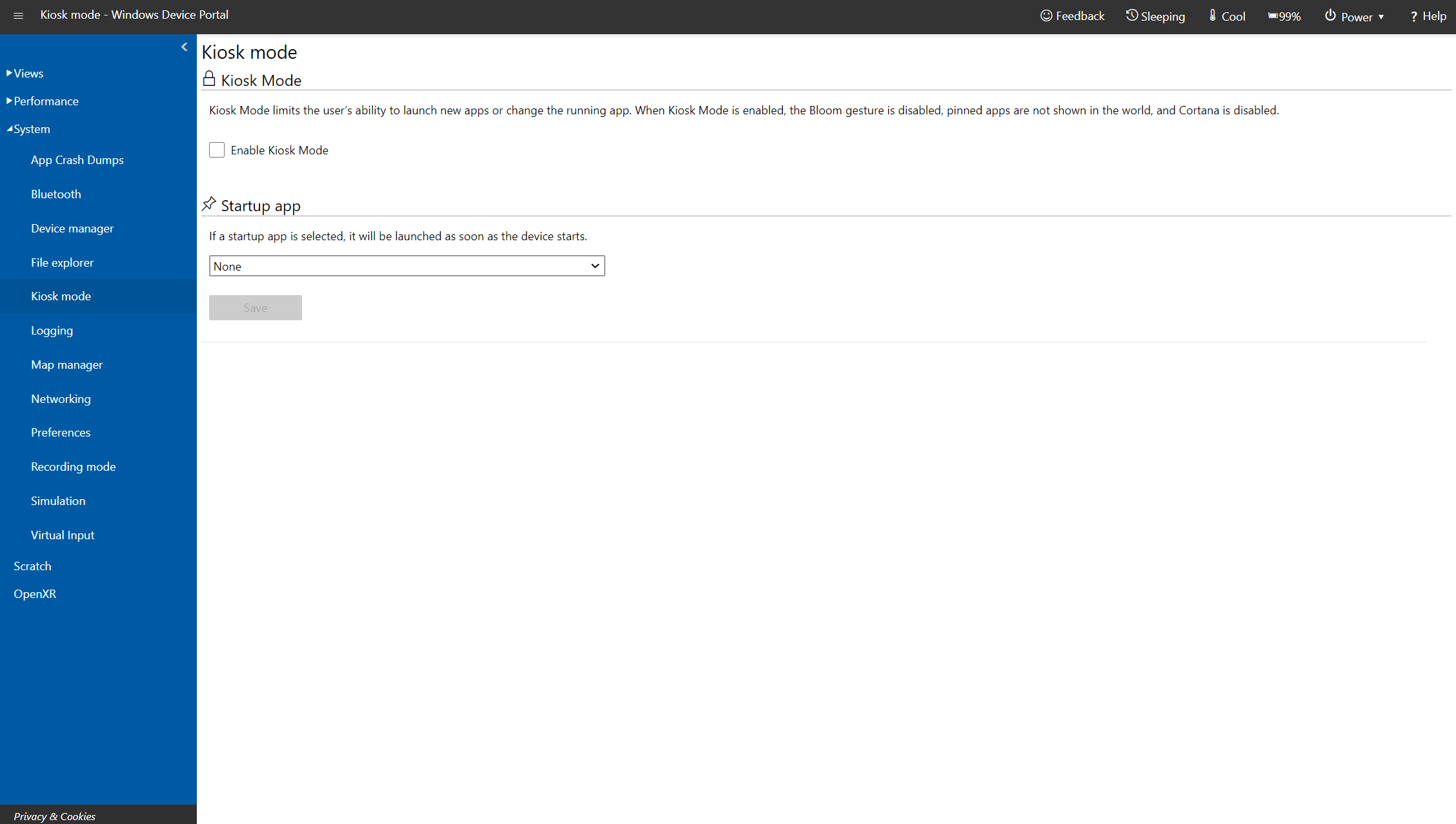
Consulta el artículo Configurar HoloLens en pantalla completa en Windows IT Pro Center para obtener instrucciones actualizadas sobre cómo habilitar la pantalla completa a través de Portal de dispositivos Windows.
Registro
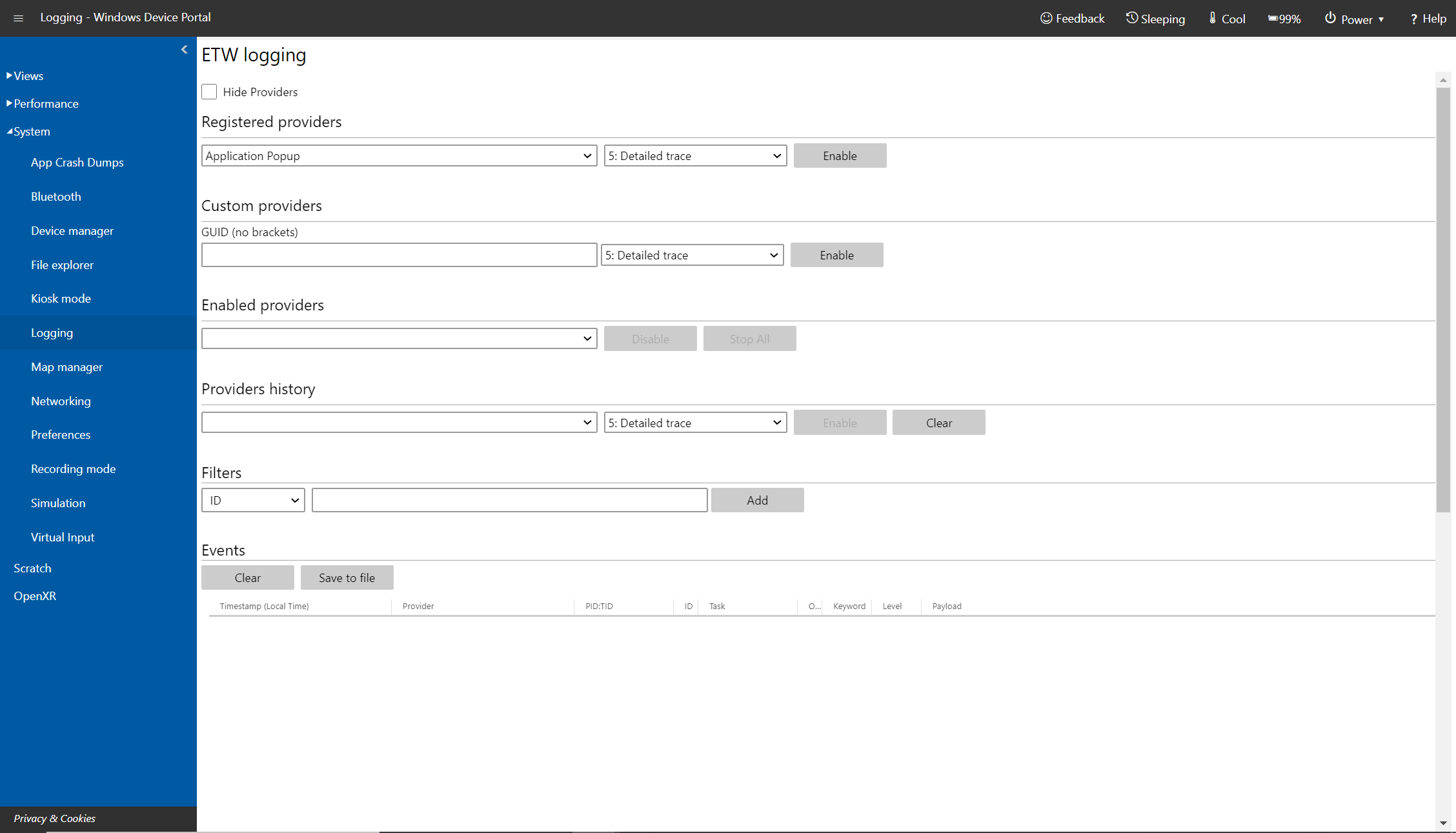
Página Registro de Portal de dispositivos Windows en Microsoft HoloLens
Administra el seguimiento de eventos para Windows (ETW) en tiempo real en HoloLens.
Marca Hide providers (Ocultar proveedores) para mostrar solamente la lista Eventos.
- Proveedores registrados: seleccione el proveedor ETW y el nivel de seguimiento. El nivel de seguimiento es uno de estos valores:
- Terminación o salida anómala
- Errores graves
- Warnings
- Advertencias sin errores
Haga clic o pulse Activar para iniciar el seguimiento. El proveedor se agrega a la lista desplegable de Proveedores habilitados.
- Proveedores personalizados: selecciona el proveedor ETW personalizado y el nivel de seguimiento. Identifica el proveedor por su GUID. No incluya corchetes en el GUID.
- Proveedores habilitados: enumera los proveedores habilitados. Selecciona un proveedor de la lista desplegable y haz clic o pulsa en Desactivar para detener el seguimiento. Haz clic o pulsa en Detener todo para suspender todos los seguimientos.
- Historial de proveedores: muestra los proveedores ETW que se habilitaron durante la sesión actual. Haz clic o pulsa en Activar para activar un proveedor deshabilitado. Haz clic o pulsa en Borrar para borrar el historial.
- Eventos: enumera los eventos ETW de los proveedores seleccionados en formato de tabla. Esta tabla se actualiza en tiempo real. Debajo de la tabla, haga clic en el botón Borrar para eliminar todos los eventos ETW de la tabla. Esta acción no deshabilita ningún proveedor. Puede hacer clic en Guardar en archivo para exportar los eventos ETW recopilados actualmente a un archivo CSV localmente.
- Filtros: permite filtrar los eventos ETW recopilados por identificador, palabra clave, nivel, nombre de proveedor, nombre de tarea o texto. Puede combinar varios criterios:
- En el caso de los criterios que se aplican a la misma propiedad, se muestran los eventos que pueden cumplir cualquiera de ellos.
- En el caso de los criterios que se aplican a una propiedad diferente, los eventos deben cumplir todos los criterios.
Por ejemplo, puedes especificar los criterios (el nombre de tarea contiene "Foo" o "Bar") y (el texto contiene "error" o "advertencia")
Simulation
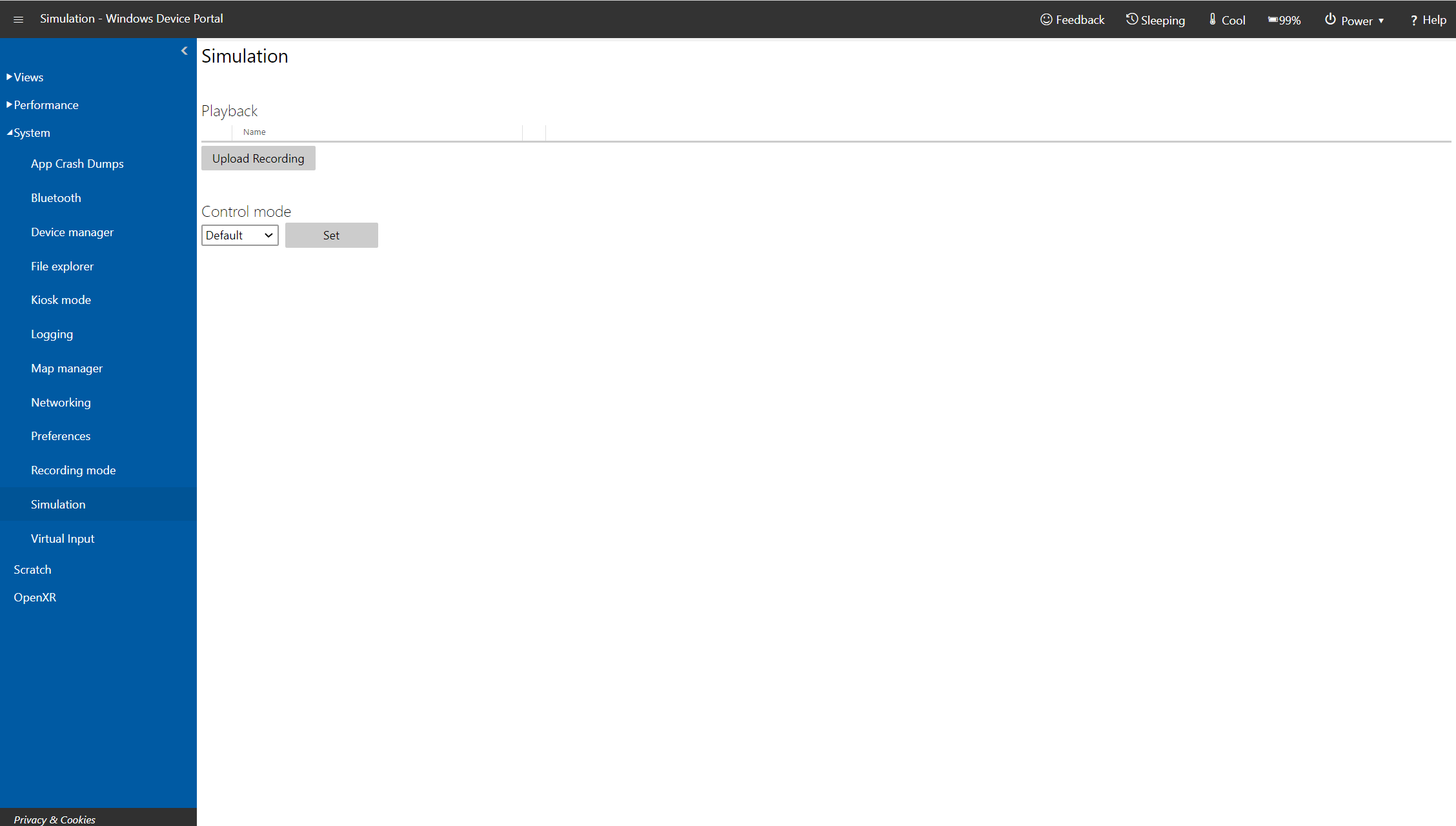
Página Simulación de Portal de dispositivos Windows en Microsoft HoloLens
Permite grabar y reproducir los datos de entrada para las pruebas.
- Sala de captura: se usa para descargar un archivo de sala simulado que contiene la malla de asignación espacial para los alrededores del usuario. Asigne un nombre al espacio y, a continuación, haga clic en Capturar para guardar los datos como un archivo .xef en el equipo. Este archivo de sala se puede cargar en el emulador de HoloLens.
- Grabación: compruebe las secuencias para grabar, asigne un nombre a la grabación y pulse o haga clic en Grabar para iniciar la recodificación. Realice acciones con HoloLens y, a continuación, haga clic en Detener para guardar los datos como un archivo .xef en el equipo. Este archivo se puede cargar en el emulador o dispositivo de HoloLens.
Nota:
La característica Grabación solo está disponible actualmente en la HoloLens de 1.ª generación. La grabación aún no se admite en HoloLens 2, pero se admite la reproducción de las grabaciones existentes.
- Reproducción: pulse o haga clic en Cargar grabación para seleccionar un archivo xef desde su PC y enviar los datos a HoloLens.
- Modo de control: seleccione Predeterminado o Simulación en la lista desplegable y haga clic o pulse en el botón Establecer para seleccionar el modo en HoloLens. Al elegir "Simulación" se deshabilitan los sensores reales en HoloLens y se usan los datos simulados cargados en su lugar. Si cambia a "Simulación", HoloLens no responderá al usuario real hasta que vuelva al "Valor predeterminado".
Redes
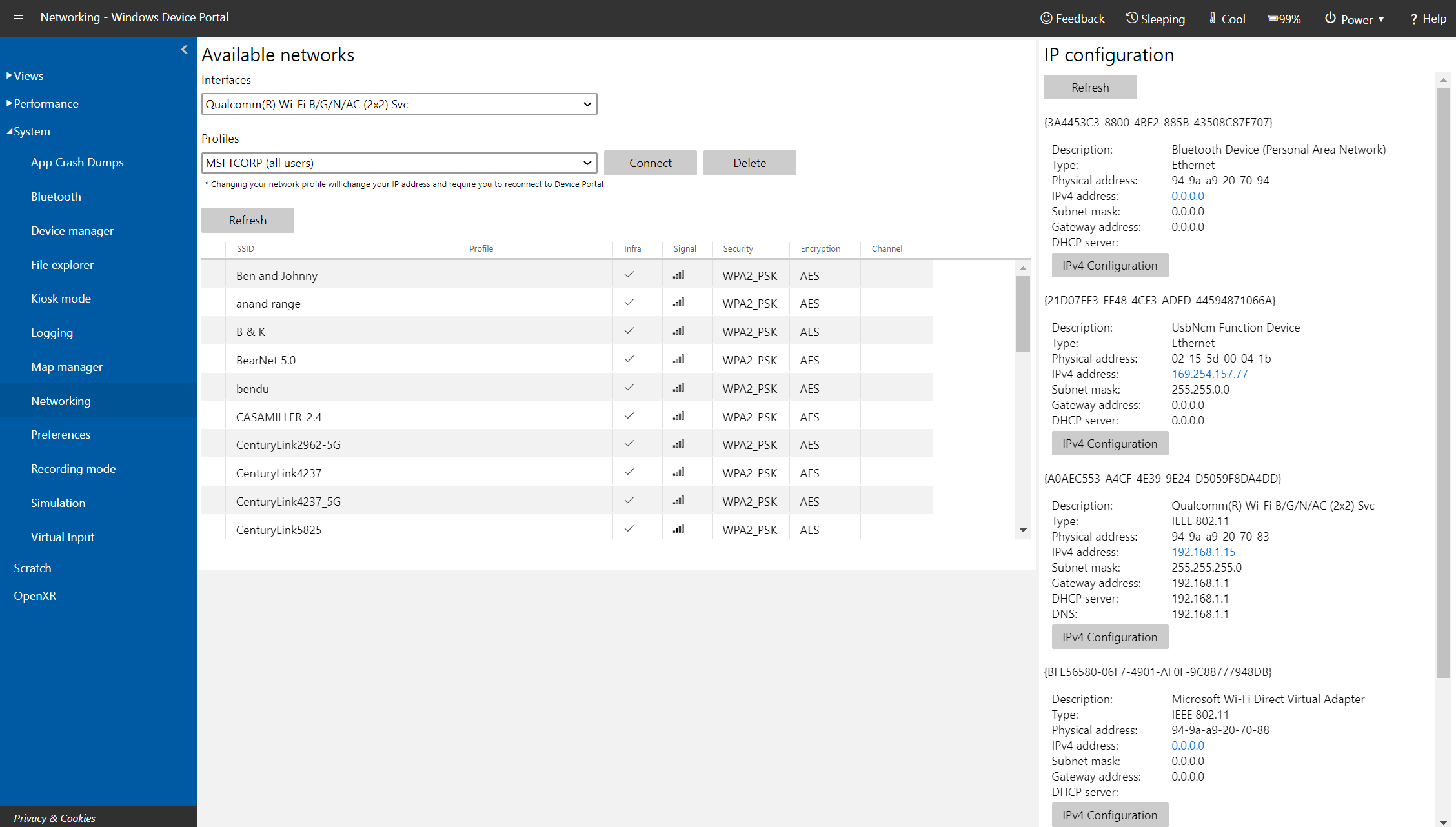
Página Redes de Portal de dispositivos Windows en Microsoft HoloLens
Administra conexiones Wi-Fi en HoloLens.
- Adaptadores WiFi: seleccione un adaptador wi-Fi y un perfil mediante los controles desplegables. Pulsa o haz clic en Conectar para usar el adaptador seleccionado.
- Redes disponibles: enumera las redes Wi-Fi a las que puede conectarse HoloLens. Haz clic en o pulsa en Actualizar para actualizar la lista.
- Configuración de IP: muestra la dirección IP y otros detalles de la conexión de red.
Prueba de PowerThermalSDK
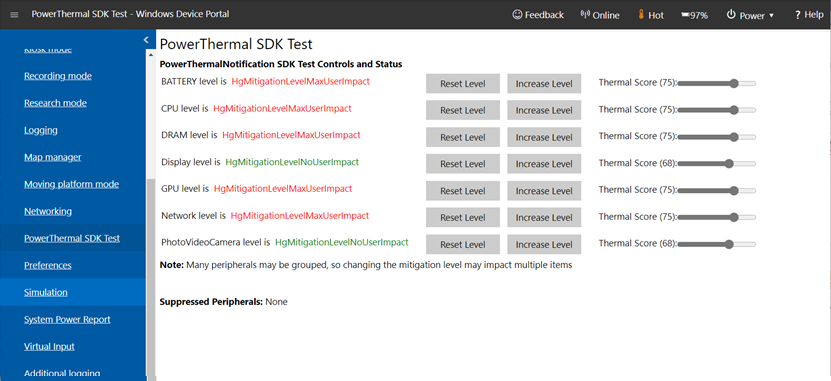
Página de prueba de PowerThermalSDK en el Portal de dispositivos Windows en Microsoft HoloLens
Para su uso con el SDK de PowerThermalNotification. Consulte Administración de potencia y energía térmica.
Use esta página para supervisar y controlar los niveles de mitigación y las puntuaciones térmicas que se usan con el SDK. La página también proporciona detalles sobre qué dispositivos periféricos tienen sus mitigaciones suprimidas en función de las aplicaciones activas.
Nota:
Esta página solo está disponible en las compilaciones del sistema operativo que admiten el SDK de PowerThermalNotification.
Entrada virtual
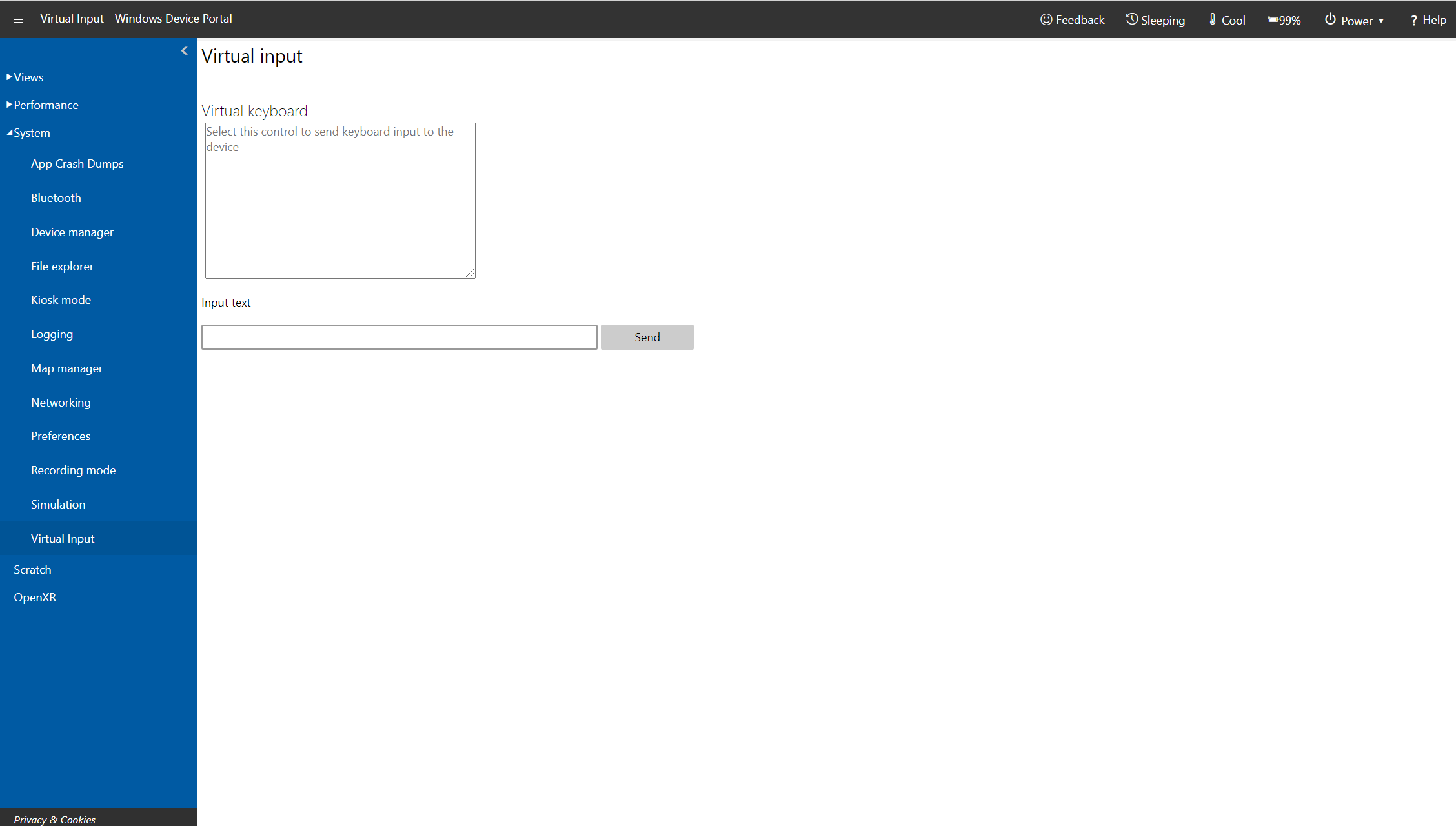
Página Entrada virtual de Portal de dispositivos Windows en Microsoft HoloLens
Envía la entrada del teclado desde la máquina remota a HoloLens.
Haz clic o pulsa en la región de debajo de Teclado virtual para habilitar el envío de pulsaciones de teclas a HoloLens. Escribe en el cuadro de texto Texto de entrada y haz clic o pulsa en Enviar para enviar las pulsaciones de teclas a la aplicación activa.
API de REST del Portal de dispositivos
Todo lo que contiene el Portal de dispositivos se basa en las API REST, que puede usar de forma opcional para acceder a los datos y controlar un dispositivo mediante programación.
Solución de problemas
Cómo corregir el mensaje "It's lonely here" (No hay nada aquí)
Nota:
El cambio de HoloLens 2 a HoloLens (primera generación) puede provocar que las páginas se muestren vacías si se han usado en HoloLens 2 antes que en HoloLens (primera generación).
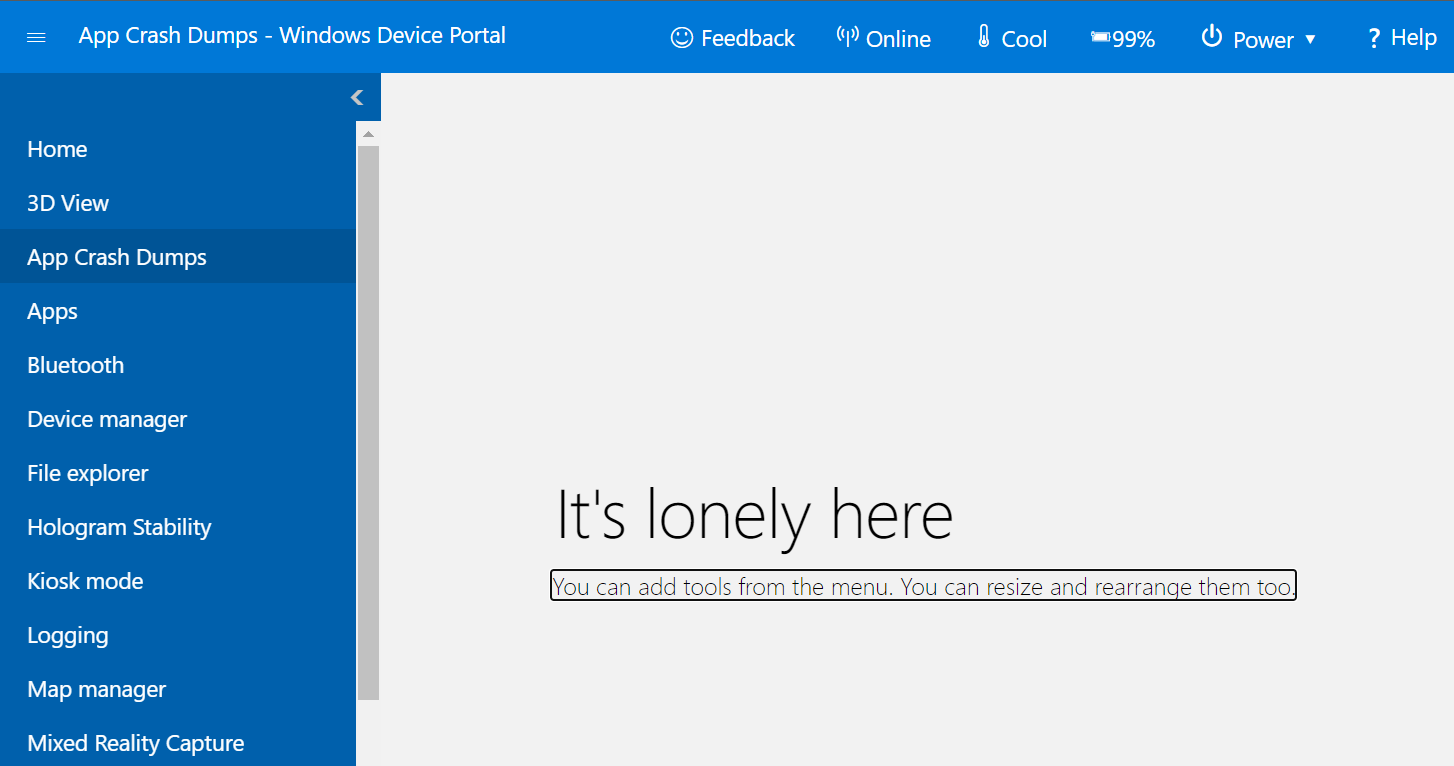
- Seleccione Reset layout (Restablecer diseño) en el menú superior izquierdo:
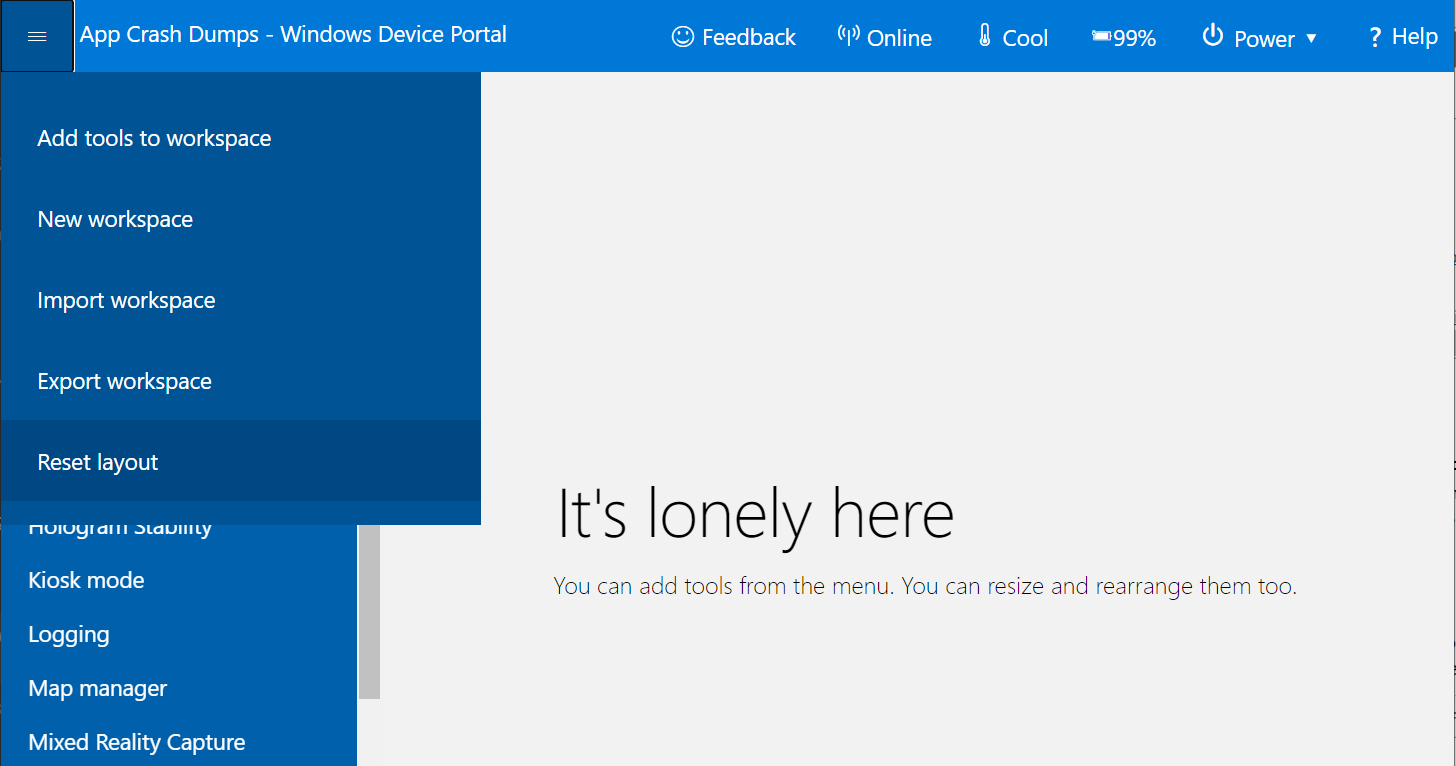
- Haga clic en Reset Layout (Restablecer diseño) en el encabezado Reset workspace (Restablecer área de trabajo). La página del portal se actualizará automáticamente y mostrará el contenido.