Cursos
Módulo
Personalización del flujo de trabajo de desarrollo remoto de Visual Studio Code - Training
Use características de VS Code para personalizar la experiencia de desarrollo para varios entornos remotos.
Este explorador ya no se admite.
Actualice a Microsoft Edge para aprovechar las características y actualizaciones de seguridad más recientes, y disponer de soporte técnico.
Los paneles le proporcionan la posibilidad de ejecutar varias aplicaciones de línea de comandos una junto a otra en la misma pestaña. Esto minimiza la necesidad de cambiar entre las pestañas y le permite ver varios mensajes a la vez.
Puede crear un nuevo panel vertical u horizontal en Terminal Windows. La división vertical abrirá un nuevo panel a la derecha del panel con el foco y la división horizontal lo hará debajo del panel con el foco. El uso de las divisiones direccionales up, right, down o left le proporciona más opciones para ver dónde puede ir el nuevo panel. right y down son equivalentes a vertical y horizontal, mientras que up y left le permiten colocar el nuevo panel encima y a la izquierda del panel enfocado respectivamente. Para crear un nuevo panel vertical del perfil predeterminado, puede pulsar la combinación de teclas Alt+Mayús++. Para crear un panel horizontal del perfil predeterminado, puede pulsar Alt+Mayús+-.
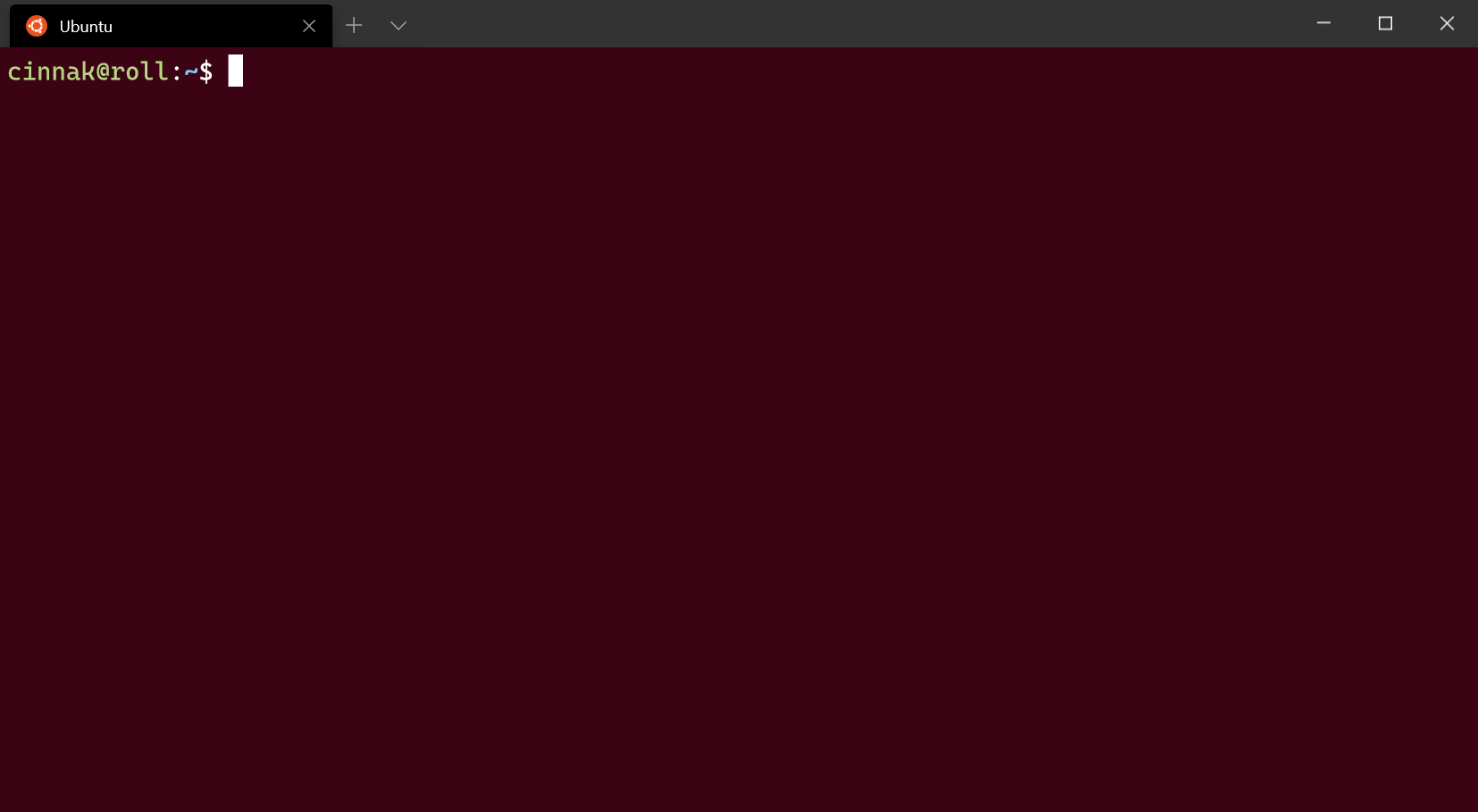 Configuración: Raspberry Ubuntu
Configuración: Raspberry Ubuntu
Si quiere cambiar estos enlaces de teclado, puede crear otros nuevos mediante la acción splitPane y los valores vertical, horizontal, up, right, down, left o auto de la propiedad split del archivo profiles.json. El método auto elegirá la dirección que le proporcione los paneles más cuadrados. Para obtener más información sobre los enlaces de teclado, visite la página Acciones.
{ "command": { "action": "splitPane", "split": "vertical" }, "keys": "alt+shift+plus" },
{ "command": { "action": "splitPane", "split": "horizontal" }, "keys": "alt+shift+-" },
{ "command": { "action": "splitPane", "split": "auto" }, "keys": "alt+shift+d" },
{ "command": { "action": "splitPane", "split": "up" } },
{ "command": { "action": "splitPane", "split": "right" } },
{ "command": { "action": "splitPane", "split": "down" } },
{ "command": { "action": "splitPane", "split": "left" } },
Si quiere abrir un nuevo panel del perfil predeterminado, puede mantener presionada la tecla Alt y hacer clic en el botón de la nueva pestaña. Si desea abrir un nuevo panel a través del menú desplegable, puede mantener Alt y hacer clic en el perfil deseado. Ambas opciones dividirán auto la ventana o el panel activo en un nuevo panel del perfil seleccionado. El modo de división auto realiza la división en la dirección que tiene el borde más largo para crear un panel.
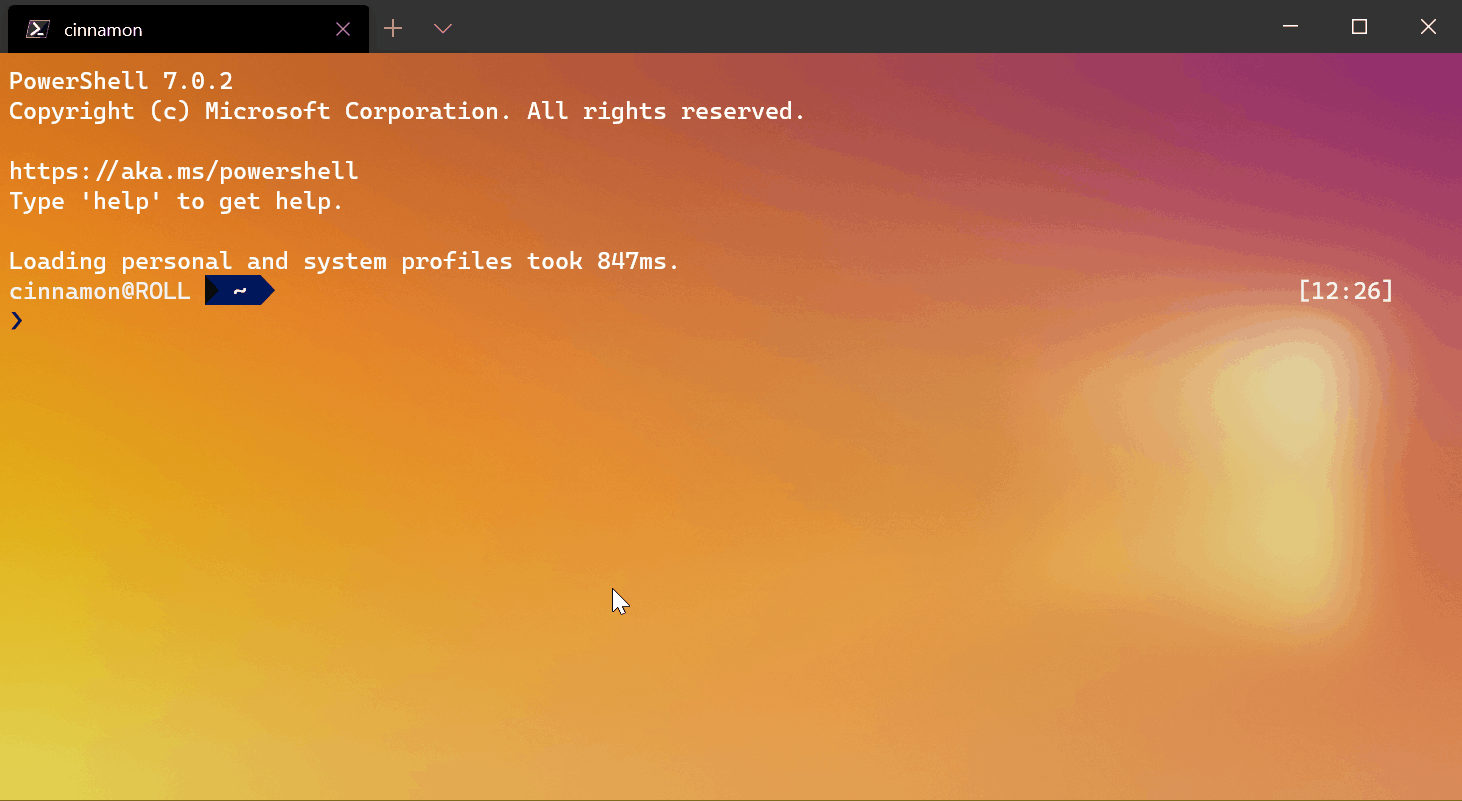
Si quiere abrir un nuevo panel de un perfil que ya está abierto en el terminal, puede hacer clic con el botón derecho en la pestaña y hacer clic en Dividir pestaña. Esto duplicará el panel centrado en la pestaña actual.
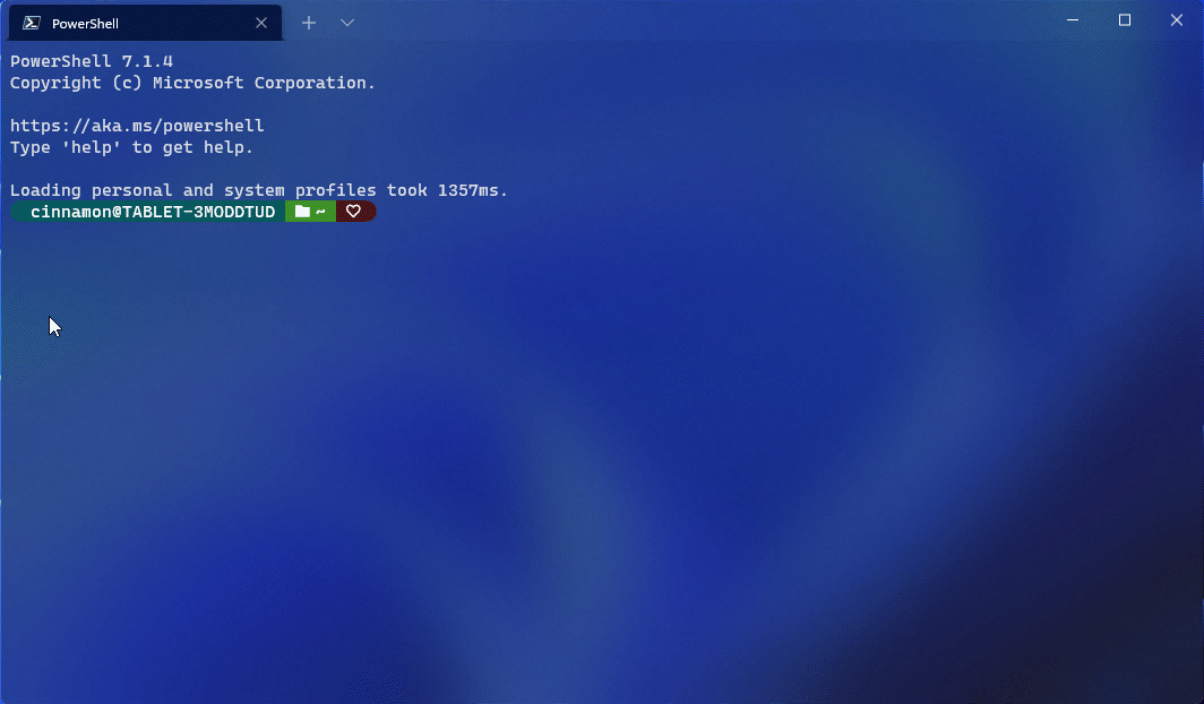
El terminal le permite desplazarse por los paneles mediante el teclado. Si mantiene presionada la tecla Alt, puede usar las teclas de dirección para mover el foco entre paneles. Puede identificar qué panel está activo por el borde con el color de énfasis que lo rodea. Tenga en cuenta que este color de énfasis se establece en la configuración del color de Windows.
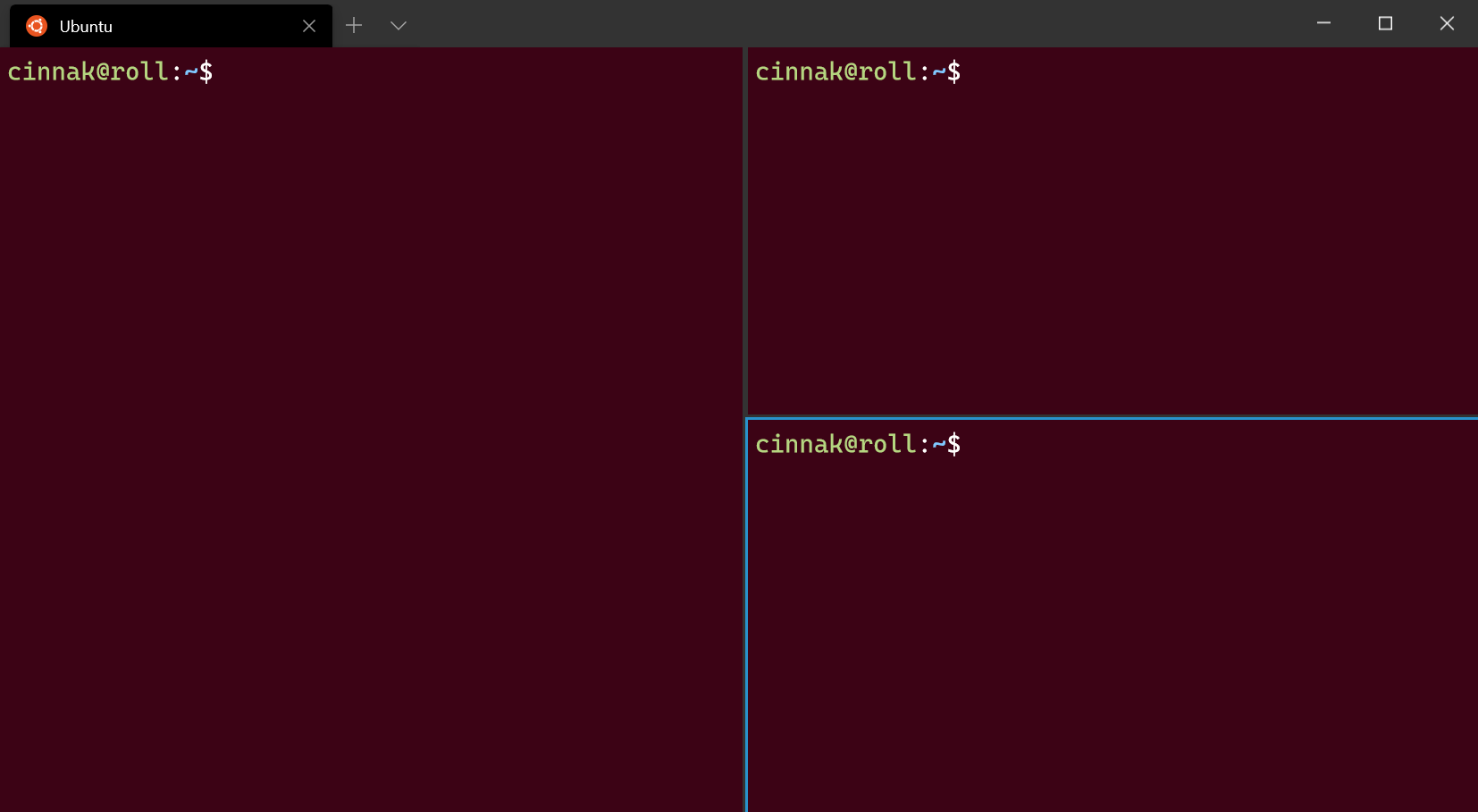
Puede personalizar esto agregando enlaces de teclado para el comando moveFocus y estableciendo direction en down, left, right o up. Además, direction puede ser previous en el último panel que use, o previousInOrder o nextInOrder para la navegación por orden de árbol o first para el primer panel. Por último, puede navegar hacia arriba por el árbol mediante la dirección parent para seleccionar varios paneles y, a continuación, child para seleccionar menos paneles y volver a bajar el árbol. Cuando se seleccionan varios paneles, puede realizar acciones como si tuviera un único panel centrado.
{ "command": { "action": "moveFocus", "direction": "down" }, "keys": "alt+down" },
{ "command": { "action": "moveFocus", "direction": "left" }, "keys": "alt+left" },
{ "command": { "action": "moveFocus", "direction": "right" }, "keys": "alt+right" },
{ "command": { "action": "moveFocus", "direction": "up" }, "keys": "alt+up" },
{ "command": { "action": "moveFocus", "direction": "previous" } },
{ "command": { "action": "moveFocus", "direction": "previousInOrder" } },
{ "command": { "action": "moveFocus", "direction": "nextInOrder" } },
{ "command": { "action": "moveFocus", "direction": "first" } },
{ "command": { "action": "moveFocus", "direction": "parent" } },
{ "command": { "action": "moveFocus", "direction": "child" } }
Una vez creados dos paneles, puede intercambiar sus posiciones en el terminal.
El comando swapPane se puede personalizar con los mismos elementos de navegación de direction que moveFocus, excepto para parent y child. Estos comandos intercambiarán las posiciones del panel actualmente centrado y su vecino según direction.
{ "command": { "action": "swapPane", "direction": "down" } },
{ "command": { "action": "swapPane", "direction": "left" } },
{ "command": { "action": "swapPane", "direction": "right" } },
{ "command": { "action": "swapPane", "direction": "up" } },
{ "command": { "action": "swapPane", "direction": "previous" } },
{ "command": { "action": "swapPane", "direction": "previousInOrder" } },
{ "command": { "action": "swapPane", "direction": "nextInOrder" } },
{ "command": { "action": "swapPane", "direction": "first" } }
Los paneles también se pueden mover entre pestañas, y pueden crear una nueva pestaña si no existe una con el índice de destino.
Los enlaces de teclado para el comando movePane se pueden personalizar para mover paneles a pestañas (indizadas en cero) según su orden.
{ "command": { "action": "movePane", "index": 0 } },
{ "command": { "action": "movePane", "index": 1 } },
{ "command": { "action": "movePane", "index": 2 } },
{ "command": { "action": "movePane", "index": 3 } },
{ "command": { "action": "movePane", "index": 4 } },
{ "command": { "action": "movePane", "index": 5 } },
{ "command": { "action": "movePane", "index": 6 } },
{ "command": { "action": "movePane", "index": 7 } },
{ "command": { "action": "movePane", "index": 8 } }
Una vez creados dos paneles en una pestaña, la orientación de la división de esos paneles se puede cambiar entre vertical y horizontal con el comando toggleSplitOrientation.
{ "command": "toggleSplitOrientation" }
Una vez creados dos paneles, puede intercambiar sus posiciones en el terminal.
El comando swapPane se puede personalizar con los mismos elementos de navegación de direction que moveFocus. Estos comandos intercambiarán las posiciones del panel actualmente centrado y su vecino según direction.
{ "command": { "action": "swapPane", "direction": "down" } },
{ "command": { "action": "swapPane", "direction": "left" } },
{ "command": { "action": "swapPane", "direction": "right" } },
{ "command": { "action": "swapPane", "direction": "up" } },
{ "command": { "action": "swapPane", "direction": "previous" } },
{ "command": { "action": "swapPane", "direction": "previousInOrder" } },
{ "command": { "action": "swapPane", "direction": "nextInOrder" } }
Los paneles también se pueden mover entre pestañas, y pueden crear una nueva pestaña si no existe una con el índice de destino.
Los enlaces de teclado para el comando movePane se pueden personalizar para mover paneles a pestañas (indizadas en cero) según su orden.
{ "command": { "action": "movePane", "index": 0 } },
{ "command": { "action": "movePane", "index": 1 } },
{ "command": { "action": "movePane", "index": 2 } },
{ "command": { "action": "movePane", "index": 3 } },
{ "command": { "action": "movePane", "index": 4 } },
{ "command": { "action": "movePane", "index": 5 } },
{ "command": { "action": "movePane", "index": 6 } },
{ "command": { "action": "movePane", "index": 7 } },
{ "command": { "action": "movePane", "index": 8 } }
Una vez creados dos paneles en una pestaña, la orientación de la división de esos paneles se puede cambiar entre vertical y horizontal con el comando toggleSplitOrientation.
{ "command": "toggleSplitOrientation" }
Puede ajustar el tamaño de los paneles manteniendo pulsado Alt+Mayús y mediante las teclas de dirección para cambiar el tamaño del panel activo.
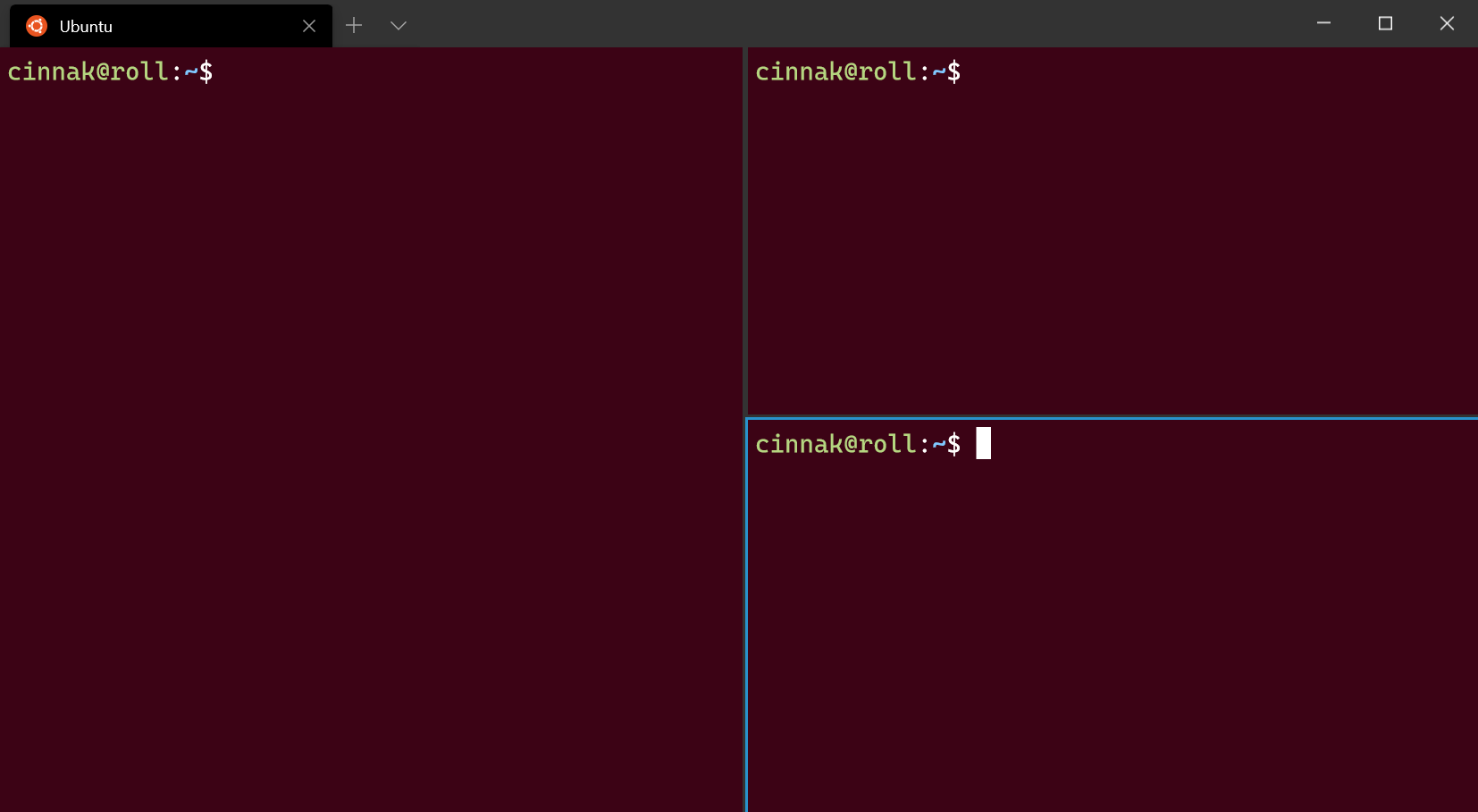
Para personalizar este enlace de teclado, puede agregar otros nuevos mediante la acción resizePane y el establecimiento de direction en down, left, right o up.
{ "command": { "action": "resizePane", "direction": "down" }, "keys": "alt+shift+down" },
{ "command": { "action": "resizePane", "direction": "left" }, "keys": "alt+shift+left" },
{ "command": { "action": "resizePane", "direction": "right" }, "keys": "alt+shift+right" },
{ "command": { "action": "resizePane", "direction": "up" }, "keys": "alt+shift+up" }
Para cerrar el panel activo, pulse Ctrl+Mayús+W. Si solo tiene un panel, al pulsar Ctrl+Mayús+W se cerrará la pestaña. Como siempre, al cerrar la última pestaña se cerrará la ventana.
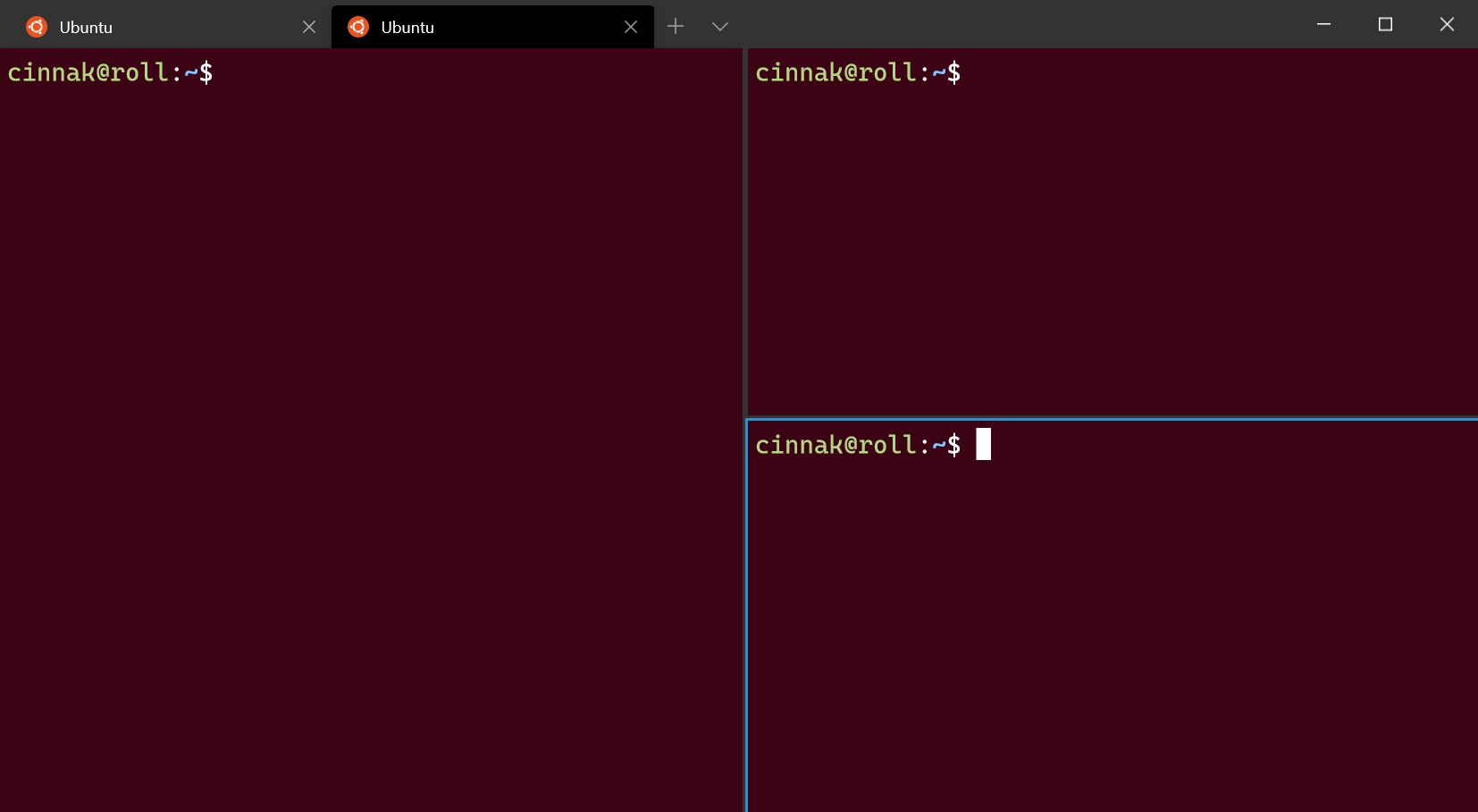
Para cambiar qué teclas cierran el panel, agregue un enlace de teclado que use el comando closePane.
{ "command": "closePane", "keys": "ctrl+shift+w" }
Puede acercar el panel enfocado para rellenar todo el contenido de la ventana.
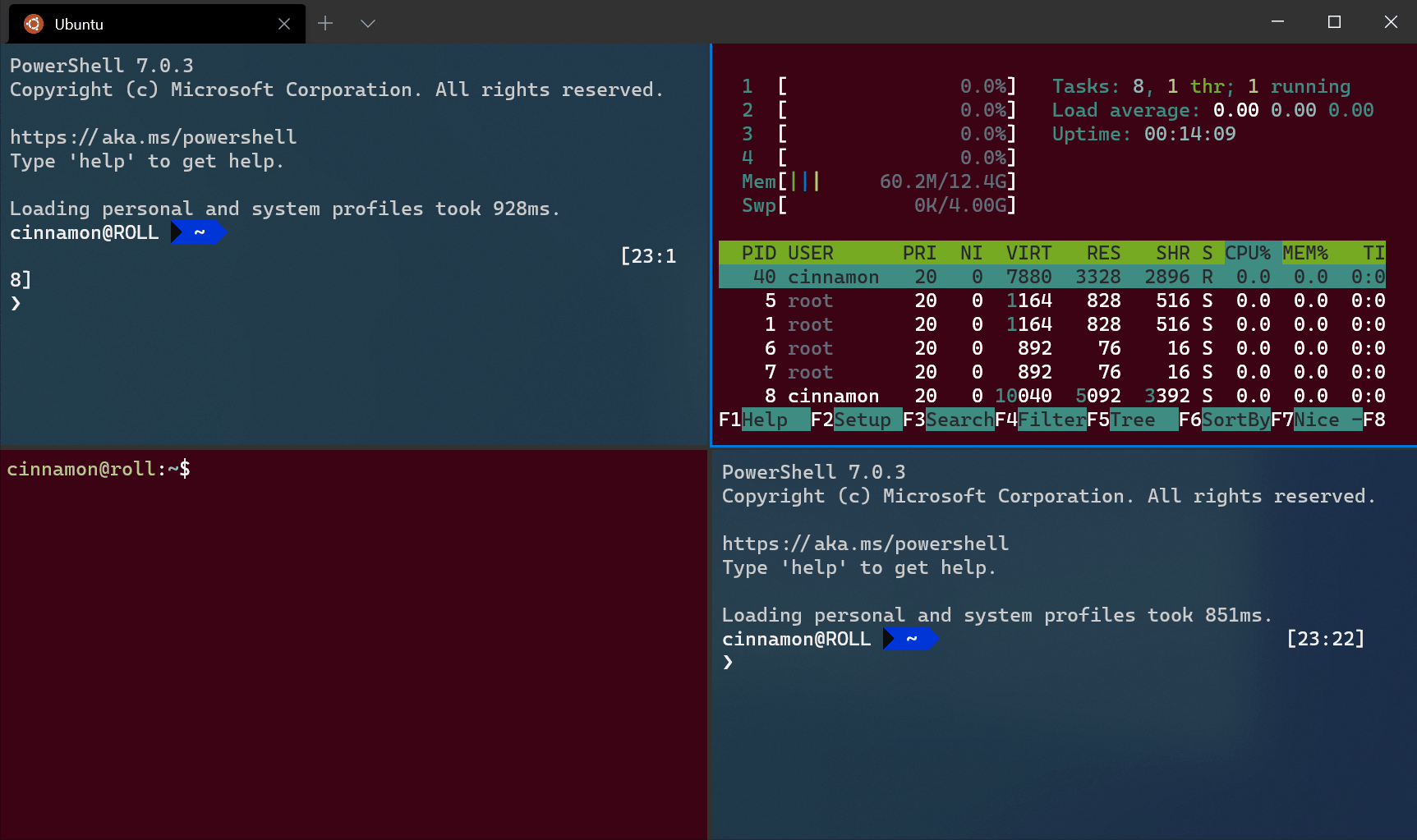
Nota
El menú del gif anterior es la Paleta de comandos, que se puede abrir con Ctrl+Mayús+P de forma predeterminada.
Esto puede realizarse mediante el comando togglePaneZoom.
{ "command": "togglePaneZoom" }
Nota
La acción togglePaneZoom no está enlazada a ninguna tecla de manera predeterminada, pero se puede acceder a ella a través de la paleta de comandos, que está enlazada a Ctrl+Mayús+P de manera predeterminada.
Puede marcar un panel como de solo lectura, lo que impedirá que la entrada entre en el búfer de texto. Si intenta cerrar o introducir texto en un panel de solo lectura, el terminal mostrará una advertencia emergente en su lugar.
Puede alternar el modo de solo lectura en un panel con el comando toggleReadOnlyMode.
{ "command": "toggleReadOnlyMode" }
Puede habilitar el modo de solo lectura en cualquier panel. Esto funciona de forma similar a la alternancia; sin embargo, el estado no cambia si se desencadena de nuevo.
Nombre del comando: enableReadOnlyMode
Enlace predeterminado:
{ "command": "enableReadOnlyMode" }
Puede deshabilitar el modo de solo lectura en cualquier panel. Esto funciona de forma similar a la alternancia; sin embargo, el estado no cambia si se desencadena de nuevo.
Nombre del comando: disableReadOnlyMode
Enlace predeterminado:
{ "command": "disableReadOnlyMode" }
Puede personalizar qué se abre dentro de un nuevo panel en función de los enlaces de teclado personalizados.
El terminal le permite duplicar el perfil del panel activo en otro panel.
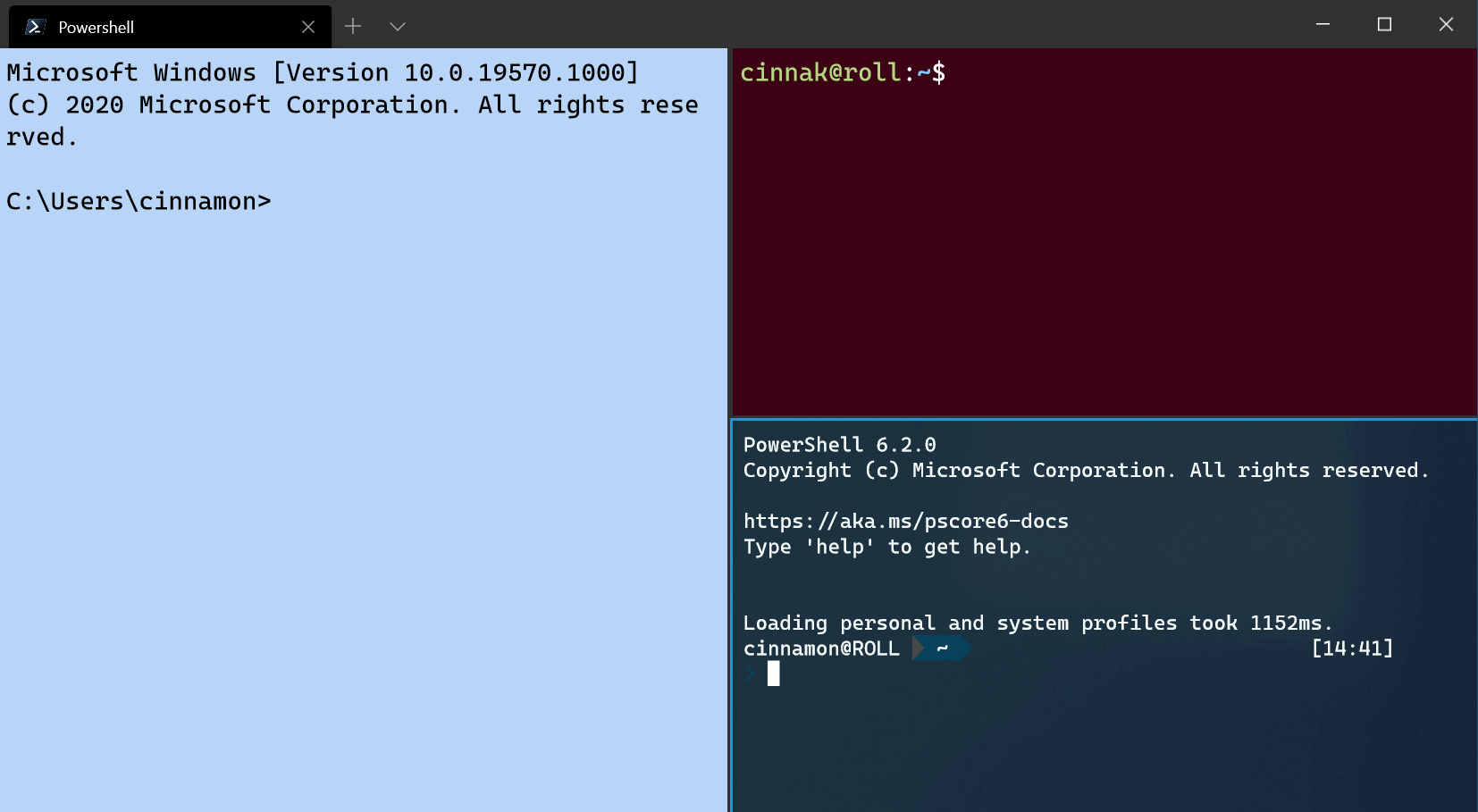
Esto puede hacerse mediante la incorporación de la propiedad splitMode con duplicate como valor en un enlace de teclado splitPane.
{ "command": { "action": "splitPane", "split": "auto", "splitMode": "duplicate" }, "keys": "alt+shift+d" }
Al abrir un nuevo panel o pestaña con un enlace de teclado, puede especificar el perfil que se utilizará mediante el nombre del perfil, el GUID o el índice. Si no se especifica ninguno, se usa el perfil predeterminado. Esto puede hacerse agregando profile o index como un argumento a un enlace de teclado splitPane o newTab. Tenga en cuenta que la indexación comienza en 0.
{ "command": { "action": "splitPane", "split": "vertical", "profile": "profile1" }, "keys": "ctrl+a" },
{ "command": { "action": "splitPane", "split": "vertical", "profile": "{00000000-0000-0000-0000-000000000000}" }, "keys": "ctrl+b" },
{ "command": { "action": "newTab", "index": 0 }, "keys": "ctrl+c" }
Además, puede invalidar algunos aspectos del perfil, como el ejecutable de la línea de comandos del perfil, el directorio inicial o el título de la pestaña. Para ello, agregue commandline, startingDirectory o tabTitle a un enlace de teclado splitPane o newTab.
{ "command": { "action": "splitPane", "split": "auto", "profile": "profile1", "commandline": "foo.exe" }, "keys": "ctrl+a" },
{ "command": { "action": "newTab", "profile": "{00000000-0000-0000-0000-000000000000}", "startingDirectory": "C:\\foo" }, "keys": "ctrl+b" },
{ "command": { "action": "newTab", "index": 0, "tabTitle": "bar", "startingDirectory": "C:\\foo", "commandline": "foo.exe" }, "keys": "ctrl+c" }
Comentarios de Windows Terminal
Windows Terminal es un proyecto de código abierto. Seleccione un vínculo para proporcionar comentarios:
Cursos
Módulo
Personalización del flujo de trabajo de desarrollo remoto de Visual Studio Code - Training
Use características de VS Code para personalizar la experiencia de desarrollo para varios entornos remotos.