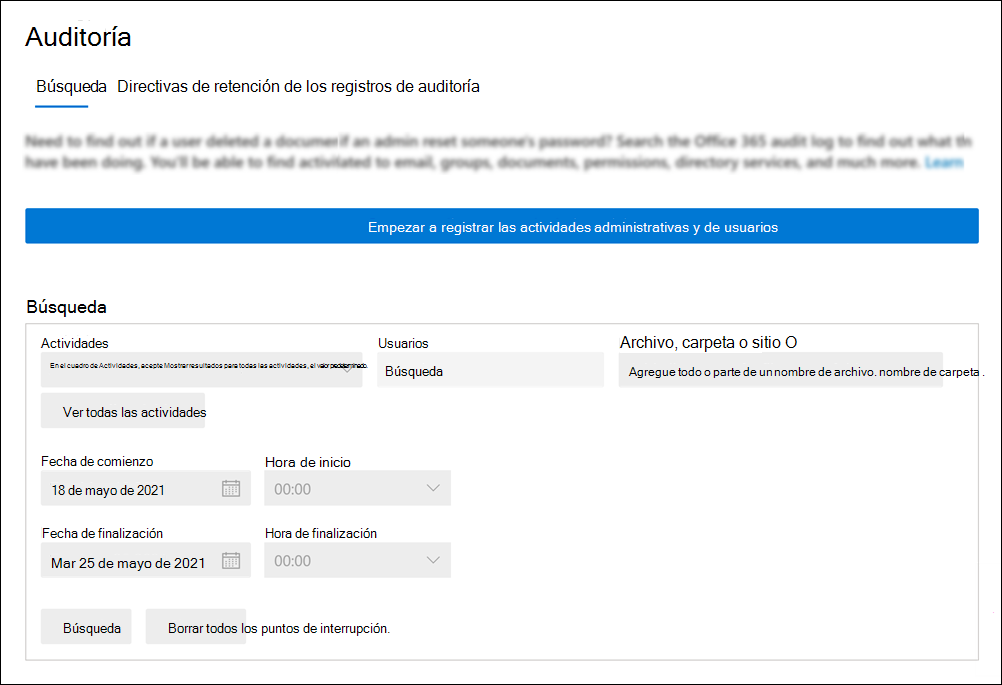Administrar cuentas de recursos para números de servicio
En Microsoft Teams, es necesaria una cuenta de recursos para cada operador automático o cola de llamadas. Las cuentas de recursos también pueden tener asignados números de teléfono. Así se asignan números de teléfono a operadores automáticos y colas de llamadas, lo que permite a los autores de llamadas de fuera de Teams ponerse en contacto con el operador automático o la cola de llamadas.
Este artículo trata sobre cómo crear cuentas de recursos y prepararlas para su uso con operadores automáticos y colas de llamadas.
Antes de empezar los procedimientos de este artículo, asegúrese de que ha realizado los pasos siguientes:
- Obtener licencias de cuenta de recursos telefónicos de Microsoft Teams
- Obtener números de teléfono
- Asignar permisos para administrar una cuenta de recursos
Nota
Las cuentas de recursos usadas para operadores automáticos y colas de llamadas están deshabilitadas para iniciar sesión y deben permanecer así. El chat y la presencia no están disponibles y no funcionarán para estas cuentas. Aunque la presencia siga apareciendo, no cambiará.
Se requiere un rol de administrador de usuario y de administrador de Teams para crear y licenciar cuentas de recursos. Para obtener más información, vea Asignar permisos para administrar cuentas de recursos y Usar roles de administrador de Microsoft Teams para administrar Teams.
Obtener licencias de cuenta de recursos telefónicos de Microsoft Teams
Cada cuenta de recursos requiere una licencia para trabajar con operadores automáticos y colas de llamadas, lo que se conoce como una licencia de cuenta de recursos telefónicos de Microsoft Teams . Las suscripciones con Teams Phone tienen acceso a una asignación de costo cero de licencias de cuenta de recursos de Teléfono de Microsoft Teams y, si se necesitan más, se pueden comprar licencias de cuenta de recursos telefónicos de Microsoft Teams a un costo adicional. Para obtener más información sobre cómo obtener estas licencias, consulte Licencias de cuenta de recursos de Teléfono de Microsoft Teams.
Explicamos cómo asignar la licencia a una cuenta de recursos más adelante en este artículo.
Si compró las licencias Teams Phone Standard, Teams Phone with Calling Plan o Teams Shared Devices , aún debe completar el proceso de compra para la asignación de licencias de la cuenta de recursos de Teléfono de Teams , pero la asignación de licencias será de cero al finalizar la compra.
Para ver si ya tiene licencias de la cuenta de recursos de Teams Phone en su inquilino, inicie sesión en el Centro de administración de Microsoft 365 con una cuenta con permisos de administrador global. A continuación, ve a Facturación > de tus productos. Si tiene licencias de cuenta de recursos de Teléfono de Teams , aparecerán como cuenta de recursos telefónicos de Microsoft Teams.
- Abra el Centro de administración de Microsoft 365 e inicie sesión con un usuario que sea administrador global. Esta suele ser la cuenta que usaste para registrarte en Microsoft 365.
- En el panel de navegación izquierdo, vaya aComplementos de servicios > de comprade facturación>.
- Desplácese para buscar la licencia de la cuenta de recursos de Teléfono de Microsoft Teams .
- Selecciona el botón Detalles .
- Elija el número de licencias que desea comprar y una frecuencia de facturación.
- Necesita una licencia para cada operador automático y cola de llamadas que planee configurar. Se recomienda seleccionar al menos cinco licencias para que pueda configurar fácilmente más operadores automáticos y colas de llamadas en el futuro sin tener que comprar más licencias inmediatamente.
- Selecciona el botón Comprar .
- Rellena los detalles de compra.
- Confirma los detalles del pedido y, a continuación, selecciona el botón Realizar pedido .
Importante
Microsoft recomienda usar roles con el menor número de permisos. Esto ayuda a mejorar la seguridad de su organización. Administrador global es un rol con privilegios elevados que debería limitarse a escenarios de emergencia cuando no puede usar un rol existente. Para obtener más información, consulte Acerca de los roles de administrador en el Centro de administración de Microsoft 365.
No hay costo cero para su asignación de licencias, pero aún debe seguir estos pasos para adquirir las licencias.
Obtener números de teléfono
Los números de teléfono son opcionales para operadores automáticos y colas de llamadas. Para cualquier operador automático o cola de llamadas al que desee que un número de teléfono le pueda contactar directamente, debe tener una cuenta de recurso con un número de teléfono asociado.
Las cuentas de recursos pueden usar números de teléfono de pago o gratuitos. Puede solicitar números nuevos o transferir números existentes de otro operador.
Entre los números de teléfono aceptables que se pueden aplicar a las cuentas de recursos se incluyen:
- Números de servicio de planes de llamadas: Para adquirir números de servicio con planes de llamadas, consulte Obtener números de teléfono de servicio.
- Números de enrutamiento directo: Para adquirir números de enrutamiento directo, consulte Habilitar el enrutamiento directo a los usuarios.
- Operador Conectar números: Para adquirir números de Operador Connect, consulta Configurar operador conectar.
Nota
Las cuentas de recursos con números de teléfono de enrutamiento directo con o sin extensiones son compatibles. Actualmente, el Centro de administración de Teams solo admite la asignación de números de teléfono de enrutamiento directo sin extensiones. Para asignar un número de teléfono de enrutamiento directo con una extensión a una cuenta de recursos, use el cmdlet Set-CsPhoneNumberAssignment de Teams PowerShell.
Para realizar la portabilidad de un número de otro operador, consulte Transferir números de teléfono a Teams.
Asignar permisos para administrar una cuenta de recursos
Nota
Actualmente, los administradores de Teams pueden crear y administrar cuentas de recursos sin necesidad de permisos de administración de usuarios en Microsoft 365. Como parte de nuestro compromiso de ofrecer soluciones seguras que cumplan los estándares más altos, estamos implementando cambios en la administración de cuentas de recursos. En el futuro, los administradores de Teams tendrán que tener permisos de administración de usuarios en Microsoft 365 para crear y administrar cuentas de recursos. Este cambio entrará en vigor en el tercer trimestre de 2024.
Para crear y administrar una cuenta de recursos, los administradores deben tener dos roles: el de administrador de Teams y el de administrador de usuarios .
Un administrador que necesite crear cuentas de recursos necesita uno de los siguientes roles de administrador de Teams:
- Administrador de telefonía de Teams
- Administrador de comunicaciones de Teams
- Administrador de Teams
El rol de administrador de usuario es un rol integrado en Microsoft 365 que concede permisos para crear y administrar cuentas de usuario. Para obtener más información, vea Asignar roles de administrador en Microsoft 365.
Si un usuario tiene un rol de administrador de Teams sin el rol de administrador de usuario, debe asignar el rol administrador de usuario para proporcionar los permisos necesarios para crear cuentas de usuario o crear un rol personalizado con el permiso mínimo necesario (microsoft.directory/users/create) para permitir la creación de cuentas de recursos. Este rol personalizado se puede crear con la API de Microsoft Graph. Para obtener información sobre cómo crear un rol personalizado en la API de Microsoft Graph, vea Asignar roles de administrador personalizados con la API de Microsoft Graph en Id. de Microsoft Entray Crear y asignar un rol personalizado en el id. de Microsoft Entra.
Un administrador global también tiene los permisos de usuario y equipos necesarios para crear y administrar cuentas de recursos, pero se recomienda usar roles con el menor número de permisos.
Para obtener más información sobre los roles de administrador de Teams, consulte Usar los roles de administrador de Microsoft Teams para administrar Teams.
Crear una cuenta de recursos
Antes de crear una cuenta de recursos, debe asignar permisos para crear y administrar una cuenta de recursos.
Puede crear una cuenta de recursos en el Centro de administración de Teams o con PowerShell.
Centro de administración de Teams
- Inicie sesión en el Centro de administración de Teams.
- Expanda Voz y, después, seleccione Cuentas de recursos.
- Seleccione Agregar.
- En el panel Agregar cuenta de recurso , rellene Nombre para mostrar, Nombre de usuario y el tipo de cuenta de recurso. El tipo de cuenta de recurso puede ser Operador automático o Cola de llamadas, dependiendo de cómo desee usar esta cuenta de recursos.
- Seleccione Guardar.
PowerShell
Puede crear una cuenta de recursos con el cmdlet de New-CsOnlineApplicationInstance PowerShell. Para obtener más información, vea New-CsOnlineApplicationInstance.
Asignar una licencia
Para cada cuenta de recursos, debe asignar una licencia de cuenta de recursos de Teléfono de Microsoft Teams .
- Inicie sesión en el Centro de administración de Microsoft 365.
- Expanda Usuarios y, a continuación, seleccione Usuarios activos.
- Seleccione la cuenta de recursos a la que desea asignar una licencia. Aparecerá el panel de usuario de la cuenta de recursos.
- En la pestaña Licencias y aplicaciones , en Licencias, seleccione Cuenta de recursos del teléfono de Microsoft Teams.
- Seleccione Guardar cambios.
Nota
Si la cuenta del recurso requiere un número de teléfono, compruebe que la lista desplegable Seleccionar ubicación de la pestaña Licencias y aplicaciones coincide con el código de país deseado.
Asignar un número de teléfono
Si está pensando en usar la cuenta de recursos con un operador automático o una cola de llamadas que requiera un número de teléfono, asigne un número a la cuenta del recurso.
- Inicie sesión en el Centro de administración de Teams.
- Expanda Voz y, a continuación, seleccione Página de cuentas de recursos .
- Seleccione la cuenta de recursos a la que desea asignar un número de teléfono y, a continuación, seleccione Asignar o anular la asignación.
- En la lista desplegable Tipo de número de teléfono, elija el tipo de número que desea usar.
- En el cuadro Número de teléfono asignado , busque el número que desea usar y seleccione Agregar. Asegúrese de incluir el código de país (por ejemplo, +1 250 555 0012).
- Seleccione Guardar.
Pasos siguientes
Una vez completada la configuración de la cuenta de recursos y asignado un número de teléfono si es necesario, está listo para usar la cuenta de recursos con un operador automático o una cola de llamadas.
Para obtener más información, vea las siguientes referencias:
Puede editar la cuenta de recurso Nombre para mostrar y el tipo de cuenta de recurso con la opción Editar . Selecciona Guardar cuando hayas terminado.
Cambiar una cuenta de recursos existente para usar una licencia de cuenta de recursos de Teléfono de Microsoft Teams
Para cambiar las licencias de su cuenta de recursos existente de una licencia de Teams Phone Standard a una licencia de cuenta de recursos de teléfono de Microsoft Teams , tendrá que adquirir la licencia de la cuenta de recursos del teléfono de Microsoft Teams y, a continuación, seguir los pasos del Centro de administración de Microsoft 365 para Mover usuarios a una suscripción diferente.
Advertencia
Quite siempre una licencia de Teams Phone Standard y asigne la licencia de la cuenta de recursos de Teléfono de Microsoft Teams en la misma actividad de licencia. Si quita la licencia antigua, guarda los cambios en la cuenta, agrega la nueva licencia y, a continuación, vuelve a guardar la configuración de la cuenta, es posible que la cuenta de recursos ya no funcione según lo esperado. Si esto ocurre, le recomendamos que cree una nueva cuenta de recursos para la licencia de cuenta de recursos de Teléfono de Microsoft Teams y quite la cuenta de recursos rota.
Skype Para Business Server 2019
Para las cuentas de recursos que se alojan en Skype Para Business Server 2019 que se pueden usar con colas de llamadas en la nube y operadores automáticos de la nube, consulte Planear las colas de llamadas en la nube o Planear operadores automáticos en la nube. Las implementaciones híbridas (números alojados en Direct Routing) se configuran mediante el cmdlet New-CsHybridApplicationEndpoint en un Skype local para el servidor de Business Server 2019.
Los identificadores de aplicación que necesita usar al crear las instancias de la aplicación son:
- Operador automático: ce933385-9390-45d1-9512-c8d228074e07
- Cola de llamadas: 11cd3e2e-fccb-42ad-ad00-878b93575e07
Nota
Si desea que los usuarios de Skype Para Business Server 2019 puedan buscar la cola de llamadas o el operador automático, debe crear sus cuentas de recursos en Skype Para Business Server 2019, ya que las cuentas de recursos en línea no se sincronizan con Active Directory. Cuando los registros SRV de DNS se resuelvan en sipfederationtls Skype para Business Server 2019, las cuentas de recursos deben crearse en Skype Para Business Server 2019 con el shell de administración de SfB y sincronizarse con el id. de Microsoft Entra.
Para implementaciones híbridas con Skype para Business Server:
- Planee operadores automáticos en la nube.
- Planee las colas de llamadas en la nube.
- Configurar cuentas de recursos locales.
Eliminar una cuenta de recursos
Asegúrese de disociar el número de teléfono de la cuenta de recursos antes de eliminarla, para evitar que su número de teléfono se quede atascado en el modo pendiente.
- Inicie sesión en el Centro de administración de Teams.
- Expanda Voz y, a continuación, seleccione Página de cuentas de recursos .
- Seleccione la cuenta de recursos a la que desea asignar un número de teléfono y, a continuación, seleccione Asignar o anular la asignación.
- Seleccione la X del operador automático asignado o de la cola de llamadas.
- Seleccione el botón Guardar .
Después de hacerlo, puede eliminar la cuenta de recursos en el Centro de administración de Microsoft 365, en la pestaña Usuarios .
Ocultar cuentas de recursos a los usuarios de Teams
Es posible que desee ocultar determinadas cuentas de recursos a los usuarios de Teams. Por ejemplo, es posible que desee evitar que los usuarios de Teams llamen directamente a una cola de llamadas y omitan el operador automático donde están configuradas las horas de operación.
Las barreras de información se usan para ocultar las cuentas de recursos. Revise la documentación de barreras de información para comprender los posibles impactos antes de continuar con los pasos que se indican a continuación.
Suscripciones y permisos necesarios
Para acceder a las barreras de la información y usarlas, su organización debe tener una de las siguientes suscripciones o complementos:
- Suscripción a Microsoft 365 E5/A5 (versión de pago o de prueba).
- Suscripción a Office 365 E5/A5/A3/A1 (versión de pago o de prueba).
- Complemento cumplimiento avanzado de Office 365.
- Suscripción a Microsoft 365 E3/A3/A1 + el complemento Cumplimiento de Microsoft 365 E5/A5.
- Suscripción a Microsoft 365 E3/A3/A1 + complemento Administración de riesgos de Insider de Microsoft 365 E5/A5.
Nota
Si ya tiene configuradas las directivas de libreta de direcciones de Exchange Online , deben quitarse antes de continuar con los pasos siguientes.
Todos los pasos siguientes los realiza el administrador global de inquilinos.
Estas instrucciones asumen que no hay otras barreras de la información configuradas.
Centro de administración de Teams
- Inicie sesión en el Centro de administración de Teams.
- En el menú de la barra izquierda, expanda Teams.
- Seleccione Configuración de Teams.
- Desplácese hacia abajo hasta Buscar por nombre.
- Activa el botón de alternancia y guarda el cambio.
Para obtener más información sobre esta opción, consulte Limitar los usuarios que pueden ver al buscar en el directorio en Teams.
Cumplimiento: auditoría
Inicie sesión en el portal de cumplimiento de Microsoft Purview.
En el panel de navegación izquierdo, seleccione Auditoría.
Si la auditoría está desactivada, se muestra el siguiente banner:
Seleccione Iniciar la grabación de la actividad administrativa y de usuario.
Para obtener más información sobre la auditoría, vea Configurar auditoría (estándar) en Microsoft 365.
Datos de segmentación
Las cuentas de recursos a las que no se debe llamar directamente deben segmentarse y identificarse fácilmente. Esto puede hacerse haciendo que sean miembros de un grupo en particular o mediante alguna información única en su perfil de usuario, como:
- Compañía
- Nombre principal de usuario
- Ubicación
- Departamento
- Ubicación de uso
- Alias de correo (alias)
- Nombre de la oficina de entrega física (Office)
- Código postal
- Dirección de proxy (dirección de correo electrónico)
- Dirección
- Dirección de destino (ExternalEmailAddress)
- Correo (WindowsEmailAddress)
- Descripción
En los pasos de ejemplo siguientes, se usa el Department campo.
Para obtener más información sobre la segmentación de usuarios, consulte Identificar segmentos.
Centro de administración de Microsoft
- Inicie sesión en el Centro de administración de Microsoft 365.
- En el panel de navegación izquierdo, seleccione Usuarios activos.
- Seleccione la primera cuenta de recursos a la que bloquear llamadas directas.
- Seleccione Administrar información de contacto en el panel derecho.
- Reemplace el contenido del
Departmentcampo por una única palabra o acrónimo que no se use como nombre de departamento. Por ejemplo,DNC. - Guardar los cambios.
- Repita este procedimiento para cada cuenta de recursos que tenga que bloquearse para que no reciba llamadas directas.
Cumplimiento: barreras de la información
- Inicie sesión en el portal de cumplimiento de Microsoft Purview.
- En el panel de navegación izquierdo, seleccione Segmentos de barreras de> información.
- Seleccione Nuevo segmento.
- Escriba un nombre para el segmento y seleccione Siguiente. Por ejemplo,
Uncallable Resource Accounts. - Seleccione + Agregar y, después, Departamento.
- Escriba la palabra o acrónimo único que se usa en el paso 5 anterior del Centro de administración de Microsoft. Por ejemplo,
DNC. - Selecciona Siguiente y, a continuación, Enviar.
- Seleccione Nuevo segmento.
- Escriba un nombre para el segmento y seleccione Siguiente. Por ejemplo,
Callable Users. - Seleccione + Agregar y, después, Departamento.
- Seleccione el menú desplegable Igual y seleccione No es igual a.
- Escriba la palabra o acrónimo único que se usa en el paso 5 anterior del Centro de administración de Microsoft. Por ejemplo,
DNC. - Selecciona Siguiente y, a continuación, Enviar.
- En el panel de navegación izquierdo, seleccioneDirectivas de barreras de> información.
- Seleccione Crear directiva.
- Escriba un nombre para la directiva y seleccione Siguiente. Por ejemplo,
Uncallable Resource Accounts. - Seleccione + Elegir segmento, agregue el segmento creado en el paso 9 anterior y seleccione Siguiente. Por ejemplo,
Callable Users. - Seleccione Bloqueado en la lista desplegable Comunicación y colaboración .
- Seleccione + Elegir segmento, agregue el segmento creado en el paso 4 anterior y seleccione Siguiente. Por ejemplo,
Uncallable Resource Accounts. - Establece la directiva en Activado, selecciona Siguiente y, a continuación, Enviar.
- Seleccione Crear directiva.
- Escriba un nombre para la directiva y seleccione Siguiente. Por ejemplo,
Callable Users. - Seleccione + Elegir segmento, agregue el segmento creado en el paso 4 y seleccione Siguiente.
- Seleccione Bloqueado en la lista desplegable Comunicación y colaboración .
- Seleccione + Elegir segmento, agregue el segmento creado en el paso 9 anterior y seleccione Siguiente.
- Establece la directiva en Activado, selecciona Siguiente y, a continuación, Enviar.
- En el panel de navegación izquierdo, seleccioneAplicación de directivade barreras> de información.
- Seleccione Aplicar todas las directivas.
Nota
La directiva puede tardar 30 minutos o más en aplicarse.
Una vez que se haya completado el estado, vaya al cliente de Teams e intente buscar las cuentas de recursos que se bloquearon. Es posible que sea necesario borrar la caché de Teams.
Si un usuario de Teams ha guardado la cuenta de recursos como contacto, ya no podrá llamarla.