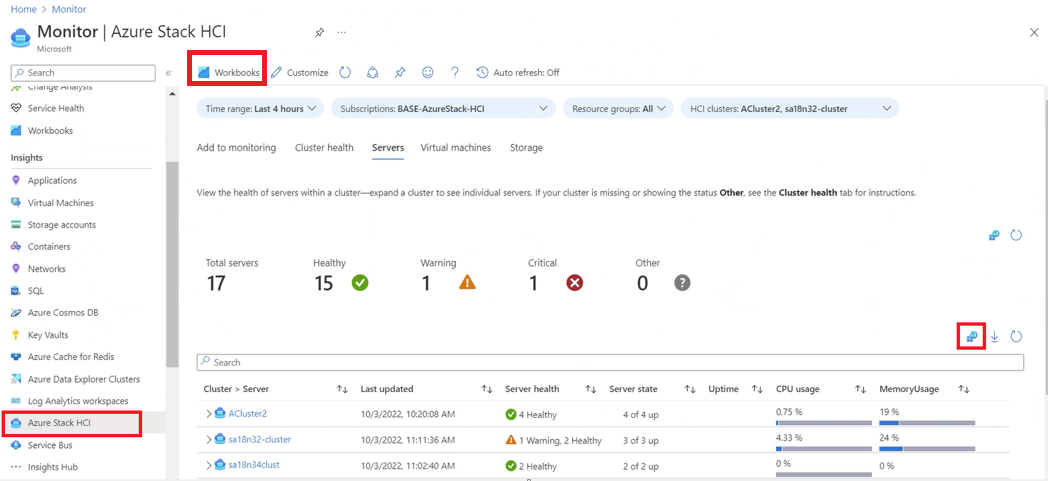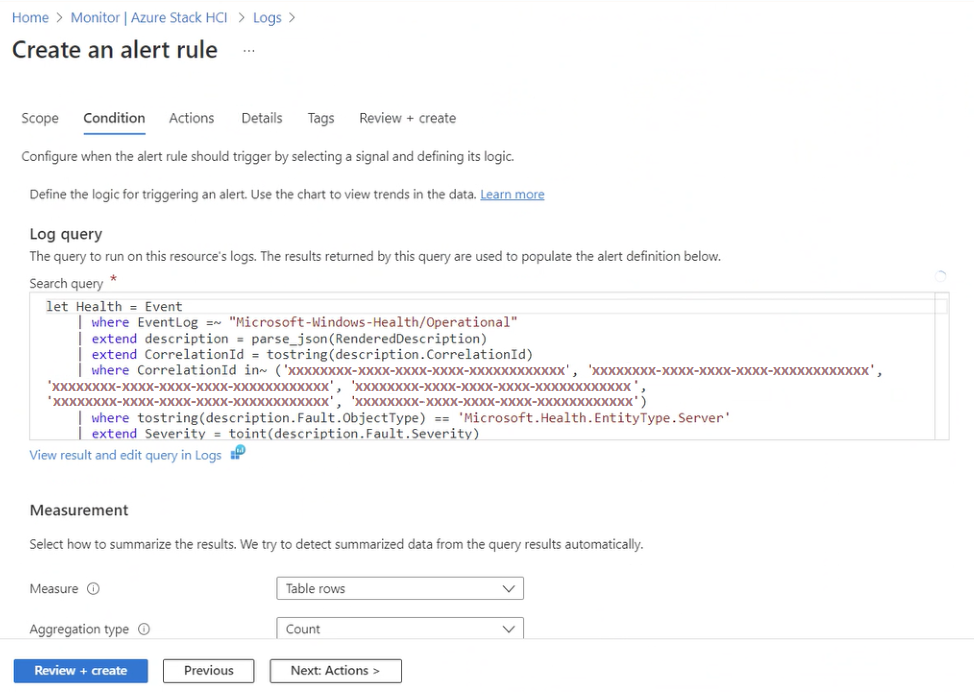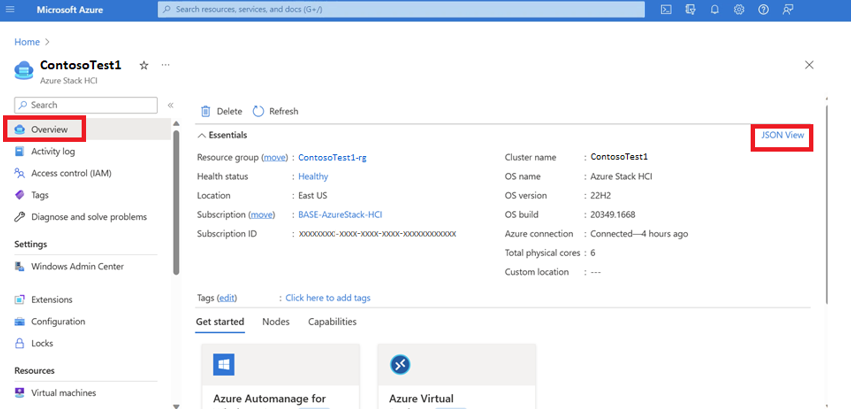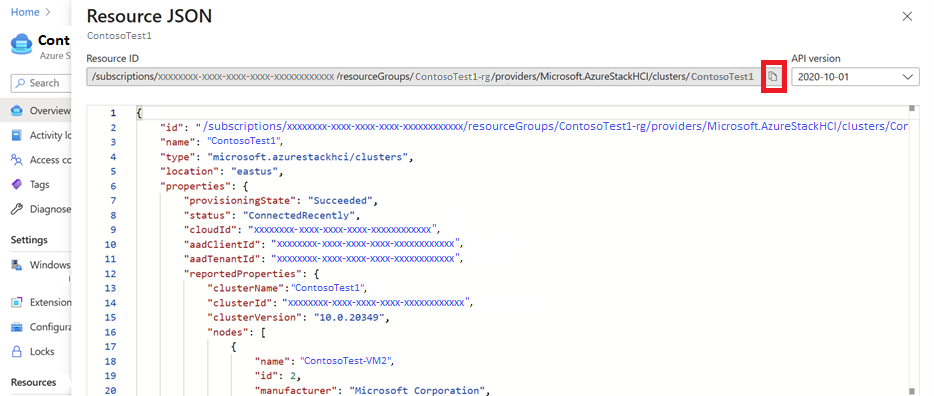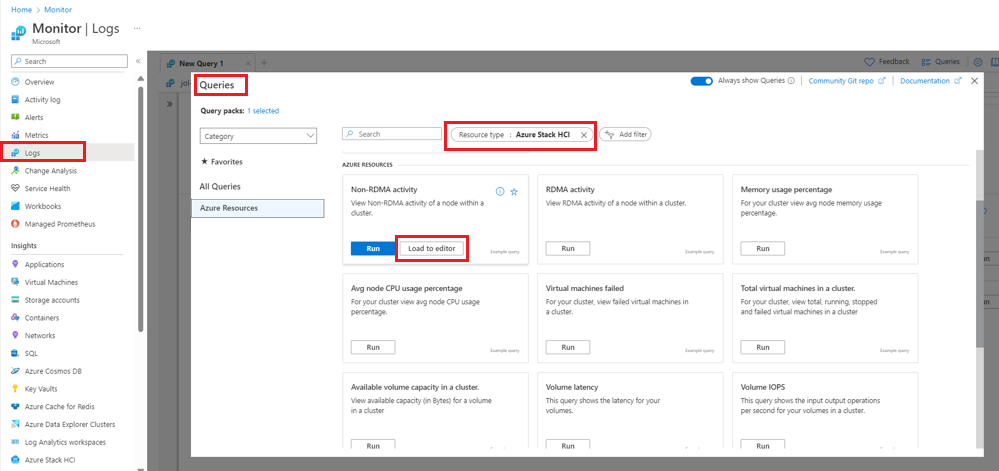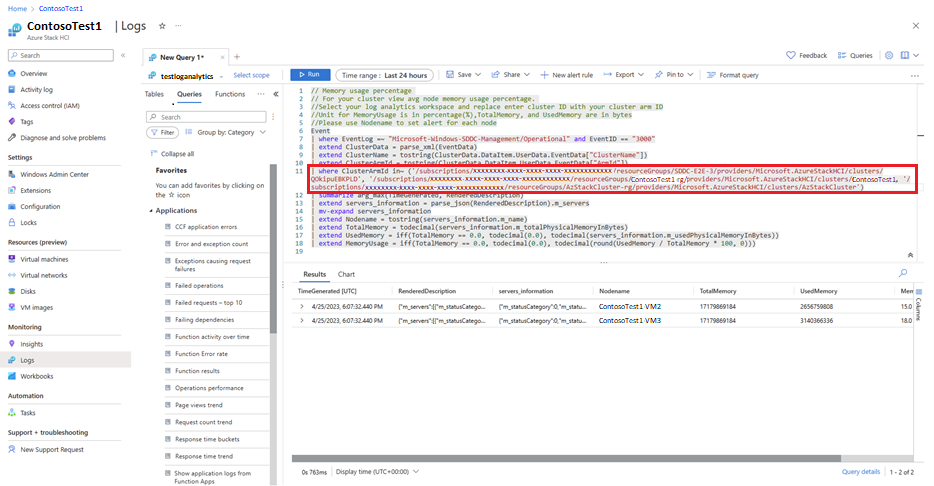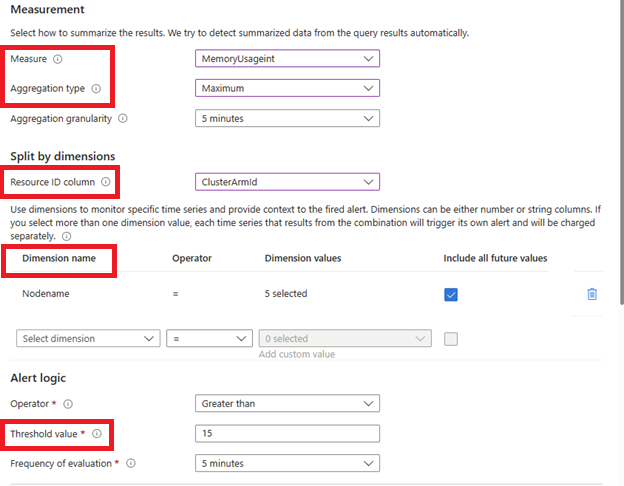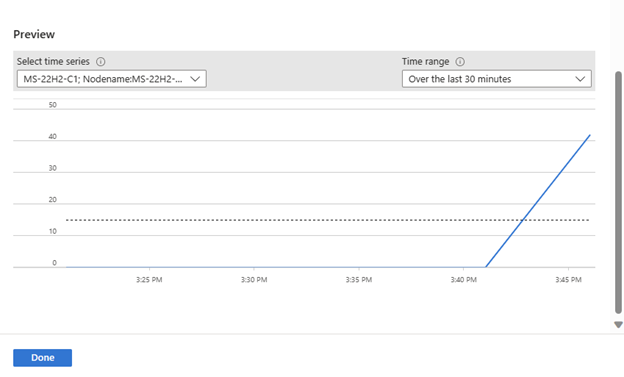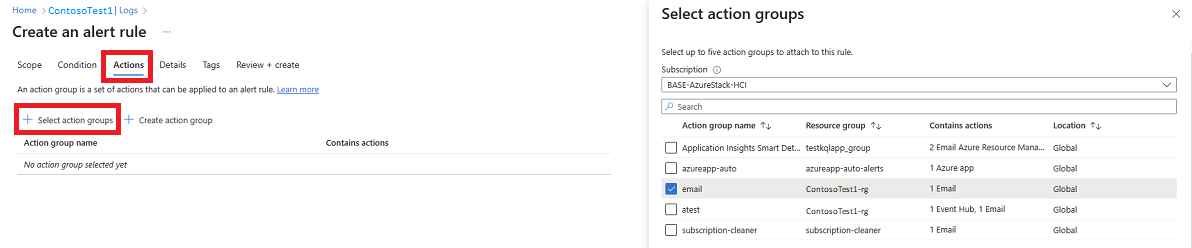Configuración de alertas de registro para Azure Stack HCI
Se aplica a: Azure Stack HCI, versiones 23H2 y 22H2
En este artículo se describe cómo configurar alertas de registro para sistemas de Azure Stack HCI: uso de Insights para Azure Stack HCI y el uso de consultas de registro de ejemplo preexistentes, como la CPU media del servidor, la memoria disponible, la capacidad de volumen disponible, etc.
Para más información sobre cómo configurar alertas de métricas, consulte Configuración de alertas de métricas para Azure Stack HCI.
Dedique unos instantes a watch el tutorial de vídeo sobre la recopilación de registros nuevos, la personalización de los libros de Insights y la creación de alertas mediante registros:
Requisitos previos
Antes de comenzar, asegúrese de que se completan los siguientes requisitos previos:
- Tiene acceso a un clúster de Azure Stack HCI que se implementa y registra.
- Debe tener Insights habilitado en el clúster. Al habilitar Insights, se configura el clúster para recopilar los registros necesarios en un área de trabajo de Log Analytics.
Configuración de alertas de registro mediante Insights
Importante
No se recomienda usar Insights para las alertas de gravedad alta. La recopilación de registros puede tardar 15 minutos.
Siga estos pasos para configurar alertas de registro mediante Insights. Asegúrese de que ha revisado y completado los requisitos previos.
En el Azure Portal, vaya a Monitor o busque Supervisión y seleccione Azure Stack HCI.
Seleccione una de las pestañas para ver el estado de los recursos. Por ejemplo, seleccione Servidores para ver el estado de los servidores en el clúster.
Personalice el libro y edítelo hasta que vea un icono de vista Registros azul. Seleccione el icono para ver y editar la consulta.
Una vez que se cargue la consulta, seleccione + Nueva regla de alertas.
Desde la interfaz de alertas, puede configurar las condiciones de alerta, las acciones y mucho más. Para obtener más información, consulte Resultados de la consulta de registro y Acciones de alerta y detalles.
Configuración de alertas mediante consultas de registro de ejemplo
Puede empezar a supervisar el sistema de Azure Stack HCI y configurar alertas para él mediante consultas de registro preexistentes disponibles en el Azure Portal. Estas consultas pueden ayudarle a comprobar y supervisar el estado del sistema.
Siga estos pasos para configurar alertas de registro mediante consultas de registro de ejemplo. Asegúrese de que ha revisado y completado los requisitos previos.
En el Azure Portal, vaya a la página de recursos del clúster de Azure Stack HCI y seleccione el clúster que desea supervisar mediante consultas de registro de ejemplo.
En la página Información general del clúster, seleccione Vista JSON.
Copie el detalle ClusterArmId del cuadro Id. de recurso .
En el Azure Portal, vaya a o busque Supervisar y seleccione Registros.
Seleccione + Agregar filtro para agregar un filtro para tipo de recurso.
Elija Azure Stack HCI para obtener una lista rellenada de registros de ejemplo del sistema de Azure Stack HCI.
Seleccione Cargar para Editor para abrir el área de trabajo de consulta.
Establezca el ámbito en área de trabajo de Log Analytics para los registros vinculados al recurso de clúster.
Pegue los detalles de ClusterArmId en la
where ClusterArmId =~sección de la consulta para ver los resultados relacionados con el clúster.Seleccione Run (Ejecutar).
Una vez que aparezca la información, puede examinar los registros y crear alertas basadas en los resultados. Para obtener más información, consulte Resultados de la consulta de registro y Acciones de alerta y detalles.
Configuración de alertas para varios clústeres
Para establecer una consulta nueva o cambiar una existente para dar cabida a varios clústeres ClusterArmId, agregue la cláusula a la | where ClusterArmId in~ consulta. Incluya clusterArmId para cada uno de los clústeres que desea usar en la consulta. Por ejemplo: | where ClusterArmId in~ ('ClusterArmId1', 'ClusterArmId2', 'ClusterArmId3')
Resultados de la consulta de registro
Después de agregar registros, debe confirmar que obtiene los resultados esperados ejecutando la consulta en el área de trabajo que almacena los registros del clúster. Si no obtiene los resultados esperados, corrija la consulta de registro y vuelva a ejecutarla.
Al crear una nueva regla de alertas, debe establecer los detalles condicionales para resumir los resultados de la consulta. Estos detalles se basan en tres categorías: medición, división por dimensiones y lógica de alerta. En los detalles de la alerta, rellene los siguientes componentes:
- Medida: valor que se usa para configurar alertas. De forma predeterminada, solo toma valores numéricos. Convierta los valores en enteros y seleccione el correcto en la lista desplegable.
- Tipo de agregación: garantiza que recibe una alerta, incluso si solo un valor de memoria del clúster cumple lo que ha especificado. Para las alertas en varios clústeres, debe colocar el tipo de agregación como máximo y no un promedio o total.
- Columna De identificador de recurso: divide el valor de medida de alerta en función de otros valores. Para obtener alertas en un clúster, use
clusterarmIDo para configurar alertas para el servidor, use_resourceID. Compruebe los nombres de valor en la consulta de registro para obtener precisión. - Nombre de dimensión: divide aún más una medida de alerta. Por ejemplo, para obtener alertas por servidor, seleccione .
Nodename- Al configurar alertas, es posible que no vea todos los valores en el menú desplegable. Active la casilla Incluir todos los valores futuros para asegurarse de configurar la misma alerta en varios servidores del clúster.
- Valor de umbral: proporciona una notificación basada en el valor que ha establecido.
En este ejemplo, cuando el valor de medida Memoryusageint con un tipo de agregación de máximo alcanza el umbral de 15 minutos, recibirá una alerta.
Una vez establecidos los detalles, puede revisar las condiciones de precisión de las alertas.
Acciones y detalles de alertas
Para determinar cómo recibe notificaciones para las alertas del clúster, use la pestaña Acciones como se muestra en la imagen. Puede crear nuevos grupos de acciones o establecer una regla de alerta para las existentes. Puede optar por recibir notificaciones por correo electrónico, Event Hubs, etc.
Una vez que haya establecido las acciones, la pestaña Detalles le permite establecer la gravedad de la alerta, el nombre, la descripción y la región. Seleccione Revisar y Create para obtener una revisión final de toda la configuración de alertas y para crear la alerta.
Una vez configuradas las alertas, puede supervisar las reglas de alerta, los grupos de acciones y mucho más en la pestaña Alertas .
Frecuencia de recopilación de registros
De forma predeterminada, los registros se generan cada hora. Para comprobar con qué frecuencia se recopilan los registros, use el siguiente comando de PowerShell:
get-clusterresource "sddc management" | get-clusterparameter
Para cambiar la frecuencia de generación de registros en el equipo local, cambie el CacheDumpIntervalInSeconds parámetro de recopilación de registros.
Este es un ejemplo de la frecuencia de registro establecida cada 15 minutos.
get-clusterresource "sddc management" | set-clusterparameter -name "CacheDumpIntervalInSeconds" -value 900
Nota
Para recopilar todos los registros, no reduzca la frecuencia a menos de 15 minutos.
Pasos siguientes
Aprenda a Create reglas de alertas de Azure Monitor.
Comentarios
Próximamente: A lo largo de 2024 iremos eliminando gradualmente las Cuestiones de GitHub como mecanismo de retroalimentación para el contenido y lo sustituiremos por un nuevo sistema de retroalimentación. Para más información, consulta: https://aka.ms/ContentUserFeedback.
Enviar y ver comentarios de