Crear y administrar almacenes de Backup
En este artículo se describe cómo crear almacenes de Backup y cómo administrarlos.
Un almacén de Backup es una entidad de almacenamiento de Azure que hospeda los datos de copia de seguridad para ciertas cargas de trabajo más recientes que Azure Backup admite. Puede usar almacenes de Backup para almacenar los datos de copia de seguridad de varios servicios de Azure, como servidores de Azure Database for PostgreSQL, y cargas de trabajo más recientes que Azure Backup admitirá. Los almacenes de Backup facilitan la tarea de organizar los datos de copia de seguridad, al mismo tiempo que reducen al mínimo la sobrecarga administrativa. Los almacenes de Backup se basan en el modelo de Azure Resource Manager de Azure, que proporciona características como las siguientes:
Funcionalidades mejoradas para ayudar a proteger datos de copia de seguridad: con los almacenes de Backup, Azure Backup proporciona funcionalidades de seguridad para proteger las copias de seguridad en la nube. Estas características de seguridad garantizan que puede proteger las copias de seguridad y recuperar datos de forma segura, incluso si los servidores de producción y copia de seguridad están en peligro. Más información
Control de acceso basado en roles de Azure (Azure RBAC) : Azure RBAC permite un control muy detallado de la administración de acceso en Azure. Azure proporciona diversas funciones integradas y Azure Backup tiene tres roles integrados para administrar puntos de recuperación. Los almacenes de Backup son compatibles con Azure RBAC, que restringe el acceso de copia de seguridad y restauración al conjunto definido de roles de usuario. Más información
Creación de un almacén de Backup
Un almacén de Backup es una entidad de administración que almacena los puntos de recuperación creados a lo largo del tiempo y proporciona una interfaz para realizar operaciones relacionadas con la copia de seguridad. Esto incluye realizar copias de seguridad a petición, realizar restauraciones y crear directivas de copia de seguridad.
Para crear un almacén de Backup, siga estos pasos.
Inicio de sesión en Azure
Inicie sesión en Azure Portal.
Creación de un almacén de Backup
Escriba almacenes de copia de seguridad en el cuadro de búsqueda.
En Servicios, seleccione Almacenes de Backup.
En la página Almacenes de Backup, seleccione Agregar.
En la pestaña Aspectos básicos, en Detalles del proyecto, asegúrese de que esté seleccionada la suscripción correcta y, en el grupo de recursos, elija Crear nuevo. Escriba myResourceGroup para el nombre.

En Detalles de instancia, escriba myVault como Nombre del almacén de Backup y seleccione la región de su elección, en este caso, Este de EE. UU. como su Región.
Ahora elija la redundancia de almacenamiento. La redundancia de almacenamiento no se puede cambiar después de proteger los elementos en el almacén.
Se recomienda que, si usa Azure como punto de conexión del almacenamiento de copia de seguridad principal, siga utilizando la configuración con redundancia geográfica predeterminada.
Si no usa Azure como punto de conexión de almacenamiento de copia de seguridad principal, elija Redundancia local para reducir los costos de almacenamiento de Azure. Obtenga más información sobre la redundancia geográfica y local.
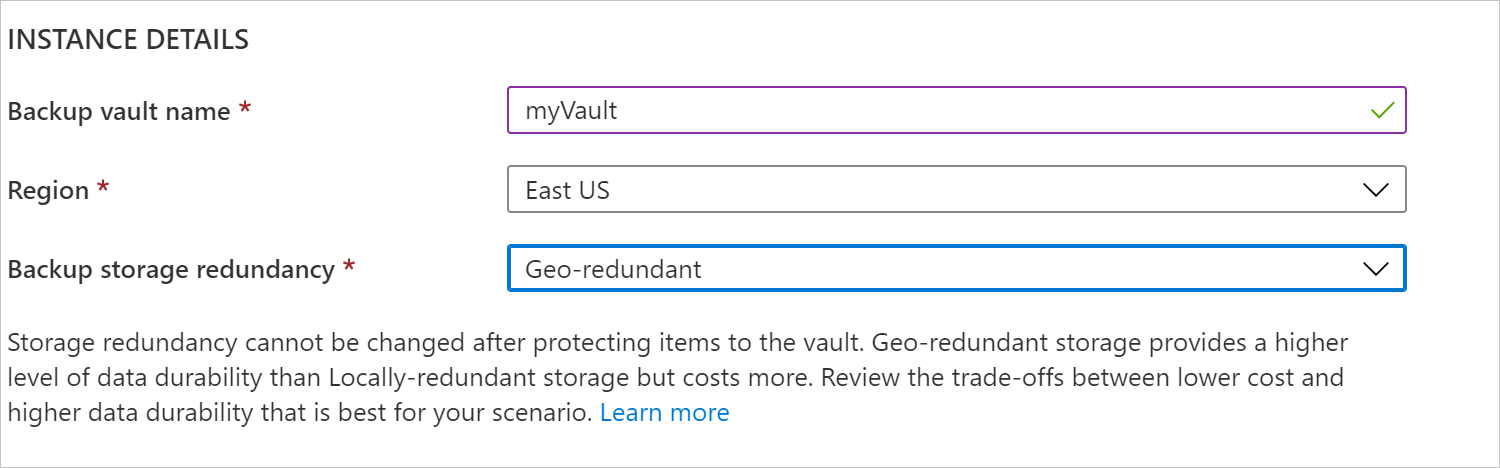
Seleccione el botón Revisar y crear de la parte inferior de la página.

Eliminación de un almacén de Backup
En esta sección se describe cómo eliminar un almacén de Backup. Contiene instrucciones para quitar las dependencias y, a continuación, eliminar un almacén.
Antes de comenzar
No se puede eliminar un almacén de Backup que tenga alguna de las siguientes dependencias:
- No se puede eliminar un almacén que contenga orígenes de datos protegidos (por ejemplo, servidores de Azure Database for PostgreSQL).
- No puede eliminar un almacén que contiene datos de copia de seguridad.
Si intenta eliminar el almacén sin quitar las dependencias, se producirá uno de los siguientes mensajes de error:
No se puede eliminar el almacén de Backup porque existen instancias o directivas de copia de seguridad en el almacén. Elimine todas las instancias y directivas de copia de seguridad del almacén y vuelva a intentar eliminarlo.
Asegúrese de recorrer las opciones de filtro de Tipo de origen de datos en el Centro de copia de seguridad para no perder ninguna directiva ni instancia de Backup existente que deba quitarse, antes de poder eliminar el almacén de Backup.

Manera adecuada de eliminar un almacén
Advertencia
La operación siguiente es destructiva y no se puede deshacer. Todos los datos de copia de seguridad y los elementos de copia de seguridad asociados con el servidor protegido se eliminarán de forma permanente. Proceda con precaución.
Para eliminar correctamente un almacén, debe seguir los pasos en este orden:
- Compruebe si hay algún elemento protegido:
- Vaya a Instancias de Backup en la barra de navegación izquierda. Todos los elementos que aparecen aquí deben eliminarse primero.
Después de completar estos pasos, puede continuar y eliminar el almacén.
Eliminación del almacén de Backup
Cuando no haya ningún otro elemento en el almacén, seleccione Eliminar en el panel del almacén. Verá un texto de confirmación que le pregunta si quiere eliminar el almacén.

- Para verificar que desea eliminar el almacén, seleccione Sí. El almacén se elimina. El portal vuelve al menú Nuevo servicio.
Supervisión y administración del almacén de Backup
En esta sección se describe cómo usar el panel de información general del almacén de Backup para supervisar y administrar los almacenes de Backup. El panel de información general contiene dos iconos: Trabajos e Instancias.

Administración de instancias de Backup
En el icono Trabajos, obtendrá una vista resumida de todos los trabajos relacionados con la copia de seguridad y restauración en el almacén de copia de seguridad. La selección de cualquiera de los números de este icono le permite ver más información sobre los trabajos de un tipo de origen de datos, tipo de operación y estado en concreto.

Administración de trabajos de copia de seguridad
En el icono Instancias de Backup, se obtiene una vista resumida de todas las instancias de copia de seguridad del almacén de Backup. La selección de cualquiera de los números de este icono le permite ver más información sobre las instancias de copia de seguridad para un tipo de origen de datos y estado de protección en concreto.

Traslado de un almacén de Backup entre suscripciones o grupos de recursos de Azure
En esta sección se explica cómo trasladar un almacén de Backup (configurado para Azure Backup) entre suscripciones y grupos de recursos de Azure mediante Azure Portal.
Nota:
También puede trasladar almacenes de Backup a otro grupo de recursos o suscripción mediante PowerShell y la CLI.
Regiones admitidas
El movimiento del almacén entre suscripciones y grupos de recursos se admite en todas las regiones públicas y nacionales.
Uso de Azure Portal para trasladar un almacén de Backup a otro grupo de recursos
Inicie sesión en Azure Portal.
Abra la lista de almacenes de Backup y seleccione el almacén que quiere trasladar.
El panel del almacén muestra los detalles del almacén.
En el menú Información general del almacén, haga clic en Mover y después seleccione Mover a otro grupo de recursos.
Nota:
Solo la suscripción de administrador tiene los permisos necesarios para trasladar un almacén.
En la lista desplegable del Grupo de recursos, seleccione un grupo de recursos existente, o bien seleccione Crear nuevo para crear un nuevo grupo de recursos.
La suscripción sigue siendo la misma y se rellena automáticamente.
En la pestaña Recursos que hay que mover, el almacén de Backup que se debe trasladar se someterá a validación. Este proceso puede tardar unos minutos. Espere hasta que se complete la validación.
Seleccione la casilla Comprendo que las herramientas y los scripts asociados con recursos movidos no funcionarán hasta que los actualice para que usen nuevos ids. de recursos para confirmar y después seleccione Mover.
Nota:
La ruta de acceso del recurso cambia después de trasladar el almacén entre grupos de recursos o suscripciones. Asegúrese de actualizar las herramientas y los scripts con la nueva ruta de acceso del recurso una vez completada la operación de traslado.
Espere hasta que se complete la operación de traslado para realizar otras operaciones en el almacén. Se producirá un error en las operaciones realizadas en el almacén de Backup si dichas operaciones se realizan mientras el traslado está en curso. Una vez completado el proceso, el almacén de Backup debería aparecer en el grupo de recursos de destino.
Importante
Si se produce algún error al trasladar el almacén, consulte la sección Códigos de error y solución de problemas.
Uso de Azure Portal para mover un almacén de Backup a otra suscripción
Inicie sesión en Azure Portal.
Abra la lista de almacenes de Backup y seleccione el almacén que quiere trasladar.
El panel del almacén muestra los detalles del almacén.
En el menú Información general del almacén, haga clic en Mover y después seleccione Mover a otra suscripción.
Nota:
Solo la suscripción de administrador tiene los permisos necesarios para trasladar un almacén.
En la lista desplegable Suscripción, seleccione una suscripción existente.
Para trasladar almacenes entre suscripciones, la suscripción de destino debe existir en el mismo inquilino que la suscripción de origen. Para trasladar un almacén a otro inquilino, consulte Transferencia de una suscripción a otro directorio.
En la lista desplegable del Grupo de recursos, seleccione un grupo de recursos existente, o bien seleccione Crear nuevo para crear un nuevo grupo de recursos.
En la pestaña Recursos que hay que mover, el almacén de Backup que se debe trasladar se someterá a validación. Este proceso puede tardar unos minutos. Espere hasta que se complete la validación.
Seleccione la casilla Comprendo que las herramientas y los scripts asociados con recursos movidos no funcionarán hasta que los actualice para que usen nuevos ids. de recursos para confirmar y después seleccione Mover.
Nota:
La ruta de acceso del recurso cambia después de trasladar el almacén entre grupos de recursos o suscripciones. Asegúrese de actualizar las herramientas y los scripts con la nueva ruta de acceso del recurso una vez completada la operación de traslado.
Espere hasta que se complete la operación de traslado para realizar otras operaciones en el almacén. Se producirá un error en las operaciones realizadas en el almacén de Backup si dichas operaciones se realizan mientras el traslado está en curso. Cuando se complete el proceso, el almacén de Backup debería aparecer en el grupo de recursos y la suscripción de destino.
Importante
Si se produce algún error al trasladar el almacén, consulte la sección Códigos de error y solución de problemas.
Códigos de error y solución de problemas
Solucione los siguientes problemas comunes que pueden surgir durante el traslado del almacén de Backup:
BackupVaultMoveResourcesPartiallySucceeded
Causa: puede encontrarse con este error cuando el traslado del almacén de Backup se realiza solo parcialmente.
Recomendación: el problema debería resolverse automáticamente en un plazo de 36 horas. Si persiste, póngase en contacto con Soporte técnico de Microsoft.
BackupVaultMoveResourcesCriticalFailure
Causa: puede encontrarse con este error cuando se produce un error crítico al trasladar el almacén de Backup.
Recomendación: el problema debería resolverse automáticamente en un plazo de 36 horas. Si persiste, póngase en contacto con Soporte técnico de Microsoft.
UserErrorBackupVaultResourceMoveInProgress
Causa: puede encontrarse con este error si intenta realizar operaciones en el almacén de Backup mientras se está trasladando.
Recomendación: espere hasta que se complete la operación de traslado y vuelva a intentarlo.
UserErrorBackupVaultResourceMoveNotAllowedForMultipleResources
Causa: puede encontrarse con este error si intenta mover varios almacenes de Backup en un solo intento.
Recomendación: Asegúrese de que solo se selecciona un almacén de copia de seguridad para cada operación de traslado.
UserErrorBackupVaultResourceMoveNotAllowedUntilResourceProvisioned
Causa: puede encontrarse con este error si el almacén aún no está aprovisionado.
Recomendación: vuelva a intentar la operación más tarde.
BackupVaultResourceMoveIsNotEnabled
Causa: actualmente no se admite el traslado de recursos para el almacén de Backup en la región de Azure seleccionada.
Recomendación: asegúrese de que ha seleccionado una de las regiones admitidas para trasladar los almacenes de Backup. Consulte las regiones admitidas.
UserErrorCrossTenantMSIMoveNotSupported
Causa: este error se produce si la suscripción a la que está asociado el recurso se ha movido a un inquilino diferente, pero la identidad administrada aún está asociada con el inquilino anterior.
Recomendación: quite la identidad administrada del inquilino existente; mueva el recurso y agréguelo de nuevo al nuevo.
Realizar la restauración entre regiones mediante Azure Portal
La opción Restauración entre regiones permite restaurar datos en una región secundaria emparejada de Azure. Para configurar Restauración entre regiones para el almacén de copias de seguridad:
Inicie sesión en Azure Portal.
Cree un nuevo almacén de copia de seguridad o seleccione uno ya existente, y luego, habilite la Restauración entre regiones yendo a Propiedades>Restauración entre regiones, y elija Habilitar.
Vaya al panel Información general del almacén de Backup y configure una copia de seguridad para la base de datos de PostgreSQL.
Una vez completada la copia de seguridad en la región primaria, el punto de recuperación de la región primaria puede tardar hasta 12 horas en replicarse en la región secundaria.
Para comprobar la disponibilidad del punto de recuperación en la región secundaria, vaya a Centro de Backup>Instancias de Backup>Filtrar a servidores de Azure Database for PostgreSQL, filtre Región de instancia como región secundaria y, a continuación, seleccione la instancia de Backup requerida.
Ahora se muestran los puntos de recuperación disponibles en la región secundaria.
Seleccione Restaurar en región secundaria.
También puede desencadenar restauraciones desde la instancia de copia de seguridad correspondiente.
Seleccione Restaurar a la región secundaria para revisar la región de destino seleccionada y, a continuación, seleccione los parámetros de punto de recuperación y restauración adecuados.
Una vez iniciada la restauración, puede supervisar la finalización de la operación de restauración en Trabajos de Backup del almacén de Backup filtrando el Tipo de carga de trabajo de trabajos para los Servidores de Azure Database for PostgreSQL y la Región de instancia en la Región secundaria.
Nota:
Actualmente, la restauración entre regiones sólo está disponible para servidores PostGreSQL.
Restauración entre suscripciones mediante Azure Portal
Algunos orígenes de datos del almacén de Backup admiten la restauración en una suscripción diferente de la máquina de origen. La restauración entre suscripciones (CSR, por sus siglas en inglés) está habilitada para los almacenes existentes de forma predeterminada y puede usarla si se admite para el origen de datos previsto.
Nota:
La característica no se admite actualmente para Azure Kubernetes Service (AKS) ni la copia de seguridad de Azure VMWare Service (AVS).
Para realizar la restauración entre suscripciones, siga estos pasos:
- En el almacén de Backup, vaya a Restauración de instancias de copia de seguridad>Restaurar.
- Elija la Suscripción a la que desea restaurar y, después, seleccione Restaurar.
Es posible que haya instancias en las que necesite deshabilitar la restauración entre suscripciones en función de la infraestructura en la nube. Puede habilitar, deshabilitar o deshabilitar permanentemente la restauración entre suscripciones para los almacenes existentes. Para hacerlo, vaya a Almacén>Propiedades>Restauración entre suscripciones.
También puede seleccionar el estado de CSR durante la creación del almacén de Backup.
Nota:
- Una vez que la CSR se deshabilitó permanentemente en un almacén, no se puede volver a habilitar porque es una operación irreversible.
- Si la CSR está deshabilitada pero no permanentemente, entonces puedes revertir la operación seleccionando Almacén>Propiedades>Restauración entre suscripciones>Habilitar.
- Si un almacén de Backup se mueve a otra suscripción cuando la CSR está deshabilitada o deshabilitada de manera permanente, se producirá un error al restaurar la suscripción original.














