Migración de servidores a Azure mediante Private Link
En este artículo se describe cómo usar Azure Migrate para migrar servidores a través de una red privada mediante Azure Private Link. Puede usar la herramienta Migración y modernización para conectarse de forma privada y segura a Azure Migrate a través de un emparejamiento privado de Azure ExpressRoute o una conexión VPN de sitio a sitio (S2S) mediante Private Link.
En este artículo se muestra cómo migrar máquinas virtuales VMware locales a Azure mediante la migración sin agente con la herramienta Migración y modernización.
Configuración del dispositivo de Azure Migrate
La herramienta Migración y modernización ejecuta un dispositivo de máquina virtual VMware ligero para habilitar la detección, evaluación y migración sin agente de máquinas virtuales VMware. Si ha seguido el tutorial de detección y valoración, ya ha configurado el dispositivo. Si no lo ha hecho, configure y configure el dispositivo antes de continuar.
Para usar una conexión privada para la replicación, puede usar la cuenta de almacenamiento creada anteriormente durante la instalación del proyecto de Azure Migrate o crear una nueva cuenta de almacenamiento en caché y configurar el punto de conexión privado. Para crear una cuenta de almacenamiento con un punto de conexión privado, consulte Punto de conexión privado para la cuenta de almacenamiento.
- El punto de conexión privado permite que el dispositivo de Azure Migrate se conecte a la cuenta de almacenamiento en caché mediante una conexión privada como un emparejamiento privado de ExpressRoute o una VPN. A continuación, los datos se pueden transferir directamente en la dirección IP privada.
Importante
- Además de los datos de replicación, el dispositivo de Azure Migrate se comunica con el servicio de Azure Migrate para obtener las actividades de plano de control. Estas actividades incluyen la orquestación de la replicación. La comunicación del plano de control entre el dispositivo de Azure Migrate y el servicio de Azure Migrate sigue realizándose a través de Internet en el punto de conexión público del servicio de Azure Migrate.
- El punto de conexión privado de la cuenta de almacenamiento debe ser accesible desde la red en la que está implementado el dispositivo de Azure Migrate.
- El DNS debe configurarse para resolver las consultas de DNS que realiza el dispositivo de Azure Migrate para el punto de conexión de servicio del blob de la cuenta de almacenamiento en caché a la dirección IP privada del punto de conexión privado que está asociado a la cuenta de almacenamiento en caché.
- La cuenta de almacenamiento en caché debe ser accesible en el punto de conexión público. Azure Migrate usa el punto de conexión público de la cuenta de almacenamiento en caché para trasladar los datos de la cuenta de almacenamiento a los discos administrados de réplica.
Replicación de máquinas virtuales
Después de configurar el dispositivo y completar la detección, puede empezar a replicar las máquinas virtuales VMware en Azure.
En el diagrama siguiente se muestra el flujo de trabajo de replicación sin agente con puntos de conexión privados mediante la herramienta Migración y modernización.
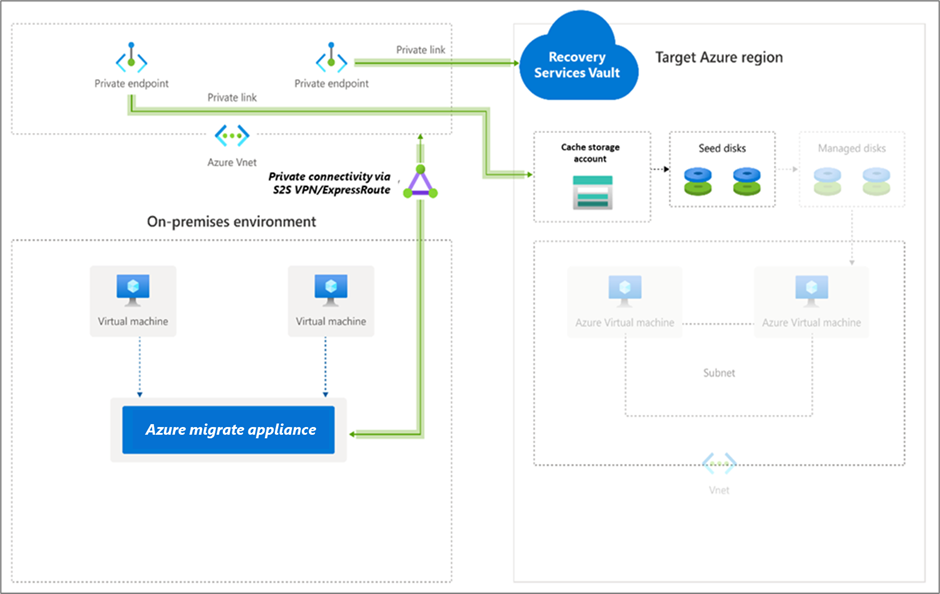
Habilite la replicación como se indica a continuación:
En >Servidores, bases de datos y aplicaciones web>Migración y modernización>Herramientas de migración del proyecto de Azure Migrate, seleccione Replicate.
En Replicar>Aspectos básicos>¿Las máquinas están virtualizadas?, seleccione Sí, con VMware vSphere.
En Dispositivo local, seleccione el nombre del dispositivo de Azure Migrate. Seleccione Aceptar.
En Máquinas virtuales, seleccione las máquinas que desea replicar. Para aplicar el dimensionamiento de la máquina virtual y el tipo de disco de una evaluación, en ¿Importar configuración de migración desde una evaluación de Azure Migrate?,
- Seleccione Sí y el grupo de máquinas virtuales y el nombre de la evaluación.
- Si no usa la configuración de evaluación, seleccione No.
En Máquinas virtuales, seleccione las máquinas virtuales que desea migrar. Luego, seleccione Siguiente.
En Configuración de destino, seleccione la región de destino en la que residirán las máquinas virtuales de Azure tras la migración.
En Cuenta de almacenamiento de caché o replicación, use la lista desplegable para seleccionar una cuenta de almacenamiento para replicar a través de un vínculo privado.
Nota:
Solo se muestran las cuentas de almacenamiento de la región de destino seleccionada y suscripción del proyecto de Azure Migrate.
A continuación, cree un punto de conexión privado para la cuenta de almacenamiento para habilitar las replicaciones en un vínculo privado. Asegúrese de que el dispositivo de Azure Migrate tiene conectividad de red a la cuenta de almacenamiento en su punto de conexión privado. Obtenga información sobre cómo comprobar la conectividad de red.
Nota:
- No se puede cambiar la cuenta de almacenamiento después de habilitar la replicación.
- Para orquestar las replicaciones, Azure Migrate concederá a los servicios Microsoft de confianza y al almacén de Recovery Services acceso a la cuenta de almacenamiento seleccionada.
Sugerencia
Puede actualizar manualmente los registros DNS editando el archivo de hosts DNS en el dispositivo Azure Migrate con los FQDN de vínculo privado y la dirección IP privada de la cuenta de almacenamiento.
Seleccione la suscripción y el grupo de recursos en los que residen las máquinas virtuales de Azure después de la migración.
En Red virtual, seleccione la red virtual o subred de Azure para las máquinas virtuales de Azure migradas.
En Opciones de disponibilidad, seleccione:
La zona de disponibilidad para anclar la máquina migrada a una zona de disponibilidad específica de la región. Use esta opción para distribuir los servidores que forman una capa de aplicación de varios nodos en Availability Zones. Si selecciona esta opción, deberá especificar la zona de disponibilidad que se va a usar en cada una de las máquinas seleccionadas en la pestaña Proceso. Esta opción solo está disponible si la región de destino seleccionada para la migración admite Availability Zones.
El conjunto de disponibilidad para colocar la máquina migrada en un conjunto de disponibilidad. Para usar esta opción, el grupo de recursos de destino seleccionado debe tener uno o varios conjuntos de disponibilidad.
No se requiere ninguna opción de redundancia de infraestructura si no necesita ninguna de estas configuraciones de disponibilidad para las máquinas migradas.
En Disk encryption type (Tipo de cifrado de disco), seleccione:
Cifrado en reposo con clave administrada por la plataforma
Cifrado en reposo con clave administrada por el cliente
Cifrado doble con claves administradas por el cliente y por la plataforma
Nota
Para replicar máquinas virtuales con CMK, será necesario crear un conjunto de cifrado de disco en el grupo de recursos de destino. Un objeto de conjunto de cifrado de disco asigna instancias de Managed Disks a una instancia de Key Vault que contiene las claves CMK que se van a usar para SSE.
En Ventaja híbrida de Azure:
Seleccione No si no quiere aplicar la Ventaja híbrida de Azure y seleccione Siguiente.
Seleccione Sí si tiene equipos con Windows Server que están incluidos en suscripciones activas de Software Assurance o Windows Server, y quiere aplicar el beneficio a las máquinas que va a migrar y seleccione Siguiente.
En Proceso, revise el nombre, el tamaño, el tipo de disco del sistema operativo y la configuración de disponibilidad (si se ha seleccionado en el paso anterior) de la máquina virtual. Las máquinas virtuales deben cumplir los requisitos de Azure.
Tamaño de VM: si usa las recomendaciones de la evaluación, el menú desplegable de tamaño de máquina virtual muestra el tamaño recomendado. De lo contrario, Azure Migrate elige un tamaño en función de la coincidencia más cercana en la suscripción de Azure. También puede elegir un tamaño de manera manual en Tamaño de la máquina virtual de Azure.
Disco del sistema operativo: especifique el disco del sistema operativo (arranque) de la máquina virtual. Este es el disco que tiene el cargador de arranque y el instalador del sistema operativo.
Zona de disponibilidad: especifique la zona de disponibilidad que se va a usar.
Conjunto de disponibilidad: especifique el conjunto de disponibilidad que se va a usar.
Nota:
Si quiere seleccionar otra opción de disponibilidad para un conjunto de máquinas virtuales, vaya al paso 1 y repita los pasos seleccionando diferentes opciones de disponibilidad tras el inicio de la replicación de uno de los conjuntos de máquinas virtuales.
En Discos, especifique si los discos de la máquina virtual se deben replicar en Azure y seleccione el tipo de disco (discos SSD o HDD estándar, o bien discos administrados prémium) en Azure. Luego, seleccione Siguiente.
En Etiquetas, agregue etiquetas a las máquinas virtuales, las NIC y los discos migrados.
En Revisar e iniciar la replicación, revise la configuración y seleccione Replicar para iniciar la replicación inicial de los servidores. A continuación, siga las instrucciones para llevar a cabo las migraciones.
Primer aprovisionamiento
Azure Migrate no crea ningún recurso adicional para las replicaciones mediante Azure Private Link (no se crean Service Bus, Key Vault ni cuentas de almacenamiento). Azure Migrate usará la cuenta de almacenamiento seleccionada para cargar datos de replicación, datos de estado y mensajes de orquestación.
Creación de un punto de conexión privado para la cuenta de almacenamiento
Para la replicación mediante ExpressRoute con emparejamiento privado, cree un punto de conexión privado para las cuentas de almacenamiento de caché o replicación (subrecurso de destino: blob).
Nota:
Solo se pueden crear puntos de conexión privados en una cuenta de almacenamiento de uso general v2. Para más información sobre los precios, consulte Precios de blobs en páginas de Azure y Precios de Azure Private Link.
Cree el punto de conexión privado de la cuenta de almacenamiento en la misma red virtual que el punto de conexión privado del proyecto de Azure Migrate u otra red virtual conectada a esta red.
Seleccione Sí y realice la integración con una zona DNS privada. La zona DNS privada ayuda a enrutar las conexiones de la red virtual a la cuenta de almacenamiento a través de un vínculo privado. Si selecciona Sí, la zona DNS se vincula automáticamente a la red virtual. También agrega los registros DNS para la resolución de las nuevas direcciones IP y los FQDN que se creen. Más información sobre las zonas DNS privadas.
Si el usuario que creó el punto de conexión privado también es el propietario de la cuenta de almacenamiento, la creación del punto de conexión privado se aprobará automáticamente. De lo contrario, el propietario de la cuenta de almacenamiento deberá aprobar el punto de conexión privado para su uso. Para aprobar o rechazar una conexión de punto de conexión privado solicitada, vaya a Conexiones de punto de conexión privado en Redes en la página de la cuenta de almacenamiento.
Revise el estado del estado de conexión del punto de conexión privado antes de continuar.
Asegúrese de que el dispositivo local tiene conectividad de red a la cuenta de almacenamiento a través de su punto de conexión privado. Para validar la conexión del enlace privado, realice una resolución DNS del punto de conexión de la cuenta de almacenamiento (FQDN de los recursos de vínculo privado) desde el servidor local en el que se aloja el dispositivo, y asegúrese de que se resuelve en una dirección IP privada. Obtenga información sobre cómo comprobar la conectividad de red.
Pasos siguientes
- Migración de máquinas virtuales
- Complete el proceso de migración.
- Consulte los procedimientos recomendados después de la migración.
En este artículo se muestra cómo migrar máquinas virtuales Hyper-V locales a Azure mediante la migración sin agente con la herramienta Migración y modernización. También puede migrar mediante la migración basada en agente.
Configure el proveedor de replicación para la migración
En el diagrama siguiente se muestra el flujo de trabajo de migración sin agente con puntos de conexión privados mediante la herramienta Migración y modernización.

Para migrar máquinas virtuales Hyper-V, la herramienta Migración y modernización instala proveedores de software (proveedor de Microsoft Azure Site Recovery y agente de Microsoft Azure Recovery Service) en los hosts de Hyper-V o en los nodos del clúster.
En >Servidores, bases de datos y aplicaciones web>Migración y modernización, seleccione Descubrir.
En Detectar máquinas>¿Las máquinas están virtualizadas? , seleccione Sí, con Hyper-V.
En Región de destino, seleccione la región de Azure a la que desea migrar las máquinas.
Seleccione Confirme que la región de destino de la migración es nombreDeRegión.
Seleccione Crear recursos. Esto crea un almacén de Azure Site Recovery en segundo plano. No cierre la página durante la creación de recursos. Si ya ha configurado la migración con la herramienta Migración y modernización, esta opción no aparecerá, ya que los recursos se configuraron anteriormente.
- Este paso crea un almacén de Recovery Services en segundo plano y habilita una identidad administrada para el almacén. Un almacén de Recovery Services es una entidad que contiene la información de replicación de las máquinas y se usa para desencadenar operaciones de Site Recovery.
- Si el proyecto Azure Migrate tiene conectividad de punto de conexión privado, se crea un punto de conexión privado para el almacén de Recovery Services. Este paso agrega cinco nombres de dominio completos (FQDN) al punto de conexión privado, uno para cada microservicio vinculado al almacén de Recovery Services.
- Los cinco nombres de dominio tienen el formato de este patrón: {Vault-ID}-asr-pod01-{type}-.{ target-geo-code}.privatelink.siterecovery.windowsazure.com
- De forma predeterminada, Azure Migrate crea automáticamente una zona DNS privada y agrega registros DNS A para los microservicios del almacén de Recovery Services. A continuación, la zona DNS privada se vincula a la red virtual del punto de conexión privado.
En Preparar los servidores host de Hyper-V, descargue el proveedor de replicación de Hyper-V y el archivo de la clave de registro.
La clave de Registro es necesaria para registrar el host de Hyper-V con la herramienta Migración y modernización.
La clave será válida durante cinco días a partir del momento en que se genera.
Copie el archivo de instalación del proveedor y el archivo de la clave de registro en todos los hosts de Hyper-V (o nodos de clúster) que ejecuten las máquinas virtuales que desea replicar.
Nota:
Antes de registrar el proveedor de replicación, asegúrese de que los FQDN del vínculo privado del almacén son accesibles desde la máquina que hospeda el proveedor de replicación. Es posible que se requiera una configuración de DNS adicional para que el dispositivo de replicación local resuelva los FQDN de vínculo privado en sus direcciones IP privadas. Obtenga más información sobre cómo comprobar la conectividad de red
A continuación, siga estas instrucciones para instalar y registrar el proveedor de replicación.
Replicación de máquinas virtuales de Hyper-V
Una vez finalizada la detección, puede comenzar la replicación de máquinas virtuales de Hyper-V en Azure.
Nota:
Puede replicar hasta 10 máquinas juntas. Si necesita replicar más, replíquelas simultáneamente en lotes de 10.
En >Servidores, bases de datos y aplicaciones web>Migración y modernización>Herramientas de migración del proyecto de Azure Migrate, seleccione Replicate.
En Replicar>Aspectos básicos>¿Las máquinas están virtualizadas?, seleccione Sí, con Hyper-V. A continuación, seleccione Siguiente: Máquinas virtuales.
En Máquinas virtuales, seleccione las máquinas que desea replicar.
- Si ha ejecutado una evaluación para las máquinas virtuales, puede aplicar las recomendaciones de tamaño y tipo de disco (Premium/estándar) de máquina virtual que sugieren los resultados de dicha evaluación. Para ello, en ¿Quiere importar la configuración de migración de evaluación de Azure Migrate? , seleccione la opción Sí.
- Si no ha ejecutado una evaluación o no desea usar la configuración de la evaluación, seleccione la opción No.
- Si ha decidido usar la evaluación, seleccione el grupo de máquinas virtuales y el nombre de la evaluación.
En Máquinas virtuales, busque las máquinas virtuales que necesite y seleccione todas las que desee migrar. Después, seleccione Siguiente: Configuración de destino.
En Configuración de destino, seleccione la región de destino a la que va a realizar la migración, la suscripción y el grupo de recursos en el que residirán las máquinas virtuales de Azure después de la migración.
En Cuenta de almacenamiento de replicación, seleccione la cuenta de Azure Storage en la que se almacenarán los datos replicados en Azure.
A continuación, cree un punto de conexión privado para la cuenta de almacenamiento y conceda permisos a la identidad administrada del almacén de Recovery Services para acceder a la cuenta de almacenamiento requerida por Azure Migrate. Es obligatorio antes de continuar.
En el caso de las migraciones de máquinas virtuales de Hyper-V a Azure, si la cuenta de almacenamiento de replicación es de tipo Premium, debe seleccionar otra cuenta de almacenamiento de tipo Estándar para la cuenta de almacenamiento en caché. En este caso, debe crear puntos de conexión privados para la replicación y la cuenta de almacenamiento en caché.
Asegúrese de que el servidor que hospeda el proveedor de replicación tiene conectividad de red con las cuentas de almacenamiento a través de los puntos de conexión privados antes de continuar. Obtenga información sobre cómo comprobar la conectividad de red.
Sugerencia
Puede actualizar manualmente los registros DNS editando el archivo de hosts DNS en el dispositivo Azure Migrate con los FQDN de vínculo privado y las direcciones IP privada de la cuenta de almacenamiento.
En Red virtual, seleccione la red virtual o subred de Azure para las máquinas virtuales de Azure migradas.
En Opciones de disponibilidad, seleccione:
La zona de disponibilidad para anclar la máquina migrada a una zona de disponibilidad específica de la región. Use esta opción para distribuir los servidores que forman una capa de aplicación de varios nodos en Availability Zones. Si selecciona esta opción, deberá especificar la zona de disponibilidad que se va a usar en cada una de las máquinas seleccionadas en la pestaña Proceso. Esta opción solo está disponible si la región de destino seleccionada para la migración admite Availability Zones.
El conjunto de disponibilidad para colocar la máquina migrada en un conjunto de disponibilidad. Para usar esta opción, el grupo de recursos de destino seleccionado debe tener uno o varios conjuntos de disponibilidad.
No se requiere ninguna opción de redundancia de infraestructura si no necesita ninguna de estas configuraciones de disponibilidad para las máquinas migradas.
En Ventaja híbrida de Azure:
Seleccione No si no desea aplicar la Ventaja híbrida de Azure. Después, seleccione Siguiente.
Seleccione Sí si tiene equipos con Windows Server que están incluidos en suscripciones activas de Software Assurance o Windows Server y desea aplicar el beneficio a las máquinas que va a migrar. Luego, seleccione Siguiente.
En Proceso, revise el nombre, el tamaño, el tipo de disco del sistema operativo y la configuración de disponibilidad (si se ha seleccionado en el paso anterior) de la máquina virtual. Las máquinas virtuales deben cumplir los requisitos de Azure.
Tamaño de VM: si usa las recomendaciones de la evaluación, el menú desplegable de tamaño de máquina virtual muestra el tamaño recomendado. De lo contrario, Azure Migrate elige un tamaño en función de la coincidencia más cercana en la suscripción de Azure. También puede elegir un tamaño de manera manual en Tamaño de la máquina virtual de Azure.
Disco del sistema operativo: especifique el disco del sistema operativo (arranque) de la máquina virtual. Este es el disco que tiene el cargador de arranque y el instalador del sistema operativo.
Conjunto de disponibilidad: si la máquina virtual debe estar incluida en un conjunto de disponibilidad de Azure después de la migración, especifique el conjunto. El conjunto debe estar en el grupo de recursos de destino que especifique para la migración.
En Discos, especifique los discos de máquina virtual que se deben replicar en Azure. Luego, seleccione Siguiente.
- Puede excluir discos de la replicación.
- Si excluye discos, no estarán presentes en la máquina virtual de Azure después de la migración.
En Etiquetas, agregue etiquetas a las máquinas virtuales, las NIC y los discos migrados.
En Revisar e iniciar la replicación, revise la configuración y seleccione Replicar para iniciar la replicación inicial de los servidores.
Nota
Puede actualizar la configuración de replicación en cualquier momento antes de que esta comience; para ello, vaya a Administrar>Replicación de máquinas. Una vez iniciada la replicación, su configuración no se puede cambiar.
A continuación, siga las instrucciones para llevar a cabo las migraciones. ]
Concesión de permisos de acceso al almacén de Recovery Services
Debe conceder permisos al almacén de Recovery Services para el acceso autenticado a la caché o a la cuenta de almacenamiento de replicación.
Para identificar el almacén de Recovery Services creado por Azure Migrate y conceder los permisos necesarios, realice los pasos siguientes:
Identificación del almacén de Recovery Services y el identificador de objeto de identidad administrada
Puede encontrar los detalles del almacén de Recovery Services en la página de propiedades de Migración y modernización.
Vaya al centro de conectividad de Azure Migrate, y en el icono de Migración y modernización, seleccione Información general.
Seleccione Propiedades en el panel izquierdo. Anote el nombre del almacén de Recovery Services y el identificador de identidad administrada. El almacén tendrá Punto de conexión privado como Tipo de conectividad y Otro como Tipo de replicación. Necesitará esta información cuando proporcione acceso al almacén.
Permisos para acceder a la cuenta de almacenamiento
A la identidad administrada del almacén se le deben conceder los siguientes permisos de rol en la cuenta de almacenamiento necesaria para la replicación. En este caso, debe crear de antemano la cuenta de almacenamiento.
Los permisos de rol de Azure Resource Manager varían en función del tipo de cuenta de almacenamiento.
| Tipo de cuenta de almacenamiento | Permisos de rol |
|---|---|
| Tipo estándar | Colaborador Colaborador de datos de blobs de almacenamiento |
| Tipo Premium | Colaborador Propietario de datos de blobs de almacenamiento |
Vaya a la cuenta de almacenamiento de replicación/caché seleccionada para la replicación. En el panel izquierdo, seleccione Control de acceso (IAM) .
Seleccione + Agregar y seleccione Agregar asignación de roles.
En la página Agregar asignación de roles, en el campo Rol, seleccione el rol adecuado en la lista de permisos mencionada anteriormente. Escriba el nombre del almacén y seleccione Guardar.
Además de estos permisos, también debe permitir el acceso a los servicios de confianza de Microsoft. Si el acceso a la red está restringido a redes seleccionadas, en la pestaña Redes de la sección Excepciones, seleccione Permitir que los servicios Microsoft de confianza accedan a esta cuenta de almacenamiento.
Creación de un punto de conexión privado para la cuenta de almacenamiento
Para la replicación mediante ExpressRoute con emparejamiento privado, cree un punto de conexión privado para las cuentas de almacenamiento de caché o replicación (subrecurso de destino: blob).
Nota:
Solo se pueden crear puntos de conexión privados en una cuenta de almacenamiento de uso general v2. Para más información sobre los precios, consulte Precios de blobs en páginas de Azure y Precios de Azure Private Link.
Cree el punto de conexión privado de la cuenta de almacenamiento en la misma red virtual que el punto de conexión privado del proyecto de Azure Migrate u otra red virtual conectada a esta red.
Seleccione Sí y realice la integración con una zona DNS privada. La zona DNS privada ayuda a enrutar las conexiones de la red virtual a la cuenta de almacenamiento a través de un vínculo privado. Si selecciona Sí, la zona DNS se vincula automáticamente a la red virtual. También agrega los registros DNS para la resolución de las nuevas direcciones IP y los FQDN que se creen. Más información sobre las zonas DNS privadas.
Si el usuario que creó el punto de conexión privado también es el propietario de la cuenta de almacenamiento, la creación del punto de conexión privado se aprobará automáticamente. De lo contrario, el propietario de la cuenta de almacenamiento deberá aprobar el punto de conexión privado para su uso. Para aprobar o rechazar una conexión de punto de conexión privado solicitada, vaya a Conexiones de punto de conexión privado en Redes en la página de la cuenta de almacenamiento.
Revise el estado del estado de conexión del punto de conexión privado antes de continuar.
Después de crear el punto de conexión privado, use la lista desplegable de Replicar>Configuración de destino>Cuenta de almacenamiento en caché para seleccionar la cuenta de almacenamiento para replicar a través de un vínculo privado.
Asegúrese de que el dispositivo de replicación local tiene conectividad de red a la cuenta de almacenamiento en su punto de conexión privado. Obtenga más información sobre cómo comprobar la conectividad de red.
Asegúrese de que el proveedor de replicación tiene conectividad de red a la cuenta de almacenamiento a través de su punto de conexión privado. Para validar la conexión del enlace privado, realice una resolución DNS del punto de conexión de la cuenta de almacenamiento (FQDN de los recursos de vínculo privado) desde el servidor local en el que se aloja el proveedor de replicación, y asegúrese de que se resuelve en una dirección IP privada. Obtenga información sobre cómo comprobar la conectividad de red.
Nota:
En el caso de las migraciones de máquinas virtuales de Hyper-V a Azure, si la cuenta de almacenamiento de replicación es de tipo Premium, debe seleccionar otra cuenta de almacenamiento de tipo Estándar para la cuenta de almacenamiento en caché. En este caso, debe crear puntos de conexión privados para la replicación y la cuenta de almacenamiento en caché.
Pasos siguientes
- Migración de máquinas virtuales
- Complete el proceso de migración.
- Consulte los procedimientos recomendados después de la migración.
En este artículo se muestra una ruta de implementación de prueba de concepto para que las replicaciones basadas en agente migren las máquinas virtuales de VMware, las máquinas virtuales de Hyper-V, los servidores físicos, las máquinas virtuales que se ejecutan en AWS, máquinas virtuales que se ejecutan en GCP o las máquinas virtuales que se ejecutan en un proveedor de virtualización diferente mediante puntos de conexión privados de Azure.
Configuración de un dispositivo de replicación para la migración
En el diagrama siguiente se muestra el flujo de trabajo de replicación basado en agente con puntos de conexión privados mediante la herramienta Migración y modernización.
La herramienta usa un dispositivo de replicación para replicar los servidores en Azure. Siga estos pasos para crear los recursos necesarios para la migración.
- En Detectar máquinas>¿Las máquinas están virtualizadas? , seleccione No virtualizado/Otro.
- En Región de destino, seleccione la región de Azure a la que desea migrar las máquinas.
- Seleccione Crear recursos para crear los recursos de Azure necesarios. No cierre la página durante la creación de recursos.
- Este paso crea un almacén de Recovery Services en segundo plano y habilita una identidad administrada para el almacén. Un almacén de Recovery Services es una entidad que contiene la información de replicación de las máquinas y se usa para desencadenar operaciones de Site Recovery.
- Si el proyecto Azure Migrate tiene conectividad de punto de conexión privado, se crea un punto de conexión privado para el almacén de Recovery Services. Este paso agrega cinco nombres de dominio completos (FQDN) al punto de conexión privado, uno para cada microservicio vinculado al almacén de Recovery Services.
- Los cinco nombres de dominio tienen el formato de este patrón: {Vault-ID}-asr-pod01-{type}-.{ target-geo-code}.privatelink.siterecovery.windowsazure.com
- De forma predeterminada, Azure Migrate crea automáticamente una zona DNS privada y agrega registros DNS A para los microservicios del almacén de Recovery Services. A continuación, la zona DNS privada se vincula a la red virtual del punto de conexión privado.
Nota:
Antes de registrar el dispositivo de replicación, asegúrese de que los FQDN del vínculo privado del almacén son accesibles desde la máquina que hospeda el dispositivo de replicación. Es posible que se requiera una configuración de DNS adicional para que el dispositivo de replicación local resuelva los FQDN de vínculo privado en sus direcciones IP privadas. Obtenga más información sobre cómo comprobar la conectividad de red.
Una vez que compruebe la conectividad, descargue la configuración del dispositivo y el archivo de clave, ejecute el proceso de instalación y registre el dispositivo en Azure Migrate. Obtenga información sobre cómo configurar el dispositivo de replicación. Después de configurar el dispositivo de replicación, siga estas instrucciones para instalar el servicio Mobility en las máquinas que desea migrar.
Replicación de servidores
Seleccione las máquinas para la replicación y migración.
Nota:
Puede replicar hasta 10 máquinas juntas. Si necesita replicar más, replíquelas simultáneamente en lotes de 10.
En >Servidores, bases de datos y aplicaciones web>Migración y modernización>Herramientas de migración del proyecto de Azure Migrate, seleccione Replicate.
En Replicar>Aspectos básicos>¿Se han virtualizado las máquinas?, seleccione No virtualizadas/otros.
En Dispositivo local, seleccione el nombre del dispositivo de Azure Migrate que configuró.
En Servidor de procesos, seleccione el nombre del dispositivo de replicación.
En Credenciales de invitado, seleccione la cuenta ficticia creada anteriormente en la configuración del instalador de la replicación para instalar el servicio Mobility de forma manual (la instalación de inserción no se admite). A continuación, seleccione Siguiente: Máquinas virtuales.
En Máquinas virtuales, en ¿Quiere importar la configuración de migración de una evaluación?, deje la configuración predeterminada No, especificaré la configuración de migración manualmente.
Seleccione todas las máquinas virtuales que desea migrar. Después, seleccione Siguiente: Configuración de destino.
En Configuración de destino, seleccione la suscripción, la región de destino a la que va a realizar la migración y el grupo de recursos en el que residirán las máquinas virtuales de Azure después de la migración.
En Red virtual, seleccione la red virtual o subred de Azure para las máquinas virtuales de Azure migradas.
En Cuenta de almacenamiento de caché, use la lista desplegable para seleccionar una cuenta de almacenamiento para replicar a través de un vínculo privado.
A continuación, cree un punto de conexión privado para la cuenta de almacenamiento y conceda permisos a la identidad administrada del almacén de Recovery Services para acceder a la cuenta de almacenamiento requerida por Azure Migrate. Es obligatorio antes de continuar.
Asegúrese de que el servidor que hospeda el dispositivo de replicación tiene conectividad de red con las cuentas de almacenamiento a través de los puntos de conexión privados antes de continuar. Obtenga información sobre cómo comprobar la conectividad de red.
Sugerencia
Puede actualizar manualmente los registros DNS editando el archivo de hosts DNS en el dispositivo Azure Migrate con los FQDN de vínculo privado y las direcciones IP privada de la cuenta de almacenamiento.
En Opciones de disponibilidad, seleccione:
La zona de disponibilidad para anclar la máquina migrada a una zona de disponibilidad específica de la región. Use esta opción para distribuir los servidores que forman una capa de aplicación de varios nodos en Availability Zones. Si selecciona esta opción, deberá especificar la zona de disponibilidad que se va a usar en cada una de las máquinas seleccionadas en la pestaña Proceso. Esta opción solo está disponible si la región de destino seleccionada para la migración admite Availability Zones.
El conjunto de disponibilidad para colocar la máquina migrada en un conjunto de disponibilidad. Para usar esta opción, el grupo de recursos de destino seleccionado debe tener uno o varios conjuntos de disponibilidad.
No se requiere ninguna opción de redundancia de infraestructura si no necesita ninguna de estas configuraciones de disponibilidad para las máquinas migradas.
En Disk encryption type (Tipo de cifrado de disco), seleccione:
- Cifrado en reposo con clave administrada por la plataforma
- Cifrado en reposo con clave administrada por el cliente
- Cifrado doble con claves administradas por el cliente y por la plataforma
Nota
Para replicar máquinas virtuales con CMK, será necesario crear un conjunto de cifrado de disco en el grupo de recursos de destino. Un objeto de conjunto de cifrado de disco asigna instancias de Managed Disks a una instancia de Key Vault que contiene las claves CMK que se van a usar para SSE.
En Ventaja híbrida de Azure:
- Seleccione No si no quiere aplicar la Ventaja híbrida de Azure y seleccione Siguiente.
- Seleccione Sí si tiene equipos con Windows Server que están incluidos en suscripciones activas de Software Assurance o Windows Server y desea aplicar el beneficio a las máquinas que va a migrar. Luego, seleccione Siguiente.
En Proceso, revise el nombre, el tamaño, el tipo de disco del sistema operativo y la configuración de disponibilidad (si se ha seleccionado en el paso anterior) de la máquina virtual. Las máquinas virtuales deben cumplir los requisitos de Azure.
Tamaño de VM: si usa las recomendaciones de la evaluación, el menú desplegable de tamaño de máquina virtual muestra el tamaño recomendado. De lo contrario, Azure Migrate elige un tamaño en función de la coincidencia más cercana en la suscripción de Azure. También puede elegir un tamaño de manera manual en Tamaño de la máquina virtual de Azure.
Disco del sistema operativo: especifique el disco del sistema operativo (arranque) de la máquina virtual. Este es el disco que tiene el cargador de arranque y el instalador del sistema operativo.
Zona de disponibilidad: especifique la zona de disponibilidad que se va a usar.
Conjunto de disponibilidad: especifique el conjunto de disponibilidad que se va a usar.
En Discos, especifique si los discos de máquina virtual se deben replicar en Azure y seleccione el tipo de disco (discos SSD o HDD estándar o bien discos administrados premium) en Azure. Luego, seleccione Siguiente.
- Puede excluir discos de la replicación.
- Si excluye discos, no estarán presentes en la máquina virtual de Azure después de la migración.
En Etiquetas, agregue etiquetas a las máquinas virtuales, las NIC y los discos migrados.
En Revisar e iniciar la replicación, revise la configuración y seleccione Replicar para iniciar la replicación inicial de los servidores.
Nota
Puede actualizar la configuración de replicación en cualquier momento antes de que esta comience; para ello, vaya a Administrar>Replicación de máquinas. Una vez iniciada la replicación, su configuración no se puede cambiar.
A continuación, siga las instrucciones para llevar a cabo las migraciones.
Concesión de permisos de acceso al almacén de Recovery Services
Debe conceder permisos al almacén de Recovery Services para el acceso autenticado a la caché o a la cuenta de almacenamiento de replicación.
Para identificar el almacén de Recovery Services creado por Azure Migrate y conceder los permisos necesarios, realice los pasos siguientes:
Identificación del almacén de Recovery Services y el identificador de objeto de identidad administrada
Puede encontrar los detalles del almacén de Recovery Services en la página de Migración y modernización.
- Vaya al centro de conectividad de Azure Migrate, y en el icono de Migración y modernización, seleccione Información general.
- Seleccione Propiedades en el panel izquierdo. Anote el nombre del almacén de Recovery Services y el identificador de identidad administrada. El almacén tendrá Punto de conexión privado como Tipo de conectividad y Otro como Tipo de replicación. Necesitará esta información cuando proporcione acceso al almacén.
Permisos para acceder a la cuenta de almacenamiento
A la identidad administrada del almacén se le deben conceder los siguientes permisos de rol en la cuenta de almacenamiento necesaria para la replicación. En este caso, debe crear de antemano la cuenta de almacenamiento.
Los permisos de rol de Azure Resource Manager varían en función del tipo de cuenta de almacenamiento.
| Tipo de cuenta de almacenamiento | Permisos de rol |
|---|---|
| Tipo estándar | Colaborador Colaborador de datos de blobs de almacenamiento |
| Tipo Premium | Colaborador Propietario de datos de blobs de almacenamiento |
- Vaya a la cuenta de almacenamiento de replicación/caché seleccionada para la replicación. En el panel izquierdo, seleccione Control de acceso (IAM) .
- Seleccione + Agregar y seleccione Agregar asignación de roles.
- En la página Agregar asignación de roles, en el campo Rol, seleccione el rol adecuado en la lista de permisos mencionada anteriormente. Escriba el nombre del almacén y seleccione Guardar.
- Además de estos permisos, también debe permitir el acceso a los servicios de confianza de Microsoft. Si el acceso a la red está restringido a redes seleccionadas, en la pestaña Redes de la sección Excepciones, seleccione Permitir que los servicios Microsoft de confianza accedan a esta cuenta de almacenamiento.
Creación de un punto de conexión privado para la cuenta de almacenamiento
Para la replicación mediante ExpressRoute con emparejamiento privado, cree un punto de conexión privado para las cuentas de almacenamiento de caché o replicación (subrecurso de destino: blob).
Nota:
Solo se pueden crear puntos de conexión privados en una cuenta de almacenamiento de uso general v2. Para más información sobre los precios, consulte Precios de blobs en páginas de Azure y Precios de Azure Private Link.
Cree el punto de conexión privado de la cuenta de almacenamiento en la misma red virtual que el punto de conexión privado del proyecto de Azure Migrate u otra red virtual conectada a esta red.
Seleccione Sí y realice la integración con una zona DNS privada. La zona DNS privada ayuda a enrutar las conexiones de la red virtual a la cuenta de almacenamiento a través de un vínculo privado. Si selecciona Sí, la zona DNS se vincula automáticamente a la red virtual. También agrega los registros DNS para la resolución de las nuevas direcciones IP y los FQDN que se creen. Más información sobre las zonas DNS privadas.
Si el usuario que creó el punto de conexión privado también es el propietario de la cuenta de almacenamiento, la creación del punto de conexión privado se aprobará automáticamente. De lo contrario, el propietario de la cuenta de almacenamiento deberá aprobar el punto de conexión privado para su uso. Para aprobar o rechazar una conexión de punto de conexión privado solicitada, vaya a Conexiones de punto de conexión privado en Redes en la página de la cuenta de almacenamiento.
Revise el estado del estado de conexión del punto de conexión privado antes de continuar.
Después de crear el punto de conexión privado, use la lista desplegable de Replicar>Configuración de destino>Cuenta de almacenamiento en caché para seleccionar la cuenta de almacenamiento para replicar a través de un vínculo privado.
Asegúrese de que el dispositivo de replicación local tiene conectividad de red a la cuenta de almacenamiento en su punto de conexión privado. Para validar la conexión del enlace privado, realice una resolución DNS del punto de conexión de la cuenta de almacenamiento (FQDN de los recursos de vínculo privado) desde el servidor local en el que se aloja el dispositivo de replicación, y asegúrese de que se resuelve en una dirección IP privada. Obtenga información sobre cómo comprobar la conectividad de red.
Pasos siguientes
- Migración de máquinas virtuales
- Complete el proceso de migración.
- Consulte los procedimientos recomendados después de la migración.