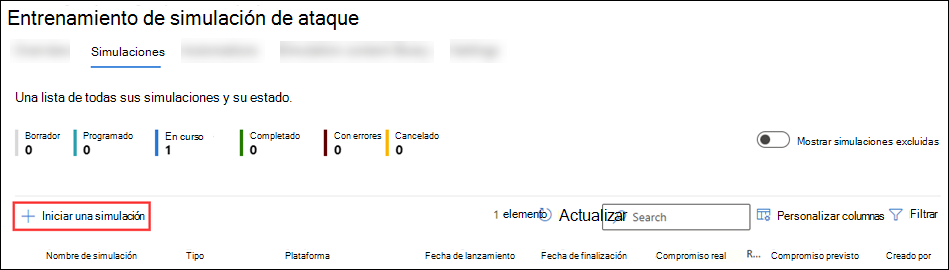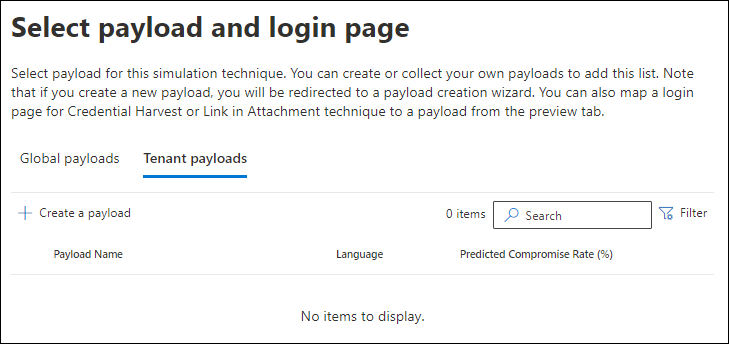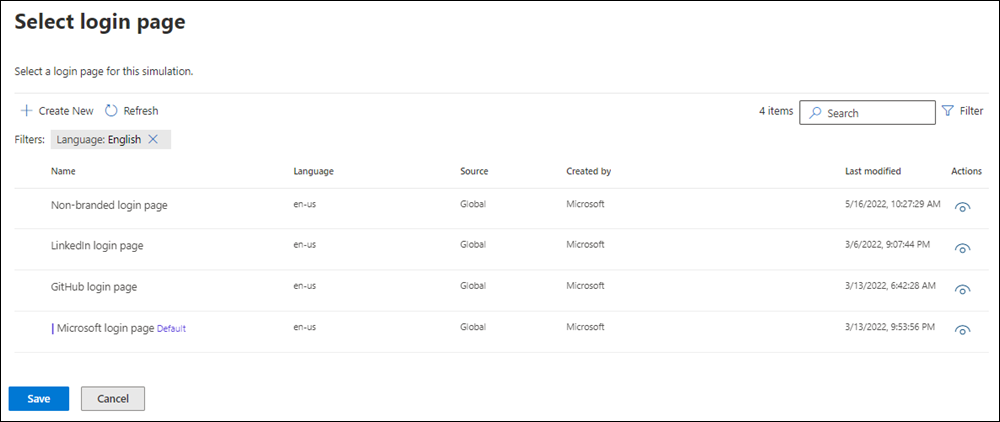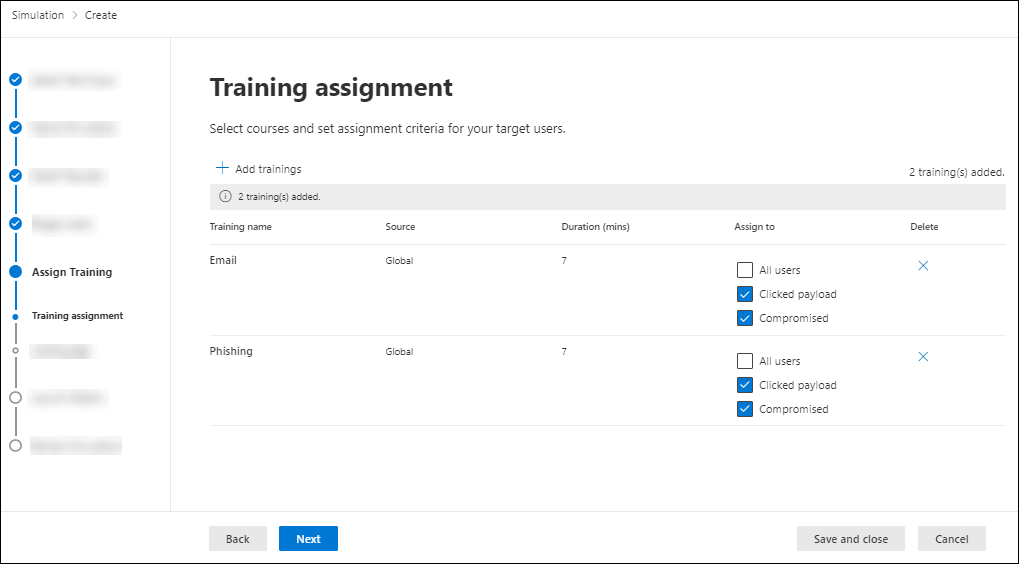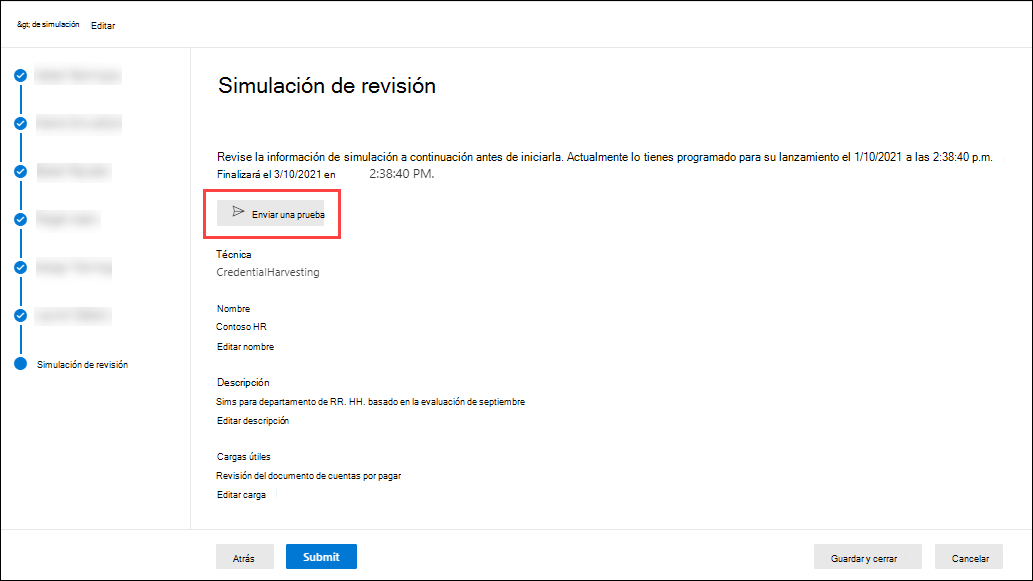Simule un ataque de suplantación de identidad con formación de simulación de ataques
Sugerencia
¿Sabía que puede probar las características de Microsoft Defender para Office 365 Plan 2 de forma gratuita? Use la prueba de Defender para Office 365 de 90 días en el centro de pruebas del portal de Microsoft Defender. Obtenga información sobre quién puede registrarse y los términos de prueba en Probar Microsoft Defender para Office 365.
En Entrenamiento de simulación de ataque en Microsoft 365 E5 o Microsoft Defender para Office 365 Plan 2, las simulaciones son ciberataques benignos que se ejecutan en su organización. Estas simulaciones prueban las directivas y prácticas de seguridad, así como entrenan a los empleados para aumentar su reconocimiento y reducir su susceptibilidad a los ataques. Este artículo le guiará a través de la creación de un ataque simulado de suplantación de identidad mediante Entrenamiento de simulación de ataque.
Para obtener información de introducción sobre Entrenamiento de simulación de ataque, consulte Introducción al uso de Entrenamiento de simulación de ataque.
Sugerencia
Para asignar entrenamiento a los usuarios sin ponerlos a través de una simulación, consulte Campañas de entrenamiento en Entrenamiento de simulación de ataque.
Para iniciar un ataque de suplantación de identidad simulado, siga estos pasos:
En el portal de Microsoft Defender en https://security.microsoft.com, vaya a Email & pestaña colaboración>Entrenamiento de simulación de ataque>Simulations. O bien, para ir directamente a la pestaña Simulaciones, use https://security.microsoft.com/attacksimulator?viewid=simulations.
En la pestaña Simulaciones , seleccione
 Iniciar una simulación para iniciar el nuevo asistente de simulación.
Iniciar una simulación para iniciar el nuevo asistente de simulación.
En las secciones siguientes se describen los pasos y las opciones de configuración para crear una simulación.
Nota:
En cualquier momento después de asignar un nombre a la simulación durante el nuevo asistente de simulación, puede seleccionar Guardar y cerrar para guardar el progreso y continuar más adelante. La simulación incompleta tiene el valor EstadoBorrador. Puede seleccionar dónde lo dejó seleccionando la simulación y, a continuación, seleccionando la ![]() acción Editar simulación que aparece.
acción Editar simulación que aparece.
Selección de una técnica de ingeniería social
En la página Seleccionar técnica , seleccione una técnica de ingeniería social disponible:
- Cosecha de credenciales*
- Datos adjuntos de malware
- Vínculo en datos adjuntos
- Vínculo a Malware*
- Dirección URL de unidad por
- Concesión de consentimiento de OAuth*
- Guía paso a paso*
* Esta técnica de ingeniería social le permite usar códigos QR. Para obtener más información, consulte la sección Simulaciones de código QR y entrenamiento más adelante en este artículo.
Si selecciona el vínculo Ver detalles en la descripción, se abre un control flotante de detalles que describe la técnica y los pasos de simulación que resultan de la técnica.
Para obtener más información sobre las diferentes técnicas de ingeniería social, vea Simulaciones.
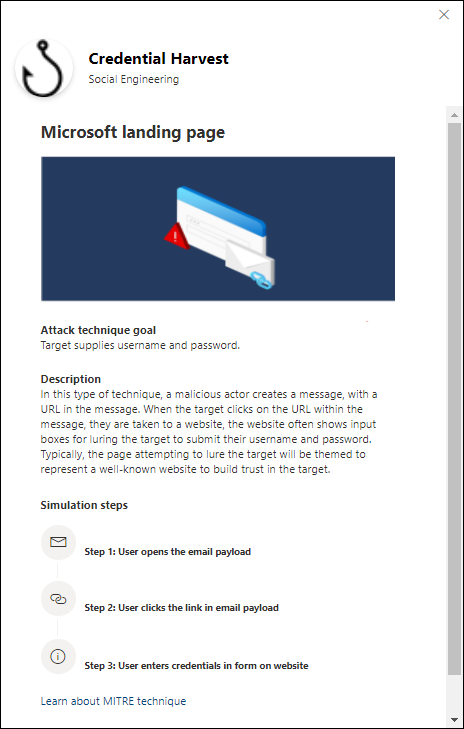
Cuando haya terminado en la página Seleccionar técnica , seleccione Siguiente.
Asigne un nombre y describa la simulación.
En la página Simulación de nombres , configure los siguientes valores:
- Nombre: escriba un nombre descriptivo único para la simulación.
- Descripción: escriba una descripción detallada opcional para la simulación.
Cuando haya terminado en la página Simulación de nombre , seleccione Siguiente.
Seleccionar una página de carga e inicio de sesión
En la página Seleccionar carga y inicio de sesión , debe seleccionar una carga existente o crear una nueva carga para usarla.
Para las técnicas de ingeniería social Credential Harvest o Link in Attachment , también puede ver la página de inicio de sesión que se usa en la carga útil, seleccionar una página de inicio de sesión diferente para usar o crear una nueva página de inicio de sesión para usarla.
Selección de una carga
La página Seleccionar carga y inicio de sesión tiene dos pestañas:
- Cargas globales: contiene cargas integradas.
- Cargas de inquilino: contiene cargas personalizadas.
Se muestra la siguiente información para cada carga:
- Nombre de carga
-
Idioma: idioma del contenido de la carga. El catálogo de cargas de Microsoft (global) proporciona cargas en más de 29 idiomas, como se describe en
 Filtro.
Filtro. - Tasa de riesgo prevista: datos históricos en Microsoft 365 que predice el porcentaje de personas que deben verse comprometidas por esta carga (usuarios en peligro o el número total de usuarios que reciben la carga). Para obtener más información, consulte Frecuencia de compromiso prevista.
Para ordenar las entradas, haga clic en un encabezado de columna disponible.
Para buscar una carga en la lista, escriba parte del nombre de la carga en el ![]() cuadro Buscar y, a continuación, presione la tecla ENTRAR.
cuadro Buscar y, a continuación, presione la tecla ENTRAR.
Para filtrar las cargas, seleccione ![]() Filtrar. Los filtros siguientes están disponibles en el control flotante Filtros que se abre:
Filtrar. Los filtros siguientes están disponibles en el control flotante Filtros que se abre:
Origen: Los valores disponibles son : Global, Tenant y All.
Complejidad: se calcula en función del número de indicadores de la carga útil que indican un posible ataque (errores ortográficos, urgencia, etc.). Más indicadores son más fáciles de identificar como un ataque e indican una menor complejidad. Los valores disponibles son: Alto, Medio y Bajo.
Idioma: Los valores disponibles son: inglés, español, alemán, japonés, francés, portugués, holandés, italiano, sueco, chino (simplificado), chino (tradicional, Taiwán), noruego Bokmål, polaco, ruso, finés, coreano, turco, húngaro, hebreo, tailandés, árabe, vietnamita, eslovaco, indonesio, rumano, esloveno, croata, catalán y otros.
Filtrar por tema: Los valores disponibles son: Activación de la cuenta, Verificación de cuenta, Facturación, Limpiar correo, Documento recibido, Gasto, Fax, Informe financiero, Mensajes entrantes, Factura, Elemento recibido, Alerta de inicio de sesión, Correo recibido, Contraseña, Pago, Nómina, Oferta personalizada, Cuarentena, Trabajo remoto, Revisar mensaje, Actualización de seguridad, Servicio suspendido, Firma requerida, Actualizar almacenamiento de buzones, Comprobar buzón de correo, Correo de voz y otros.
Filtrar por marca: los valores disponibles son: American Express, Capital One, DHL, DocuSign, Dropbox, Facebook, First American, Microsoft, Netflix, Scotiabank, SendGrid, Stewart Title, Tesco, Wells Fargo, Syrinx Cloud y otros.
Filtrar por sector: Los valores disponibles son: Banca, Servicios empresariales, Servicios de consumo, Educación, Energía, Construcción, Consultoría, Servicios Financieros, Gobierno, Hostelería, Seguros, Legal, Servicios de mensajería, Atención sanitaria, Fabricación, Minorista, Telecomunicaciones, Bienes Raíces y Otros.
Evento actual: los valores disponibles son Sí o No.
Controversial: los valores disponibles son Sí o No.
Cuando haya terminado de configurar los filtros, seleccione Aplicar, Cancelar o ![]() Borrar filtros.
Borrar filtros.
Si selecciona una carga activando la casilla situada junto al nombre, aparecerá una ![]() acción Enviar una prueba encima de la lista de cargas. Use esta acción para enviar una copia del correo electrónico de carga a usted mismo (el usuario que ha iniciado sesión actualmente) para su inspección.
acción Enviar una prueba encima de la lista de cargas. Use esta acción para enviar una copia del correo electrónico de carga a usted mismo (el usuario que ha iniciado sesión actualmente) para su inspección.
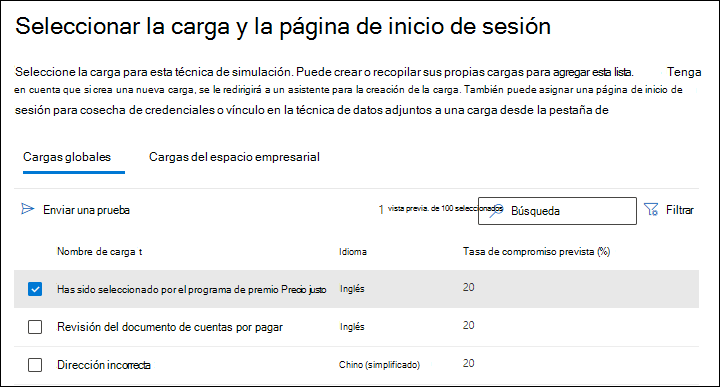
En la pestaña Cargas de inquilino , si no hay cargas disponibles o si desea crear su propia carga, seleccione ![]() Crear una carga. Los pasos de creación son los mismos que en Entrenamiento de simulación de ataque> pestaña > Biblioteca de contenidoSi> se cargala pestaña Cargas de inquilino. Para obtener más información, consulte Creación de cargas personalizadas para Entrenamiento de simulación de ataque.
Crear una carga. Los pasos de creación son los mismos que en Entrenamiento de simulación de ataque> pestaña > Biblioteca de contenidoSi> se cargala pestaña Cargas de inquilino. Para obtener más información, consulte Creación de cargas personalizadas para Entrenamiento de simulación de ataque.
Si selecciona una carga haciendo clic en cualquier parte de la fila que no sea la casilla situada junto al nombre, los detalles sobre la carga se muestran en un control flotante que se abre:
- La pestaña Información general (denominada Payload in Credential Harvest and Link in Attachment payloads) contiene detalles sobre la carga, incluida una vista previa.
- La pestaña Página inicio de sesión solo está disponible para Credential Harvest o Link en Cargas de datos adjuntos y se describe en la subsección Seleccionar una página de inicio de sesión .
- La pestaña Datos adjuntos solo está disponible para cargas de datos adjuntos de malware, vínculo en datos adjuntos y concesión de consentimiento de Oauth . Esta pestaña contiene detalles sobre los datos adjuntos, incluida una vista previa.
- La pestaña Simulaciones iniciadas contiene el nombre de la simulación, la tasa de clics, la velocidad comprometida y la acción.
Si la simulación no usa Credential Harvest o Link en cargas de datos adjuntos , o si no desea ver o editar la página de inicio de sesión que se usa, seleccione Siguiente en la página Seleccionar carga e inicio de sesión para continuar.
Para seleccionar la página de inicio de sesión que se usa en Credential Harvest o Vínculo en cargas de datos adjuntos , vaya a la subsección Seleccionar una página de inicio de sesión .
Seleccionar una página de inicio de sesión
Nota:
La pestaña Página inicio de sesión solo está disponible en el control flotante de detalles de Cosecha de credenciales o Vínculo en Cargas de datos adjuntos .
En la página Seleccionar carga y inicio de sesión , seleccione la carga haciendo clic en cualquier lugar de la fila que no sea la casilla para abrir el control flotante de detalles de la carga.
En el control flotante de detalles de la carga, la pestaña Página de inicio de sesión muestra la página de inicio de sesión que está seleccionada actualmente para la carga.
Para ver la página de inicio de sesión completa, use los vínculos Página 1 y Página 2 en la parte inferior de la página para las páginas de inicio de sesión de dos páginas.
Para cambiar la página de inicio de sesión que se usa en la carga, seleccione ![]() Cambiar página de inicio de sesión.
Cambiar página de inicio de sesión.
En el control flotante Seleccionar página de inicio de sesión que se abre, se muestra la siguiente información para cada página de inicio de sesión:
- Nombre
- Language
- Origen: para las páginas de inicio de sesión integradas, el valor es Global. Para las páginas de inicio de sesión personalizadas, el valor es Inquilino.
- Creado por: para las páginas de inicio de sesión integradas, el valor es Microsoft. Para las páginas de inicio de sesión personalizadas, el valor es el UPN del usuario que creó la página de inicio de sesión.
- Última modificación
-
Acciones: seleccione
 Vista previa para obtener una vista previa de la página de inicio de sesión.
Vista previa para obtener una vista previa de la página de inicio de sesión.
Para buscar una página de inicio de sesión en la lista, escriba parte del nombre de la página de inicio de sesión en el ![]() cuadro Buscar y, a continuación, presione la tecla ENTRAR.
cuadro Buscar y, a continuación, presione la tecla ENTRAR.
Seleccione ![]() Filtrar para filtrar las páginas de inicio de sesión por origen o idioma.
Filtrar para filtrar las páginas de inicio de sesión por origen o idioma.
Para crear una nueva página de inicio de sesión, seleccione ![]() Crear nuevo. Los pasos de creación son los mismos que en Entrenamiento de simulación de ataque> pestaña >Biblioteca de contenido Páginas> deinicio de sesión Pestaña Páginas de inicio de sesión de inquilinos. Para obtener instrucciones, consulte Creación de páginas de inicio de sesión.
Crear nuevo. Los pasos de creación son los mismos que en Entrenamiento de simulación de ataque> pestaña >Biblioteca de contenido Páginas> deinicio de sesión Pestaña Páginas de inicio de sesión de inquilinos. Para obtener instrucciones, consulte Creación de páginas de inicio de sesión.
De nuevo en la página Seleccionar inicio de sesión, compruebe que la nueva página de inicio de sesión que creó está seleccionada y, a continuación, seleccione Guardar.
De nuevo en el control flotante de detalles de carga, seleccione ![]() Cerrar.
Cerrar.
Cuando haya terminado en la página Seleccionar una carga e inicio de sesión , seleccione Siguiente.
Configuración de la carga de OAuth
Nota:
Esta página solo está disponible si seleccionó Concesión de consentimiento de OAuth en la página Seleccionar técnica y una carga correspondiente.
En la página Configurar carga de OAuth , configure los siguientes valores:
- Nombre de la aplicación: escriba un nombre para la carga.
- Logotipo de la aplicación: seleccione Examinar para seleccionar un archivo de .png, .jpeg o .gif que se va a usar. Para quitar un archivo después de seleccionarlo, seleccione Quitar.
-
Seleccionar ámbito de aplicación: elija uno de los valores siguientes:
- Leer los calendarios del usuario
- Leer los contactos del usuario
- Leer el correo del usuario
- Leer todos los mensajes de chat
- Leer todos los archivos a los que el usuario puede tener acceso
- Acceso al correo del usuario para la lectura y la escritura
- Enviar correo como usuario
Cuando haya terminado en la página Configurar carga de OAuth , seleccione Siguiente.
Usuarios de destino
En la página Usuarios de destino , seleccione quién recibe la simulación. Use las siguientes opciones para seleccionar usuarios:
Incluir todos los usuarios de la organización: la lista de usuarios no modificable se muestra en grupos de 10. Puede usar Siguiente y Anterior debajo de la lista de usuarios para desplazarse por la lista. También puede usar
 Buscar en la página para buscar usuarios específicos.
Buscar en la página para buscar usuarios específicos.Sugerencia
Aunque no puede quitar usuarios de la lista de esta página, puede usar la siguiente página Excluir usuarios para excluir usuarios específicos.
Incluir solo usuarios y grupos específicos: al principio, no se muestra ningún usuario o grupo en la página Usuarios de destino . Para agregar usuarios o grupos a la simulación, elija una de las siguientes opciones:
 Agregar usuarios: en el control flotante Agregar usuarios que se abre, encontrará y seleccionará usuarios y grupos para recibir la simulación. Se admiten los siguientes tipos de grupo:
Agregar usuarios: en el control flotante Agregar usuarios que se abre, encontrará y seleccionará usuarios y grupos para recibir la simulación. Se admiten los siguientes tipos de grupo:- Grupos de Microsoft 365 (estático y dinámico)
- Grupos de distribución (solo estáticos)
- Grupo de seguridad habilitado para correo (solo estático)
Están disponibles las siguientes herramientas de búsqueda:
Buscar usuarios o grupos: si hace clic en el
 cuadro Buscar y realiza una de las siguientes acciones, las opciones Filtrar usuarios por categorías del control flotante Agregar usuarios se reemplazan por una sección de lista Usuario:
cuadro Buscar y realiza una de las siguientes acciones, las opciones Filtrar usuarios por categorías del control flotante Agregar usuarios se reemplazan por una sección de lista Usuario:- Escriba tres o más caracteres y, a continuación, presione la tecla ENTRAR. Los usuarios o nombres de grupo que contengan esos caracteres se muestran en la sección Lista de usuarios por Nombre, Email, Título del trabajo y Tipo.
- Escriba menos de tres caracteres o ningún carácter y, a continuación, presione la tecla ENTRAR. No se muestra ningún usuario en la sección Lista de usuarios, pero puede escribir tres o más caracteres en el cuadro Buscar para buscar usuarios y grupos.
El número de resultados aparece en la etiqueta Usuarios seleccionados (0/x).
Sugerencia
Al seleccionar Agregar filtros , se borran y reemplazan los resultados de la sección Lista de usuarios por Filtrar usuarios por categorías.
Cuando tenga una lista de usuarios o grupos en la sección Lista de usuarios, seleccione algunos o todos los resultados seleccionando la casilla situada junto a la columna Nombre . El número de resultados seleccionados aparece en la etiqueta Usuarios seleccionados (y/x ).
Seleccione Agregar x usuarios para agregar los usuarios o grupos seleccionados en la página Usuarios de destino y volver a la página Usuarios de destino .
Filtrar usuarios por categorías: use las siguientes opciones:
Grupos de usuarios sugeridos: seleccione entre los valores siguientes:
- Todos los grupos de usuarios sugeridos: el mismo resultado que seleccionar Usuarios no seleccionados por una simulación en los últimos tres meses y Reincidentes.
- Usuarios no dirigidos por una simulación en los últimos tres meses
- Reincidentes: para obtener más información, vea Configurar el umbral de reincidente.
Etiquetas de usuario: las etiquetas de usuario son identificadores para grupos específicos de usuarios (por ejemplo, cuentas de prioridad). Para obtener más información, consulte Etiquetas de usuario en Microsoft Defender para Office 365. Use las siguientes opciones:
-
Buscar: en
 Buscar por etiquetas de usuario, puede escribir parte del nombre de etiqueta de usuario y, a continuación, presionar Entrar. Puede seleccionar algunos o todos los resultados.
Buscar por etiquetas de usuario, puede escribir parte del nombre de etiqueta de usuario y, a continuación, presionar Entrar. Puede seleccionar algunos o todos los resultados. - Seleccione Todas las etiquetas de usuario.
- Seleccione las etiquetas de usuario existentes. Si el vínculo está disponible, seleccione Ver todas las etiquetas de usuario para ver la lista completa de etiquetas disponibles.
-
Buscar: en
Ciudad: use las siguientes opciones:
-
Buscar: en
 Buscar por ciudad, puede escribir parte del valor De ciudad y, a continuación, presionar Entrar. Puede seleccionar algunos o todos los resultados.
Buscar por ciudad, puede escribir parte del valor De ciudad y, a continuación, presionar Entrar. Puede seleccionar algunos o todos los resultados. - Seleccionar toda la ciudad
- Seleccione los valores de Ciudad existentes. Si el vínculo está disponible, seleccione Ver todas las ciudades para ver la lista completa de valores de ciudad disponibles.
-
Buscar: en
País: use las siguientes opciones:
-
Buscar: en
 Buscar por país, puede escribir parte del valor País o región y, a continuación, presionar Entrar. Puede seleccionar algunos o todos los resultados.
Buscar por país, puede escribir parte del valor País o región y, a continuación, presionar Entrar. Puede seleccionar algunos o todos los resultados. - Seleccionar todo el país
- Seleccione los valores de Ciudad existentes. Si el vínculo está disponible, seleccione Ver todos los países para ver la lista completa de valores de país o región disponibles.
-
Buscar: en
Departamento: Use las siguientes opciones:
-
Buscar: en
 Buscar por departamento, puede escribir parte del valor Departamento y, a continuación, presionar Entrar. Puede seleccionar algunos o todos los resultados.
Buscar por departamento, puede escribir parte del valor Departamento y, a continuación, presionar Entrar. Puede seleccionar algunos o todos los resultados. - Seleccionar todo el departamento
- Seleccione los valores de Departamento existentes. Si el vínculo está disponible, seleccione Ver todos los departamentos para ver la lista completa de valores de Departamento disponibles.
-
Buscar: en
Título: Use las siguientes opciones:
-
Buscar: en
 Buscar por título, puede escribir parte del valor título y, a continuación, presionar Entrar. Puede seleccionar algunos o todos los resultados.
Buscar por título, puede escribir parte del valor título y, a continuación, presionar Entrar. Puede seleccionar algunos o todos los resultados. - Seleccionar todo el título
- Seleccione los valores de Título existentes. Si el vínculo está disponible, seleccione Ver todos los títulos para ver la lista completa de valores de Título disponibles.
-
Buscar: en
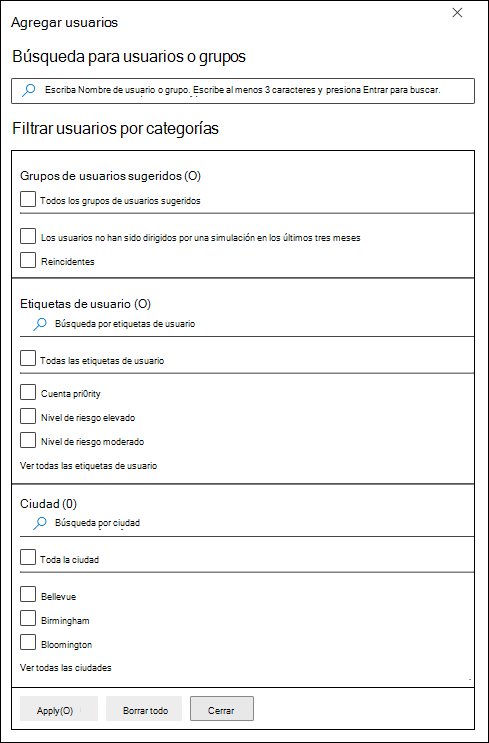
Puede usar algunas o todas las categorías de búsqueda para buscar usuarios y grupos. Si selecciona varias categorías, se usa el operador AND. Los usuarios o grupos deben coincidir con ambos valores que se devolverán en los resultados (lo que es prácticamente imposible si se usa el valor All en varias categorías).
El número de valores que se usaron como criterios de búsqueda por una categoría específica se muestra junto al icono de categoría (por ejemplo, City 50 o Priority accounts 10).
Cuando haya terminado de buscar por categoría, seleccione el botón Aplicar(x). Las opciones filtrar usuarios por categorías anteriores del control flotante Agregar usuarios se reemplazan por la siguiente información:
- Sección Filtros : muestra cuántos valores de filtro usó y los nombres de los valores de filtro. Si está disponible, seleccione el vínculo Ver todo para ver todos los valores de filtro.
- Sección lista de usuarios: muestra los usuarios o grupos que coinciden con las búsquedas de categorías. El número de resultados aparece en la etiqueta Usuarios seleccionados (0/x).
Cuando tenga una lista de usuarios o grupos en la sección Lista de usuarios, seleccione algunos o todos los resultados seleccionando la casilla situada junto a la columna Nombre . El número de resultados seleccionados aparece en la etiqueta Usuarios seleccionados (y/x ).
Seleccione el botón Agregar x usuarios para agregar los usuarios o grupos seleccionados en la página Usuarios de destino y volver a la página Usuarios de destino .
 Importar: en el cuadro de diálogo que se abre, especifique un archivo CSV que contenga una dirección de correo electrónico por línea.
Importar: en el cuadro de diálogo que se abre, especifique un archivo CSV que contenga una dirección de correo electrónico por línea.Después de encontrar un archivo CSV seleccionado, los usuarios se importan y se muestran en la página Usuarios de destino .
En la página Principal Usuarios de destino, puede usar el
 cuadro Buscar para buscar usuarios seleccionados. También puede seleccionar
cuadro Buscar para buscar usuarios seleccionados. También puede seleccionar  Eliminar y, a continuación, Confirmar en el cuadro de diálogo de confirmación para quitar usuarios específicos.
Eliminar y, a continuación, Confirmar en el cuadro de diálogo de confirmación para quitar usuarios específicos.Para agregar más usuarios y grupos, seleccione
 Agregar usuarios o
Agregar usuarios o  Importar en la página Usuarios de destino y repita los pasos anteriores.
Importar en la página Usuarios de destino y repita los pasos anteriores.
Cuando haya terminado en la página Usuarios de destino , seleccione Siguiente.
Excluir usuarios
En la página Excluir usuarios , puede seleccionar Excluir algunos de los usuarios de destino de esta simulación para excluir a los usuarios que, de lo contrario, se incluirían en función de las selecciones anteriores en la página Usuarios de destino .
Los métodos para buscar y seleccionar usuarios son los mismos que se describen en la sección anterior para Incluir solo usuarios y grupos específicos.
Cuando haya terminado en la página Excluir usuarios , seleccione Siguiente.
Sugerencia
Si seleccionó Guía de procedimientos como técnica de ingeniería social, vaya directamente a la página Seleccionar notificación del usuario final .
Asignación de entrenamiento
En la página Asignar entrenamiento , puede asignar entrenamientos para la simulación. Se recomienda asignar entrenamiento para cada simulación, ya que los empleados que realizan el entrenamiento son menos susceptibles a ataques similares.
Use las siguientes opciones en la página para asignar entrenamientos como parte de la simulación:
Sección Preferencias : en Seleccionar preferencias de contenido de entrenamiento, elija una de las siguientes opciones en la lista desplegable:
Experiencia de entrenamiento de Microsoft (recomendada): este es el valor predeterminado. Este valor tiene las siguientes opciones asociadas para configurar en la página:
- Seleccione uno de los valores siguientes:
- Asignar entrenamiento para mí (recomendado): este es el valor predeterminado. Asignamos entrenamiento en función de los resultados de simulación y entrenamiento anteriores de un usuario.
- Seleccione los cursos de entrenamiento y los módulos yo mismo: si selecciona este valor, el siguiente paso del asistente es Asignación de entrenamiento donde encontrará y seleccionará los entrenamientos. Los pasos se describen en la subsección Asignación de entrenamiento .
-
Sección Fecha de vencimiento : en Seleccionar una fecha de vencimiento de entrenamiento, elija uno de los siguientes valores:
- 30 días después de que finalice la simulación (este es el valor predeterminado)
- 15 días después de que finalice la simulación
- 7 días después de que finalice la simulación
- Seleccione uno de los valores siguientes:
Redirigir a una dirección URL personalizada: este valor tiene las siguientes opciones asociadas para configurar en la página:
- Dirección URL de entrenamiento personalizada (obligatorio)
- Nombre de entrenamiento personalizado (obligatorio)
- Descripción del entrenamiento personalizado
- Duración del entrenamiento personalizado (en minutos): el valor predeterminado es 0, lo que significa que no hay ninguna duración especificada para el entrenamiento.
-
Sección Fecha de vencimiento : en Seleccionar una fecha de vencimiento de entrenamiento, elija uno de los siguientes valores:
- 30 días después de que finalice la simulación (este es el valor predeterminado)
- 15 días después de que finalice la simulación
- 7 días después de que finalice la simulación
Sin entrenamiento: si selecciona este valor, la única opción de la página es Siguiente.
Cuando haya terminado en la página Asignar entrenamiento , seleccione Siguiente.
Asignación de entrenamiento
Nota:
Esta página solo está disponible si seleccionó Seleccionar cursos de entrenamiento y módulos yo mismo en la página Asignar entrenamiento .
En la página Asignación de entrenamiento , seleccione los entrenamientos que desea agregar a la simulación; para ello, seleccione ![]() Agregar entrenamientos.
Agregar entrenamientos.
En el control flotante Agregar entrenamiento que se abre, use las pestañas siguientes para seleccionar los entrenamientos que se van a incluir en la simulación:
- Pestaña Recomendado : muestra los entrenamientos integrados recomendados en función de la configuración de simulación. Estos entrenamientos son los mismos que se habrían asignado si seleccionó Asignar entrenamiento para mí (recomendado) en la página anterior.
- Pestaña Todos los entrenamientos : muestra todos los entrenamientos integrados que están disponibles.
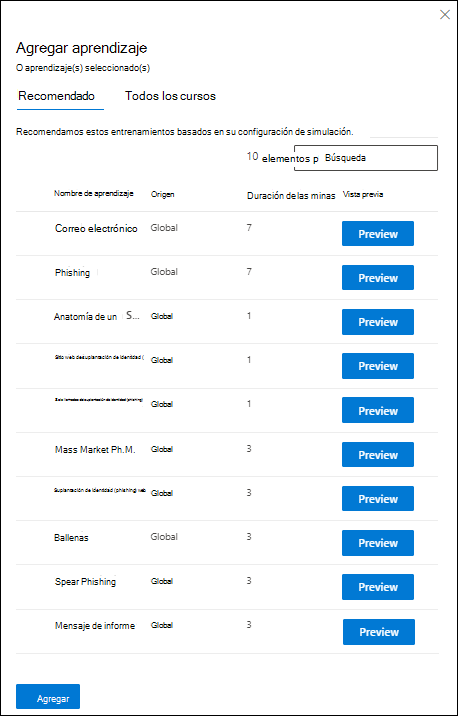
En cualquiera de las pestañas, se muestra la siguiente información para cada entrenamiento:
- Nombre del entrenamiento
- Origen: el valor es Global.
- Duración (minutos)
- Versión preliminar: seleccione Vista previa para ver el entrenamiento.
En cualquiera de las pestañas, puede usar el ![]() cuadro Buscar para buscar entrenamientos. Escriba parte del nombre de entrenamiento y presione la tecla ENTRAR.
cuadro Buscar para buscar entrenamientos. Escriba parte del nombre de entrenamiento y presione la tecla ENTRAR.
En cualquiera de las pestañas, seleccione uno o varios entrenamientos; para ello, active la casilla situada junto al nombre del entrenamiento. Para seleccionar todos los entrenamientos, active la casilla en el encabezado de columna Nombre de entrenamiento. Cuando termine, seleccione Agregar.
De nuevo en la página Asignación de entrenamiento , ahora se muestran los entrenamientos seleccionados. Se muestra la siguiente información para cada entrenamiento:
- Nombre del entrenamiento
- Source
- Duración (minutos)
-
Asignar a: para cada entrenamiento, seleccione quién obtiene el entrenamiento seleccionando entre los valores siguientes:
- Todos los usuarios
- Uno o ambos valores : Carga de clic o En peligro.
-
Eliminar: seleccione
 Eliminar para quitar el entrenamiento de la simulación.
Eliminar para quitar el entrenamiento de la simulación.
Cuando haya terminado en la página Asignación de entrenamiento , seleccione Siguiente.
Seleccionar una página de aterrizaje
En la página de aterrizaje Seleccionar phish , configure la página web a la que se llevan los usuarios si abren la carga en la simulación.
Seleccione una de las siguientes opciones:
Usar páginas de aterrizaje de la biblioteca: están disponibles las siguientes opciones:
-
Sección Indicadores de carga : seleccione Agregar indicadores de carga al correo electrónico para ayudar a los usuarios a aprender a identificar el correo electrónico de phishing.
- Esta configuración no está disponible si seleccionó Archivos adjuntos de malware o Vincular a malware en la página Seleccionar una técnica de ingeniería social .
- Para las páginas de aterrizaje que cree en la pestaña Páginas de aterrizaje de inquilino , esta configuración solo es significativa si usa la etiqueta dinámica denominada Insertar contenido de carga útil en el contenido de la página de aterrizaje, tal como se describe en la subsección Crear páginas de aterrizaje .
- Mostrar la página intersticial antes de la página de aterrizaje: esta configuración solo está disponible si seleccionó Dirección URL de unidad por en la página Seleccionar una técnica de ingeniería social . Puede mostrar la superposición que aparece para los ataques de direcciones URL de unidad por. Para ocultar la superposición e ir directamente a la página de aterrizaje, no seleccione esta opción.
El resto de la página de aterrizaje Seleccionar phish tiene dos pestañas en las que se selecciona la página de aterrizaje que se va a usar:
Pestaña Páginas de aterrizaje globales : contiene las páginas de aterrizaje integradas. Al seleccionar una página de aterrizaje integrada que se va a usar activando la casilla situada junto al nombre, aparece una sección Editar diseño con las siguientes opciones:
- Agregar logotipo: seleccione Examinar imagen de logotipo para buscar y seleccionar un archivo .png, .jpeg o .gif. El tamaño del logotipo debe ser un máximo de 210 x 70 para evitar distorsión. Para quitar el logotipo, seleccione Quitar imagen de logotipo cargada.
- Seleccione el idioma predeterminado: esta configuración es necesaria. Seleccione uno de los siguientes valores: chino (simplificado),chino (tradicional, Taiwán), holandés, inglés, español, francés, alemán, italiano, japonés, coreano, portugués o ruso.
Pestaña Páginas de aterrizaje de inquilino : contiene las páginas de aterrizaje personalizadas que ha creado. Para crear una nueva página de aterrizaje, seleccione
 Crear nuevo. Los pasos de creación son los mismos que en Entrenamiento de simulación de ataque> Pestaña >Biblioteca de contenidos Página > de aterrizaje de PhishPestañaPáginas de aterrizaje de inquilino. Para obtener instrucciones, consulte Creación de páginas de aterrizaje.
Crear nuevo. Los pasos de creación son los mismos que en Entrenamiento de simulación de ataque> Pestaña >Biblioteca de contenidos Página > de aterrizaje de PhishPestañaPáginas de aterrizaje de inquilino. Para obtener instrucciones, consulte Creación de páginas de aterrizaje.
En ambas pestañas, se muestra la siguiente información para cada página de aterrizaje. Puede ordenar las páginas de aterrizaje haciendo clic en un encabezado de columna disponible. Seleccione
 Personalizar columnas para cambiar las columnas que se muestran. Las columnas predeterminadas se marcan con un asterisco (*):
Personalizar columnas para cambiar las columnas que se muestran. Las columnas predeterminadas se marcan con un asterisco (*):- Nombre*
- Idioma*: si la página de aterrizaje contiene varias traducciones, los dos primeros idiomas se muestran directamente. Para ver los idiomas restantes, mantenga el puntero sobre el icono numérico (por ejemplo, +10).
- Source
- Idioma predeterminado*
- Estado*
- Simulaciones vinculadas*
- Creado por
- Tiempo de creación*
- Modificado por*
- Última modificación*
Para buscar una página de aterrizaje en la lista, escriba parte del nombre de la página de aterrizaje en el
 cuadro Buscar y, a continuación, presione la tecla ENTRAR.
cuadro Buscar y, a continuación, presione la tecla ENTRAR.Seleccione
 Filtrar para filtrar las páginas de aterrizaje por idioma.
Filtrar para filtrar las páginas de aterrizaje por idioma.Cuando se selecciona una página de aterrizaje, si hace clic en cualquier parte de la fila, se abre un control flotante de detalles que muestra más información sobre la página de aterrizaje:
- La pestaña Vista previa muestra el aspecto de la página de aterrizaje para los usuarios.
- La pestaña Detalles muestra las propiedades de la página de aterrizaje.
Sugerencia
Para ver detalles sobre otras páginas de aterrizaje sin salir del control flotante de detalles, use
 el elemento Anterior y el elemento Siguiente en la parte superior del control flotante.
el elemento Anterior y el elemento Siguiente en la parte superior del control flotante.Cuando haya terminado en el control flotante de detalles de la página de aterrizaje, seleccione Cerrar.
En la página de aterrizaje Seleccionar phish , seleccione una página de aterrizaje para usarla; para ello, active la casilla situada junto a la columna Nombre .
-
Sección Indicadores de carga : seleccione Agregar indicadores de carga al correo electrónico para ayudar a los usuarios a aprender a identificar el correo electrónico de phishing.
Usar una dirección URL personalizada: esta configuración no está disponible si seleccionó Archivos adjuntos de malware o Vincular a malware en la página Seleccionar técnica .
Si selecciona Usar una dirección URL personalizada, debe agregar la dirección URL en el cuadro Escribir la dirección URL de la página de aterrizaje personalizada que aparece. No hay otras opciones disponibles en la página de aterrizaje Seleccionar phish .
Cuando haya terminado en la página de aterrizaje Seleccionar phish , seleccione Siguiente.
Selección de notificaciones de usuario final
En la página Seleccionar notificación de usuario final , seleccione una de las siguientes opciones de notificación:
No entregar notificaciones: no hay otras opciones de configuración disponibles en la página. Los usuarios no reciben notificaciones de asignación de entrenamiento, notificaciones de recordatorio de entrenamiento ni notificaciones de refuerzo positivo de la simulación. Seleccione Continuar en el cuadro de diálogo de advertencia.
Notificación predeterminada de Microsoft (recomendado): las notificaciones que reciben los usuarios se muestran en la página:
- Notificación de refuerzo positivo predeterminada de Microsoft (para la técnica de ingeniería socialHow-to Guide, esta es la única notificación disponible)
- Notificación de asignación de entrenamiento predeterminada de Microsoft
- Notificación de recordatorio de entrenamiento predeterminada de Microsoft
Seleccione el idioma predeterminado que se va a usar en Seleccionar idioma predeterminado. Los valores disponibles son: chino (simplificado), chino (tradicional, Taiwán), inglés, francés, alemán, italiano, japonés, coreano, portugués, ruso, español, holandés, polaco, árabe, finés, griego, húngaro, indonesio, noruego bokmål, rumano, eslovaco, Sueco, tailandés, turco, vietnamita, catalán, croata o esloveno.
Para cada notificación, está disponible la siguiente información:
Notificaciones: nombre de la notificación.
Idioma: si la notificación contiene varias traducciones, los dos primeros idiomas se muestran directamente. Para ver los idiomas restantes, mantenga el puntero sobre el icono numérico (por ejemplo, +10).
Tipo: uno de los valores siguientes:
- Notificación de refuerzo positivo
- Notificación de asignación de entrenamiento
- Notificación de recordatorio de entrenamiento
Preferencias de entrega: debe configurar las siguientes preferencias de entrega para poder continuar:
- Para la notificación de refuerzo positivo predeterminada de Microsoft, seleccione No entregar, Entregar después de que finalice la campaña o Entregar durante la campaña.
- En Notificación de recordatorio de entrenamiento predeterminada de Microsoft, seleccione Dos veces a la semana o Semanalmente.
Acciones: si selecciona
 Ver, se abre una página de notificación Revisar con la siguiente información:
Ver, se abre una página de notificación Revisar con la siguiente información:- Pestaña Vista previa : vea el mensaje de notificación mientras los usuarios lo ven. Para ver el mensaje en diferentes idiomas, use el cuadro Seleccionar idioma de notificación .
-
Pestaña Detalles : vea los detalles sobre la notificación:
- Descripción de la notificación
- Origen: para las notificaciones integradas, el valor es Global. Para las notificaciones personalizadas, el valor es Inquilino.
-
Tipo de notificación: uno de los siguientes tipos en función de la notificación que seleccionó originalmente:
- Notificación de refuerzo positivo
- Notificación de asignación de entrenamiento
- Notificación de recordatorio de entrenamiento
- Modificado por
- Última modificación
Cuando haya terminado en la página Revisar notificación , seleccione Cerrar para volver a la página Seleccionar notificación del usuario final .
Notificaciones de usuario final personalizadas: no hay otras opciones de configuración disponibles en la página. Al seleccionar Siguiente, debe seleccionar una notificación de asignación de entrenamiento, una notificación de recordatorio de entrenamiento y (opcionalmente) una notificación de refuerzo positivo para usarla para la simulación, tal como se describe en las tres subsecciones siguientes.
Sugerencia
Para la técnica de ingeniería socialGuía de procedimientos, solo puede configurar una notificación de refuerzo positivo.
Cuando haya terminado en la página Seleccionar notificación de usuario final , seleccione Siguiente.
Seleccionar una notificación de asignación de entrenamiento
Nota:
Esta página solo está disponible si seleccionó Notificaciones personalizadas del usuario final en la página Seleccionar notificaciones de usuario final .
En la página Notificación de asignación de entrenamiento se muestran las siguientes notificaciones y sus idiomas configurados:
- Notificación de asignación de entrenamiento predeterminada de Microsoft
- Notificación de asignación de entrenamiento de entrenamiento predeterminada de Microsoft
- Cualquier notificación de asignación de entrenamiento personalizada que haya creado anteriormente.
Estas notificaciones también están disponibles en Entrenamiento de simulación de ataque> Pestaña >Bibliotecade contenido Notificaciones del usuario final:
- Las notificaciones de asignación de entrenamiento integradas están disponibles en la pestaña Notificaciones globales en https://security.microsoft.com/attacksimulator?viewid=contentlibrary& source=global.
- Las notificaciones de asignación de entrenamiento personalizadas están disponibles en la pestaña Notificaciones de inquilino enhttps://security.microsoft.com/attacksimulator?viewid=contentlibrary& source=tenant.
Para obtener más información, consulte Notificaciones de usuario final para Entrenamiento de simulación de ataque.
Realice uno de los pasos siguientes:
Seleccione una notificación existente para usar:
Para buscar una notificación existente en la lista, escriba parte del nombre de notificación en el
 cuadro Buscar y, a continuación, presione la tecla ENTRAR.
cuadro Buscar y, a continuación, presione la tecla ENTRAR.Al seleccionar una notificación haciendo clic en cualquier lugar de la fila que no sea la casilla, se abre un control flotante de detalles que muestra más información sobre la notificación:
- La pestaña Vista previa muestra el aspecto de la notificación para los usuarios.
- La pestaña Detalles muestra las propiedades de la notificación.
Cuando haya terminado en el control flotante de detalles de la notificación, seleccione Cerrar.
En la página Notificación de asignación de entrenamiento , seleccione una notificación para usarla; para ello, active la casilla situada junto al nombre.
Crear una nueva notificación para usar: seleccione
 Crear nuevo. Los pasos de creación son idénticos a Crear notificaciones de usuario final.
Crear nuevo. Los pasos de creación son idénticos a Crear notificaciones de usuario final.Nota:
En la página Definir detalles del asistente para nueva notificación, asegúrese de seleccionar el valor Notificación de asignación de entrenamiento para el tipo de notificación.
Cuando haya terminado de crear la notificación, volverá a la página Notificación de asignación de entrenamiento donde ahora aparece la nueva notificación en la lista para que la seleccione.
Cuando haya terminado en la página Notificación de asignación de entrenamiento , seleccione Siguiente.
Seleccionar una notificación de recordatorio de entrenamiento
Nota:
Esta página solo está disponible si seleccionó Notificaciones personalizadas del usuario final en la página Seleccionar notificaciones de usuario final .
En la página Notificación de recordatorio de entrenamiento se muestran las siguientes notificaciones y sus idiomas configurados:
- Notificación de recordatorio de entrenamiento predeterminada de Microsoft
- Notificación de recordatorio de entrenamiento de entrenamiento predeterminado de Microsoft
- Cualquier notificación de recordatorio de entrenamiento personalizada que haya creado anteriormente.
Estas notificaciones también están disponibles en Entrenamiento de simulación de ataque> Pestaña >Bibliotecade contenido Notificaciones del usuario final:
- Las notificaciones de recordatorio de entrenamiento integradas están disponibles en la pestaña Notificaciones globales en https://security.microsoft.com/attacksimulator?viewid=contentlibrary& source=global.
- Las notificaciones de recordatorio de entrenamiento personalizadas están disponibles en la pestaña Notificaciones de inquilino enhttps://security.microsoft.com/attacksimulator?viewid=contentlibrary& source=tenant.
Para obtener más información, consulte Notificaciones de usuario final para Entrenamiento de simulación de ataque.
En Establecer frecuencia para la notificación de recordatorio, seleccione Semanal (el valor predeterminado) o Dos veces a la semana y, a continuación, realice uno de los pasos siguientes:
Seleccione una notificación existente para usar:
Para buscar una notificación existente en la lista, escriba parte del nombre de notificación en el
 cuadro Buscar y, a continuación, presione la tecla ENTRAR.
cuadro Buscar y, a continuación, presione la tecla ENTRAR.Al seleccionar una notificación haciendo clic en cualquier lugar de la fila que no sea la casilla, se abre un control flotante de detalles que muestra más información sobre la notificación:
- La pestaña Vista previa muestra el aspecto de la notificación para los usuarios.
- La pestaña Detalles muestra las propiedades de la notificación.
Cuando haya terminado en el control flotante de detalles de la notificación, seleccione Cerrar.
En la página Notificación de recordatorio de entrenamiento , seleccione una notificación para usarla; para ello, active la casilla situada junto al nombre.
Crear una nueva notificación para usar: seleccione
 Crear nuevo. Los pasos de creación son idénticos a Crear notificaciones de usuario final.
Crear nuevo. Los pasos de creación son idénticos a Crear notificaciones de usuario final.Nota:
En la página Definir detalles del asistente para nueva notificación, asegúrese de seleccionar el valor Notificación de aviso de entrenamiento para el tipo de notificación.
Cuando haya terminado de crear la notificación, volverá a la página Notificación de recordatorio de entrenamiento , donde ahora aparece la nueva notificación en la lista para que la seleccione.
Cuando haya terminado en la página Notificación de recordatorio de entrenamiento , seleccione Siguiente.
Seleccionar una notificación de refuerzo positiva
Nota:
Esta página solo está disponible si seleccionó Notificaciones personalizadas del usuario final en la página Seleccionar notificaciones de usuario final .
Tiene las siguientes opciones en la sección Preferencias de entrega para notificaciones de refuerzo positivas:
No use notificaciones de refuerzo positivas: seleccione No entregar . No hay nada más que configurar en la página, así que vaya a la página Iniciar detalles cuando seleccione Siguiente.
Usar una notificación de refuerzo positivo existente: seleccione uno de los valores restantes:
- Entrega después de que el usuario informe de que finaliza una phish y una campaña
- Entregue inmediatamente después de que el usuario informe de una phish.
Las siguientes notificaciones y sus idiomas configurados aparecen en la página:
- Notificación de refuerzo positivo predeterminada de Microsoft
- Cualquier notificación de refuerzo positivo personalizada que haya creado anteriormente.
Estas notificaciones también están disponibles en Entrenamiento de simulación de ataque> Pestaña >Bibliotecade contenido Notificaciones del usuario final:
- Las notificaciones de refuerzo positivo integradas están disponibles en la pestaña Global notifications (Notificaciones globales ) en https://security.microsoft.com/attacksimulator?viewid=contentlibrary& source=global.
- Las notificaciones de refuerzo positivo personalizadas están disponibles en la pestaña Notificaciones de inquilino enhttps://security.microsoft.com/attacksimulator?viewid=contentlibrary& source=tenant.
Para obtener más información, consulte Notificaciones de usuario final para Entrenamiento de simulación de ataque.
Para buscar una notificación existente en la lista, escriba parte del nombre de notificación en el
 cuadro Buscar y, a continuación, presione la tecla ENTRAR.
cuadro Buscar y, a continuación, presione la tecla ENTRAR.Al seleccionar una notificación haciendo clic en cualquier lugar de la fila que no sea la casilla, se abre un control flotante de detalles que muestra más información sobre la notificación:
- La pestaña Vista previa muestra el aspecto de la notificación para los usuarios.
- La pestaña Detalles muestra las propiedades de la notificación.
Cuando haya terminado en el control flotante de detalles de la notificación, seleccione Cerrar.
En la página Notificación de refuerzo positivo , active la casilla situada junto al nombre para seleccionar una notificación existente que se va a usar.
Crear una nueva notificación de refuerzo positivo para usar: seleccione
 Crear nuevo. Los pasos de creación son idénticos a Crear notificaciones de usuario final.
Crear nuevo. Los pasos de creación son idénticos a Crear notificaciones de usuario final.Nota:
En la página Definir detalles del asistente para nueva notificación, asegúrese de seleccionar el valor Notificación de refuerzo positivo para el tipo de notificación.
Cuando haya terminado de crear la notificación, volverá a la página Notificación de refuerzo positivo , donde ahora aparece la nueva notificación en la lista para que la seleccione.
Cuando haya terminado en la página Notificación de refuerzo positivo , seleccione Siguiente.
Configuración de los detalles del inicio de la simulación
En la página Detalles del inicio , elija cuándo iniciar y finalizar la simulación. Dejaremos de capturar la interacción con esta simulación después de la fecha de finalización especificada.
Elija uno de los siguientes valores:
Inicie esta simulación tan pronto como haya terminado.
Programe esta simulación para que se inicie más adelante: este valor tiene las siguientes opciones asociadas para configurar:
- Seleccionar fecha de inicio
- Seleccionar hora de inicio
- Seleccionar el minuto de la hora de inicio
- Seleccionar formato de hora: seleccione AM o PM.
Configure las opciones restantes en la página:
- Configure el número de días para finalizar la simulación después de: El valor predeterminado es dos días, que también es el valor mínimo. El valor máximo es de 30 días.
- Habilitar entrega de zona horaria compatible con la región: si selecciona este valor, los mensajes de ataque simulado se entregan a los usuarios durante sus horas de trabajo regionales.
Cuando haya terminado en la página Detalles del inicio , seleccione Siguiente.
Revisión de los detalles de la simulación
En la página Revisar simulación , puede revisar los detalles de la simulación.
Seleccione el ![]() botón Enviar una prueba para enviar una copia del correo electrónico de carga a usted mismo (el usuario que ha iniciado sesión actualmente) para su inspección.
botón Enviar una prueba para enviar una copia del correo electrónico de carga a usted mismo (el usuario que ha iniciado sesión actualmente) para su inspección.
Puede seleccionar Editar en cada sección para modificar la configuración dentro de la sección. O bien, puede seleccionar Atrás o la página específica en el asistente para modificar la configuración.
Cuando haya terminado en la página Revisar simulación , seleccione Enviar.
En la página Simulación se ha programado para el inicio, puede usar los vínculos para ir a la Entrenamiento de simulación de ataque información general o para ver todas las cargas.
Cuando haya terminado de ejecutar la simulación, seleccione Listo.
De nuevo en la pestaña Simulaciones , se muestra la simulación que ha creado. El valor De estado depende de la selección anterior en el paso Configurar los detalles del inicio de la simulación :
- En curso si seleccionó Iniciar esta simulación tan pronto como haya terminado.
- Programado si seleccionó Programar esta simulación para que se inicie más adelante.
Simulaciones y entrenamiento de código QR
Puede seleccionar cargas útiles con códigos QR para usarlas en simulaciones. El código QR reemplaza la dirección URL de phishing como la carga que se usa en el mensaje de correo electrónico de simulación en las siguientes técnicas de ingeniería social:
- Cosecha de credenciales
- Vínculo a Malware
- Dirección URL de unidad por
- Concesión de consentimiento de OAuth
- Guía paso a paso
Para obtener más información sobre las cargas de código QR y configurar una carga de código QR personalizada, consulte Cargas de código QR.
Para obtener más información sobre los informes de simulaciones con cargas de código QR, vea Informes para simulaciones de código QR.
Visualización de simulaciones
La pestaña Simulaciones de Entrenamiento de simulación de ataque en https://security.microsoft.com/attacksimulator muestra las simulaciones que ha creado.
Se muestra la siguiente información para cada simulación. Puede ordenar las simulaciones haciendo clic en un encabezado de columna disponible. Seleccione ![]() Personalizar columnas para cambiar las columnas que se muestran. De forma predeterminada, se seleccionan todas las columnas:
Personalizar columnas para cambiar las columnas que se muestran. De forma predeterminada, se seleccionan todas las columnas:
- Nombre de la simulación
- Tipo
- Plataforma
- Fecha de inicio
- Fecha de finalización
- Tasa de compromiso real (%): porcentaje de personas que se vieron comprometidas por la simulación (usuarios en peligro o número total de usuarios que reciben la simulación).
- Tasa de riesgo prevista (%): datos históricos en Microsoft 365 que predice el porcentaje de personas que deben verse comprometidas por esta carga (usuarios en peligro o el número total de usuarios que reciben la carga). Para obtener más información, consulte Frecuencia de compromiso prevista.
- Técnica: técnica de ingeniería social que se usa en la simulación.
-
Estado: uno de los siguientes valores:
- Borrador
- Scheduled
- En curso
- Completed
- Failed
- Cancelado
- Excluidos
- ⋮ (control De acciones ): realice una acción en la simulación. Las acciones disponibles dependen del valor Status de la simulación, tal como se describe en las secciones del procedimiento. Este control siempre aparece al final de la fila.
Sugerencia
Para ver todas las columnas, es probable que deba realizar uno o varios de los pasos siguientes:
- Desplácese horizontalmente en el explorador web.
- Acote el ancho de las columnas adecuadas.
- Quite las columnas de la vista.
- Alejar en el explorador web.
Use el ![]() cuadro Buscar para buscar el nombre de una simulación existente.
cuadro Buscar para buscar el nombre de una simulación existente.
Seleccione ![]() Filtrar para filtrar las simulaciones por técnica o estado (todos los valores de estado excepto los excluidos).
Filtrar para filtrar las simulaciones por técnica o estado (todos los valores de estado excepto los excluidos).
Cuando haya terminado de configurar los filtros, seleccione Aplicar, Cancelar o ![]() Borrar filtros.
Borrar filtros.
Para ver las simulaciones que se han excluido de los informes (el valor Status es Excluded), use el botón de alternancia Mostrar simulaciones excluidas en la pestaña Simulaciones .
Visualización de informes de simulación
Para las simulaciones con el valor Estadoen curso o Completado, puede ver el informe de la simulación mediante cualquiera de los métodos siguientes en la pestaña Simulaciones de https://security.microsoft.com/attacksimulator?viewid=simulations:
- Seleccione la simulación haciendo clic en cualquier lugar de la fila que no sea la casilla situada junto al nombre.
- Seleccione la simulación haciendo clic en ⋮ (Acciones) al final de la fila y, a continuación, seleccione
 Ver informe.
Ver informe.
El título de la página del informe que se abre muestra el nombre de la simulación y otra información (por ejemplo, el estado, la técnica de ingeniería social y el estado de entrega).
Sugerencia
En los escenarios siguientes, se abre la página del informe, pero no hay ninguna otra información o acciones disponibles en la página:
- El valor De estado es Programado.
- Durante los primeros minutos después de crear una simulación cuando el valor estado está en curso.
Puede seleccionar ![]() Ver escala de tiempo de actividad para ver información de fecha y hora sobre la simulación (simulación programada, simulación iniciada, simulación finalizada y fechas de vencimiento de entrenamiento).
Ver escala de tiempo de actividad para ver información de fecha y hora sobre la simulación (simulación programada, simulación iniciada, simulación finalizada y fechas de vencimiento de entrenamiento).
El resto de la página del informe contiene pestañas como se describe en las subsecciones siguientes.
Para cerrar el informe de simulación, seleccione ![]() Cerrar.
Cerrar.
Ficha Informe
Para obtener una descripción de lo que se encuentra en la pestaña Informe para simulaciones, consulte Informe de simulación para simulaciones.
Pestaña Usuarios
La pestaña Usuarios contiene la siguiente información para cada usuario de la simulación. Puede ordenar los usuarios haciendo clic en un encabezado de columna disponible. Seleccione ![]() Personalizar columnas para cambiar las columnas que se muestran. Las columnas predeterminadas se marcan con un asterisco (*):
Personalizar columnas para cambiar las columnas que se muestran. Las columnas predeterminadas se marcan con un asterisco (*):
- Nombre* (no se puede anular la selección de este valor)
- Comprometido*
- Informó*
- Estado del entrenamiento*
- Otras acciones*
- En peligro en*
- Notificado en*
- Días fuera de la oficina
- Mensaje leído en
- Mensaje reenviado en
- Mensaje eliminado en
- Respuesta al mensaje
- Entregas con errores*
- Nombre de usuario* (no se puede anular la selección de este valor)
- Departamento
- Company
- Puesto en la organización
- Office
- Ciudad
- País o región
- Manager
Sugerencia
Para ver todas las columnas, es probable que deba realizar uno o varios de los pasos siguientes:
- Desplácese horizontalmente en el explorador web.
- Acote el ancho de las columnas adecuadas.
- Quite las columnas de la vista.
- Alejar en el explorador web.
Para cambiar la lista de usuarios de espaciado normal a compacto, seleccione ![]() Cambiar espaciado de lista a compacto o normal y, a continuación, seleccione
Cambiar espaciado de lista a compacto o normal y, a continuación, seleccione ![]() Lista compacta.
Lista compacta.
Seleccione ![]() Filtrar para filtrar los usuarios de destino; para ello, seleccione uno o varios de los siguientes valores en el control flotante que se abre:
Filtrar para filtrar los usuarios de destino; para ello, seleccione uno o varios de los siguientes valores en el control flotante que se abre:
- En peligro: seleccione Sí o No.
- Mensaje notificado: seleccione Sí o No.
- Entrega de mensajes de simulación: seleccione Entregado o No se pudo entregar.
- Otras acciones: *Seleccione uno o varios de los valores siguientes: Respondida al mensaje, Mensaje reenviado y Mensajes eliminados.
- Estado de entrenamiento: seleccione Completado, En curso, No iniciado o No asignado.
- Entrenamientos asignados: seleccione uno o varios de los entrenamientos asignados.
Cuando haya terminado de configurar los filtros, seleccione Aplicar, Cancelar o ![]() Borrar filtros.
Borrar filtros.
Use el ![]() cuadro Buscar para buscar un usuario en la lista escribiendo parte del nombre y, a continuación, presione la tecla ENTRAR.
cuadro Buscar para buscar un usuario en la lista escribiendo parte del nombre y, a continuación, presione la tecla ENTRAR.
Pestaña Detalles
La pestaña Detalles contiene detalles sobre la simulación en las secciones siguientes:
-
Sección descripción :
- Plataforma de entrega
- Tipo
- Técnica
- Detalles del inicio
- Página de inicio de sesión de payload &: seleccione Vista previa de la carga & página de inicio de sesión para obtener una vista previa de la carga y la página de inicio de sesión en un control flotante de detalles.
- Usuarios de destino: seleccione Ver usuarios o grupos excluidos para ver usuarios o grupos excluidos en un control flotante de detalles.
- Página de aterrizaje: seleccione Vista previa de la página de aterrizaje para obtener una vista previa de la página de aterrizaje.
-
Sección de información de entrenamiento : contiene una tabla con las columnas siguientes:
- Nombre del entrenamiento
- Asignar a
-
Acciones: seleccione
 Ver para ver el entrenamiento.
Ver para ver el entrenamiento.
-
Sección Notificaciones : contiene una tabla con las columnas siguientes:
- Nombre de notificación
- Tipo de notificación
- Frecuencia de entrega
-
Acciones: seleccione
 Ver para ver la notificación.
Ver para ver la notificación.
Realizar acciones en simulaciones
Todas las acciones de las simulaciones existentes se inician en la pestaña Simulaciones. Para ir allí, abra el portal de Microsoft Defender en https://security.microsoft.com, vaya a Email & pestaña colaboración>Entrenamiento de simulación de ataque>Simulations. O bien, para ir directamente a la pestaña Simulaciones, use https://security.microsoft.com/attacksimulator?viewid=simulations.
Sugerencia
Para ver el control ⋮ (Acciones) necesario para actuar sobre simulaciones en la pestaña Simulaciones , es probable que deba realizar uno o varios de los pasos siguientes:
- Desplácese horizontalmente en el explorador web.
- Acote el ancho de las columnas adecuadas.
- Quite las columnas de la vista.
- Alejar en el explorador web.
Copiar simulaciones
Puede copiar una simulación existente y modificarla para satisfacer sus necesidades. Esta acción ahorra tiempo y esfuerzo al crear nuevas simulaciones basadas en las anteriores.
Puede copiar cualquier simulación que esté disponible en la pestaña Simulaciones , independientemente del valor Estado . Al copiar la simulación, puede cambiar la configuración en la nueva copia de la simulación. Por ejemplo, cambie el nombre de la simulación, la descripción, la técnica, la carga y los usuarios de destino.
- No se recomienda copiar simulaciones con errores , ya que los motivos del error podrían repetirse en la simulación copiada.
- Al copiar una simulación, la configuración más reciente se usa en la copia (por ejemplo, la carga, la página de aterrizaje y las notificaciones del usuario final). Si se elimina algún contenido, se le pedirá que vuelva a seleccionar el contenido correspondiente.
- Los usuarios de destino y excluidos más recientes en el momento del inicio de la simulación se usan cuando se agregan grupos desde la barra de búsqueda (Buscar usuarios o grupos). Los usuarios de destino y excluidos no se modifican en los siguientes escenarios:
- La lista de usuarios se importó desde un archivo CSV.
- Los usuarios se agregaron desde la barra de búsqueda.
- Se agregaron usuarios para diferentes categorías: Todos los usuarios, Grupos de usuarios sugeridos, Etiquetas de usuario, Ciudad, País, Departamento, Título.
- Las futuras horas de inicio programadas en la simulación original se copian y se usan tal cual. Las horas de inicio anteriores en la simulación original dan como resultado el valor predeterminado Iniciar esta simulación tan pronto como haya terminado en la copia.
Para copiar una simulación, siga estos pasos:
- En la pestaña Simulaciones de https://security.microsoft.com/attacksimulator?viewid=simulations, busque y seleccione la simulación que desea copiar; para ello, active la casilla situada junto al nombre.
- Seleccione la
 acción Copiar simulación que aparece en la pestaña.
acción Copiar simulación que aparece en la pestaña. - El asistente para simulación se abre con toda la configuración de la simulación original. El nombre de simulación predeterminado en la página Simulación de nombre es el nombre original más el sufijo _Copy.
- Revise y modifique la configuración de simulación según sea necesario. Seleccione Enviar para iniciarlo o Guardar y cerrar para revisarlo más adelante. Si selecciona Cancelar, la simulación copiada no se guardará.
Cancelación de simulaciones
Puede cancelar simulaciones con el valor Estadoen curso o Programado.
Para cancelar una simulación, siga estos pasos:
- En la pestaña Simulaciones de https://security.microsoft.com/attacksimulator?viewid=simulations, busque y seleccione la simulación en curso o programada que desea cancelar; para ello, seleccione ⋮ (Acciones) al final de la fila.
- Seleccione
 Cancelar simulación y, a continuación, seleccione Confirmar en el cuadro de diálogo de confirmación.
Cancelar simulación y, a continuación, seleccione Confirmar en el cuadro de diálogo de confirmación.
Después de cancelar la simulación, el valor Estado cambia a Cancelado.
- La cancelación de una simulación con el valor De estadoProgramado da como resultado una cancelación del 100 %. No se envían mensajes o notificaciones de asignación de entrenamiento y la campaña ha finalizado por completo.
- La cancelación de una simulación con el valor Estadoen curso tiene los siguientes resultados:
- La entrega de simulación continúa con los usuarios de destino.
- Si cancela la simulación después de una asignación de entrenamiento, las asignaciones de entrenamiento todavía se muestran como vencidas, pero se cancelan los avisos de entrenamiento posteriores.
- Si cancela la simulación antes de una asignación de entrenamiento, los entrenamientos no se asignan y no se envían notificaciones de asignación de entrenamiento.
- Los usuarios que ya recibieron el mensaje simulado de suplantación de identidad experimentan los siguientes resultados:
En el caso de las técnicas de ingeniería social que usan vínculos de suplantación de identidad (todos excepto archivos adjuntos de malware), los vínculos se desactivan. Al seleccionar el vínculo se muestra el mensaje siguiente:
Esta dirección URL formaba parte de un ejercicio simulado de suplantación de identidad proporcionado por Microsoft y ya no está activo.
Para la técnica de ingeniería social Malware Attachment , la página de aterrizaje permanece visible.
Los mensajes de refuerzo positivos se entregan si el usuario informa del mensaje de suplantación de identidad simulado.
Eliminación de simulaciones
No se pueden quitar simulaciones con el valor Estadoen curso.
Para quitar una simulación, siga estos pasos:
- En la pestaña Simulaciones de https://security.microsoft.com/attacksimulator?viewid=simulations, busque y seleccione la simulación que desea quitar; para ello, seleccione ⋮ (Acciones) al final de la fila.
- Seleccione
 Eliminar y, a continuación, seleccione Confirmar en el cuadro de diálogo de confirmación.
Eliminar y, a continuación, seleccione Confirmar en el cuadro de diálogo de confirmación.
Después de quitar la simulación, ya no aparece en la pestaña Simulaciones .
Exclusión de las simulaciones completadas de los informes
La acción Excluir solo está disponible para simulaciones con el valor De estadoCompetido.
De forma predeterminada, todas las simulaciones completadas se incluyen en los informes. Para excluir una simulación completada de los informes, siga estos pasos:
- En la pestaña Simulaciones de https://security.microsoft.com/attacksimulator?viewid=simulations, busque y seleccione la simulación completada que se va a excluir de los informes; para ello, seleccione ⋮ (Acciones) al final de la fila.
- Seleccione
 Excluir y, a continuación, seleccione Confirmar en el cuadro de diálogo de confirmación.
Excluir y, a continuación, seleccione Confirmar en el cuadro de diálogo de confirmación.
Después de excluir la simulación completada de los informes, el valor Estado cambia a Excluido y la simulación ya no está visible en la pestaña Simulaciones cuando el botón de alternancia Mostrar simulaciones excluidas está desactivado  .
.
Para ver las simulaciones completadas que se han excluido de los informes, use cualquiera de los métodos siguientes:
- En la pestaña Simulaciones , active Mostrar simulaciones excluidas en
 . Solo se muestran simulaciones excluidas.
. Solo se muestran simulaciones excluidas. - En la pestaña https://security.microsoft.com/attacksimulator?viewid=settingConfiguración de , seleccione el vínculo Ver todo en la sección Simulaciones excluidas de los informes. Esta acción le lleva a la pestaña Simulaciones donde Mostrar simulaciones excluidas está activada.
 La simulación excluida aparece en la lista con todas las demás simulaciones. Búsela mediante el valor De estado . Para obtener más información, consulte Visualización de simulaciones excluidas de los informes.
La simulación excluida aparece en la lista con todas las demás simulaciones. Búsela mediante el valor De estado . Para obtener más información, consulte Visualización de simulaciones excluidas de los informes.
Incluir simulaciones completadas en los informes
Una simulación solo se excluye de los informes si la excluye como se describe en la sección anterior. La acción Incluir solo está disponible para simulaciones con el valor EstadoExcluido, que solo están visibles en la pestaña Simulaciones cuando Mostrar simulaciones excluidas está activada.
Para incluir una sesión completada en los informes después de que se haya excluido, siga estos pasos:
- En la pestaña Simulaciones de https://security.microsoft.com/attacksimulator?viewid=simulations, establezca el botón de alternancia Mostrar simulaciones excluidas en
 Activado.
Activado. - Seleccione la simulación haciendo clic en ⋮ (Acciones) al final de la fila y, a continuación, seleccione
 Excluir.
Excluir.
Después de incluir la simulación excluida, el valor estado cambia a Completado. Active Mostrar simulaciones excluidas para desactivarla  para ver la simulación.
para ver la simulación.