Crear y administrar campos de entrada para usarlos en formularios
Importante
Este artículo solo se aplica al marketing saliente, que se eliminará del producto el 30 de junio de 2025. Para evitar interrupciones, realice la transición a recorridos en tiempo real antes de esta fecha. Más información: Información general sobre la transición
Cada campo que aparece en un formulario de marketing debe estar asignado de forma inequívoca a un campo de contacto o de cliente potencial en la base de datos de Dynamics 365, donde se almacenarán los valores enviados para ese campo. Al diseñar un formulario, la pestaña Cuadro de herramientas del diseñador muestra un elemento de diseño para cada campo ya configurado, de modo que todo lo que tiene que hacer para agregar un campo es arrastrar al formulario el elemento de campo correspondiente (vea también Diseñar contenido digital). Los campos que se utilizan con más frecuencia (como nombre, dirección y correo electrónico) están configurados de forma predeterminada. Si desea usar campos adicionales, debe configurarlos primero. Lea este tema para averiguar cómo puede crear y administrar campos para usarlos en los formularios de marketing.
Importante
No asigne más de un campo de formulario de marketing al mismo campo de la base de datos. Si lo hace, podría tener problemas, como listas desplegables vacías para, el campo asignado doblemente. Si tiene problemas relacionados con las asignaciones de campos redundantes, elimine todos los campos redundantes, cree uno nuevo para reemplazarlos y actualice sus formularios según sea necesario.
Crear o editar un campo de formulario de marketing
Para crear un campo de formulario de marketing nuevo, realice una de estas acciones:
Vaya a Plantillas de Customer Insights - Journeys>Campos de formulario para ver la lista completa de todos los campos disponibles actualmente para su organización y seleccione +Nuevo en la barra de comandos. Esto crea una nueva asignación de campo en blanco y la abre para editarla.
Cuando trabaje en un formulario de marketing que ya existe, consulte la pestaña Cuadro de herramientas que aparece en el lado derecho del lienzo. Bajo el encabezado Campos verá un elemento de diseño para cada campo que ya esté configurado en la instancia. Si no ve el que desea usar, seleccione +Nuevo junto al encabezado Campos. Aparece un control flotante de creación rápida por el lateral de la pantalla, donde puede configurar los valores más importantes. Después, seleccione Aceptar. El nuevo elemento Campo se agrega a la pestaña Cuadro de herramientas.
Para editar un campo que ya existe, vaya a Plantillas de marketing>Campos de formulario para ver la lista completa de todos los campos disponibles actualmente en la instancia. Examine, ordene y filtre la lista o haga una búsqueda en ella para localizar el campo que desea editar y, a continuación, selecciónelo para abrirlo.
Configuración del campo de formulario de marketing
En la siguiente tabla, se describen todos los valores de configuración disponibles para campos de formulario de marketing. Todos los valores están disponibles cuando se trabaja con el registro de campo en sí. El formulario de creación rápida proporcionado al crear un campo en el diseñador de formularios incluye los valores de configuración más importantes, pero no todos.
| Valor | Descripción |
|---|---|
| Etiqueta | Nombre del registro de campo de formulario. Este se convierte en el nombre del elemento proporcionado en el diseñador para colocar el campo. Debería coincidir casi siempre con el nombre del campo. |
| Tipo de campo | Tipo de datos (como texto, número o fecha) que acepta el campo. Más información: Tipo de campo y opciones de formato |
| Asignación de contacto | Elija el campo de contacto que desea asignar a este campo de formulario de marketing. Déjelo en blanco para deshabilitar la asignación de contactos para este campo. Debe proporcionar un valor para Asignación de campos de contacto, Asignación de campos de cliente potencial, o ambos; no podrá guardar la asignación de campos sin un valor en uno de estos campos como mínimo. |
| Asignación de cliente potencial | Elija el campo de cliente potencial que desea asignar a este campo de formulario de marketing. Déjelo en blanco para deshabilitar la asignación de clientes potenciales para este campo. Debe proporcionar un valor para Asignación de campos de contacto, Asignación de campos de cliente potencial, o ambos; no podrá guardar la asignación de campos sin un valor en uno de estos campos como mínimo. |
| Marcador de posición | Define el “texto fantasma” (normalmente, en color gris) que se muestra en el campo hasta que se especifica un valor. Use este texto para indicar el tipo de valor que debe escribir el usuario. Si el usuario no reemplaza el texto fantasma especificando un valor, el campo se envía en blanco. |
| Valor predeterminado | Etiqueta predeterminada que se muestra para el campo cuando se agrega a un formulario. Puede reemplazar este valor predeterminado por cualquier formulario específico configurando el elemento de campo que crea el campo de entrada para ese formulario. Haga esto para traducir el formulario a otro idioma. Más información: Elemento de formulario para páginas de marketing |
| Obligatorio | Elija si un campo debe contener un valor para poder enviar el formulario. Los campos obligatorios tienen un asterisco rojo junto a la etiqueta del campo. |
| Mensaje de error de obligatorio | Cree un mensaje de error personalizado que aparezca cuando un usuario no haya introducido información en un campo obligatorio. |
| Posición de la etiqueta | Elija si quiere la posición de la etiqueta del campo arriba, a la izquierda o a la derecha del campo. |
| Ancho de caracteres | Establezca un ancho personalizado para los caracteres introducidos en el campo. |
| Caracteres máximos | Defina el número máximo de caracteres que se pueden introducir en el campo. |
| Ocultar campo | Mueva este interruptor para ocultar un campo. Los campos ocultos no se muestran para los destinatarios de formularios. |
| Rellenar automáticamente | Ofrece a los contactos que devuelven un formulario que ya muestra la información que especificaron anteriormente, como su nombre y su dirección de correo electrónico. Más información: Habilitar la cumplimentación automática de formularios |
Tipo de campo y opciones de formato
| Tipo | Formato | Control de representación | Descripción |
|---|---|---|---|
| Línea única de texto | Correo electrónico | Entrada de correo electrónico Cuadro de texto |
Crea un campo de entrada sencillo que acepta valores que se parecen a una dirección de correo electrónico. |
| Línea única de texto | Texto | Cuadro de texto | Crea un campo de entrada sencillo que acepta todos los tipos de valores de texto. |
| Línea única de texto | Área de texto | Área de texto | Crea un campo de entrada de área de texto que acepta todos los tipos de valores de texto. |
| Línea única de texto | URL | Entrada de URL | Crea un campo de entrada sencillo que acepta valores que se parecen a una dirección URL. |
| Línea única de texto | Teléfono | Entrada de teléfono | Crea un campo de entrada sencillo que acepta valores que se parecen a un número de teléfono. |
| Línea única de texto | N/A | Área de texto | Crea un área de texto de varias líneas para especificar una gran cantidad de texto. |
| Conjunto de opciones | N/A | Botones de radio | Se asignan a un campo con un número limitado de valores predefinidos (según estén definidos en la base de datos). Crea un conjunto de botones de radio, con un botón para cada valor. |
| Conjunto de opciones | N/A | Desplegable | Se asignan a un campo con un número limitado de valores predefinidos (según estén definidos en la base de datos). Crea una lista desplegable para seleccionar un valor. |
| Dos opciones | N/A | Casilla | Se asigna a un campo booleano, que acepta un valor Verdadero o Falso. Crea una casilla, que está activada cuando es verdadero y desactivada cuando es falso. |
| Dos opciones | N/A | Desplegable | Se asigna a un campo que acepta un solo valor de dos posibles (normalmente, verdadero o falso). Crea una lista desplegable con dos entradas. El texto que se visualiza para cada una está definido en la base de datos. |
| Dos opciones | N/A | Botones de radio | Se asigna a un campo que acepta un solo valor de dos posibles (normalmente, verdadero o falso). Crea un par de botones de radio. El texto que se visualiza para cada uno está definido en la base de datos. |
| Número entero | N/A | Entrada numérica | Crea un campo de entrada sencillo que acepta un número entero (sin decimales). |
| Número de punto flotante | N/A | Entrada numérica | Crea un campo de entrada sencillo que acepta un número (decimal) de punto flotante. Admite un nivel de precisión de hasta 5 decimales y puede estar entre -100 000 000 000 y 100 000 000 000. |
| Número decimal | N/A | Entrada numérica | Crea un campo de entrada sencillo que acepta un número (decimal) de punto flotante. Admite un nivel de precisión de hasta 10 decimales y puede estar entre -100 000 000 000 y 100 000 000 000. |
| Fecha y hora | Solo fecha | Selector de fecha | Crea un selector de fecha, que permite a los visitantes elegir una fecha en un calendario emergente. No acepta horas. |
| Fecha y hora | Fecha y hora | Selector de fecha y hora | Crea un selector de fecha y hora, que permite a los visitantes elegir una fecha en un calendario emergente y una hora en una lista desplegable. |
| Campo de búsqueda | N/A | Buscar | Crea un campo que está vinculado a un tipo de entidad en particular, lo que le permite crear una lista desplegable de opciones que se crearon de antemano. Por ejemplo, puede utilizar un campo de búsqueda para crear una lista desplegable de todas las cuentas. Más información: Agregar campos de búsqueda. Los campos de búsqueda no son compatibles al integrar una página de formulario externa utilizando el método de captura de formulario. En su lugar, debe utilizar un formulario de marketing integrado. Más información: Insertar formularios en sitios web externos. |
Cuando se publica una página de marketing, Customer Insights - Journeys la hospeda usando sus características de portales en una dirección URL pública que puede compartir con posibles interesados. La primera vez que crea la página, Customer Insights - Journeys crea automáticamente un nuevo registro de página web para ella, donde puede analizar el tráfico y el rendimiento. Más información: Registrar clics en vínculos y visitas a sitios web
Sucesión de campos de formulario
La sucesión de campos le permite crear relaciones de jerarquía entre dos campos de opciones de un formulario de marketing. Puede usar campos en cascada para crear relaciones principal-secundario para filtrar conjuntos de opciones de un campo principal. El filtrado mostrará a los usuarios menos opciones del conjunto secundario una vez que el usuario elija una opción del nivel principal. El conjunto de opciones secundario permanece oculto hasta que se realice una elección en el conjunto de opciones principal. Los campos de datos para crear campos en cascada incluyen conjuntos de opciones, dos opciones y conjuntos de opciones de selección múltiple.
Para crear un campo en cascada:
Agregue dos opciones de selección múltiple o campos de conjunto de opciones (botón de opción) a un formulario.
Seleccione el conjunto secundario que desee anidar en el campo primario.
En el panel Propiedades, vaya a Atributos de campo>Filtrar por y seleccione Configurar relaciones.
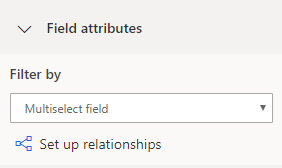
Establezca las opciones principales y secundarias que se conectarán.

Nota
Si no hay campos que se puedan seleccionar como principal, no se muestra la sección Atributos de campo.
Agregar campos de búsqueda y solución de problemas
Después de crear una entidad personalizada para usar con un campo de búsqueda, o si su campo de búsqueda no funciona, debe asegurarse de tener habilitadas las configuraciones que se enumeran a continuación para la entidad que está usando con el campo de búsqueda.
Los datos de búsqueda que configurará estarán disponibles en Internet. Deberá evaluar qué información de identificación personal y confidencial podría estar disponible en línea. Una vez que reconozca que habilitando la opción relacionada, puede completar la configuración.
Definir el mapeo de contactos y prospectos. Si elige asignar ambos, deben devolver el mismo tipo de entidad para que se complete la asignación.
Para cada entidad que seleccione para la asignación, defina:
- La vista que controla qué valores se muestran. Si desea mostrar solo todos los valores activos, puede seleccionar la vista relacionada. Por ejemplo, si está configurando una búsqueda de Cuenta, puede seleccionar la vista Cuentas activas.
- El atributo utilizado para la búsqueda. Por ejemplo, el Nombre de la cuenta podría usarse para una búsqueda de Cuenta.
Verifique los roles de seguridad para la configuración que seleccionó.
Propina
Si el campo de búsqueda que desea configurar es un campo personalizado que ha creado, asegúrese de que los roles de usuario del servicio estén configurados para la entidad. Para una nueva entidad personalizada, deberá habilitar el permiso de rol de seguridad adecuado para su organización. A menudo, necesitará configurar el rol de seguridad manualmente.
Para configurar rol de seguridad manualmente:
- Abra el menú Configuración
 en la parte superior de la página y seleccione Configuración avanzada.
en la parte superior de la página y seleccione Configuración avanzada. - El área de configuración avanzada se abre en una nueva pestaña del explorador. Tenga en cuenta que esta área usa un navegador horizontal en la parte superior de la página en lugar de un navegador lateral. Vaya a Configuración>Sistema>Seguridad.
- Seleccione el icono Roles de seguridad.
- Vaya a Rol extensible de usuario de servicios de Marketing>Entidades personalizadas.
- En la pestaña Entidades personalizadas, busque el nombre de su entidad personalizada y marque el cuadro de la columna Leer (la segunda columna) en verde.
- Si usa un filtro, asegúrese de que el Rol extensible de usuario de servicios de Marketing tiene permisos de lectura para las entidades utilizadas en la vista correspondiente. Por ejemplo, si usa la vista "Cuentas con seguimiento" como un filtro de cuenta, debe asegurarse de que el rol tenga privilegios de lectura para la entidad personalizada.
- Abra el menú Configuración
Compruebe el acceso de seguridad a nivel de campo.
Propina
Si un campo personalizado se usa como campo de búsqueda o en una vista de filtro, asegúrese de que la seguridad a nivel de campo esté configurada correctamente. Esto se aplica solo si la "Seguridad de campo" está habilitada para el campo personalizado. Más información: Seguridad de nivel de columna para controlar el acceso.
Para establecer la seguridad de nivel de campo:
- Abra el menú Configuración
 en la parte superior de la página y seleccione Configuración avanzada.
en la parte superior de la página y seleccione Configuración avanzada. - El área de configuración avanzada se abre en una nueva pestaña del explorador. Tenga en cuenta que esta área usa un navegador horizontal en la parte superior de la página en lugar de un navegador lateral. Vaya a Configuración>Sistema>Seguridad.
- Seleccione el icono Perfiles de seguridad de campo.
- Seleccione el icono Nuevo para crear un nuevo perfil de seguridad de campo y escriba un nombre en la sección General.
- En la sección Usuarios, agregue los usuarios del sistema: "# Dynamics 365 Marketing" (para marketing saliente), "# D365 Landing Forms" (para formularios de viajes en tiempo real), y "# D365 Event Mgmt" (para formularios de inscripción a eventos).
- En la sección Permisos de campo, agregue el permiso de Lectura para todos los campos requeridos.
- Abra el menú Configuración
Establecer campos de búsqueda a través de API
Puede utilizar la API de JavaScript para realizar una solicitud de búsqueda en segundo plano y completar el campo de búsqueda con elementos que contengan el término de búsqueda especificado.
Por ejemplo, puede buscar todos los elementos que contengan "Microsoft" después de que se cargue el formulario:
MsCrmMkt.MsCrmFormLoader.on("afterFormLoad", function() {
MsCrmMkt.MsCrmFormLoader.fillLookupFromSearch("b9051065-5851-41db-94bc-b7e1dc6bb646", "Microsoft")
.then(function (r) {
console.log("Success performing search");
}).catch(function (e) {
console.error("Error performing search");
});
});
Estos son los detalles de la función, disponibles en los métodos MsCrmMkt.MsCrmFormLoader:
- Nombre de función:
.fillLookupFromSearch(lookupFieldId, searchTerm) - Descripción: realiza una solicitud de búsqueda en segundo plano y completa el campo de búsqueda especificado con resultados.
- Parámetros
lookupFieldId:- tipo: cadena
- descripción: id. de campo de entrada de búsqueda, por ejemplo "b9051065-5851-41db-94bc-b7e1dc6bb646"
searchTerm:- tipo: cadena
- descripción: qué buscar, por ejemplo john@contoso.com
- Devoluciones:
Promise<boolean>
Encuentra más funciones en la documentación para desarrolladores