Ver y comprender el informe de Converación en curso en análisis omnicanal en tiempo real
La Plataforma omnicanal para Customer Service ofrece un conjunto de funciones que extienden la potencia de Dynamics 365 Customer Service Enterprise con el que las organizaciones pueden conectarse e interactuar de forma instantánea con sus clientes en distintos canales de mensajería digital. Se necesitan una licencia adicional para acceder a la Plataforma omnicanal para Customer Service. Para más información, consulte las páginas Descripción general de precios de Dynamics 365 Customer Service y Plan de precios de Dynamics 365 Customer Service.
El informe de Conversaciones en curso muestra conversaciones en curso de las últimas 24 horas que están siendo manejadas actualmente por agentes de su organización y que aún no están cerradas. El informe muestra aquellas conversaciones que tienen estado abierto, activo, en finalización o en espera. Obtenga más información en Comprender los estados de conversación.
Este informe proporciona una visión holística de las conversaciones en tiempo real. Incluye detalles sobre el asunto, el estado, los detalles del agente activo, la cola, el canal, el tiempo de espera, el tiempo de manejo y Opinión del cliente. Obtenga más información en Descripción general de los paneles de análisis en tiempo real Omnicanal.
Mensajería digital, solo se admiten canales de chat y voz. No se admite el enrutamiento de registros.
Obtenga más información sobre las métricas que se muestran en el informe de conversación en curso.
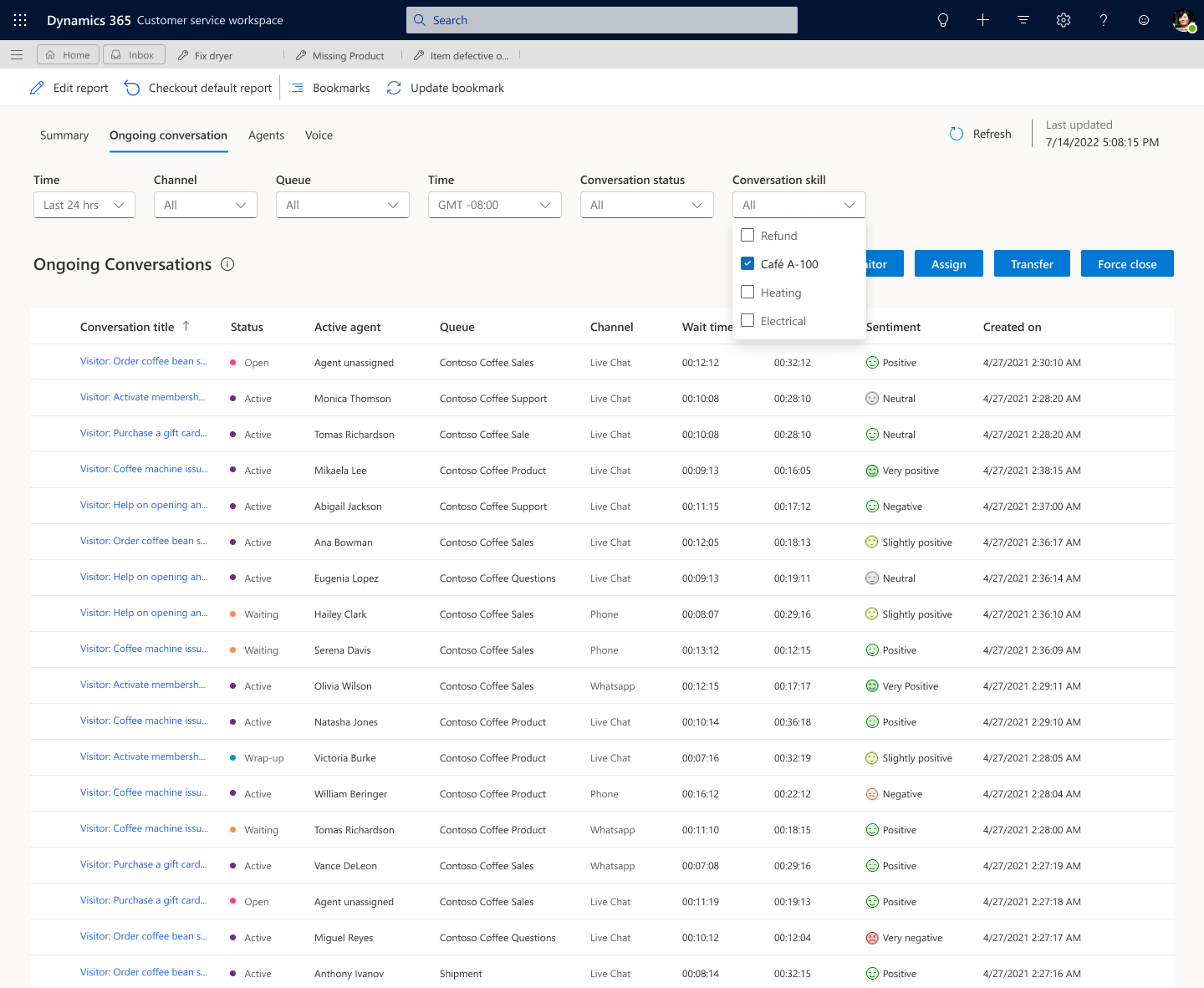
Puede realizar diferentes acciones, como asignar o transferir una conversación, como se describe en las siguientes secciones.
Asignar conversaciones
Asignar una conversación entrante o no asignada filtrada por una cola o un agente, después de revisar el conjunto capacidad y el perfil de capacidad de agentes.
En el espacio de trabajo centro de contacto o en la aplicación del espacio de trabajo servicio al cliente, vaya al selector de vista del panel y luego Seleccionar al informe Conversaciones en curso .
Seleccione una conversación en estado Abierta y, a continuación, seleccione Asignar.
En el cuadro de diálogo Asignar conversaciones , Seleccionar Agente o Cola. Si selecciona Agente, solo se muestran aquellos agentes cuya presencia coincide con uno de los valores de presencia permitidos en la configuración de la secuencia de trabajo. Si selecciona Cola, se mostrarán todas las demás colas, salvo aquella a la que la conversación esté asignada actualmente.
Seleccione Asignar.
Transferir conversaciones
Transferir una conversación en curso de un agente a otro después de revisar el conjunto capacidad y perfil de capacidad de un agente.
Desde el selector de vista del panel, Seleccionar el informe Conversaciones en curso .
Seleccione una conversación con el estado Activa o En espera y, a continuación, seleccione Transferir.
En el cuadro de diálogo Transferir conversaciones , Seleccionar un agente de la lista de agentes que aparece.
Se muestra una lista de agentes que pertenecen a la misma cola y cuya presencia coincide con uno de los valores de presencia permitidos en la configuración de la secuencia de trabajo.
Seleccione Transferir. Se transfiere la conversación seleccionada al agente.
Supervisar conversaciones
Escuche una conversación en curso. Cuando usted Seleccionar Monitorear, recibirá un mensaje indicando que el monitoreo ha comenzado. Esta acción se aplica a conversaciones activas que fueron aceptadas por el agente, conversaciones que están en estado de finalización y conversaciones que están solo en estado de espera. Si tiene la aplicación del agente abierta en varias pestañas o navegadores, la conversación monitoreada se abre en aquella en la que usted Seleccionar Monitor. Otros navegadores permanecen como están.
Desde el selector de vista del panel, Seleccionar el informe Conversaciones en curso . Aparece la lista de conversaciones que tus agentes están manejando actualmente.
Seleccione una conversación que desee supervisar y, a continuación, seleccione Supervisar. Se abre la página de la conversación.
Opcionalmente, para unirse a una conversación, seleccione Unirse al chat en el panel de comunicación.
Tanto el agente como el cliente reciben notificaciones cuando se une a una conversación. Dependiendo de sus requisitos, puede consultar con el agente y el cliente. Obtenga más información en Ver panel de comunicación.
Forzar el cierre de conversaciones
Precaución
Le recomendamos que utilice la opción Forzar cierre con precaución.
Cerrar forzosamente una conversación cerrando el elemento de trabajo. Cuando Seleccionar Fuerza el cierre, aparece un mensaje de confirmación. Debe seleccionar Continuar para cerrar el elemento de trabajo. Cuando cierra una conversación a la fuerza, la conversación también finaliza inmediatamente para el cliente.
Desde el selector de vista del panel, Seleccionar el informe Conversaciones en curso .
Seleccione una conversación y luego seleccione Forzar cierre.
Los participantes reciben una notificación de que un supervisor finalizó su conversación.
Información relacionada
Utilizar métricas de la Plataforma omnicanal para Customer Service
Gestionar informes de análisis en tiempo real de Plataforma omnicanal para Customer Service
Información general del panel de análisis omnicanal en tiempo real
Ver y comprender el informe Voz en análisis omnicanal en tiempo real
Ver y comprender el informe de información de los agentes en análisis omnicanal en tiempo real
Ver y comprender el informe de resumen en análisis omnicanal en tiempo real