Utilice el panel de control del agente y los controles de llamadas en el canal de voz
Nota
La información sobre la disponibilidad de funciones es la siguiente.
| Dynamics 365 Contact Center - insertado | Dynamics 365 Contact Center—independiente | Dynamics 365 Customer Service |
|---|---|---|
| Sí | Sí | Sí |
El canal de voz se integra directamente con Dynamics 365 a través del panel del agente. El panel le ofrece una vista consolidada de la interfaz de llamadas, el resumen del cliente, el historial del caso y la escala de tiempo. El panel le ayuda a brindar soluciones rápidas, efectivas y proactivas a los problemas de los clientes. La experiencia del agente en el canal de voz es similar a la del chat y otros canales, lo que reduce el tiempo y los costos de capacitación de los agentes.
Realizar y recibir llamadas de clientes
Puede llamar a un cliente utilizando el marcador de teléfono en la página Conversación activa o el botón Iniciar marcador en el menú. Más información: Llamar a un cliente
Cuando un cliente llama a su empresa, un bot inteligente recibe la llamada entrante. El bot recopila información básica sobre el problema del cliente y luego le transfiere la llamada para que tome medidas adicionales. Recibe una notificación sobre la llamada entrante en el escritorio de su agente para que pueda aceptarla. La siguiente sección describe los controles de llamadas y otras funciones que puede usar durante su conversación.
Controles de llamada
El panel de conversación en el panel del agente incluye los siguientes controles de llamadas que puede usar cuando llama o responde llamadas telefónicas de clientes.
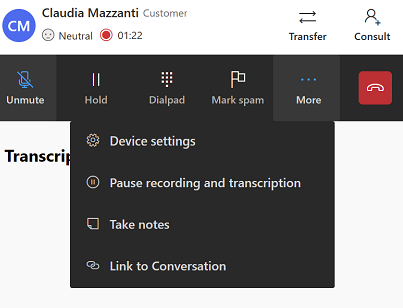
Silenciar: desactivar el micrófono para que el cliente no pueda escuchar la voz.
Poner en espera: pone al cliente en espera. El cliente escucha la música de espera. Puede mantener en espera solo a un llamante a la vez. Para evitar la grabación y transcripción de lo que usted dice mientras el cliente está en espera, su administrador puede habilitar la opción Permitir pausa y reanudación automática cuando los agentes retienen y dejan de retener al cliente. Con esta opción, la grabación y la transcripción se pausan cuando pone al cliente en espera y se reanudan cuando lo quita de la espera. Si la opción está desactivada, deberá pausar y reanudar manualmente la grabación y la transcripción.
Consultar: seleccione esta opción para consultar con un participante. Puede consultar o traer a otro agente o supervisor a la llamada. Puedes tener una consulta pública, en la que el cliente participa activamente en la conversación. O puede tener una consulta privada, donde puede poner al cliente en espera antes de hablar con sus compañeros o supervisor.
Nota
Cuando inicia una consulta, usted es el agente principal y el nuevo participante tiene un rol de consulta. Seleccione Transferir junto al participante para transferir la llamada al agente consultor o supervisor. Una vez que se transfiere la llamada, usted es el agente consultor y puede abandonar la llamada sin finalizarla. El agente consultor se convierte en el agente principal. Si el agente principal deja la llamada, la llamada finalizará para el cliente.
Transferir: seleccione esta opción para transferir la llamada a un agente, una cola, un usuario de Teams o un número de teléfono externo. Después de que transfiere la llamada, el agente al que se transfiere la llamada es el agente principal y ya no estará en la llamada. Durante una transferencia a la cola, el cliente queda automáticamente en espera. Cuando transfiere una llamada a otro agente, su número se muestra en el identificador de llamadas. La transcripción y grabación de las llamadas transferidas continuará si el Administrador ha habilitado la opción. Puede deshabilitar la grabación desde el tablero. Consulte: Escenarios de transferencia y consulta
Volver a unirse: seleccione esta opción para volver a unirse a la llamada. Si está desconectado de la llamada, puede volver a unirse a ella directamente desde el formulario de Conversación activa, en lugar de actualizar la página y luego volver a unirse a la llamada. Solo los agentes principales ven la opción Volver a unirse. Si el cliente finaliza la llamada o la llamada se redirige al siguiente agente disponible mientras usted está desconectado, escuchará un mensaje indicando que el cliente finalizó la llamada o fue redirigido al seleccionar Volver a unirse.
Finalizar: finalizar la llamada.
Teclado: seleccione esta opción para marcar un número de extensión. Si debe utilizar el teclado de marcación para enviar una respuesta mientras navega por un IVR, seleccione el icono del teclado de marcación junto al participante externo en la lista de participantes.
Marcar número como no deseado: informar de una llamada entrante como no deseada. Si accidentalmente marcó un número como no deseado, puede seleccionar la opción Desmarcar como no deseado.
Configuración del dispositivo: Configure los ajustes de su micrófono y altavoz.
Toma nota: Tome nota de información importante o detalles específicos de su conversación con el cliente. Esto se suma a la grabación y transcripción de llamadas que ocurren durante la conversación. Consulte Tomar notas específicas de la conversación.
-
- Iniciar grabación y transcripción si su administrador habilitó el servicio de grabación y transcripción, puede comenzar a grabar y transcribir la llamada.
Pausar grabación y transcripción: si no desea capturar algunos detalles de la conversación, como datos bancarios, facturación o información de pago, puede pausar temporalmente la transcripción y luego reanudarla más tarde.
Artículos de conocimiento : obtenga una lista de artículos de la base de conocimientos relacionados con la conversación que puede usar para resolver el problema del cliente.
Vínculo a la conversación: Puede vincular otra conversación, caso, cliente o artículo de conocimientos a la conversación.
Nota
El botón Enlace a la conversación se desactiva después de finalizar la llamada de voz. Abra una cuenta o contacto en una nueva pestaña y seleccione Enlace a la conversación para vincular el registro (cliente o caso) a la conversación.
Transcripción : Cuando su administrador habilita el servicio de transcripción y grabación, toda la conversación entre usted y el cliente se transcribe automáticamente en tiempo real. Esto significa que usted no necesita tomar notas durante la llamada. Esta característica también ayuda a su supervisor o agente (en una transferencia de llamada) a ver el historial de llamadas.
- Ocultar transcripción: puede ocultar la transcripción si no desea verla durante la llamada. Seleccione Mostrar transcripción para volver a mostrar la transcripción.
Análisis de sentimiento: La transcripción también incluye análisis de sentimiento en directo. Esto significa que usted o su supervisor pueden ver y medir instantáneamente el estado de ánimo y el sentimiento del cliente mediante los iconos de sentimiento.
Informar sobre un número de teléfono como no deseado
Puede reportar un número de teléfono como una llamada no deseada mientras está en la llamada usando los controles de llamada en el panel de conversación. Luego, se envía una notificación a su administrador para su revisión y acción adicional.
Para denunciar un número de teléfono como spam, seleccione Marcar como spam.
Puede agregar notas para ayudar a su administrador a revisar y bloquear números. Después de marcar un número como spam, pasa a la pestaña de revisión pendiente en la página Números bloqueados.
Cómo evitar la desconexión de llamadas
Evite las siguientes acciones para evitar caídas de llamadas:
- Actualice su navegador o seleccione los iconos de marcadores del navegador cuando esté en una llamada activa. Cuando selecciona actualizar y selecciona salir en el cuadro de diálogo de confirmación de actualización, la página se descarga y se desconecta de la llamada. El cliente escucha música de espera hasta que se reincorpore a la llamada desde la sección Mis elementos de trabajo de Panel de agentes omnicanal. Si se desconecta de su navegador durante más de 90 segundos, la llamada se reasigna a otro agente en la cola. La llamada no se reasignará si se vuelve a conectar dentro de los 90 segundos.
- Abra otras aplicaciones que necesiten acceso al micrófono. Esto provoca la pérdida de su conexión de audio y el cliente no puede escucharlo.
- Abra Customer Service workspace o la aplicación del espacio de trabajo de Contact Center en más de una pestaña del navegador. Causa problemas en la presencia del agente.
- Cierre la sesión directamente para finalizar la llamada. Si lo hace, la conversación pasa de activa a conclusión. Luego, si cierra la sesión, el estado pasa de terminar a cerrado. Por lo tanto, le recomendamos que vaya a través de la ruta de estado de la conversación y seleccione el botón Fin y luego cierre la sesión para ocuparse de las actividades de recapitulación.
Compartir comentarios sobre la calidad de las llamadas
Cuando termina una llamada, si su Administrador ha habilitado la función de encuesta de opinión de calidad de llamada del agente, la aplicación muestra una encuesta que le pide que califique la calidad de la llamada en un escala del 1 al 5. La encuesta puede aparecer después de cada llamada o en una frecuencia establecida por su Administrador. Una respuesta de 1 indica una experiencia de llamada imperfecta y 5 indica una llamada perfecta.
Si especifica una calificación entre 1 y 4, la aplicación muestra un conjunto de opciones predefinidas como "No puedo escuchar ningún sonido", "el volumen fue bajo" o "la llamada terminó inesperadamente", que puede usar para proporcionar comentarios adicionales sobre la calidad de las llamadas
Procedimientos recomendados
- Asegúrese de habilitar las notificaciones y las opciones de audio y vídeo en el navegador.
- Cuando finalice su turno, asegúrese de cerrar sesión y cerrar su navegador a través del cual accede a Customer Service workspace o al área de trabajo del Centro de contacto. Hacerlo ayuda a evitar que los elementos de trabajo se le asignen incorrectamente.
- Cuando se enfrenta a problemas de red o de hardware, la aplicación muestra mensajes de error o de advertencia en el panel de comunicación. Use la información de los mensajes para resolver los problemas. Más información: Usar mensajes de diagnóstico para solucionar problemas de llamadas
Consulte también
Información general sobre el canal de voz
Habilitar la consulta de voz con usuarios de Microsoft Teams
Llamar a un cliente
Comentarios
Próximamente: A lo largo de 2024 iremos eliminando gradualmente las Cuestiones de GitHub como mecanismo de retroalimentación para el contenido y lo sustituiremos por un nuevo sistema de retroalimentación. Para más información, consulta: https://aka.ms/ContentUserFeedback.
Enviar y ver comentarios de