Crear una invitación a la encuesta
Si desea enviar una encuesta mediante una plataforma distinta de Dynamics 365 Customer Voice, como Outlook, Gmail o SMS, puede crear una invitación a la encuesta mediante Power Automate. La invitación a la encuesta crea un vínculo personalizado que se puede distribuir mediante la plataforma que usted elija. El vínculo de invitación a la encuesta es una URL corta que las plataformas que tienen un límite de caracteres inferior pueden distribuir fácilmente (por ejemplo, SMS o Twitter). La dirección URL corta está en el siguiente formato: https://<region>.microsoft.com/<10-digit code>
Nota
- Cuando crea una invitación a una encuesta, la dirección de correo electrónico se considera tal cual y no se valida para su corrección.
- Una vez que crea una invitación a la encuesta, no se puede modificar. Si es necesaria cualquier modificación, debe crear un nuevo enlace de invitación.
- El resultado de esta acción será InviteId, InviteUrl y UnsubscribeUrl.
Inicie sesión en flow.microsoft.com.
Comience a crear un flujo desde cero. Más información: Crear un flujo en Power Automate
En el editor de flujo, agregue un desencadenador para iniciar el flujo.
Después de agregar el desencadenador, agregue un nuevo paso y busque el conector de Dynamics 365 Customer Voice.
En los resultados de la búsqueda, seleccione Dynamics 365 Customer Voice.
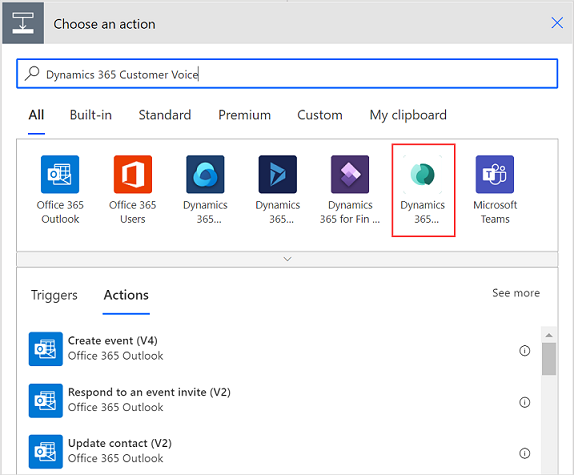
Seleccione la acción Cree una invitación.
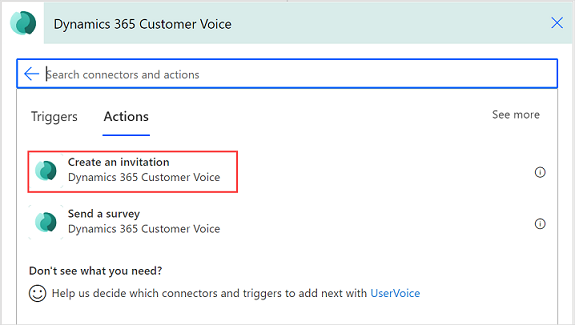
En la acción Crear una invitación, escriba o seleccione la siguiente información:
- Proyecto: Seleccione el proyecto que contiene una encuesta para enviar.
- Encuesta: Seleccione la encuesta para enviar.
- Correo electrónico: Escriba la dirección de correo electrónico del destinatario.
- Tema: introduzca el asunto de la invitación a la encuesta.
- Referente a: Especifique un registro para asociar la invitación a la encuesta y la respuesta. Este valor se almacena en el campo Referente a de la invitación.
Nota
- Debe ingresar el nombre lógico de una tabla en este campo. Por ejemplo, si desea asociar la tabla de casos, debe introducir incidente, ya que es el nombre lógico de la tabla Case. Del mismo modo, si crea una tabla personalizada con su nombre como Tabla personalizada y su nombre lógico como new_customtable, debe introducir new_customtable en este campo.
- Solo se admiten las tablas que están marcadas para la colaboración en actividades. Por ejemplo, la tabla de tareas no es compatible.
- Detalles del destinatario: Especifique un contacto para asociar los registros de invitación a la encuesta y de respuesta. Este valor se almacena en el campo Para de la invitación a la encuesta. Solo se admite un registro de contacto en este campo.
Nota
- Debe escribir un valor en el campo Correo electrónico o Detalles del destinatario para ejecutar la acción Crear una invitación.
- Si desea asociar la invitación a la encuesta y la respuesta con Microsoft Dataverse, debe especificar valores en los campos Referente a y Detalles del destinatario, respectivamente. También debe asegurarse de que Guardar participantes invitados como contactos está activado en configuración de distribución de la encuesta. Si Guardar participantes invitados como contactos no está activado, la invitación a la encuesta en el campo Para no se rellena. Para obtener más información sobre los campos Referente a y Detalles de los destinatarios y cómo se almacenan en la invitación a la encuesta, consulte Enviar una acción de la encuesta.
- Si ha usado variables en la encuesta, serán visibles en esta acción y puede especificar los valores en consecuencia. Más información: Especificar los valores en un flujo
- Una vez creadas las invitaciones, se guardan en Microsoft Dataverse. El proceso de guardar invitaciones en Microsoft Dataverse es asincrónico y puede llevar algún tiempo. Se recomienda esperar unos minutos antes de utilizar la invitación para su posterior procesamiento. Puedes agregar un retraso después de la acción Crear una invitación o crear dos flujos separados, uno para crear invitaciones. y otro para enviar invitaciones. Luego puede activar el segundo flujo basándose en la creación de invitaciones en Microsoft Dataverse.
Agregue un nuevo paso y, a continuación, seleccione la acción para enviar el correo electrónico. Puede usar proveedores como Outlook, Gmail, o SMS; hemos usado Outlook para enviar la encuesta en este procedimiento.
En la acción Enviar un correo electrónico, haga lo siguiente:
- Hasta: Escriba la dirección de correo electrónico del destinatario.
- Asunto: Escriba el asunto del correo.
- Cuerpo: escriba el texto que desea para el cuerpo del correo y agregue el contenido dinámico Vínculo de invitación.
Después de especificar los detalles necesarios, el flujo es similar al que se muestra en la imagen siguiente:
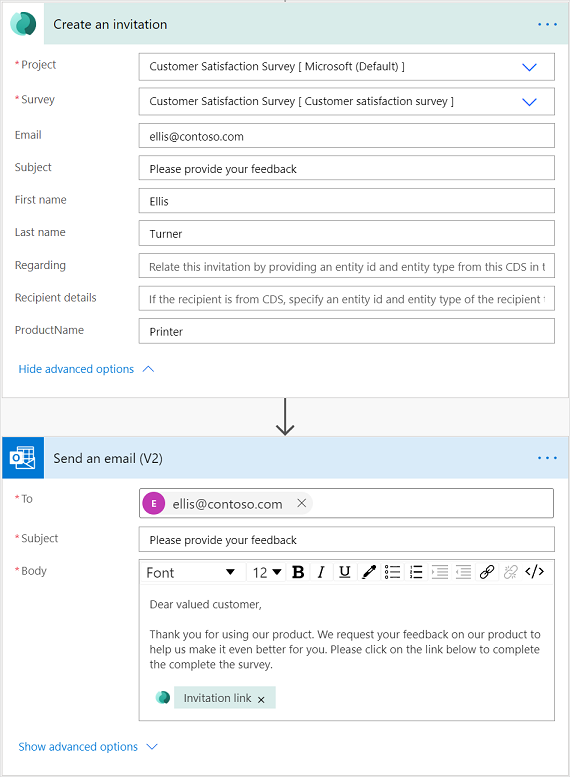
El flujo se ejecuta de acuerdo con el desencadenador configurado y luego envía la encuesta.
Vea también
Trabajar con la configuración de distribución de encuestas
Enviar una encuesta utilizando el redactor de correo electrónico integrado
Enviar una encuesta mediante Power Automate
Insertar una encuesta en una página web
Enviar un vínculo de encuesta a otros
Enviar una encuesta usando un código QR