Usar proceso Edge WebView2 para hospedar aplicaciones web
El control de explorador de proceso Edge WebView2 hospeda los controles en instancias de proceso Edge WebView2 individuales y los muestra en pestañas en la aplicación cliente de Unified Service Desk. Facilita la representación fiable y segura de páginas asegurándose de que si la aplicación web funciona en Microsoft Edge, funcionará en Unified Service Desk.
Las ventajas de usar el método de hospedaje de proceso Edge WebView2 son las siguientes:
- Disponible en versiones compatibles del sistema operativo Windows
- Altamente confiable
- Fácil de configurar para hospedar las aplicaciones en Unified Service Desk
- Cambio sin interrupciones de un explorador a otro para toda la organización
- Rendimiento mejorado y optimización de la memoria
Además, los administradores pueden realizar lo siguiente:
- Seleccione el proceso Edge WebView2 como tipo de alojamiento para la organización.
- Seleccione el proceso Edge WebView2 como tipo de alojamiento para determinadas aplicaciones web, junto con el proceso de Chrome.
Configuración del proceso Edge WebView2
Puede establecer el Proceso Edge WebView2 en los controles hospedados (controles hospedados existentes y nuevos) para hospedar aplicaciones. Esto le permite elegir los controles hospedados que usan el proceso Edge WebView2 en función de sus requisitos. Más información: Crear un control hospedado con tipo de hospedaje Edge WebView2
Si desea establecer un Proceso Edge WebView2 para hospedar las aplicaciones para toda una organización, debe usar la opción global UII GlobalBrowserMode y especificar el valor como EdgeWebView2. Más información: Habilitar Edge WebView2 para toda una organización
Si desea establecer Proceso Edge WebView2 solo para algunos agentes de la organización, en el archivo UnifiedServiceDesk.exe.config en los escritorios de sus clientes, agregue la clave GlobalBrowserMode con el valor EdgeWebView2. Más información: Activar Edge WebView2 para Unified Service Desk en los escritorios de cliente
Habilitar proceso Edge WebView2
Puede habilitar el proceso Edge WebView2 de cualquiera de las siguientes formas:
- Crear un control hospedado individual con tipo de hospedaje proceso Edge WebView2.
- Habilitación para los escritorios individuales de cliente.
- Habilitación para toda una organización.
Orden de prioridad
Si establece el valor de opción global UII GlobalBrowserMode como EdgeWebView2, tendrá prioridad sobre la configuración de control hospedado individual.
Por ejemplo, algunos controles hospedados tienen el tipo de hospedaje establecido en EdgeWebView2. En el nivel de la organización, establezca el valor de la opción global UII GlobalBrowserMode como EdgeWebView2. En este escenario, la opción global UII tiene prioridad y la configuración usa Proceso Edge WebView2 para hospedar las aplicaciones.Si establece la clave GlobalBrowserMode en EdgeWebView2 en el archivo UnifiedServiceDesk.exe.config para un escritorio cliente determinado, tendrá prioridad sobre la configuración de control hospedado individual.
Por ejemplo, algunos controles hospedados tienen su tipo de hospedaje establecido en EdgeWebView2. Para algunos agentes, en los escritorios del cliente, ha establecido la clave GlobalBrowserMode en EdgeWebView2 en el archivo UnifiedServiceDesk.exe.config en los escritorios de sus clientes. El conjunto de valores en el archivo UnifiedServiceDesk.exe.config tiene prioridad y la configuración usa Proceso Edge WebView2 para hospedar las aplicaciones.Si establece la clave GlobalBrowserMode en EdgeWebView2 en el archivo UnifiedServiceDesk.exe.config para un escritorio cliente determinado, tendrá prioridad sobre el resto de opciones.
Crear un control hospedado con tipo de hospedaje Edge WebView2
Inicie sesión en Dynamics 365.
Vaya a Configuración>Unified Service Desk.
Seleccione Controles hospedados. La página muestra controles hospedados disponibles.
Seleccione Nuevo.
En la página Nueva control hospedado, especifique los detalles y luego seleccione Proceso Edge WebView2 de la lista desplegable Tipo de hospedaje.
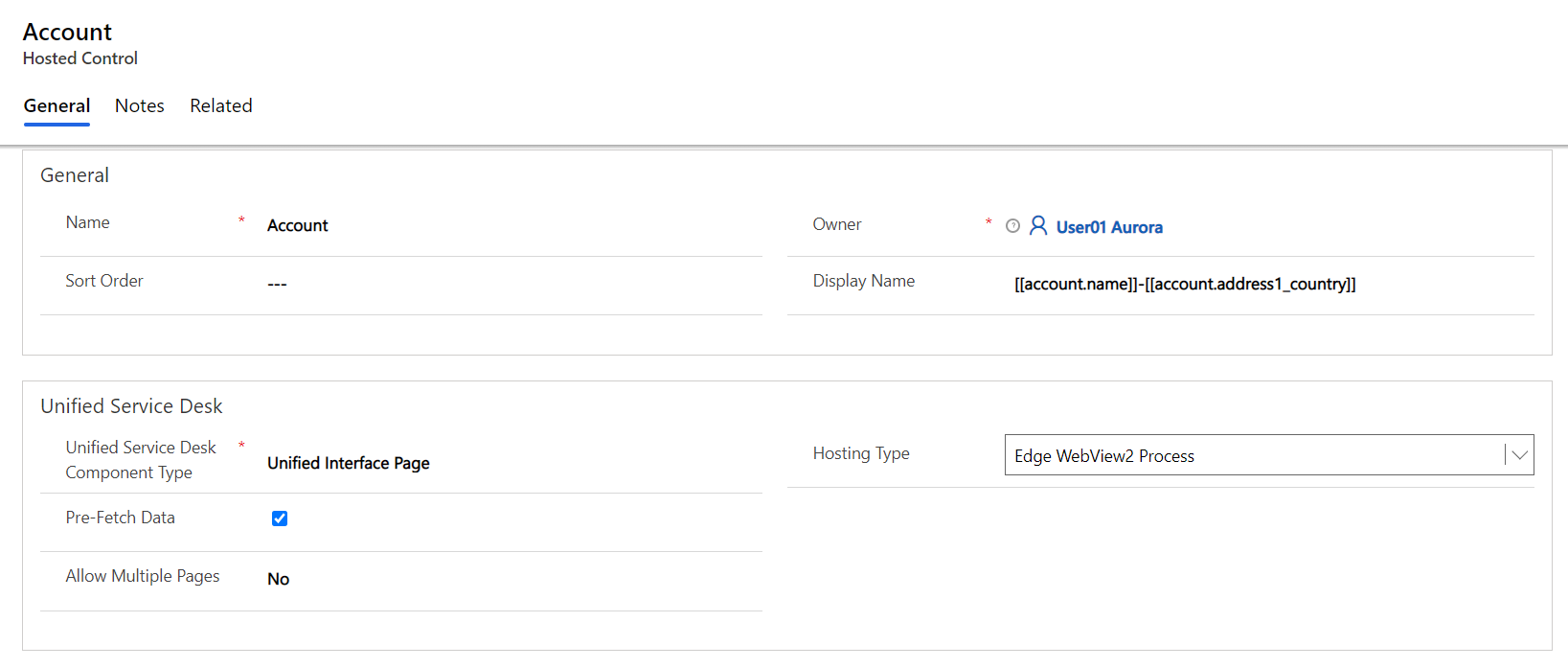
Seleccione Guardar.
Activar Edge WebView2 para Unified Service Desk en el escritorio cliente
Vaya al directorio en el que ha instalado Unified Service Desk y haga doble clic para abrir el archivo UnifiedServiceDesk.exe.config.
Ruta de ejemplo: C:\Archivos de programa\Microsoft Dynamics CRM USD\USDEn la sección
<appSettings>, añada la clave nueva.
<add key="GlobalBrowserMode" value="EdgeWebView2"/>Guarde el archivo.
Habilitar Edge WebView2 para toda una organización
Inicie sesión en Dynamics 365.
Vaya a Configuración>Unified Service Desk>Opciones.
En la página Opciones de UII activas, seleccione Nuevo.
En el campo Opción global, seleccione Otros.
En el campo Nombre, introduzca GlobalBrowserMode.
En el campo Valor, introduzca EdgeWebView2.
Seleccione Guardar.
La acción de RunScript es asincrónica en el proceso Edge WebView2
El explorador Microsoft Edge solo admite operaciones asincrónicas y la acción RunScript será asincrónica. Si su ejecución de código personalizado depende del valor de devolución proporcionado por la acción de RunScript que inserta JavaScript en el cuadro principal de la aplicación, entonces la ejecución de código personalizado podría fallar.
Por ejemplo, su código personalizado tiene una acción de un RunScript que inserta JavaScript en el cuadro principal de la aplicación seguida de una operación u otra acción de RunScript. La acción de RunScript se invoca y devuelve un valor después de la inserción de JavaScript. Si la operación posterior u otra acción de RunScript se ejecuta según en el valor devuelto proporcionado por la acción ejecutada de RunScript, entonces las operaciones posteriores del código personalizado fallarán.
Escenario de ejemplo
Cada vez que abra un caso, verifique si el caso haya estado abierto durante 10 días o más y entonces muestre un mensaje en un diálogo. Cuando se realiza una acción en el diálogo, la página de llamada de teléfono se abre para otras operaciones.
Para realizar este escenario, debe recibir la acción de llamada que ejecute una acción RunScript y devuelva un valor para la siguiente operación. Los datos de la acción de llamada calculan el número de días que un caso lleva abierto.
Ahora, debe realizar una acción de llamada con una acción como ExecuteOnDataAvailable, y el campo de datos debe tener el valor de devolución de la primera acción de llamada. Es decir, el valor de devolución tendrá el formulario [[$Return.ActionCallName]]. Esto asegura que después de que se ejecute la primer acción y el retorno esté disponible, esta acción de llamada se ejecutará.
A continuación, debe realizar una llamada a la acción posterior para mostrar el número de días que un caso ha estado en estado abierto. El campo de datos usará el formulario de devolución desde la primera acción de llamada, es decir, [[$Return.ActionCallName]].
Cree otra llamada a la acción para abrir la página de llamada de teléfono y realizar la operación siguiente. Después de ver el mensaje, seleccione el botón Aceptar en el cuadro de diálogo, lo que abrirá la página de llamada de teléfono.
Veamos qué configuración necesita crear para este escenario.
Paso 1: Cree un control hospedado
Vaya a Configuración>Unified Service Desk>Controles hospedados.
Seleccione Nuevo.
Agregue los siguientes detalles y luego guarde el control hospedado.
Campo valor Asignar nombre Incidente Nombre [[incident.title]]Tipo de componente de Unified Service Desk Página de la interfaz unificada Tipo de hospedaje Proceso Edge WebView2 Grupo de presentación MainPanel
Paso 2: Cree dos acciones de llamada
Vaya a Configuración>Unified Service Desk>Acción de llamada.
Seleccione Nuevo.
Agregue los siguientes detalles y luego guarde la acción de llamada.
Campo valor Asignar nombre FindNoOfDaysCaseBeingOpened Pedido 1 Control hospedado Incidente Para RunScript Datos function findAge(dateString)
{
if("[[incident.statuscode]]".indexOf("1") > -1){
var date1 =new Date(dateString);
var date2 =new Date();
var timeDiff = Math.abs(date2.getTime() - date1.getTime());
var diffDays = Math.ceil(timeDiff / (1000 * 3600 * 24));
return diffDays.toString();
}
return 0;
}
findAge("[[incident.createdon]]");Repita los pasos 2 y 3 para crear otra llamada de acción, esta vez utilizando los siguientes detalles.
Campo valor Asignar nombre DaysValue Ordenar 2 Control hospedado CRM Global Manager Para ExecuteOnDataAvailable Datos [[$Return.FindNoOfDaysCaseBeingOpened]]
Paso 3: Cree dos acciones de llamada, y agréguelas en la acción de llamada DaysValue
Vaya a Configuración>Unified Service Desk>Acción de llamada.
Seleccione Nuevo.
Agregue los siguientes detalles y luego guarde la acción de llamada.
Campo valor Asignar nombre DisplayMessageForCaseOpen Control hospedado CRM Global Manager Para DisplayMessage Datos text=Nº de días el caso tiene estado abierto: [[$Return.FindNoOfDaysCaseBeingOpened]]
caption=El caso está abiertoRepita los pasos 2 y 3 para crear otra llamada de acción, esta vez utilizando los siguientes detalles.
Campo valor Asignar nombre OpenPhoneCallPage Control hospedado PhoneCall Para New_CRM_Page Datos LogicalName=phonecall
description=Caso pendiente desde hace más de 9 días
subject=Caso pendiente hace tiempoCondición "[[$Return.FindNoOfDaysCaseBeingOpened]]">9 En la lista acciones de llamada, seleccione la acción de llamada DaysValue .
En la barra de navegación, junto a la acción de llamada DaysValue, seleccione el corchete angular de cierre (>) y luego seleccione llamada a subacción.
Seleccione AÑADIR LLAMADA DE ACCIÓN EXISTENTE. En el cuadro de búsqueda, introduzca DisplayMessageForCaseOpen y luego seleccione el icono de búsqueda.
Seleccione la llamada a la acción que aparece.
Repita los pasos 7 y 8, esta vez introduciendo OpenPhoneCallPage para la llamada a la acción.
Guarde los cambios.
Paso 4: Añada las acciones de llamada al evento PageReady
Vaya a Configuración>Unified Service Desk>Eventos.
Seleccione el evento PageReady para el control hospedado Incidente de la lista de eventos.
En la página del evento, en área Acciones activas, seleccione el signo más (+) para agregar llamadas a la acción.
Aparecerá un cuadro de búsqueda, escriba FindNoOfDaysCaseBeingOpened, seleccione el icono Búsqueda y luego seleccione la llamada a la acción. La acción de llamada aparecerá en el área Acciones activas.
Repita el paso 4, esta vez ingresando DaysValue en el cuadro de búsqueda.
Guarde los cambios.
Cierre las sesiones cuando use el Proceso Edge WebView2
Para cerrar la sesión de sesiones al usar el proceso Edge WebView2, debe configurar la dirección URL de cierre de sesión mediante la acción Navegar en el control hospedado. Por ejemplo, la URL de cierre de sesión de la aplicación basada en modelos es url=/main.aspx?signout=1.
Habilitar el cuadro de diálogo de confirmación con el proceso Edge WebView2
Si realiza una acción en la pestaña de una aplicación dentro de una sesión de Unified Service Desk y cierra la sesión, la opción UII EdgeWebView2ConfirmationDialog mostrará un cuadro de diálogo para que pueda confirmar el guardado y el cierre de una sesión.
Se muestra el cuadro de diálogo de confirmación si se ha agregado esta opción de UII o si el valor se establece como Verdadero. Si no se ha agregado esta opción o si el valor se establece como Falso, el diálogo de confirmación no se mostrará.
Para agregar la opción de UII EdgeWebView2ConfirmationDialog
Inicie sesión en la instancia de Dynamics 365.
Vaya a Configuración>Unified Service Desk>Opciones.
En la página Opciones de UII activas, seleccione Nuevo.
En el campo Opción global, seleccione Otros.
En el campo Nombre, introduzca EdgeWebView2ConfirmationDialog. En el campo Valor, introduzca Verdadero.
Seleccione Guardar.
Manejo del protocolo URI en el proceso Edge WebView2
Al usar el proceso Edge WebView2, es posible que desee bloquear la navegación del protocolo dentro de la aplicación cliente de Unified Service Desk o que desee abrir la aplicación en una ventana independiente fuera de la aplicación cliente de Unified Service Desk. Use las reglas de navegación de ventanas para bloquear o abrir la aplicación fuera de la aplicación cliente de Unified Service Desk.
Agregue la dirección URL en Reglas de navegación de ventanas y establezca la Acción en Ninguna para bloquear la navegación o configurar Mostrar fuera para mostrar la aplicación fuera de la aplicación cliente de Unified Service Desk.
Por ejemplo, supongamos que ha integrado un softphone con Unified Service Desk y está usando el tipo de hospedaje proceso Edge WebView2 para hospedar aplicaciones web. Cuando un agente selecciona el número de teléfono en la página de contacto o de cuenta, puede que desee iniciar la llamada con el softphone en lugar de Skype. Cree la regla de navegación de ventanas y establezca la Acción en Ninguna para bloquear el protocolo de Skype. Puede crear llamadas a acción específicas como llamadas a la acción posteriores de esta regla de navegación de ventanas para iniciar la llamada mediante softphone.
Para crear una regla de navegación de ventanas
Inicie sesión en la instancia de Dynamics 365.
Expandir Dynamics 365.
Seleccione Administrador de Unified Service Desk.
Seleccione Reglas de navegación de ventanas en Configuración básica.
Seleccione Nuevo en la página Reglas de navegación de ventanas activas.
Especifique los siguientes valores en la página Nuevas reglas de navegación de ventanas.
Pestaña Campo Value General Nombre Protocolo de teléfono
o
Protocolo SkypeGeneral Dirección URL tlfn.:
o
skype:Resultado Tipo de ruta Ventana emergente Resultado Acción Ninguno u Mostrar fuera Seleccione Guardar.
Ahora, cuando un agente selecciona el número en la página de cuenta o contacto, en función de la regla de navegación de ventanas, el proceso Edge WebView2 bloquea o abre la aplicación fuera de la aplicación cliente de Unified Service Desk.
Establecer el foco en una página web cuando se usa el proceso Edge WebView2
Con el proceso Edge WebView2, si desea establecer el foco en una página web automáticamente, debe crear una llamada a la acción con la acción como RunScript y Data con una función JavaScript: window.top USDEdgeWebView2SetFocus(). Después de crear la llamada a la acción, agréguela al evento PageReady para Página de la interfaz unificada y al evento BrowserDocumentComplete para el control hospedado Página de CRM.
Editar un PDF en el proceso Edge WebView2
El proceso Edge WebView2 admite la capacidad de editar un archivo PDF en línea si el PDF tiene campos editables.
Habilitar la compatibilidad con idiomas en el proceso Edge WebView2
El proceso Edge WebView2 admite la capacidad de cambiar de idioma en páginas web dentro de Unified Service Desk. Para cambiar de idioma, debe agregar la opción UII EdgeWebView2Language.
Para agregar la opción de UII EdgeWebView2Language
Inicie sesión en la instancia de Dynamics 365.
Vaya a Configuración>Unified Service Desk.
Seleccione Opciones.
En la página Opciones de UII activas, seleccione Nuevo.
Para el campo Opción global, seleccione Otros.
En el campo Nombre, escriba EdgeWebView2Language.
En el campo Valor, introduzca el código local. Más información: Códigos de idioma
Nota
Solo se admiten las configuraciones locales disponibles en la ruta <C:\Archivos de programa\Microsoft Dynamics CRM USD\USD\locales>.
Seleccione Guardar.
Agregar parámetros usando el proceso de Edge WebView2
El navegador Microsoft Edge ofrece muchas opciones que se pueden utilizar en las páginas web de Unified Service Desk. La opción EdgeWebView2AdditionalBrowserArguments ayuda a agregar los parámetros.
Para agregar la opción de UII EdgeWebView2AdditionalBrowserArguments
Inicie sesión en la instancia de Dynamics 365.
Vaya a Configuración>Unified Service Desk.
Seleccione Opciones.
En la página Opciones de UII activas, seleccione Nuevo.
Para el campo Opción global, seleccione Otros.
En el campo Nombre, escriba EdgeWebView2AdditionalBrowserArguments.
Para el campo Valor, ingrese un parámetro de proceso de Edge WebView2.
El formato para agregar los parámetros es:
--force-ui-direction:rtl;--force-text-direction:rtl;--log-level:3.Tenga en cuenta que los parámetros están separados por puntos y comas. Más información: Conmutadores de línea de comandos de Chromium
Seleccione Guardar.
Depurar el proceso Edge WebView2
Puede depurar el proceso Edge WebView2 de estas dos maneras:
Remotamente
Localmente
Depurar el proceso Edge WebView2 de forma remota
Cuando quiera tener acceso y depurar todas las instancias del proceso de Edge WebView2 que se ejecuta en un escritorio de forma remota, debe obtener acceso de depuración remota junto con el número de puerto.
Utilice la opción UII EdgeWebView2RemoteDebuggingPort y agregue el número de puerto como valor. Después de configurar este valor, en el explorador web, vaya a la <IP address>:<\port number> del escritorio remoto. Puede ver todas las instancias del proceso de Edge WebView2 que se ejecutan en ese escritorio y entonces puede proceder a depurar.
Depurar el proceso Edge WebView2 de forma local
Cuando quiera tener acceso y depurar todas las instancias del proceso de Edge WebView2 que se ejecutan en un escritorio de forma local, debe obtener acceso junto con el número de puerto para conectarse.
Utilice la opción UII EdgeWebView2RemoteDebuggingPort y agregue el número de puerto como valor. Después de configurar este valor, en el explorador web, vaya a la localhost:<\port number> del escritorio local. Puede ver todas las instancias del proceso de Edge WebView2 que se ejecutan en ese escritorio y entonces puede proceder a depurar.
Además, en la aplicación cliente de Unified Service Desk, puede depurar una instancia de un proceso de Edge WebView2 mediante el método abreviado de teclado F12 para abrir Herramientas de desarrollo. Más información: Opciones de administración en Unified Service Desk
Para agregar la opción de UII EdgeWebView2RemoteDebuggingPort
Inicie sesión en la instancia de Dynamics 365.
Vaya a Configuración>Unified Service Desk>Opciones.
En la página Opciones de UII activas, seleccione Nuevo.
Para el campo Opción global, seleccione Otros.
En el campo Nombre, escriba EdgeWebView2RemoteDebuggingPort. Para el campo Valor, introduzca el número de puerto (por ejemplo, 1030).
Seleccione Guardar.
Consulte también
Crear o editar un control hospedado
Referencia de tipos de control hospedado y acciones/eventos
Administrar controles hospedados, acciones y eventos
Comentarios
Próximamente: A lo largo de 2024 iremos eliminando gradualmente las Cuestiones de GitHub como mecanismo de retroalimentación para el contenido y lo sustituiremos por un nuevo sistema de retroalimentación. Para más información, consulta: https://aka.ms/ContentUserFeedback.
Enviar y ver comentarios de