Tutorial de Lakehouse: Creación de informes en Microsoft Fabric
En esta sección del tutorial, creará un modelo de datos de Power BI y creará un informe desde cero.
Requisitos previos
Debe completar estas tareas antes de comenzar este tutorial:
- Crear un almacén de lago
- Ingesta de datos en un lago de datos
- Preparación y transformación de los datos mediante cuadernos y tiempo de ejecución de Spark
Generación de un informe
Power BI se integra de forma nativa en toda la experiencia de Fabric. Esta integración nativa incluye un modo único, denominado DirectLake, para acceder a los datos desde lakehouse para proporcionar la experiencia de informes y consultas más eficaces. DirectLake es una nueva funcionalidad innovadora que permite analizar modelos semánticos muy grandes en Power BI. Con DirectLake podrá cargar archivos con formato Parquet directamente desde un almacén de lago sin tener que consultar un punto de conexión de almacén o lakehouse y sin tener que importar o duplicar datos en un modelo semántico de Power BI. DirectLake es una ruta rápida para cargar los datos del lago de datos directamente en el motor Power BI, listo para el análisis.
En el modo DirectQuery tradicional, el motor de Power BI consulta directamente los datos del origen para cada ejecución de consulta y el rendimiento de la consulta depende de la velocidad de recuperación de datos. DirectQuery elimina la necesidad de copiar datos, asegurando que cualquier cambio en la fuente se refleje inmediatamente en los resultados de la consulta. Por otro lado, en el modo de importación, el rendimiento es mejor porque los datos están disponibles en memoria sin tener que consultar los datos del origen para cada ejecución de consulta, pero el motor de Power BI primero debe copiar los datos en la memoria en el momento de la actualización de datos. Los cambios realizados en el origen de datos subyacente se seleccionan durante la siguiente actualización de datos (en programada, así como en la actualización a petición).
El modo DirectLake ahora elimina este requisito de importación cargando los archivos de datos directamente en la memoria. Debido a que no hay un proceso de importación explícito, es posible recoger cualquier cambio en el origen a medida que se produce, combinando así las ventajas de DirectQuery y el modo de importación al tiempo que se evitan sus desventajas. El modo DirectLake es la opción ideal para analizar modelos semánticos muy grandes y modelos de datos con actualizaciones frecuentes en el origen.
En su almacén de lago, wwilakehouse , seleccione Punto de conexión de análisis SQL en el menú desplegable Almacén de lago de la parte superior derecha de la pantalla.

En el panel punto de conexión de análisis de SQL, debería poder ver todas las tablas que ha creado. Si aún no los ve, seleccione el icono Actualizar en la parte superior. Luego, seleccione la pestaña Modelo en la parte inferior para abrir el modelo semántico predeterminado de Power BI.

Para este modelo de datos, debe definir la relación entre diferentes tablas para que pueda crear informes y visualizaciones en función de los datos que proceden de tablas diferentes. Desde la tabla fact_sale, arrastre el campo CityKey y suéltelo en el campo CityKey en la tabla Dimension_City para crear una relación. Aparecerá el cuadro de diálogo Nueva relación.
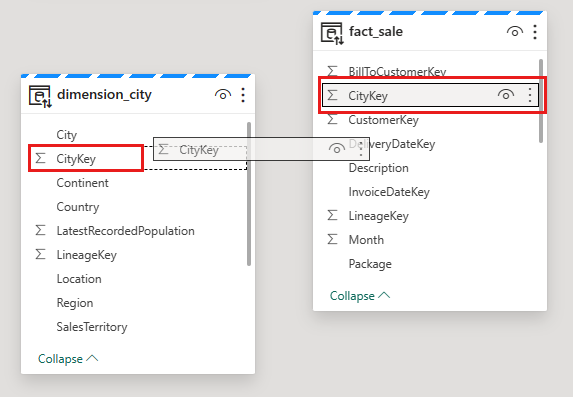
En el cuadro de dialogo Nueva relación:
La tabla 1 se rellena con fact_sale y la columna de CityKey.
La tabla 2 se rellena con dimension_city y la columna de CityKey.
Cardinalidad: Muchos a uno (*:1).
Dirección de filtro cruzado: Único.
Deje la casilla junto a Activar esta relación seleccionada.
Seleccione la casilla junto a Asume la integridad referencial.
Seleccione Guardar.

Nota:
Al definir las relaciones para este informe, asegúrese de tener una relación de muchos a uno desde la tabla fact_sale (Tabla 1) hasta las tablas dimension_* (Tabla 2) y no viceversa.
A continuación, añada estas relaciones con la misma configuración de Nueva relación que se muestra en el paso anterior, pero con las siguientes tablas y columnas:
- StockItemKey(fact_sale) - StockItemKey(dimension_stock_item)
- Salespersonkey(fact_sale) - EmployeeKey(dimension_employee)
- CustomerKey(fact_sale) - CustomerKey(dimension_customer)
- InvoiceDateKey(fact_sale) - Date(dimension_date)
Después de agregar estas relaciones, el modelo de datos está listo para la generación de informes, como se muestra en la imagen siguiente:
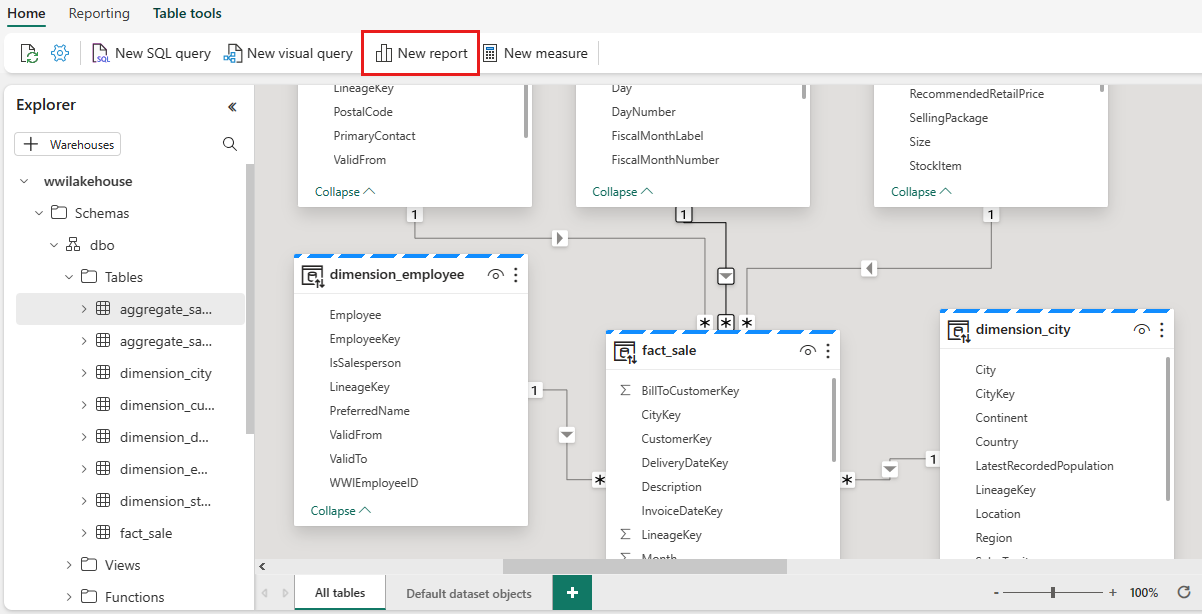
Seleccione Nuevo informe para comenzar a crear informes/paneles en Power BI. En el lienzo de informes de Power BI, puede crear informes para cumplir con los requisitos de su empresa arrastrando las columnas requeridas desde el panel Datos al lienzo y utilizando una o más de las visualizaciones disponibles.
Agregar un título:
En la cinta de opciones, seleccione Cuadro de texto.
Escriba WW Importers Profit Reporting.
Resalte el texto y aumente el tamaño a 20 y colóquelo en la parte superior izquierda de la página del informe.
Incorporar una tarjeta:
En el panel Datos, expanda fact_sale y active la casilla situada junto a Beneficio. Esta selección crea un gráfico de columnas y agrega el campo al eje Y.
Con el gráfico seleccionado, seleccione el objeto visual Tarjeta en el panel de visualización. Esta selección convierte el objeto visual en una tarjeta.
Coloque la tarjeta bajo el título.
Agregar un gráfico de barras:
En el panel Datos, expanda fact_sales y active la casilla situada junto a Beneficio. Esta selección crea un gráfico de columnas y agrega el campo al eje X.
En el panel Datos , expanda dimension_city y active la casilla situada junto a SalesTerritory. Esta selección agrega el campo al eje Y.
Con el gráfico de barras seleccionado, seleccione el Gráfico de barras agrupadas en el panel de visualización. Esta selección convierte el gráfico de columnas en un gráfico de barras.
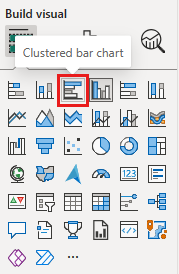
Cambie el tamaño del gráfico de barras y muévalo bajo el título y la tarjeta.

Haga clic en cualquier parte del lienzo en blanco (o presione la tecla Esc) para que el gráfico de barras ya no esté seleccionado.
Cree un objeto visual de gráfico de áreas apiladas:
En el panel Visualizaciones, seleccione el icono Gráfico de barras apiladas.

Cambie la posición y cambie el tamaño del gráfico de áreas apiladas a la derecha de los objetos visuales de gráfico de tarjetas y barras creados en los pasos anteriores.
En el panel Datos, expanda fact_sales y active la casilla situada junto a Beneficio. Expanda dimension_date y active la casilla situada junto a FiscalMonthNumber. Esta selección crea un gráfico de líneas rellenado que muestra los beneficios por mes fiscal.
En el panel Datos , expanda dimension_stock_item y arrastre BuyingPackage al área Leyenda. Esta selección agrega una línea para cada uno de los paquetes de compra.

Haga clic en cualquier lugar del lienzo en blanco (o presione la tecla Esc) para que el gráfico de áreas apiladas ya no esté seleccionado.
Crear un gráfico de columnas:
En el panel Visualizaciones, seleccione el icono Gráfico de barras apiladas.

En el panel Datos, expanda fact_sales y active la casilla situada junto a Beneficio. Esta selección agrega el campo al eje Y.
En el panel Datos , expanda dimension_city y active la casilla situada junto a Empleado. Esta selección agrega el campo al eje X.
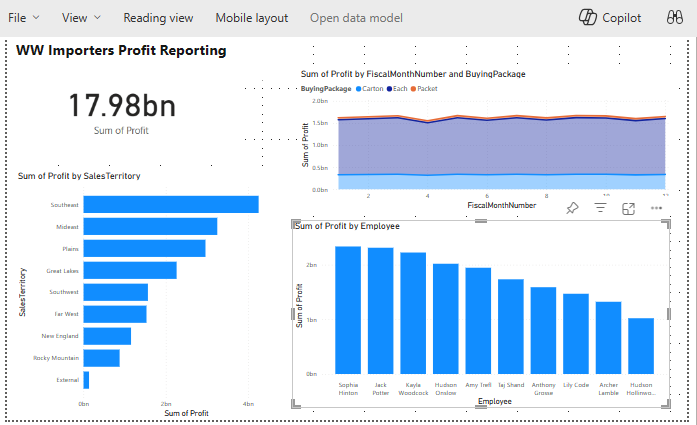
Haga clic en cualquier parte del lienzo en blanco (o presione la tecla Esc) para que el gráfico ya no esté seleccionado.
En la cinta, seleccione Archivo>Guardar.
Escriba el nombre del informe como Informe de beneficios.
Seleccione Guardar.

