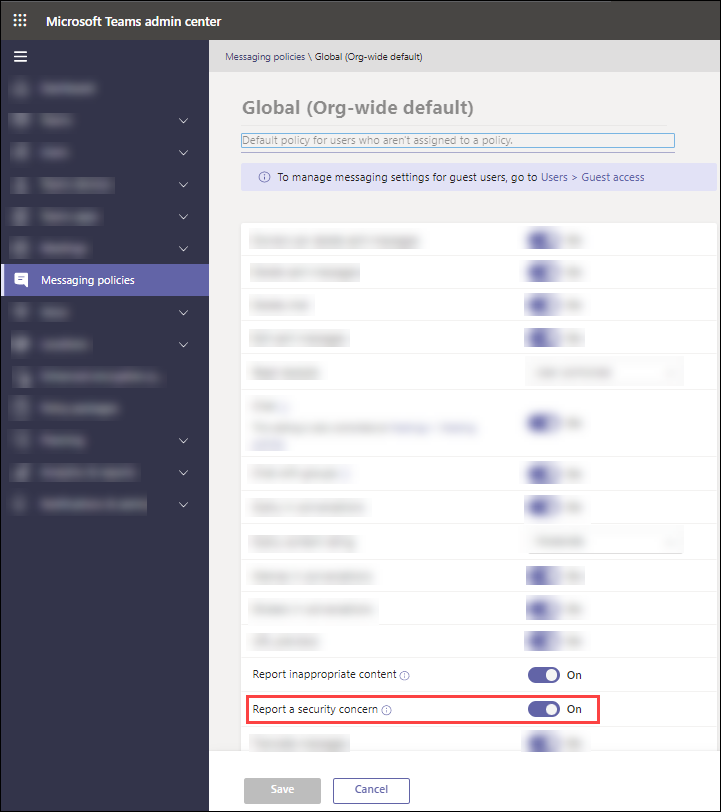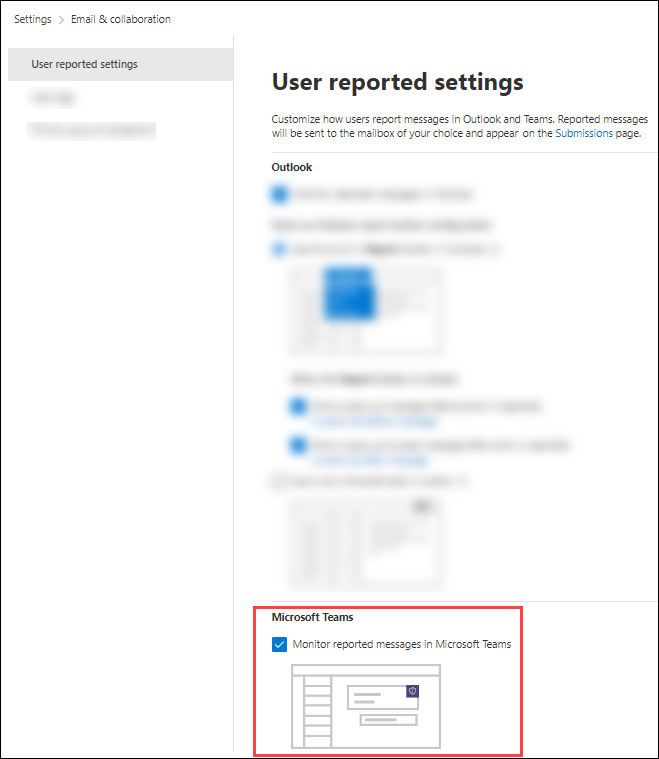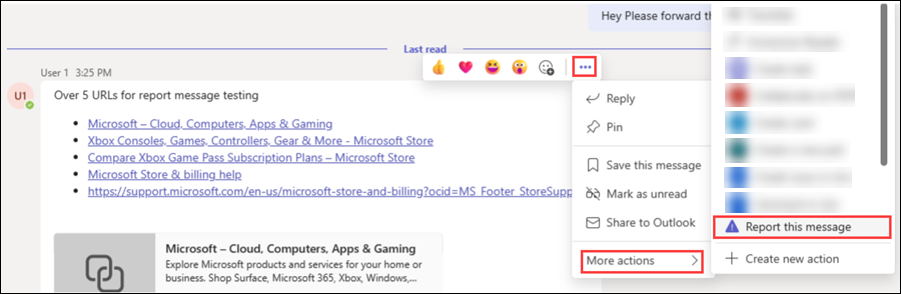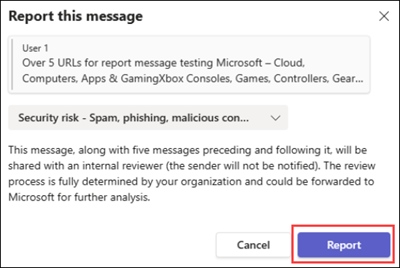Configuración de mensajes notificados por el usuario en Microsoft Teams
Sugerencia
¿Sabía que puede probar las características de Microsoft Defender XDR para Office 365 Plan 2 de forma gratuita? Use la prueba de Defender para Office 365 de 90 días en el centro de pruebas del portal de Microsoft Defender. Obtenga información sobre quién puede registrarse y los términos de prueba aquí.
En las organizaciones con Microsoft Defender para Office 365 Plan 2 o Microsoft Defender XDR, los administradores pueden decidir si los usuarios pueden notificar mensajes malintencionados en Microsoft Teams. Los administradores también pueden obtener visibilidad de los mensajes de Teams que los usuarios están informando.
Los usuarios pueden notificar mensajes en Teams desde chats internos , canales y conversaciones de reuniones. Los usuarios solo pueden notificar mensajes como malintencionados.
Nota:
Los informes de usuarios de mensajes en Teams no se admiten en organizaciones gubernamentales de Ee. UU. (Microsoft 365 GCC, GCC High y DoD).
Para obtener información sobre los informes de usuarios de mensajes de correo electrónico, consulte Informe de mensajes de correo electrónico sospechosos a Microsoft.
Configuración de informes de usuario para mensajes de Teams
Los informes de usuarios de mensajes en Teams se realizan con dos configuraciones independientes:
En el Centro de administración de Teams: activado de forma predeterminada y controla si los usuarios pueden notificar mensajes de Teams. Cuando esta configuración está desactivada, los usuarios no pueden notificar mensajes en Teams, por lo que la configuración correspondiente en el portal de Microsoft Defender es irrelevante.
En el portal de Microsoft Defender: activado de forma predeterminada para los nuevos inquilinos. Los inquilinos existentes deben habilitarlo. Si el informe de usuarios de mensajes está activado en el Centro de administración de Teams, también debe activarse en el portal de Defender para que los mensajes notificados por el usuario se muestren correctamente en la pestaña Usuario notificado de la página Envíos .
Desactivar o activar los informes de usuario en el Centro de administración de Teams
Para ver o configurar esta configuración, debe ser miembro de los roles Administrador global o Administrador de Teams . Para obtener más información sobre los permisos en Teams, consulte Uso de roles de administrador de Microsoft Teams para administrar Teams.
En el Centro de administración de Teams en https://admin.teams.microsoft.com, vaya a Directivas de mensajería. O bien, para ir directamente a la página Directivas de mensajería , use https://admin.teams.microsoft.com/policies/messaging.
En la página Directivas de mensajería , compruebe que la pestaña Administrar directivas está seleccionada y realice una de las siguientes acciones para editar la directiva adecuada (la directiva predeterminada global (toda la organización) o una directiva personalizada):
- Seleccione el vínculo en la columna Nombre .
- Seleccione la directiva haciendo clic en cualquier lugar de la fila que no sea la columna Nombre y, a continuación, seleccione
 Editar.
Editar.
En la página de detalles de la directiva que se abre, busque el botón de alternancia Notificar un problema de seguridad . De forma predeterminada, está
 activado. Para desactivarlo, cambie la configuración a
activado. Para desactivarlo, cambie la configuración a  Desactivado.
Desactivado.Seleccione Guardar y, a continuación, seleccione Confirmar en el cuadro de diálogo de confirmación que se abre.
Para obtener más información sobre las directivas de mensajería en Teams, consulte Administración de directivas de mensajería en Teams.
Desactivar o activar los informes de usuario de los mensajes de Teams en el portal de Defender
Para modificar esta configuración en el portal de Defender, debe ser miembro de los grupos de roles Administración de la organización o Administrador de seguridad . Para obtener más información sobre los permisos en el portal de Defender, consulte Permisos en el portal de Microsoft Defender.
El valor de esta configuración solo es significativo si los informes de mensajes están activados en el Centro de administración de Teams, como se describe en la sección anterior.
En el portal de Microsoft Defender en https://security.microsoft.com, vaya a Configuración> Email & pestañaConfiguración notificada por el usuario de colaboración>. Para ir directamente a la página Configuración notificada por el usuario, use https://security.microsoft.com/securitysettings/userSubmission.
En la página Configuración notificada por el usuario , vaya a la sección Microsoft Teams de la configuración Supervisión de mensajes notificados en Microsoft Teams .
Como se describió anteriormente, esta configuración está activada de forma predeterminada para los nuevos inquilinos y los inquilinos existentes deben habilitarla. Normalmente, la deja activada si los informes de mensajes también están activados en el Centro de administración de Teams. Obtenga más información sobre los destinos de mensajes notificados.
Para obtener más información sobre la configuración de mensajes notificados por el usuario en el portal de Defender, consulte Configuración notificada por el usuario.
Cómo los usuarios notifican mensajes en Teams
En el cliente de Microsoft Teams, mantenga el puntero sobre el mensaje malintencionado sin seleccionarlo y, a continuación, seleccione ... Más opciones>Más acciones>Informe de este mensaje.
En el cuadro de diálogo de este mensaje del informe que se abre, compruebe riesgo de seguridad: se selecciona Spam, phishing, contenido malintencionado y, a continuación, seleccione Informe.
Nota:
Si los informes de Cumplimiento de comunicaciones de Microsoft Purview están desactivados, es posible que los usuarios no tengan la lista desplegable para seleccionar Riesgo de seguridad: correo no deseado, suplantación de identidad (phishing) y contenido malintencionado. En su lugar, se les muestra un elemento emergente de confirmación.
En el cuadro de diálogo de confirmación que se abre, seleccione Cerrar.
Nota:
- El mensaje notificado permanece visible para el usuario en el cliente de Teams.
- Los usuarios pueden notificar el mismo mensaje varias veces.
- No se notifica al remitente del mensaje que se notificaron los mensajes.
- Microsoft también envía una notificación de mensaje de correo electrónico al usuario que informó del mensaje de
submissions@messaging.microsoft.comcon el asunto : "Ha notificado correctamente un mensaje de Teams como un riesgo de seguridad". Si la integración de Teams está activada en el portal de Defender, los administradores pueden personalizar algunos elementos del mensaje de notificación en la sección Email notificaciones de la página Configuración notificada por el usuario, tal como se describe en Personalización de los mensajes usados para notificar a los usuarios.
¿Qué ocurre después de que un usuario informe de un mensaje de Teams?
Lo que sucede con un mensaje de Teams notificado por el usuario depende de la configuración de la sección Destinos de mensajes notificados de la página Configuración notificada por el usuario en https://security.microsoft.com/securitysettings/userSubmission:
- Enviar los mensajes notificados a>Microsoft y mi buzón de informes: para las organizaciones de Microsoft 365 creadas después del 1 de marzo de 2023, este es el valor predeterminado. El buzón de informes de usuario predeterminado es el buzón de Exchange Online del administrador global. El valor de las organizaciones de Microsoft 365 anteriores no cambia.
- Enviar los mensajes notificados a>Solo Microsoft
- Enviar los mensajes notificados a>Solo mi buzón de informes
Para obtener más información, consulte Configuración notificada por el usuario.
Notas:
Si selecciona Enviar solo los mensajes notificados al>buzón De informes, los mensajes notificados no van a Microsoft para su análisis a menos que un administrador envíe manualmente el mensaje desde la pestaña Usuario notificado de la página Envíos en https://security.microsoft.com/reportsubmission?viewid=user. Informar de mensajes a Microsoft es una parte importante del entrenamiento del servicio para ayudar a mejorar la precisión del filtrado (reducir falsos positivos y falsos negativos). Por eso usamos Send the reported messages to Microsoft and my reporting mailbox ( Enviar los mensajes notificados a>Microsoft y a mi buzón de informes ) como valor predeterminado.
Independientemente de la configuración Enviar los mensajes notificados a , se producen las siguientes acciones cuando un usuario informa de un mensaje de Teams:
- Los metadatos del mensaje de Teams notificado (por ejemplo, remitentes, destinatarios, notificados por y detalles del mensaje) están disponibles en la pestaña Usuario notificado de la página Envíos .
- La directiva de alerta denominada Mensaje de Teams notificada por el usuario como un riesgo de seguridad genera una alerta de forma predeterminada. Para obtener más información, vea Administrar alertas.
Para ver la alerta correspondiente de un mensaje notificado por el usuario en Teams, vaya a la pestaña Usuario notificado de la página Envío y, a continuación, haga doble clic en el mensaje para abrir el control flotante de envío. Seleccione
 Más opciones y, a continuación, seleccione Ver alerta.
Más opciones y, a continuación, seleccione Ver alerta.
Importante
Cuando un usuario notifica un mensaje de Teams a Microsoft, todo lo asociado al mensaje se copia para incluirlo en las revisiones continuas del algoritmo. Esta copia incluye todos los datos asociados al mensaje, incluidos: contenido del mensaje, encabezados, datos adjuntos, datos relacionados sobre el enrutamiento y todos los demás datos directamente asociados con el envío.
Microsoft trata sus comentarios como el permiso de su organización para analizar toda la información con el fin de ajustar los algoritmos de higiene de envío. Su mensaje se mantiene en centros de datos protegidos y auditados en ee. UU. El envío se elimina tan pronto como ya no sea necesario. El personal de Microsoft podría leer los mensajes y archivos enviados, lo que normalmente no se permite para los mensajes de Teams en Microsoft 365. Sin embargo, el mensaje se sigue tratando como confidencial entre usted y Microsoft, y el mensaje o archivo no se comparte con ninguna otra parte como parte del proceso de revisión. Microsoft también puede usar la inteligencia artificial para evaluar y crear respuestas adaptadas a los envíos.
Visualización y evaluación de los mensajes notificados por el usuario en Teams
Como se describió anteriormente, la información sobre los mensajes notificados por el usuario en Teams está disponible en la pestaña Usuario notificado de la página Envíos en https://security.microsoft.com/reportsubmission?viewid=user. Para obtener más información, consulte Visualización de mensajes notificados por el usuario a Microsoft.
Comentarios
Próximamente: A lo largo de 2024 iremos eliminando gradualmente las Cuestiones de GitHub como mecanismo de retroalimentación para el contenido y lo sustituiremos por un nuevo sistema de retroalimentación. Para más información, consulta: https://aka.ms/ContentUserFeedback.
Enviar y ver comentarios de