Usar directivas de permisos de aplicaciones para controlar el acceso de los usuarios a las aplicaciones
Importante
Si su organización pasa a la característica de administración centrada en las aplicaciones para administrar el acceso a las aplicaciones, consulte Administrar el acceso a las aplicaciones de Teams con la administración centrada en las aplicaciones. Las directivas de permisos ya no se aplicarán y es posible que vea este mensaje en la página de directiva. Si hay directivas disponibles, puede seguir usándolo. Pronto te permitiremos migrar a la administración centrada en las aplicaciones por tu cuenta.
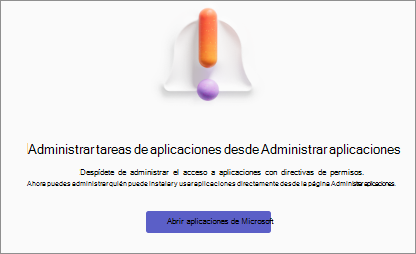
Como administrador, puede usar directivas de permisos de aplicaciones para controlar las aplicaciones que están disponibles para cada usuario de su organización. Los permisos que establezca para permitir o bloquear todas las aplicaciones o aplicaciones específicas son aplicables a todos los tipos de aplicaciones en Teams. Para comprender las directivas, consulte Directivas de permisos de aplicaciones. Debe ser administrador de Teams o tener un rol superior para administrar estas directivas.
Para permitir una aplicación, debe permitirla en la configuración de aplicaciones de toda la organización, la configuración de aplicaciones individuales y la directiva de permisos de las aplicaciones. Aunque las dos primeras configuraciones solo permiten que una aplicación se use en su organización, las directivas de permisos le permiten controlar qué usuarios pueden usar una aplicación específica. Puede controlar el acceso por usuario y por aplicación creando y aplicando la directiva a usuarios específicos.
El Centro de administración de Teams le permite crear dos tipos de directivas de permisos:
La directiva global (predeterminada para toda la organización) existe de forma predeterminada y se aplica a todos los usuarios. Los cambios realizados en esta directiva afectan a todos los usuarios, ya que esta directiva se aplica a todos los usuarios de forma predeterminada.
Una directiva creada por el administrador solo se aplica a los usuarios a los que se aplica. Crear una nueva directiva para permitir aplicaciones para usuarios específicos.
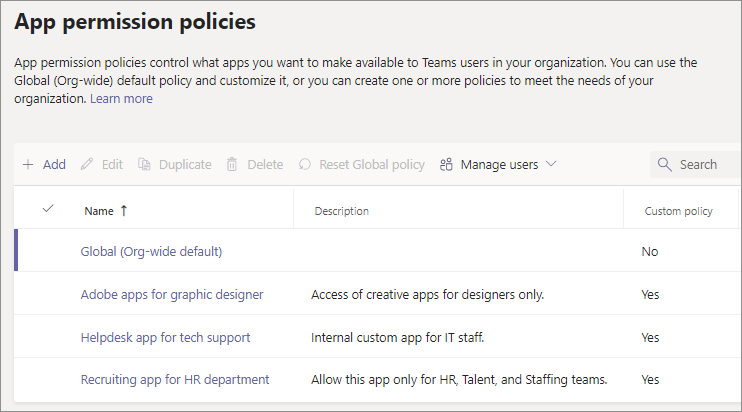
Si su organización ya está en Teams, la configuración de aplicaciones que configuró en Configuración de inquilinos en el Centro de administración de Microsoft 365 se refleja en configuración de aplicaciones para toda la organización en la página Administrar aplicaciones del Centro de administración de Teams. Si no está familiarizado con Teams y acaba de empezar, de forma predeterminada, todas las aplicaciones se permiten en la configuración global de toda la organización. Incluye aplicaciones publicadas por Microsoft, proveedores de software de terceros y su organización.
Como alternativa, puedes usar la administración centrada en aplicaciones para configurar el acceso a las aplicaciones en función de cada aplicación. Ofrece un método más sencillo para configurar el acceso a las aplicaciones. La funcionalidad de administración centrada en las aplicaciones reemplaza las directivas de permisos de aplicaciones, ya que facilita a los administradores especificar los usuarios y el grupo de su organización que pueden agregar o instalar aplicaciones de Teams en función de cada aplicación. Solo puede usar un método para definir el acceso a las aplicaciones de su organización. Si lo desea, puede migrar de directivas de permisos de aplicación a administración centrada en aplicaciones con nuestra interfaz de usuario de migración.
Nota
Para obtener información sobre la configuración de aplicaciones de terceros en Microsoft 365 Government Community Cloud High (GCCH) y el entorno del Departamento de defensa (DoD), consulta Administrar la configuración de aplicaciones de toda la organización para Microsoft 365 Administración pública.
Crear una directiva de permisos de aplicación
Use una o más directivas de permisos de aplicación personalizadas, si desea controlar las aplicaciones que están disponibles para diferentes usuarios. Puede crear y asignar directivas personalizadas independientes en función de si las aplicaciones las publica Microsoft, terceros o su organización. Debe de crear una directiva personalizada, no podrá cambiarla si las aplicaciones de terceros están deshabilitadas en la configuración de la aplicación para toda la organización. Para crear una directiva de permisos de aplicación, siga estos pasos:
Inicie sesión en el Centro de administración de Teams y vaya a Directivasdepermisos de aplicaciones > de Teams.
Seleccione Agregar.
Proporcione un nombre y una descripción para la directiva.
En Aplicaciones de Microsoft, Aplicaciones de terceros y Aplicaciones personalizadas, selecciona una de las siguientes opciones:
- Permitir todas las aplicaciones
- Permitir aplicaciones específicas y bloquear todas las demás
- Bloquear aplicaciones específicas y permitir todas las demás
- Bloquear todas las aplicaciones
Si ha seleccionado Permitir aplicaciones específicas y bloquear todas las demás, agregue las aplicaciones que desea permitir:
- Seleccione Permitir aplicaciones.
- Busque las aplicaciones que desea permitir, y luego seleccione Agregar. Los resultados de búsqueda se filtran en función de quién haya desarrollado la aplicación (Aplicaciones de Microsoft, Aplicaciones de terceros y Aplicaciones personalizadas).
- Después de elegir una o más aplicaciones, selecciona Permitir.
Si has seleccionado Bloquear aplicaciones específicas y permitir a todas las demás, de forma similar, busca y elige las aplicaciones que quieras bloquear y, a continuación, selecciona Bloquear.
Seleccione Guardar.
Editar una directiva de permisos de aplicación
Puede usar el Centro de administración de Teams para editar la directiva global o cualquier directiva personalizada que haya creado. Para editar, siga estos pasos:
- Inicie sesión en el Centro de administración de Teams y acceda a las directivasde permisos de las aplicaciones> de Teams.
- Haga clic a la izquierda del nombre de la directiva para seleccionarla y, luego, seleccione Editar.
- Realiza los cambios para permitir o bloquear aplicaciones específicas en cada una de las tres categorías.
- Seleccione Guardar.
Asignar una directiva personalizada para permisos de aplicación a los usuarios
Las directivas de permisos de aplicación surtan efecto solo cuando se aplica una directiva a un usuario. Vea las diferentes formas de asignar la directiva a los usuarios.
Teams no admite asignaciones de directivas de grupo para directivas de permisos de aplicaciones.
Ver las directivas ya aplicadas a un usuario
Puede usar el Centro de administración de Teams para comprobar las directivas asignadas a un usuario. Para ver las directivas, siga estos pasos:
Inicie sesión en el Centro de administración de Teams y vaya a Usuarios>administrar usuarios.
Busque y seleccione el usuario haciendo clic en el nombre de usuario.
Seleccione Ver directivas en la columna Directivas asignadas .
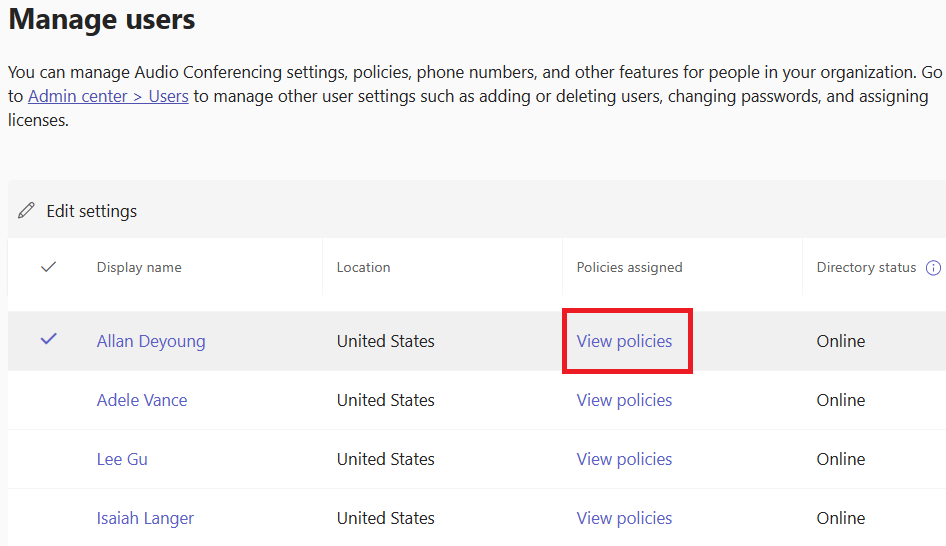
Cambiar las directivas existentes para un usuario individual
Para cambiar las directivas existentes, siga estos pasos:
Inicie sesión en el Centro de administración de Teams y vaya a Usuarios>administrar usuarios.
Busque y seleccione el usuario haciendo clic a la izquierda del nombre de usuario y, a continuación, seleccione Editar configuración.
Selecciona la directiva que quieras cambiar y luego selecciona Aplicar.
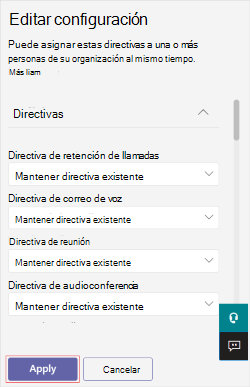
Nota
Para anular la asignación de una directiva personalizada a un usuario, puede establecer cada directiva en Global (valor predeterminado para toda la organización).
También puede cambiar las directivas existentes para un usuario individual con PowerShell. Para obtener más información, vea Asignar directivas a usuarios.
Quitar la asignación masiva de directivas de permisos de aplicaciones
Cuando desasigna directivas de forma masiva, quita las asignaciones de directivas que se asignaron a usuarios individuales mediante asignación directa. Para anular la asignación masiva de directivas de permisos, siga estos pasos:
Inicie sesión en el Centro de administración de Teams y vaya a Directivasdepermisos de aplicaciones > de Teams.
Haga clic en el nombre de la directiva y, a continuación, seleccione Anular la asignación masiva de usuarios en el menú Administrar usuarios .

Elija la directiva que desea anular la asignación y seleccione Cargar datos para obtener el número de usuarios que están asignados a esa directiva.

Seleccione Anular asignación y, a continuación, seleccione Confirmar.
Después de anular la asignación de directivas, puede revisar los detalles de la operación en el registro de actividades.
Consideraciones al usar directivas de permisos de aplicaciones
A continuación se indican algunas consideraciones al usar directivas de permisos de aplicación para conceder acceso o no permitir el acceso a las aplicaciones:
Teams no admite asignaciones de directivas de grupo para directivas de permisos de aplicaciones.
Las directivas de permisos de aplicación surtan efecto solo cuando se aplica una directiva a un usuario.
Después de editar o asignar una directiva, los cambios pueden tardar unas horas en tener efecto.
Un usuario no puede interactuar con ninguna funcionalidad de una aplicación que el usuario no pueda usar.
Los usuarios pueden buscar aplicaciones bloqueadas y solicitar la aprobación del administrador. Los administradores conservan el control completo para aprobar o ignorar solicitudes de usuario.
Las directivas de configuración de aplicaciones funcionan conjuntamente con las directivas de permisos de aplicaciones. Selecciona las aplicaciones que quieres anclar en la directiva de configuración de un conjunto de aplicaciones permitidas. Sin embargo, si un usuario tiene una directiva de permisos de aplicación que bloquea el uso de una aplicación anclada, el usuario no podrá usarla.
Las directivas de aplicación se aplican a los usuarios que usan Teams en clientes web, móviles o de escritorio.