Máquinas hospedadas
Las máquinas alojadas le permiten crear, probar y ejecutar flujos de escritorio atendidos y desatendidos sin proporcionar ni configurar ninguna máquina física.
Puede crear máquinas alojadas directamente a través del portal Power Automate. Power Automate aprovisiona automáticamente una máquina Windows según su configuración y la registra en su entorno. Acceda a sus máquinas alojadas en el Power Automate portal y comience a crear sus flujos de escritorio en cuestión de minutos. Las máquinas alojadas usan Windows 365 para aprovisionamiento y acceso.
Estos son algunos de los aspectos más destacados de lo que puede hacer con las máquinas alojadas:
- Cree y pruebe flujos de escritorio usando Power Automate para escritorio.
- Ejecutar flujos de escritorio asistidos y desasistidos.
- Para distribuir su carga de trabajo de automatización, asigne sus máquinas hospedadas a grupos de máquinas.
Funciones clave:
Integración de cuentas profesionales o educativas: habilita el acceso a los recursos que forman parte del plan empresarial vinculado a su organización, como Office, SharePoint y Azure.
Imágenes de VM estándar o personalizadas para su máquina hospedada: use una imagen de máquina virtual (VM) estándar proporcionada por Microsoft o personalice sus máquinas hospedadas proporcionando su propia imagen de Windows directamente desde Azure Compute Gallery. Proporcionar su propia imagen de Windows le permite tener todas sus aplicaciones instaladas en las máquinas alojadas aprovisionadas.
Conéctese a su propia red virtual (vNET):comuníquese de manera segura entre sí, con Internet y con sus redes locales.
Nota
- El acceso de inicio de sesión solo está disponible para el creador de la máquina hospedada.
- Puede ejecutar flujos desasistido Escritorio utilizando una cuenta profesional o educativa que sea diferente del creador de máquina hospedada, siempre que agregue la cuenta en máquina hospedada.
Requisitos de licencia
Para utilizar máquinas hospedadas, necesita la licencia Power Automate Proceso hospedado (anteriormente Power Automate complemento RPA hospedado). Debe asignar a su entorno tanta capacidad como el número de máquinas hospedadas que quiera ejecutar en su entorno.
También necesita las siguientes licencias previas: Windows, Intune, Microsoft Entra ID.
Nota
El Proceso hospedado otorga licencia a las máquinas y no al usuario. El plan de usuario Premium es necesario para ejecutar RPA atendida y para que los desarrolladores de RPA creen y administren flujos de escritorio en el portal de Power Automate. Para obtener más información sobre las funciones de RPA Premium que vienen con el plan de usuario Premium, vaya a Características de RPA Premium.
Licencias de prueba para evaluación
Para ervaluar máquinas hospedadas, necesita una de las siguientes opciones de licencia de prueba:
Usar la licencia Power Automate proceso hospedado
El complemento de RPA hospedado de Power Automate tiene versiones de prueba que duran 30 días y pueden ampliarse una vez hasta un total de 60 días. Las organizaciones pueden obtener hasta 25 licencias de usuario del centro de administración de Microsoft 365,asignar esas pruebas de Power Automate Premium (anteriormente Power Automate por usuario con RPA asistido) hasta 25 creadores individuales y asignar los complementos de RPA hospedados al entorno de destino.
Uso de la prueba premium autoasistida de 90 días
A los usuarios de prueba se les otorga la capacidad de una máquina alojada por inquilino. Para iniciar una prueba, seleccione el vínculo Probar gratis en Power Automate Premium en la página de precios de Power Automate o la página de flujo de escritorio del portal de Power Automate.
Nota
La capacidad de la máquina alojada basada en la prueba premium autoasistida de 90 días se ha desactivado temporalmente hasta nuevo aviso.
Requisitos previos
Esta sección presenta todos los requisitos previos para crear y utilizar máquinas alojadas.
Requisitos de Microsoft Entra e Intune
- Un Intune válido y en funcionamiento y un inquilino de Microsoft Entra.
- Asegúrese de que las restricciones de inscripción del tipo de dispositivo de Intune estén configuradas en Permitir la plataforma Windows (MDM) para la inscripción corporativa.
Para encontrar más información sobre los requisitos de Intune y Microsoft Entra, vaya a Requisitos de Windows 365.
Principal de servicio de Windows 365 Cloud PC y Azure Virtual Desktop
Nota
Las entidades principales de servicio de Windows 365 y Azure Virtual Desktop deben crearse automáticamente en su arrendatario. Puede omitir este paso, a menos que se enfrente a un error con entidades de servicio no creadas en su arrendatario cuando aprovisiona la máquina alojada.
Valide si la entidad de servicio de Windows 365 ya está creada:
Inicie sesión en el portal Azure.
Navegue a Microsoft Entra>Aplicaciones empresariales>Todas las aplicaciones.
Eliminar filtro Tipo de aplicación == Aplicaciones empresariales.
El llenado del filtro ID de aplicación comienza con con el ID de la aplicación de Windows 365 0af06dc6-e4b5-4f28-818e-e78e62d137a5.
Si la entidad principal del servicio está aprovisionada en su Microsoft Entra, la página debería verse como la siguiente captura de pantalla:
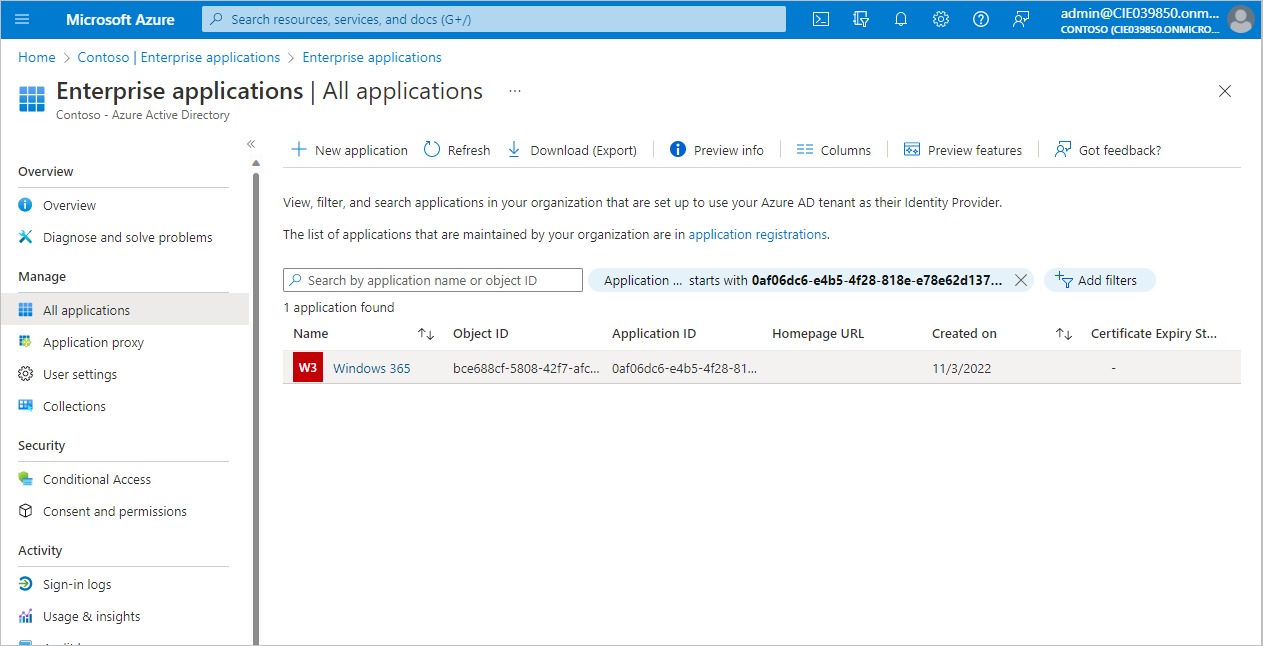
Si la aplicación es como la captura de pantalla presentada, no necesita realizar ningún paso adicional. Sin embargo, debe crear la entidad de servicio si la aplicación no aparece.
Crear el servicio principal de Windows 365.
Puede crear una entidad de servicio de Azure con el comando az ad sp create de la Interfaz de línea de comandos de Azure (CLI).
az ad sp create --id 0af06dc6-e4b5-4f28-818e-e78e62d137a5Cree otras entidades de servicio relacionadas con Azure Virtual Desktop.
Para crear una máquina alojada, debe crear los siguientes servicios de Azure Virtual Desktop en su inquilino.
Nombre de la aplicación Application ID Azure Virtual Desktop 9cdead84-a844-4324-93f2-b2e6bb768d07 Cliente de Azure Virtual Desktop a85cf173-4192-42f8-81fa-777a763e6e2c Proveedor de ARM de Azure Virtual Desktop 50e95039-b200-4007-bc97-8d5790743a63 Siga las mismas instrucciones que para crear la aplicación de Windows 365 para comprobar y crear las entidades de servicio.
Obtener acceso a la imagen de máquina virtual predeterminada
Para poder crear máquinas alojadas, debe tener acceso a la imagen predeterminada que forma parte de su entorno. Puede ver la imagen predeterminada en Monitores>Máquinas>Imágenes de VM.
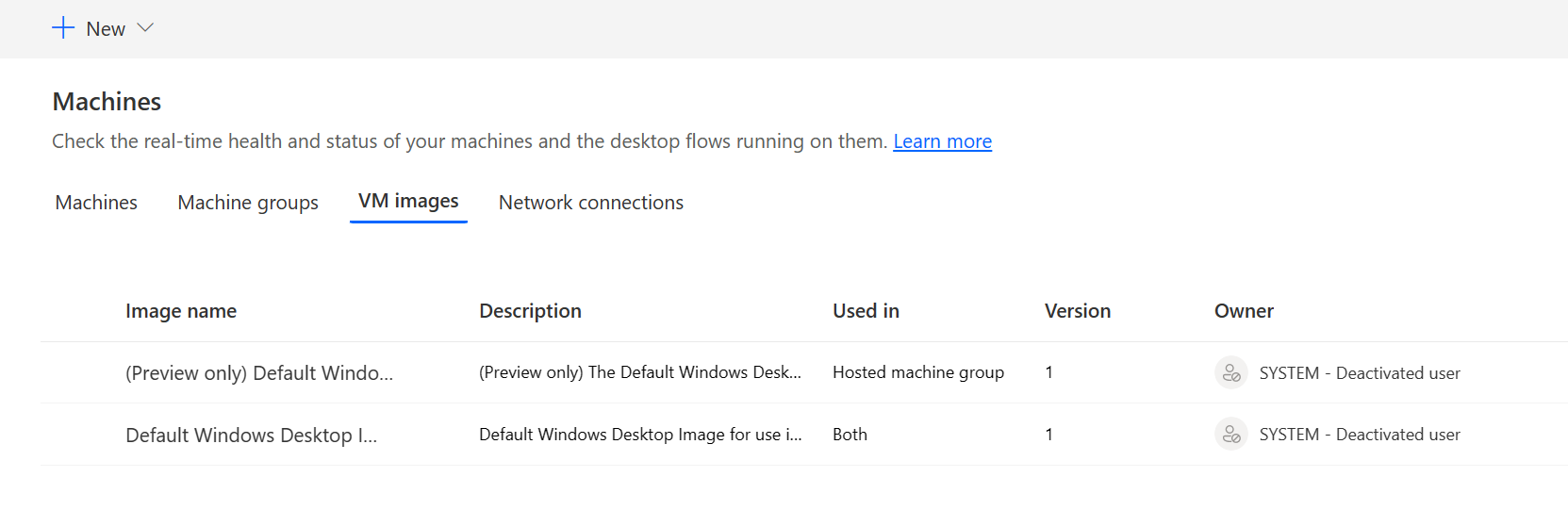
Los usuarios necesitan el rol Administrador del sistema o Administrador de imágenes de máquina de flujo de escritorio para poder ver y administrar la imagen predeterminada. Para otros usuarios, el Administrador del sistema o el Administrador de imágenes de máquina de flujo de escritorio deben compartir la imagen predeterminada con ellos antes de que puedan usarla.
Compartir la imagen predeterminada
Inicie sesión en Power Automate.
Seleccione Supervisar>Máquinas>Imágenes de VM.
Seleccione la imagen de escritorio de Windows predeterminada de la lista.
Seleccione Administrar acceso.
Seleccione el campo Agregar personas y, a continuación, introduzca el nombre de la persona de su organización con la que le gustaría compartir la imagen.
Seleccione los nombres de las personas y elija con qué permisos puede acceder a la máquina.
Seleccione Guardar.
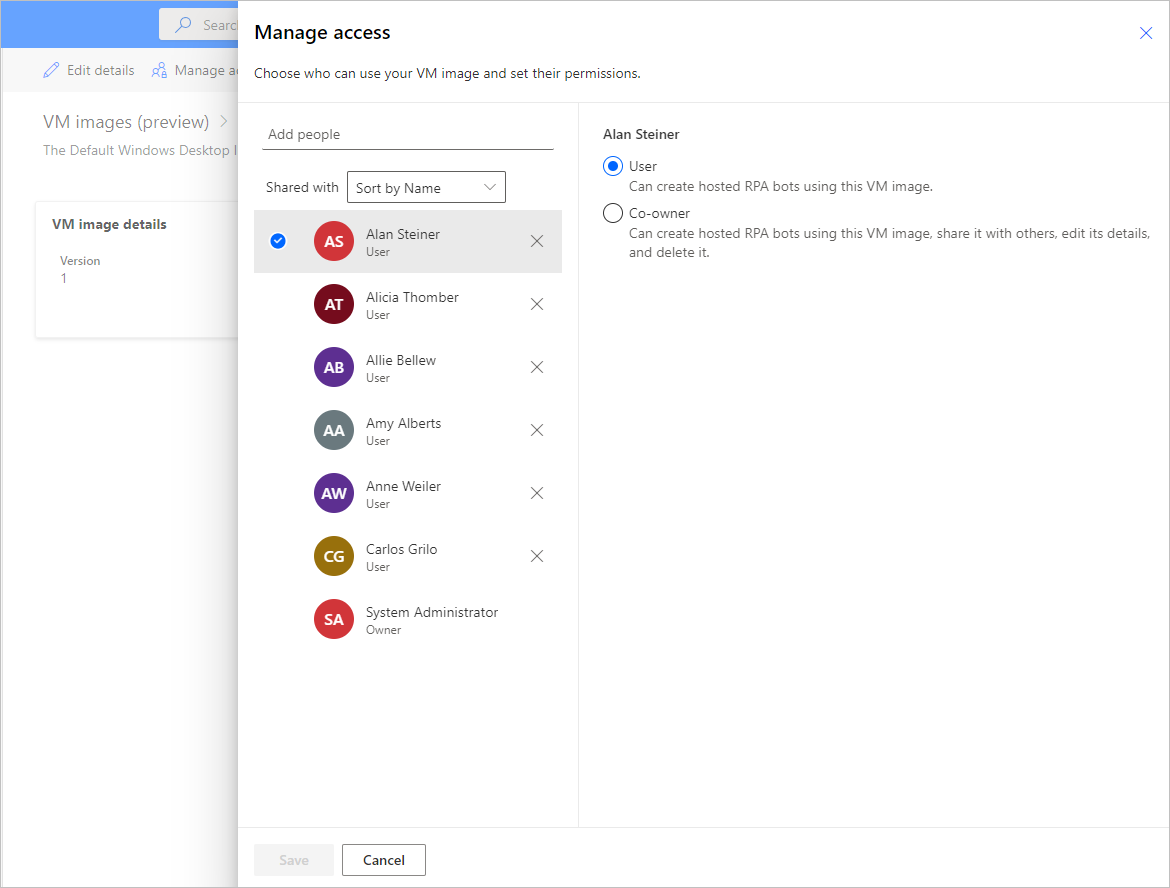
Crear una máquina hospedada
Para cre una máquina hospedada:
Inicie sesión en Power Automate.
Seleccione Supervisar>Máquinas.
Seleccione Nueva>Máquina hospedada.
En el asistente de creación de máquinas alojadas:
Especifique un nombre para su máquina hospedada y, opcionalmente, agregue una descripción.
Seleccione la imagen de VM para usar en su máquina alojada. Una imagen predeterminada de Windows 11 llamada Imagen de escritorio de Windows predeterminada está disponible. Si no la ve, asegúrese de seguir los pasos descritos en la sección de requisitos previos.
También puede seleccionar una imagen de VM personalizada que haya sido compartida con su cuenta.
Opcionalmente, seleccione la conexión de red personalizada con la que desea aprovisionar su máquina hospedada. De lo contrario, se conectará automáticamente a la red hospedada de Microsoft.
Revise y cree su máquina alojada.
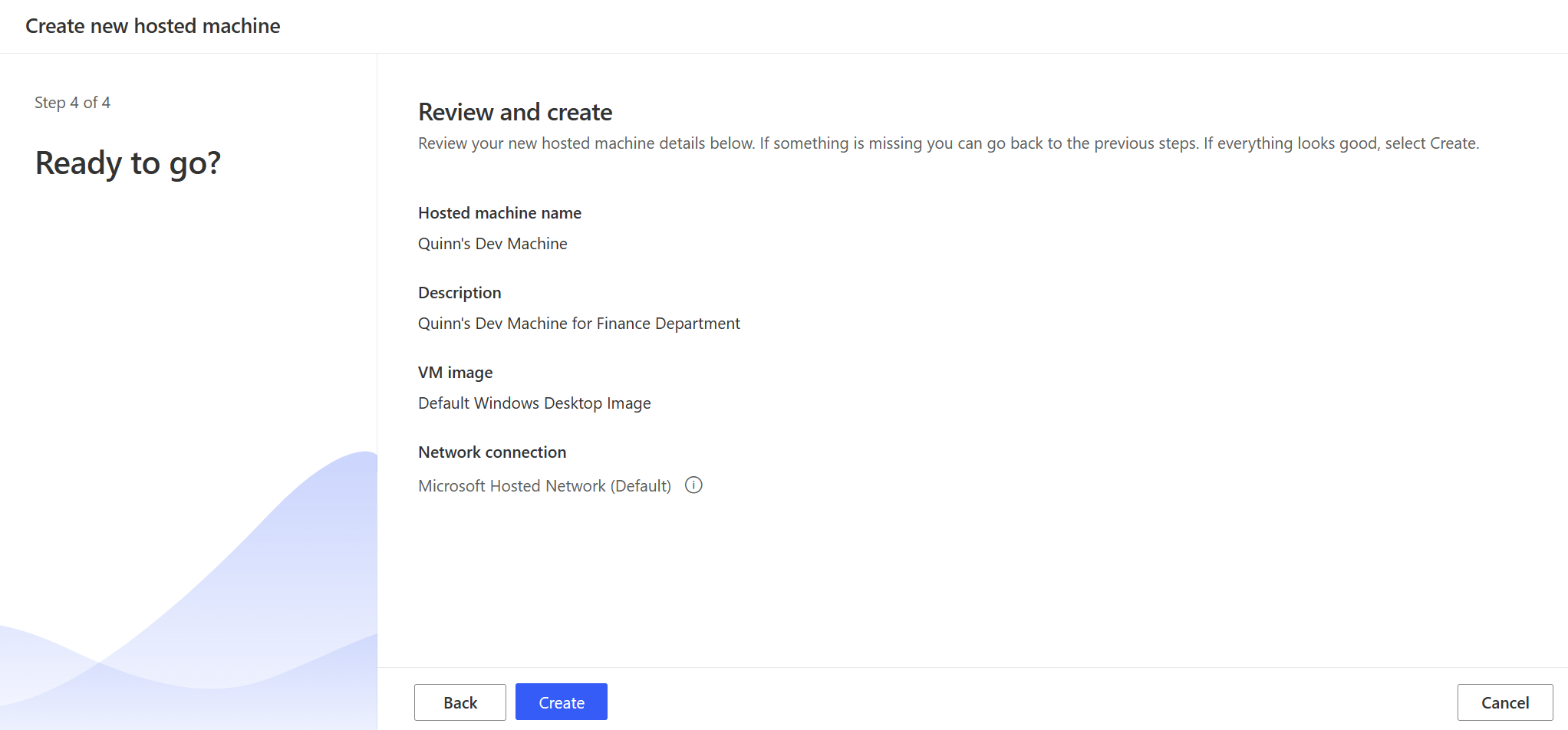
Nota
El tiempo necesario para aprovisionar una máquina alojada varía según la configuración de la máquina alojada. La máquina puede tardar más de 30 minutos en estar lista para el acceso.
Acceder a una máquina hospedada
Inicie sesión en Power Automate.
Seleccione Supervisar>Máquinas.
Seleccione la ficha Máquinas
Seleccione su máquina hospedada en la lista de máquinas.
En la página de detalles de la máquina, debe observar los siguientes detalles:
- Tipo de máquina: Máquina alojada
- Estado de conexión: Conectada
- Estado de máquina: Activa
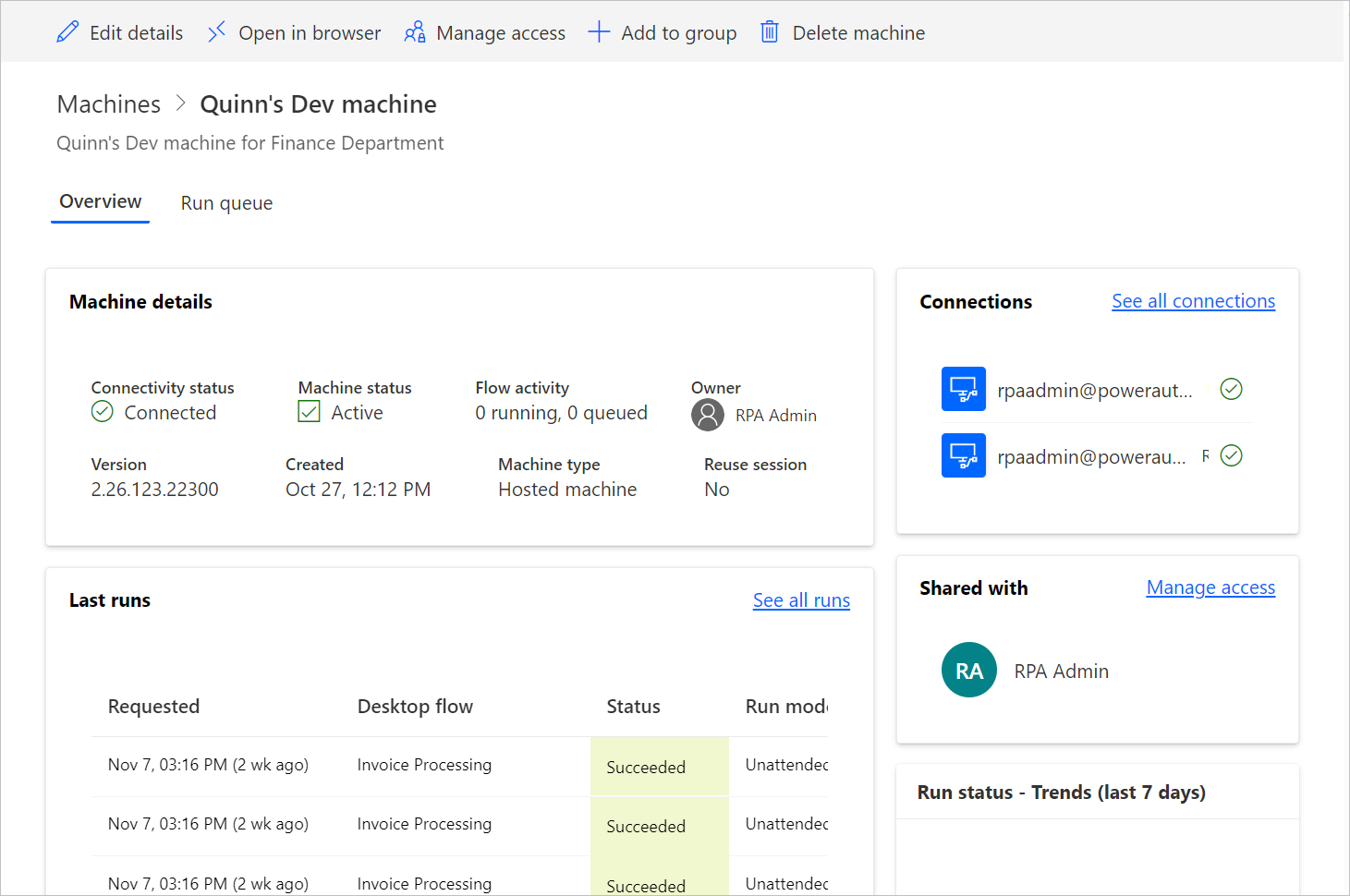
Seleccione Abrir en explorador.
Se debe abrir una nueva pestaña en el explorador y cargar el acceso de la máquina alojada. Iniciar sesión con una cuenta profesional o educativa.
La máquina hospedada está registrada previamente en el entorno de Power Automate.
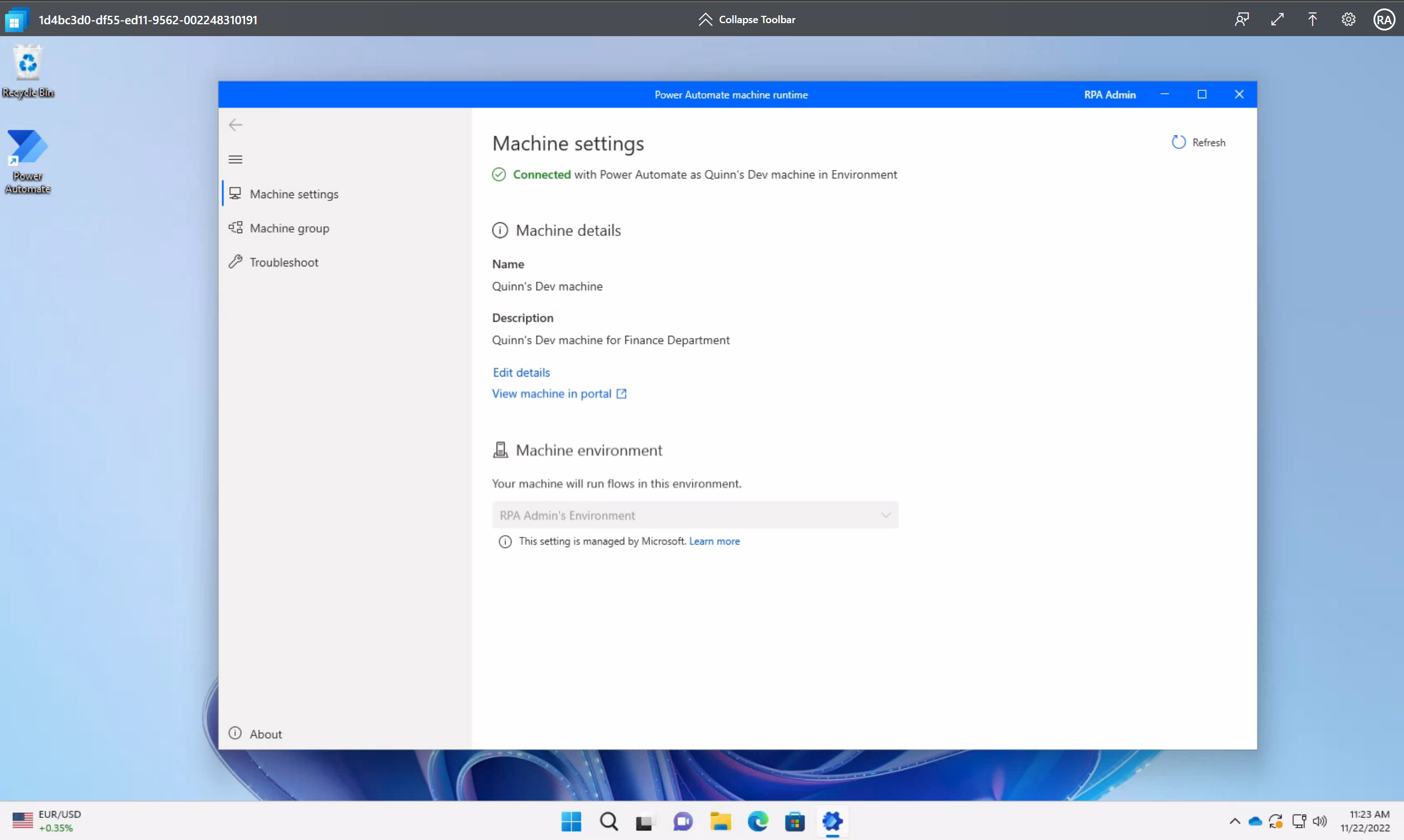
Use imágenes de VM personalizadas para su máquina alojada
Puede personalizar sus máquinas hospedadas proporcionando su propia imagen de Windows directamente desde su Azure Compute Gallery. Esta característica le permite tener todas sus aplicaciones instaladas en sus máquinas hospedadas.
Crear una Azure Compute Gallery en Azure y agregar una imagen
Vaya a Azure Portal.
Cree una Azure Compute Gallery y seleccione Control de acceso basado en rol (RBAC) en la pestaña Compartir.
Seleccione Revisar + crear y, una vez que haya validado todas las configuraciones, seleccione Crear.
Una vez que haya creado una galería de Azure Compute Gallery, puede crear una definición de imagen siguiendo los pasos en Crear una definición de imagen y una versión de imagen. Debe crear la imagen en la ubicación exacta donde implementamos sus máquinas hospedadas. Puede encontrar la siguiente asignación con su entorno Geo:
- Australia: Este de Australia
- Asia: Este de Asia
- Brasil: Sur de Brasil
- Canadá: Centro de Canadá
- Europa: Norte de Europa
- Francia: Centro de Francia
- Alemania: Centro-oeste de Alemania (Restringido, envíe su solicitud a hostedrpa@microsoft.com)
- India: Centro de la India
- Japón: Japón Oriental
- Corea: Centro de Corea del Sur
- Noruega: Este de Noruega
- Suiza: Norte de Suiza
- Emiratos Árabes Unidos: Norte de Emiratos Árabes Unidos
- Reino Unido: Sur de Reino Unido
- Estados Unidos: Este de EE. UU.
Requisitos de imagen
Las imágenes de VM personalizadas deben cumplir los requisitos siguientes:
- Windows 10 Enterprise versión 20H2 o posterior
- Windows 11 Enterprise 21H2 o posterior
- Imagen de generación 2
- Imagen de VM generalizada
- Imágenes de VM de sesión única (no se admiten varias sesiones)
- Sin partición de recuperación. Para obtener más información sobre cómo eliminar una partición de recuperación, vaya a comando Windows Server: eliminar partición
- Tamaño de disco predeterminado del sistema operativo de 64 GB. El tamaño del disco del sistema operativo se ajusta automáticamente a 256 GB
- La definición de la imagen debe tener inicio seguro habilitado como tipo de seguridad
Comparta el permiso Lector en la suscripción de Azure con la entidad de servicio de Windows 365
Para usar su imagen de VM para máquinas alojadas, debe otorgarle a la entidad de servicio de Windows 365 los siguientes permisos:
- Permiso Lector en la suscripción de Azure.
Cuando carga una imagen personalizada, debe iniciar sesión con una cuenta que sea propietaria o administradora de la suscripción.
Compartir la Azure Compute Gallery con creadores de Power Automate
El último paso antes de poder referenciar su imagen desde Power Automate es compartir la imagen con los creadores de Power Automate.
En Azure portal, vaya a su Azure Compute Gallery.
Vaya a la configuración de Access Control (IAM).
Seleccione Agregar>Agregar asignación de roles.
Debe asignar, al menos, permisos de acceso de lectura a los creadores de Power Automate con los que quiera compartir la galería. Seleccione Siguiente.
Seleccione Seleccionar miembros y busque a los creadores de Power Automate con los que quiera compartir.
Una vez que haya seleccionado todos los miembros que desea agregar, puede revisar los permisos y usuarios y asignarlos.
Agregar una nueva imagen de máquina virtual personalizada
Inicie sesión en Power Automate.
Seleccione Supervisar>Máquinas.
Seleccione Nueva>Imagen de VM.
Introduzca un nombre de imagen de VM, una descripción y el uso.
- Nombre de imagen de VM: un nombre único para identificar la imagen.
- Descripción de imagen de VM: una descripción opcional de la imagen.
- Usar con: Seleccione Máquina alojada o Ambos, si desea la imagen para trabajar con máquinas hospedadas y grupos de máquinas hospedadas.
Seleccione una de las imágenes a las que tiene acceso en Azure Compute Gallery.
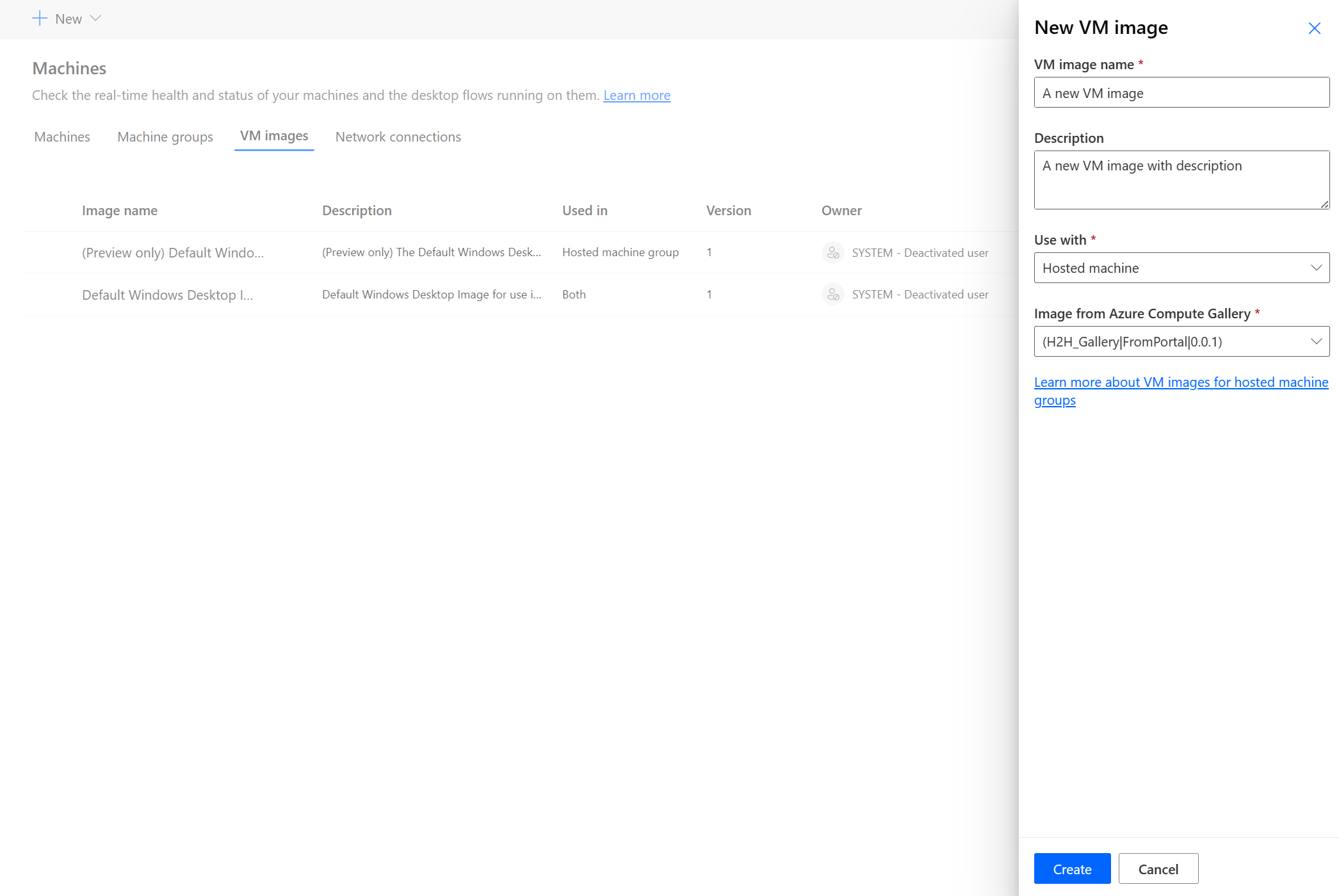
Nota
- La imagen debe replicarse en la misma región de Azure en la que se implementa la máquina hospedada.
- La lista de imágenes disponibles puede variar según el uso que esté seleccionando.
Compartir la imagen
Inicie sesión en Power Automate.
Seleccione Supervisar>Máquinas>Imágenes de VM.
Seleccione la imagen que ha creado.
Seleccione Administrar acceso.
Seleccione Agregar personas y, a continuación, introduzca el nombre de la persona de su organización con la que le gustaría compartir la imagen.
Seleccione los nombres de las personas y elija con qué permisos puede acceder a la imagen.
Seleccione Guardar.
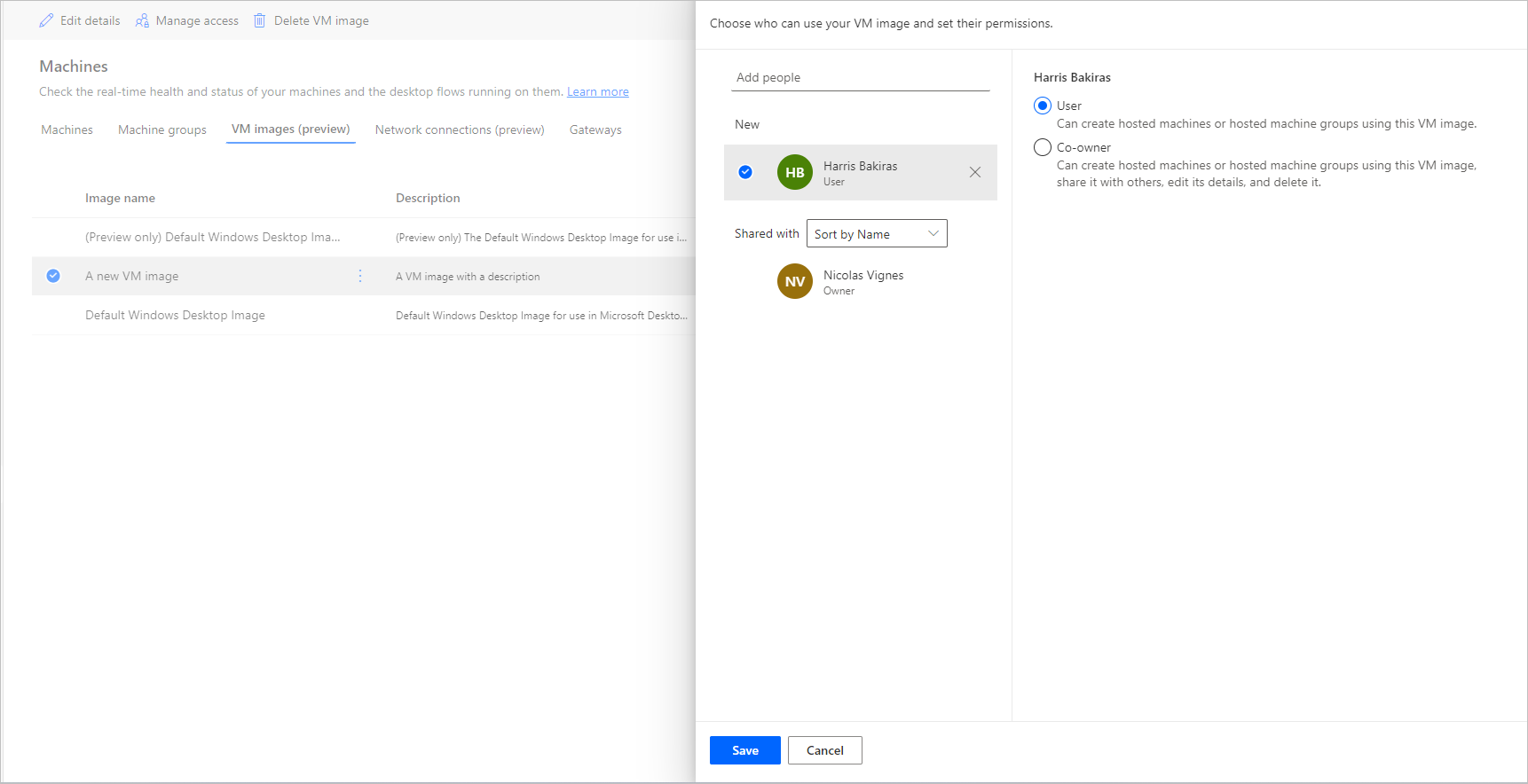
Nota
Cuando un usuario ya no forma parte de un entorno, puede continuar viendo al usuario desactivado. En la sección Administrar acceso de la imagen se le notificará si se comparte con usuarios desactivados. En esta situación, elimine el acceso a ellos.
Utilice una red virtual personalizada para sus máquinas hospedadas
Puede conectarse a su propia red virtual con sus máquinas hospedadas para comunicarse de forma segura entre sí, con Internet y con las redes en el entorno local. Proporcionar su propia red virtual desde su suscripción de Azure permite que sus máquinas hospedadas se aprovisionen con su red virtual automáticamente.
Nota
Puede tener hasta 30 redes virtuales personalizadas configuradas por inquilino.
Requisitos de red generales
Para usar su propia red y aprovisionar máquinas hospedadas unidas de Microsoft Entra, debe cumplir con los siguientes requisitos:
- Debe tener una red virtual en su suscripción de Azure en la misma región donde creó las máquinas alojadas.
- Siga las directrices de la red de Azure.
- Una subred dentro de la red virtual y el espacio de direcciones IP disponible.
- Permitir la conectividad de red a los servicios requeridos.
La red virtual debe crearse en la misma ubicación que sus máquinas hospedadas. Puede encontrar la siguiente asignación con su entorno Geo:
- Australia: Este de Australia
- Asia: Este de Asia
- Brasil: Sur de Brasil
- Canadá: Centro de Canadá
- Europa: Norte de Europa
- Francia: Centro de Francia
- Alemania: Centro-oeste de Alemania (Restringido, envíe su solicitud a hostedrpa@microsoft.com)
- India: Centro de la India
- Japón: Japón Oriental
- Corea: Centro de Corea del Sur
- Noruega: Este de Noruega
- Suiza: Norte de Suiza
- Emiratos Árabes Unidos: Norte de Emiratos Árabes Unidos
- Reino Unido: Sur de Reino Unido
- Estados Unidos: Este de EE. UU.
Requisitos adicionales para Microsoft Entra máquinas alojadas unidas híbridas (versión preliminar)
[Este tema es documentación preliminar y está sujeto a modificaciones.]
Si su organización tiene una implementación local de Active Directory y desea que sus máquinas hospedadas se unan a ella, puede realizar esta tarea con Microsoft Entra Hybrid Join.
Importante
- Esta es una característica en versión preliminar.
- Las características en vista previa no se han diseñado para un uso de producción y pueden tener una funcionalidad restringida. Estas características están disponibles antes del lanzamiento oficial para que los clientes puedan tener un acceso anticipado y proporcionar comentarios.
Para utilizar su propia red y aprovisionar máquinas de Microsoft Entra híbridas combinadas, debe cumplir con los siguientes requisitos:
Requisitos de dominio
- Debe configurar su infraestructura para combinar automáticamente con Microsoft Entra híbrido cualquier dispositivo cuyo dominio se una al Active Directory local. Esta configuración permite reconocerlos y administrarlos en la nube.
- Las máquinas hospedadas en Microsoft Entra híbrido combinado requieren periódicamente una línea de visión de la red hacia sus controladores de dominio locales. Sin esta conexión, los dispositivos quedan inutilizables. Para obtener más información, vea Planificar la implementación combinada híbrida de Microsoft Entra.
- Si se especifica una unidad organizativa, asegúrese de que exista y sea válida.
- Una cuenta de usuario de Active Directory con permisos suficientes para unir la computadora a la unidad organizativa especificada dentro del dominio de Active Directory. Si no especifica una unidad organizativa, la cuenta de usuario debe tener permisos suficientes para unir la computadora al dominio de Active Directory.
- Las cuentas de usuario que son creadores de máquinas hospedadas deben tener una identidad sincronizada disponible tanto en Active Directory como en Microsoft Entra ID.
Requisitos de rol e identidad
Los usuarios de máquinas alojadas deben configurarse con identidades híbridas para que puedan autenticarse con recursos tanto locales como en la nube.
Requisitos de DNS
Como parte de los Microsoft Entra requisitos de unión híbrida, sus máquinas alojadas deben poder unirse a Active Directory local. Eso requiere que las máquinas alojadas puedan resolver registros DNS para su entorno AD local. Configure su Azure Virtual Network, donde se aprovisionan las máquinas hospedadas, de la siguiente manera:
- Asegúrese de que su Azure Virtual Network tenga conectividad de red con servidores DNS que puedan resolver su dominio de Active Directory.
- En la configuración de Azure Virtual Network, seleccione Servidores DNS y luego elija Personalizado.
- Introduzca la dirección IP de los servidores DNS que pueden resolver su dominio AD DS.
Comparta la red virtual con la entidad de servicio de Windows 365
Para usar su red virtual para máquinas alojadas, debe otorgarle a la entidad de servicio de Windows 365 los siguientes permisos:
- Permiso Lector en la suscripción de Azure
- Permiso colaborador de la interfaz de red de Windows 365 en el grupo de recursos especificado
- Permiso de usuario de red de Windows 365 en la red virtual
Nota
Para las redes virtuales creadas antes del 26 de noviembre de 2023, la función Red colaborador se utiliza para aplicar permisos tanto en el grupo de recursos como en la red virtual. Los nuevos roles RBAC tienen permisos más específicos. Para eliminar manualmente los roles existentes y agregar roles nuevos, consulte la siguiente tabla para conocer los roles existentes usados en cada recurso de Azure. Antes de eliminar los roles existentes, asegúrese de que estén asignados los roles actualizados.
| Recurso de Azure | Rol existente (antes del 26 de noviembre de 2023) | Rol actualizado (después del 26 de noviembre de 2023) |
|---|---|---|
| Resource group | Red colaborador | Interfaz de red de Windows 365 colaborador |
| Red virtual | Red colaborador | Usuario de red de Windows 365 |
| Suscripción | Lector | Lector |
Compartir la red virtual con los creadores de Power Automate
El último paso antes de poder referenciar su red virtual desde Power Automate es compartir la red virtual con los creadores de Power Automate.
Vaya a Azure Portal.
En Azure Portal, vaya a su Red virtual.
Vaya a la configuración de Access Control (IAM).
Seleccione Agregar>Agregar asignación de roles.
Debe asignar, al menos, permisos de acceso de lectura a los creadores de Power Automate con los que quiera compartir la galería. Seleccione Siguiente.
Seleccione Seleccionar miembros y busque a los creadores de Power Automate con los que quiera compartir.
Una vez que haya seleccionado todos los miembros que desea agregar, puede revisar los permisos y usuarios y asignarlos.
Agregar una conexión de red nueva
Inicie sesión en Power Automate.
Seleccione Supervisar>Máquinas.
Seleccione Nueva>Conexión de red.
Especifique un nombre de conexión de red, una descripción y la utilización.
- Nombre de conexión de red: Un nombre único para identificar la conexión de red.
- Descripción: una descripción opcional de la conexión de red.
Seleccione una de las redes virtuales de Azure disponible en Azure que cumpla con los requisitos de red.
Seleccione la Subred que utiliza la máquina alojada.
Seleccione el tipo de unión al dominio que utiliza la máquina.
Si se selecciona 'Microsoft Entra unión híbrida (vista previa)' , se requiere la siguiente información:
- Nombre de dominio DNS : el nombre DNS del dominio de Active Directory que desea utilizar para conectar y aprovisionar máquinas alojadas. Por ejemplo, corp.contoso.com.
- Unidad organizativa (opcional) : una unidad organizativa (OU) es un contenedor dentro de un dominio de Active Directory, que puede contener usuarios, grupos y computadoras. Asegúrese de que esta unidad organizativa esté habilitada para sincronizarse con Microsoft Entra Connect. El aprovisionamiento falla si esta unidad organizativa no se sincroniza.
- Nombre de usuario UPN: el nombre de usuario, en formato de nombre principal de usuario (UPN), que desea utilizar para conectar las máquinas hospedadas a su dominio de Active Directory. Por ejemplo, svcDomainJoin@corp.contoso.com. Esta cuenta de servicio debe tener permiso para unir equipos al dominio y, si está configurada, a la unidad organizativa de destino.
- Contraseña de dominio: la contraseña para el usuario.
Nota
Se necesitan entre 10 y 15 minutos para aprovisionar una nueva conexión de red con el tipo de unión a un dominio de combinación híbrida de Microsoft Entra (versión preliminar).
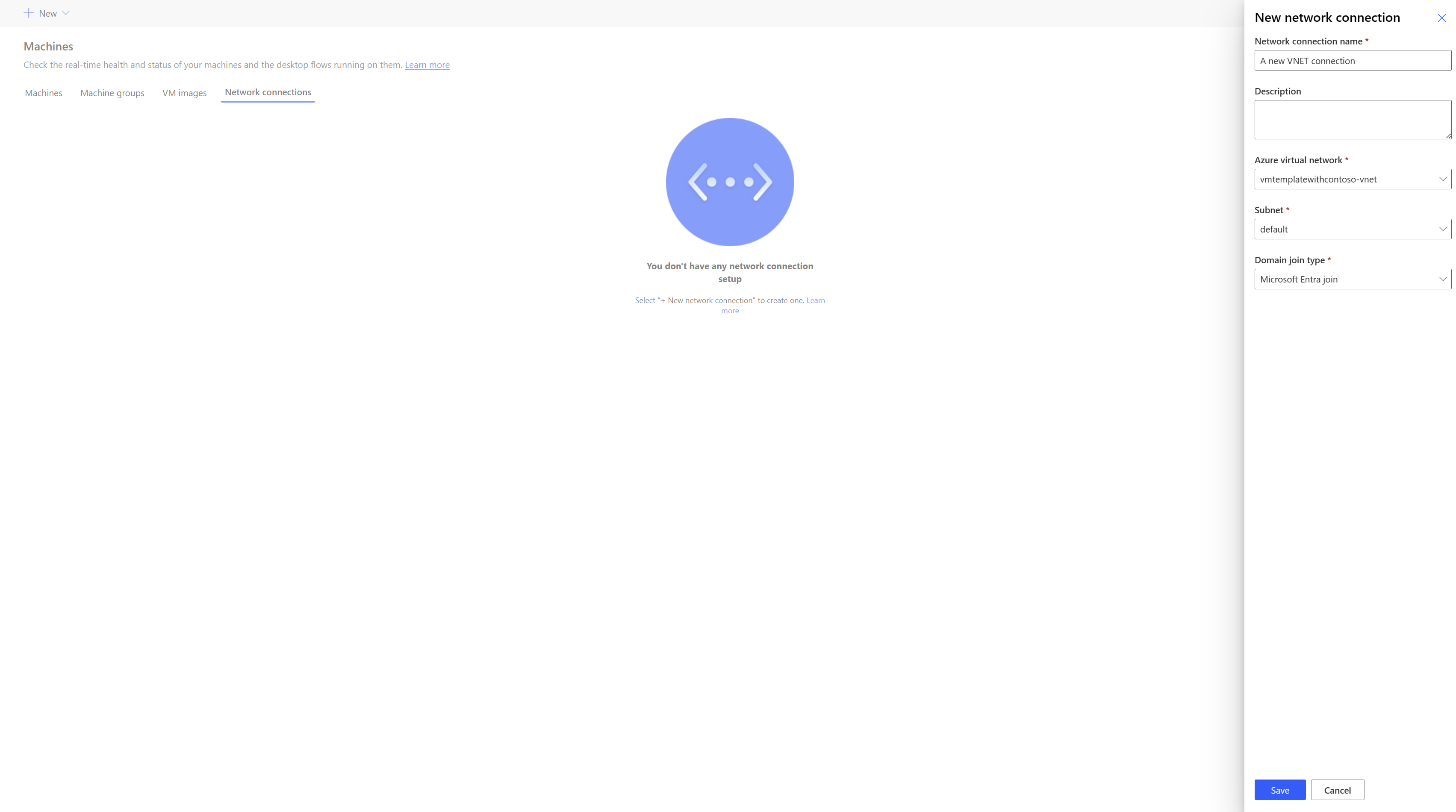
Compartir la conexión de red
Inicie sesión en Power Automate.
Vaya a Supervisar>Máquinas>Conexión de red.
Seleccione la conexión de red que ha creado.
Seleccione Administrar acceso.
Seleccione Agregar personas y, a continuación, introduzca el nombre de la persona de su organización con la que le gustaría compartir la conexión de red.
Seleccione los nombres de las personas y elija con qué permisos puede acceder a la conexión de red.
Seleccione Guardar.
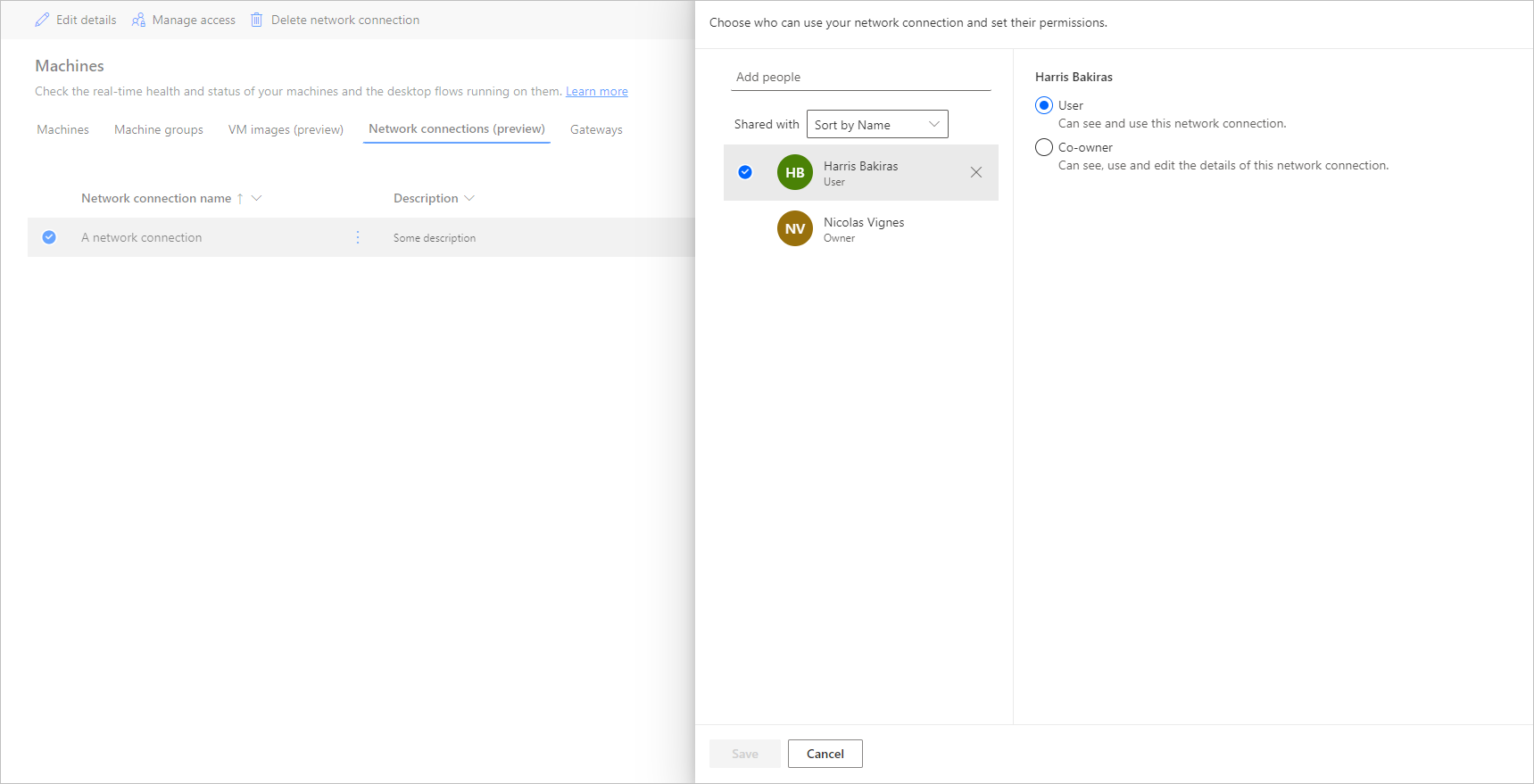
Nota
Cuando un usuario ya no forma parte de un entorno, puede continuar viendo al usuario desactivado. En la sección Administrar acceso de la conexión de red se le notificará si se comparte con usuarios desactivados. En esta situación, elimine el acceso a ellos.
Ver lista de máquinas hospedadas
Una vez que haya creado su máquina hospedada en un entorno, podrá ver sus detalles en el portal de Power Automate.
- Inicie sesión en Power Automate.
- Seleccione Supervisar>Máquinas.
- Seleccione Máquinas.
La lista contiene máquinas hospedadas y máquinas estándar. Para cada artículo en la lista, puede ver:
- El nombre de la máquina.
- La descripción de la máquina.
- La versión para escritorio de Power Automate de la máquina
- El grupo de máquinas al que pertenece, si es parte de un grupo de máquinas.
- El número de flujos que se ejecutan en la máquina.
- El número de flujos en cola en la máquina.
- El tipo de acceso que tiene a la máquina.
- El propietario de la máquina.
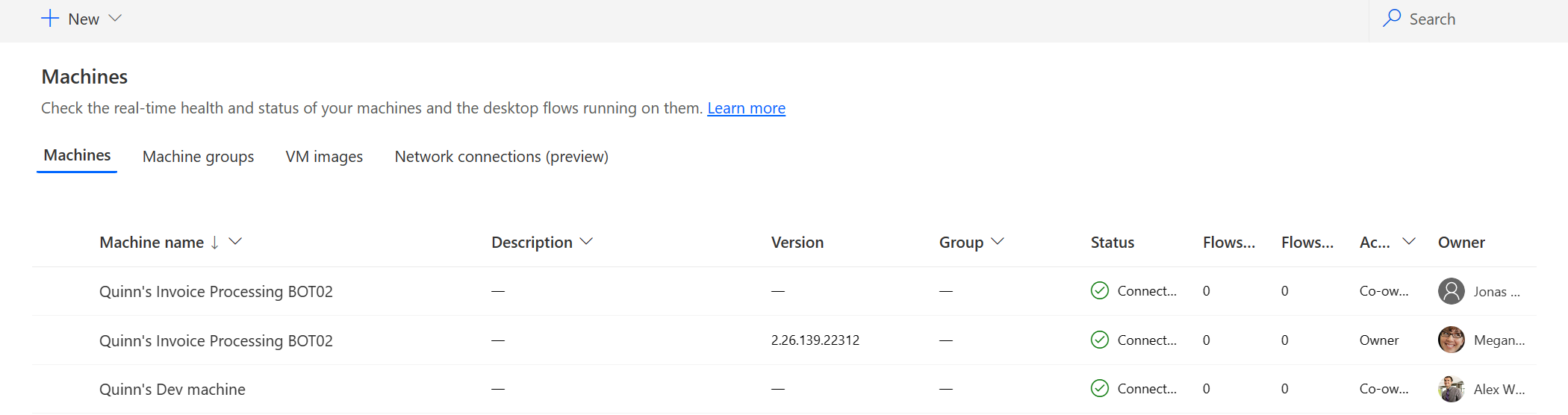
Al seleccionar una máquina alojada en la lista, accederá a la página de detalles de la máquina alojada donde podrá:
- Ver y editar los detalles de la máquina.
- Acceder a la máquina.
- Agregar la máquina a un grupo de máquinas.
- Supervisar la cola de ejecución.
- Ver las últimas ejecuciones.
- Enumerar las conexiones existentes que hacen referencia a la máquina.
- Ver errores de aprovisionamiento en la máquina, si los hay.
- Administrar acceso de la máquina.
- Eliminar la máquina.
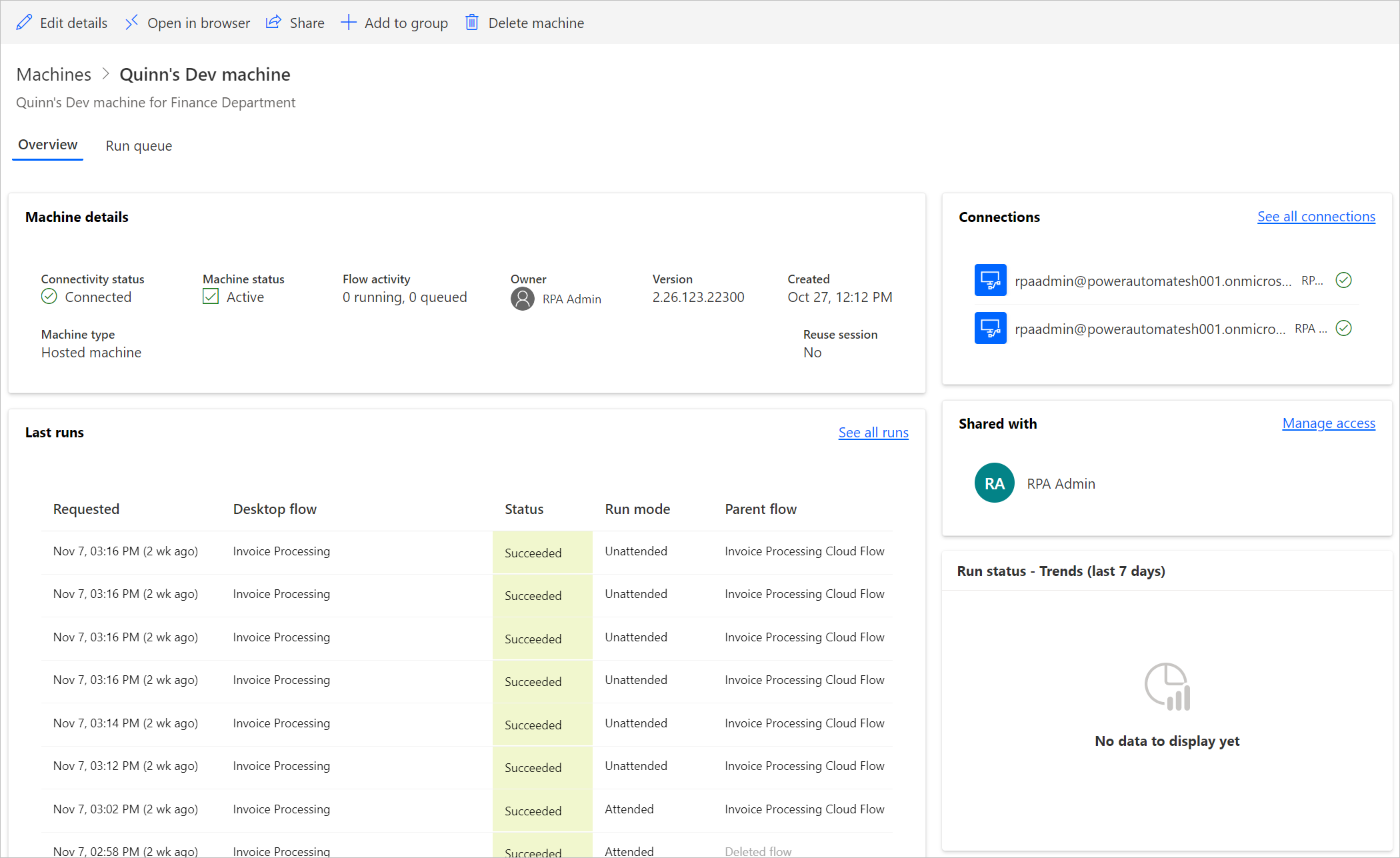
Compartir máquinas hospedadas
Puede compartir sus máquinas hospedadas con otros usuarios para que puedan ejecutar flujos de escritorio con la conexión del creador en ellos. Para compartir una máquina hospedada:
Inicie sesión en Power Automate.
Seleccione Supervisar>Máquinas.
Seleccione la pestaña Máquinas.
Seleccione una máquina hospedada en la lista para navegar a la página de sus detalles.
Seleccione Administrar acceso.
Introduzca el nombre de usuario o el correo electrónico con el que desea compartir la máquina hospedada y seleccione el usuario que desea agregar.
Puede otorgar diferentes permisos para cada usuario: Usuario o Copropietario.
El permiso Usuario solo permitirá que el usuario objetivo ejecute flujos de escritorio en la máquina hospedada seleccionada. Un copropietario también puede editar los detalles de la máquina hospedada.
Nota
- El acceso de inicio de sesión solo está disponible para el creador de la máquina hospedada.
- Puede ejecutar desasistido flujo de escritorio usando una cuenta profesional o educativa que sea diferente del creador de máquina hospedada, siempre que agregue la cuenta en máquina hospedada.
- Cuando un usuario ya no forma parte de un entorno, puede continuar viéndolo como desactivado. En la sección Administrar acceso del grupo de máquinas hospedadas se le notificará si se comparte con usuarios desactivados. En esta situación, elimine el acceso a ellos.
Ejecutar flujos de escritorio en máquinas hospedadas
Power Automate le permite desencadenar flujos de escritorio en sus máquinas hospedadas como lo hace en máquinas estándar. Para implementar esta funcionalidad, necesita una conexión de flujo de escritorio a su máquina hospedada.
Para encontrar más información sobre cómo desencadenar flujos desde escritorio desde flujos de nube, consulte Desencadenar flujos de escritorio desde flujos de nube.
Nota
Si tiene intención de ejecutar flujos de escritorio desatendidos en su máquina hospedada utilizando la opción de imagen de máquina virtual (VM) predeterminada, debe deshabilitar la autenticación de nivel de red en su máquina.
Reiniciar máquinas hospedadas
Power Automate le permite reiniciar sus máquinas alojadas desde el portal de Power Automate. Para reiniciar la máquina hospedada:
Inicie sesión en Power Automate.
Seleccione Supervisar>Máquinas.
Seleccione la pestaña Máquinas.
Seleccione una máquina hospedada en la lista para navegar a la página de sus detalles.
Seleccione Reiniciar máquina virtual.
Nota
El reinicio de la máquina hospedada puede tardar unos minutos en completarse. Espere unos minutos antes de intentar acceder a la máquina alojada.
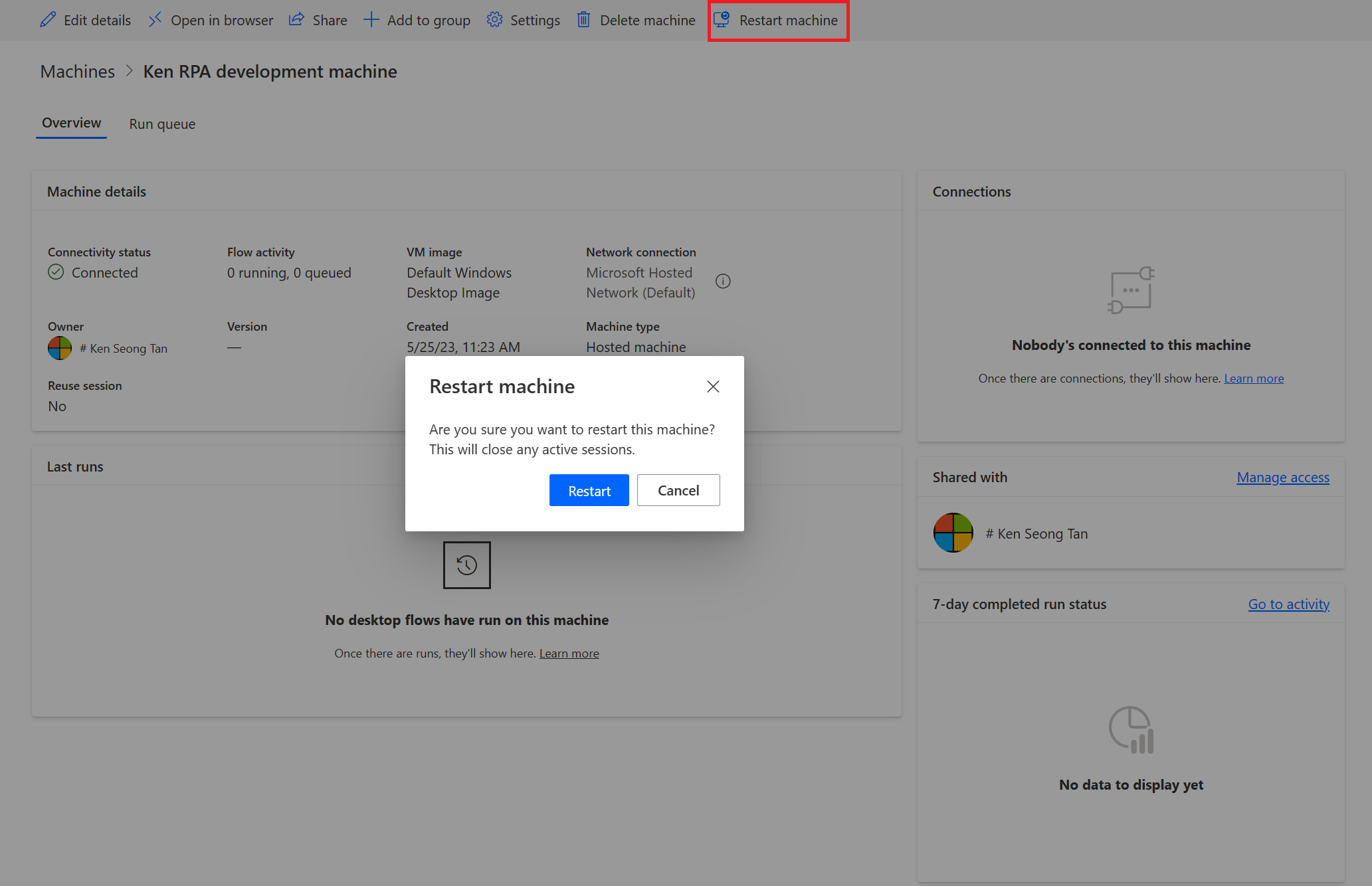
Permisos según roles de seguridad
Los permisos y roles de las máquinas hospedadas son iteraciones sobre los permisos y roles de Desktop Flows Machine Management. Un grupo de máquinas hospedadas sigue las mismas reglas y privilegios que un grupo normal.
Creación de máquina alojada y privilegios
Esta sección describe los permisos para las máquinas hospedadas.
Rol Creador de entornos
De forma predeterminada, el rol Creador de entorno puede crear máquinas hospedadas en su entorno. Las entidades que requieren privilegios para usar máquinas hospedadas son:
- Máquina de flujo
- Grupo de máquina de flujo
- Imagen de máquina de flujo
- Red de máquina de flujo (si utiliza una red virtual personalizada para su máquina hospedada)
El rol Creador de entorno puede crear y compartir imágenes de VM personalizadas, ya que estas acciones requieren crear y agregar privilegios en la imagen de máquina de flujo.
El rol de Creador de entorno puede crear y compartir una red virtual, ya que estas acciones requieren crear y agregar privilegios en la Red de máquina de flujo.
Los administradores también pueden usar los roles proporcionados como parte de los flujos de escritorio. Puede obtener más información sobre los detalles de flujos en Administrar máquinas.
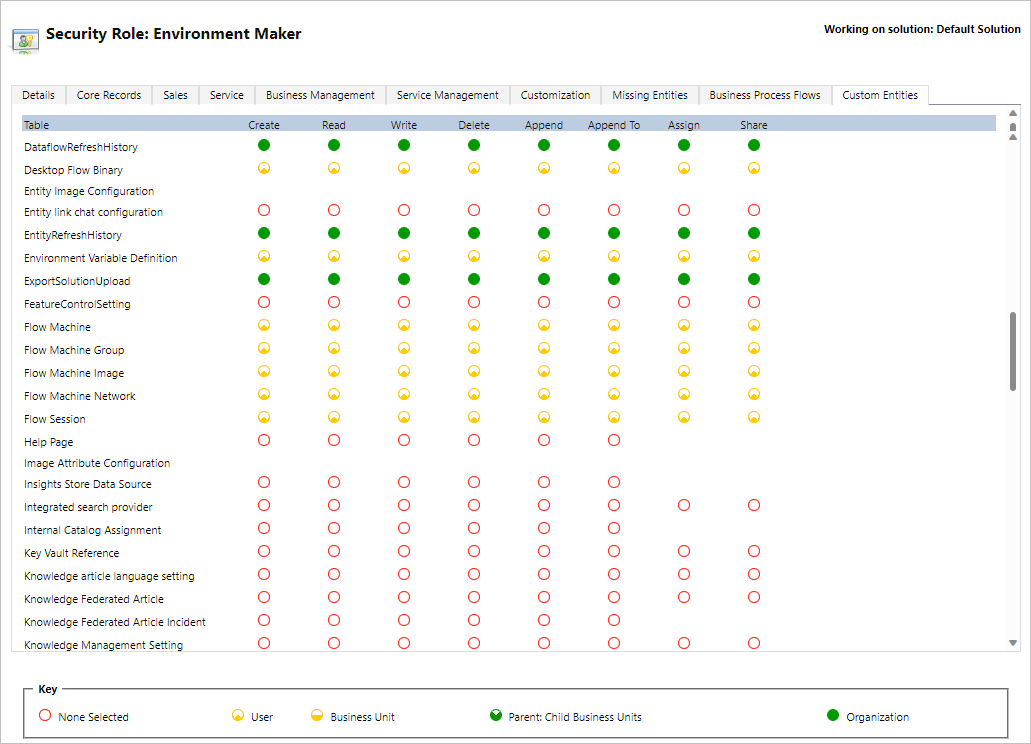
Rol Propietario de máquina de flujos de escritorio
De forma predeterminada, el propietario de máquina de flujos de escritorio pueden crear grupos máquinas hospedadas, pero no pueden crear imágenes de VM personalizadas o una red virtual personalizada. Solo pueden usar imágenes de VM personalizadas previamente compartidas o redes virtuales personalizadas en su propia máquina hospedada.
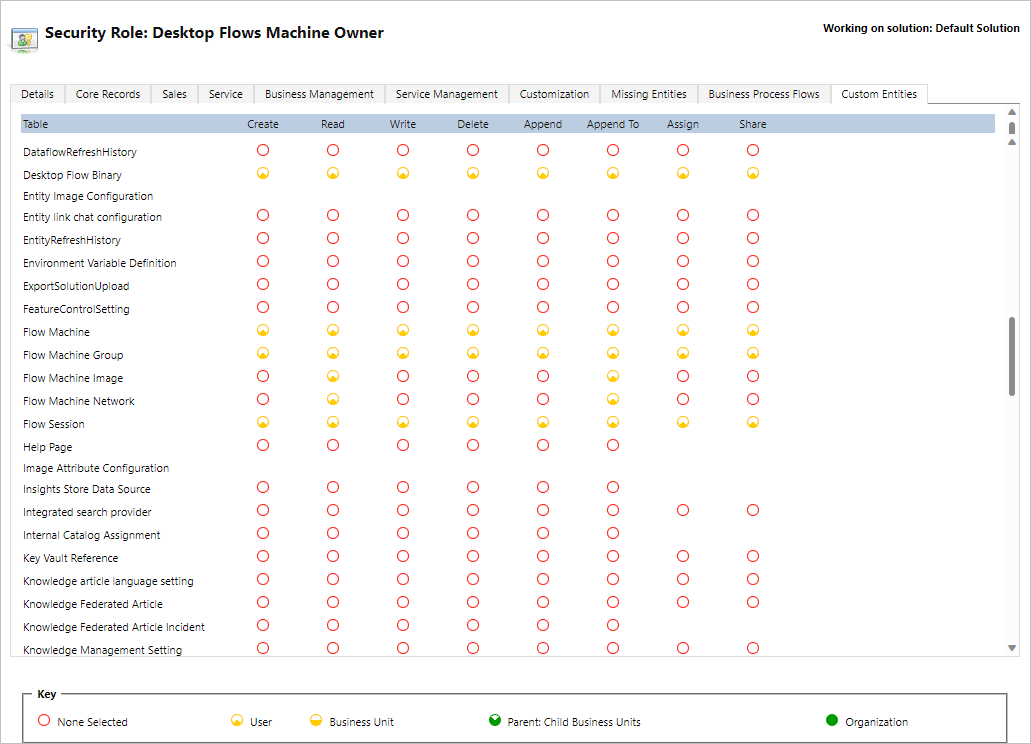
Rol Administrador de configuración de máquina de flujos de escritorio
El rol Administrador de configuración de máquinas de flujo de escritorio solo proporciona privilegios completos en las entidades Imagen de máquina de flujo y Red de máquina de flujo. En particular, permite a los usuarios con este rol compartir/dejar de compartir imágenes de VM y red virtual para usarlas para máquinas hospedadas creadas en su entorno. Puede encontrar más información sobre cómo compartir imágenes de VM y redes virtuales previamente aprovisionadas en Crear máquinas hospedadas.
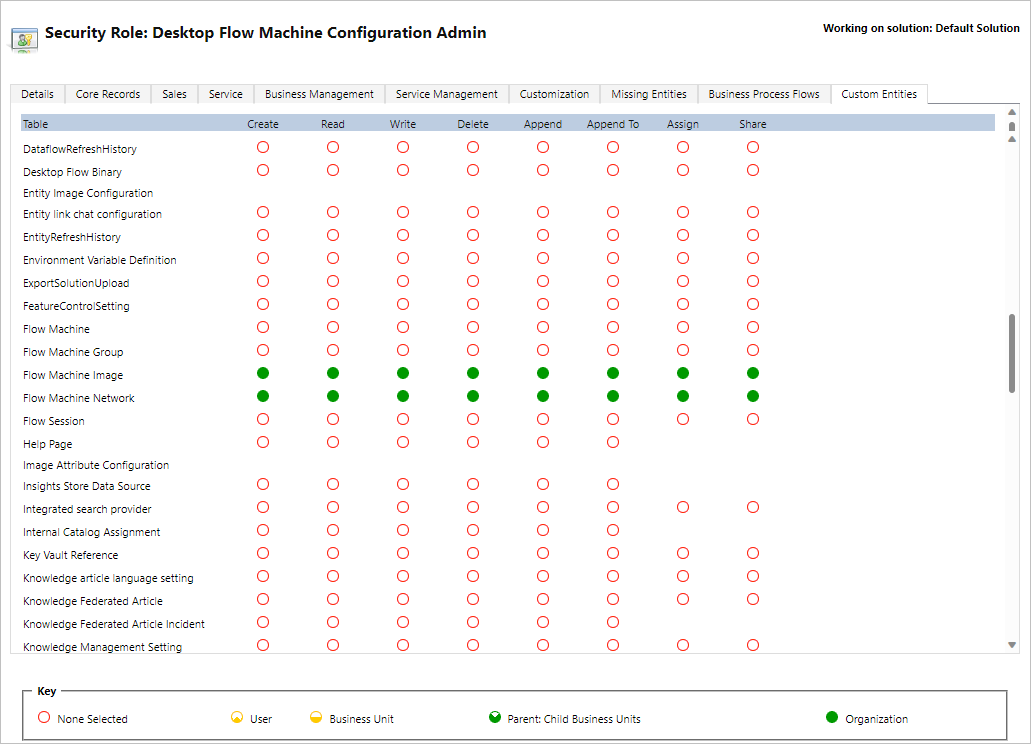
Limitaciones de Máquinas hospedadas
Esta sección presenta las limitaciones de las máquinas hospedadas.
Disponibilidades/restricciones geográficas
Aquí está la lista de ubicaciones geográficas de Power Platform admitidas en la nube pública:
- Australia
- Asia
- Brasil
- Canadá
- Europa
- Francia
- Alemania (Restringido, envíe su solicitud a hostedrpa@microsoft.com)
- India
- Japón
- Corea del Sur
- Noruega
- Suiza
- Emiratos Árabes Unidos
- Reino Unido
- Estados Unidos
Nota
Las máquinas hospedadas aún no están disponibles en nubes soberanas.
País o región de inquilino de Azure y ubicaciones geográficas admitidas en la nube pública
Una máquina alojada almacena metadatos limitados en la geografía del país/región de su inquilino, que puede ser diferente de la región de su Power Automate entorno. De manera predeterminada, la compatibilidad entre ubicaciones geográficas para máquinas alojadas está habilitada. Los administradores del sistema y los administradores del entorno pueden deshabilitar o habilitar la función desde el centro de administración de Power Platform.
Inicie sesión en el Centro de administración de Power Platform.
Vaya a Entornos, y seleccione el entorno apropiado.
Seleccione Configuración>Características.
En RPA alojado, seleccione el interruptor para Habilitar soporte multigeográfico para máquinas alojadas para deshabilitar o habilitar esta característica.
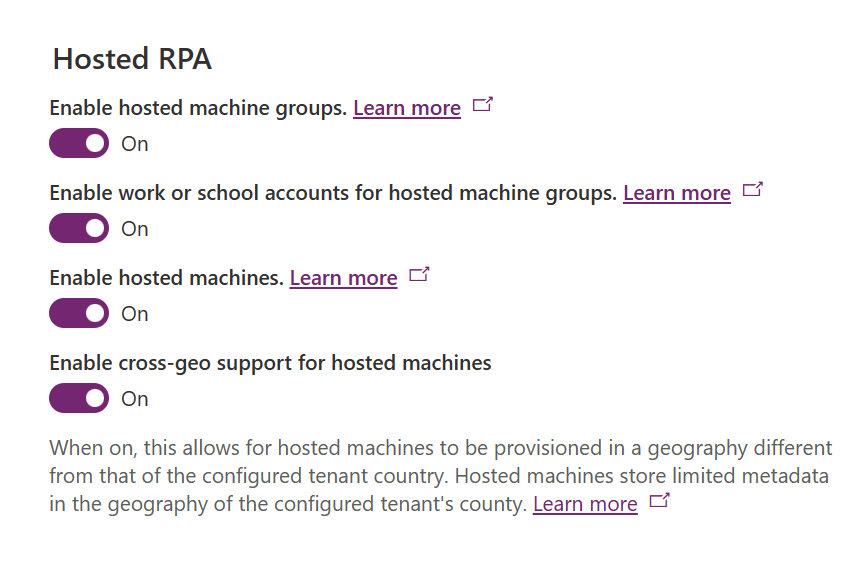
Seleccione Guardar.
Nota
Deshabilitar esta función a nivel de entorno restringirá la creación de máquinas alojadas cuando el país o la región de su arrendatario en Azure no se encuentren dentro del mismo ámbito de la región para su entorno de Power Automate. Para comprobar el país o región del inquilino en Azure:
Vaya a Azure Portal.
Abra el servicio Propiedades de inquilino. El País o región está disponible como una de las propiedades.
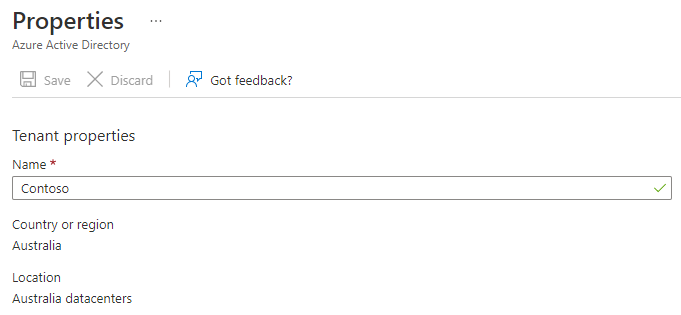
Eliminación de recursos no utilizados
Para entornos sin Licencia de proceso hospedado de Power Automate, limpiamos los recursos no utilizados para garantizar que nuestro servicio esté disponible para todos. Una máquina alojada que esté inactiva durante 14 días se elimina automáticamente. La máquina alojada eliminada aún está visible pero ya no se puede utilizar. Una máquina hospedada inactiva es una máquina que no tiene ejecuciones de flujo ni uso de Power Automate para escritorio durante los últimos 14 días.
Nota
Debe eliminar la máquina hospedada inactiva y recrearla para continuar usando la característica de máquinas hospedadas. También deberá reconfigurar la conexión asociada a su flujo de nube.
Solucionar problemas de máquinas alojadas
Para encontrar información sobre cómo solucionar problemas de máquinas hospedadas, vaya a Solucionar problemas de máquinas hospedadas.