Näidiskood softphone’ide integreerimiseks Dynamics 365 kanalite integreerimise raamistik 2.0 abil
Laadige alla softphone’i integreerimise näidis 365 kanali integratsiooniraamistiku versiooni 2.0 jaoks Microsoft Dynamics .
Märkus.
Näidiskoodi ei toetata brauserites Internet Explorer , millel pole webRTC tuge. Lisateave: WebRTC
eeltingimused
Kõiki müügikanaleid hõlmav Dynamics 365 klienditeenindus jaoks
Näidisrakenduse Azure’is avaldamiseks on vaja kehtivat Azure’i tellimust.
Märkus.
Kui teil pole Azure’i tellimust, saate luua tasuta konto.
Näidisrakenduse avaldamine Azure’is
Avage lahendus SampleInteg.sln kasutades Visual Studio versiooni 2017.
Paremklõpsake lahenduseExploreris lahendusel ja koostage terviklahendus.
Paremklõpsake lahenduseuurijas projektil SampleInteg ja valige Avalda.
Valige Start , et käivitada avaldamisviisard.
Valige avaldamise sihtmärgiks App Service .
Valige Loo uus ja seejärel valige Avalda.
Sisestage rakenduse nimi. Näiteks SampleInteg.
Esitage kehtiv tellimus, ressursirühm ja hostimiskava üksikasjad.
Azure’i rakenduseteenuse loomiseks valige Loo ja salvestage rakenduse teenuse URL edaspidiseks kasutamiseks.
Näiteks,.
https://sampleinteg.azurewebsites.net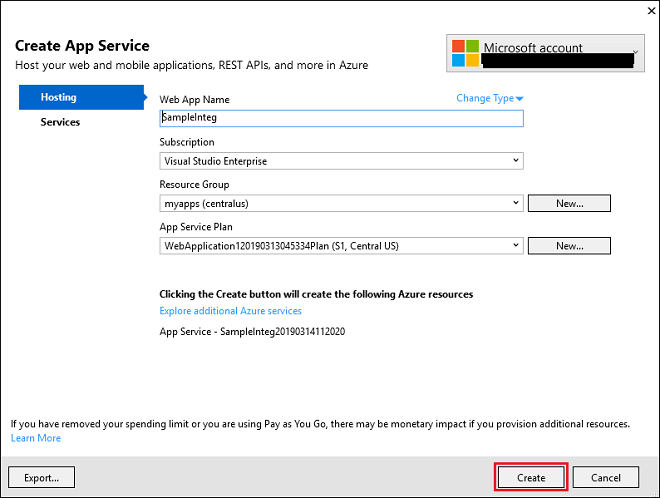
Rakenduse teenusega kasutatava funktsiooni loomine
Looge kliendi-hääle funktsiooni jaoks näidiskood.
Vaadake funktsiooni readme-failist, mis on pakitud koos softphone’i näidisintegratsiooniga Dynamics 365 Insideri portaalis.Kasutage võimendusmärgi funktsiooni näidiskoodi .
Vaadake funktsiooni readme-failist, mis on pakitud koos softphone’i näidisintegratsiooniga Dynamics 365 Insideri portaalis.
Märkus.
Salvestage ülaltoodud näidiskoodist hangitud võime-loa funktsiooni URL. Näiteks URL on https://sampleinteg.sample/capability-token.
Näidisrakenduse konfigureerimine rakenduses Dynamics 365
Pange tähele selle Dynamics 365-i organisatsiooni põhi-URL-i, kust kõik veebiressursid talletatakse. Online-organisatsiooni jaoks peaks see olema vormis
https://<orgname>.crmXX.dynamics.com. Näiteks:https://sampleorg.crm10.dynamics.comHankige lahendus Dynamics 365 kanalite integreerimise raamistik lahendus. Lisateavet vaadake jaotisest Hankige Dynamics 365 kanalite integreerimise raamistik.
Konfigureerige kanalipakkuja, sisestades üksikasjad, nagu maatriksis näidatud. Lisateavet leiate teemast Kanalipakkuja konfigureerimine.
Väli Kirjeldus Nimetus Kanali pakkuja nimi.
Näide: ContosoKordumatu nimi Unikaalne identifikaator vormingus <prefix>_<name> .
TÄHTIS: Kordumatu nime jaoks on nõutav järgmine.- Eesliide võib olla ainult tähe- ja numbrimärkidest koosnev ning selle pikkus peab olema vahemikus 3 – 8 märki.
- Eesliite ja nime vahel peab olema allkriips
Label Silt kuvatakse vidin pealkirjana.
Näide: ContosoKanali URL Kanali URL on järgmises vormingus: <azure_app_service_url>?base=<crm_base_url>
Märkus: Selle näidise URL onhttps://sampleinteg.azurewebsites.net?base=https://sampleorg.crm10.dynamics.com.Luba väljaminev suhtlus Ja Kanalite järjestus 0 API versioon 2.0 Usaldusväärsed domeenid Domeen (URL), millel on juurdepääs kanali integreerimise raamistiku API-dele. Valige kanali jaoks Unified Interface rakendused Loend Unified Interface rakendustest, kus kanal agentide jaoks kuvatakse. Valige kanali rollid Dynamics 365-is olevad turberollid.
Märge: Kui te rolli ei määra, kuvatakse kanalipakkuja kõigile rakendusele Dynamics 365 Unified Interface määratud kasutajatele.Käivitage rakendus Unified Interface, et näha vasakul küljel vidin suhtlust.
Oluline
- Kõik URL-id peavad olema HTTPS-id.
- Kui kasutate Azure’i rakenduse või Dynamics 365-i organisatsiooni jaoks iseallkirjastatud serti, võivad teatud brauserid ühenduse tagasi lükata ja näidistelefoni laadimine nurjuda. Ajutise lahendusena avage Azure’i rakendus eraldi vahekaardil ja aktsepteerige sert üks kord.
- Veenduge, et brauseri eeskirjad ei blokeeriks mikrofoni ja kõlarite juurdepääsu.
Konfigureerimisandmete importimine
Laadige alla konfiguratsiooni migreerimise tööriist. Konfiguratsiooni migreerimise tööriist on saadaval paketina NuGet .
Käivitage konfiguratsiooni migreerimise tööriist. Topeltklõpsake kaustas DataMigrationUtility.exe:
[your folder]\Tools\ConfigurationMigration\Valige põhiekraanil käsk Impordi andmed ja seejärel valige Jätka.
Sisestage sisselogimiskuval autentimisandmed, et luua ühendus oma Dynamics 365 eksemplariga, kust soovite andmeid importida. Kui teil on Dynamics 365-i serveris mitu organisatsiooni ja soovite valida organisatsiooni, kuhu konfiguratsiooniandmed importida, märkige ruut Kuva alati saadaolevate organisatsioonide loend. Valige Logi sisse.
Kui teil on mitu organisatsiooni ja te märkisite ruudu Kuva alati saadaolevate organisatsioonide loend, saate järgmisel kuval valida organisatsiooni, millega soovite ühenduse luua. Valige Dynamics 365 rakenduste organisatsioon, millega soovite ühenduse luua.
Sisestage imporditav andmefail (data.zip). Liikuge sirvides andmefailini ja valige see. Valige Impordi andmed.
See samm kehtib ainult siis, kui imporditavad andmed sisaldavad lähtesüsteemi kasutajateavet. Sisestage sihtsüsteemis vastendamise kasutaja teave. Saate need kõik vastendada importimise kasutajale või vastendada üksikkasutajatele, kasutades kasutaja kaardifaili (.xml). Kui valite viimase, peate ise määrama olemasoleva kasutaja kaardifaili või laskma tööriistal selle teie jaoks luua. Kui loote uue faili, sisestage parameetrisse Uus iga lähteserveri kasutaja jaoks vastendamine kasutajanimi. Kui olete lõpetanud, valige tööriistas kasutaja kaardifail ja valige OK.
Järgmisel kuval näete oma kirjete importimise olekut. Andmeid imporditakse mitme töötiiruna, kusjuures esimesena imporditakse baasandmed, pannes sõltuvad andmed järjekorda, ja seejärel imporditakse järgnevate töötiirudega sõltuvad andmed, käsitsedes andmete mis tahes sõltuvusi või seoseid. See tagab puhta ja ühtse andmeimpordi.
Tööriista sulgemiseks valige Valmis .
Vaata ka
Tagasiside
Varsti tulekul: 2024. aasta jooksul tühistame GitHubi probleemide funktsiooni sisutagasiside mehhanismina ja asendame selle uue tagasisidesüsteemiga. Lisateabe saamiseks vt https://aka.ms/ContentUserFeedback.
Esita ja vaata tagasisidet