Andmete importimine ja duplikaatkirjete tuvastamine
Saate oma kliendi- ja müügiandmed kiiresti rakendusse importida. Andmeid saab importida enamikku tüüpi kirjetesse.
Dynamics 365 töötleb importimisi taustal. Pärast importimise lõpuleviimist saate üle vaadata, millised kirjed imporditi, jäeti importimata või imporditi osaliselt. Importimata jäetud kirjete parandamiseks eksportige kirjed eraldi faili, parandage need ja proovige uuesti importida (vajaduse korral võite otsast alustamiseks kustutada kõik eelmise importimisega seotud kirjed).
Toetatud failitüübid
Andmeid saab importida järgmist tüüpi failidest:
- komaeraldusega väärtuste fail (.csv)
- Exceli mallid, mida pakub Dynamics 365
Lisateave: Andmete eksportimine Wordi või Exceli failidesse
Faili ettevalmistamine importimiseks
Siin on toodud juhised, mis aitavad teil faili õigesti importida.
Salvestage eri tüüpi kirjed eraldi failidesse.
Veenduge, et fail oleks ühes vormingus järgmistest:
- CSV-fail: andmefail, mille faililaiendiks on .csv. Tavaliselt koosneb CSV-vormingus fail väljadest ja tekstina salvestatud kirjetest. Väljade eraldamiseks kasutatakse komasid;
- Exceli mall
CSV-faili importimisel veenduge, et väärtused oleks õigesti eraldatud. Andmed võib eraldada jutumärkidega (") või ülakomaga (').
Veenduge, et faili esimene rida oleks veerupäiste rida. Kui veerupäiseid (töövihiku või faili esimesel real olev tekst, mis sildistab igas veerus olevad andmed) veel pole, lisage need.
Märkus.
Veenduge, et CSV-fail ei sisaldaks järgmist:
- mitut rida esimesel real (päiserida);
- jutumärgid esimesel real. Dynamics 365 kasutab jutumärkidena eraldajaid.
- semikooloni (;) või komaga (,) eraldatud andmed. Dynamics 365 kasutab väljade eraldajana semikoolonit ja koma.
Oluline
Andmed imporditakse kiiremini, kui need saab impordiprotsessi käigus automaatselt vastendada. See aitab veergude pealkirju ühtida rakenduse Dynamics 365 väljade kuvatava nimega. Kuvatav nimi on silt, mida kasutatakse atribuudi kuvamisel vormil, loendis või aruandes vaikimisi. Iga atribuudi kuvatavat nime saab kohandamise alal muuta kasutaja, kellel on sobiv turberoll.
Kontrollige, et kõigile nõutud väljadele vastavad andmed.
Kirjet imporditakse ainult siis, kui kõik nõutavad väljad on kaardistatud ja kui kõigis allikaveergudes, mis on vajalikele väljadele kaardistatud, on andmeid. Nõutud väli on atribuut, mida on vaja kirje salvestamiseks. Võite nõutavad väljad määratleda veel enne vastendamist või tuvastada puuduvad nõutavad vastendused importimise käigus. Mõlemal juhul veenduge, et mõlemad kirjed sisaldaksid nõutavaid andmeid. Nõutavate väljade määratlemiseks avage kirje tüüp vorm nii, nagu looksite uut kirjet, ja tuvastage väljad, mis on tähistatud punase tärniga (*).
Siin on loetletud vaikimisi nõutavad väljad sageli imporditavate kirjetüüpide korral.
- Konto: Konto nimi
- Kontakt: perekonnanimi
- Plii: Teema, perekonnanimi, Ettevõtte nimi
- Toode: vaikeühik, ühikurühm, toetatud kümnendkohad
Järgmistel ridadel on toodud näide selle kohta, millised võiksid välja näha imporditavaid müügivihjeid sisaldava CSV-vormingus faili andmed. Esimesel real on väljanimed ning ülejäänud read imporditakse andmetena.
Company,Last Name,First Name,Topic,Email,Mobile Phone
"Designer Bikes""Groth""Brian""Mountain bikes""someone@example.com""555-555-0112"
"Major Sporting Goods""Bedecs""Anna""Components""555-555-0171"
Märkus.
Vaikimisi on imporditavate failide maksimummaht 8 megabaiti (MB).
Impordi kirjeid Exceli mallist
Importimise alustamiseks tehke ühte järgmistest.
- Avage selle olemi loendivaade, kuhu soovite importida (nt müügivihjete loend), ja valige käsuribalt käsk Impordi Excelist .
- Kui olete administraator, minge jaotisse Sätted>Täpsemad sätted>Andmehalduse>impordid. Valige lehel My Imports (Minu impordid ) tööriistaribal nupp IMPORT DATA .
Valige Vali fail faili üleslaadimiseks.
Tehke valik Edasi. Kõik lähtefaili väljad vastendatakse automaatselt.
Valige Lõpeta importimine.
Kirjete importimine CSV-failist
Valmistage impordifail ette jaotises Faili impordiks ettevalmistamine kirjeldatud viisil.
Importimise alustamiseks tehke ühte järgmistest.
- Avage imporditava olemi loendivaade (nt müügivihjete loend) ja valige käsuribal käsk Impordi CSV-failist .
- Kui olete administraator, minge jaotisse Sätted>Täpsemad sätted>Andmehalduse>impordid. Valige lehel My Imports (Minu impordid ) tööriistaribal nupp IMPORT DATA .
Valige üleslaaditav fail.
Tehke valik Edasi.
Kui teil on alternatiivvõti määratletud, valige see ripploendist alternatiivvõti .
Alternatiivvõtit kaustatakse primaarvõtme asemel importimise käigus kirjete kordumatuks tuvastamiseks ja värskendamiseks. Teatud välisandmesüsteemid ei talleta primaarvõtmeid. Sel juhul saab kirjete kordumatuks tuvastamiseks kasutada alternatiivvõtit. Lisateave: Kuidas alternatiivvõti ja duplikaadituvastus importimise ajal töötavad
Valige ripploendist Andmete eraldaja eraldaja, mida olete .csv failis kasutanud.
Valige Ülevaade vastendamisest.
Vaadake lehel Vastenduse läbivaatus üle, kuidas veerupäised on Dynamics 365-i väljadega vastendatud.

- Vasakul küljel kuvatakse lehe Ülevaade vastenduse jaotises Esmased väljad vaikimisi kõik olemi jaoks nõutavad väljad, mis tuleb andmete edukaks importimiseks vastendada.
- Kui olete valinud alternatiivvõtme, on ka kõik alternatiivvõtme väljad nõutavad ja peavad olema vastendatud.
- Kui lähtefaili veerupäised vastavad väljade kuvatavatele nimedele, vastendatakse need väljad automaatselt. Vastendatud väljade juures kuvatakse roheline märge.
- Kui veerupäised ei sobi, kuvatakse vastendamata väljade juures punane hüüumärk. Faili kaardistamata veeru päisesse kaardistamiseks valige väli Dynamics 365.
- Ainult vastendamata väljade kiireks filtreerimiseks valige ripploendist Kaardi atribuudid suvand Vastendamata .
Lehe Läbivaatuse vastenduse jaotises Valikulised väljad kuvatakse vasakul pool lähtefaili veerupäised. Kui veerupäised sobivad väljade kuvatavate nimedega, valitakse väljad vastavatest rippmenüüdest automaatselt.
- Kui veerupäised ei sobi, kuvatakse vastendamata väljade juures punane hüüumärk.
- Faili kaardistamata veeru päisesse kaardistamiseks valige väli Dynamics 365.
- Samuti saate ripploendist valida ühe või mitme valikulise välja jaoks käsu Ignoreeri . Ignoreeritud veergude andmeid ei impordita Dynamics 365 Customer Insights - Journeys.
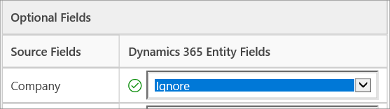
Kui mõni teie lähtefaili veerg sisaldab fikseeritud väärtuste kogumit, peate veeru vastendama tüübi suvandikomplekt tüüpi väljaga . Seda tüüpi veerul on sellised väärtused nagu "Jah" või "Ei" või "Kuum", "Soe" või "Külm". Selleks klõpsake
 välja suvandikomplekt kõrval olevat nuppu. Avaneb suvandikomplekt vastendamise jaotis:
välja suvandikomplekt kõrval olevat nuppu. Avaneb suvandikomplekt vastendamise jaotis:
Klõpsake iga lähtesuvandi väärtuste üksuse vastendamiseks üksust loendist Dynamics 365 suvandiväärtused ja seejärel klõpsake nuppu OK.
Ripploend Dynamics 365 suvandi väärtused ühendab sissetulevas failis saadaolevad väärtused Dynamics 365-i andmebaasis juba olevate väärtustega. Näiteks:
- Impordifaili väärtused: madal, kõrge
- Dynamics 365-is juba olevad väärtused: külm, soe, kuum
- Saadud sihtväärtused: külm, soe, kuum, madal, kõrge
Pärast importimist lisab impordi viisard Dynamics 365-le kõik kaardistatud väärtused, kuid loobub impordifailist kaardistamata väärtused, mida rakenduses Dynamics 365 veel pole. Võite näiteks lähteväärtuse „Madal” vastendada sihtväärtusega „Külm”, aga väärtuse „Kõrge” (uue) sihtväärtusega „Kõrge”. Nendele vastetele tuginedes loob impordi viisard Dynamics 365 sihtväärtusena kõrge. See ei loo Dynamics 365 sihtväärtusena väärtust „madal”, kuna te ei vastendanud ühtki allikat selle sihtväärtusega.
Märkus.
Samuti saate vastendada lähtefaili veeru väljaga, mille tüüp on „Kaks suvandit” või „Hulgivaliku suvandikomplekt” (kus väljal võib olla mitu väärtust). Peate vastendama kõik lähtesuvandi väärtused loendis Dynamics 365 suvandi väärtused olevate üksustega. Vasendamisel väljaga, mille tüüp on "Multiselect suvandikomplekt", kui teie lähtefail sisaldab väärtusi, mis pole saadaval Customer Insights - Journeys, siis uusi väärtusi ei looda Customer Insights - Journeys.
Kui mõned lähtefailis olevad andmed viitavad teistele olemasolevatele kirjetele Customer Insights - Journeys, peate vastendama lähtefaili veeru otsinguväljaga Customer Insights - Journeys.
Näiteks võite soovida importida faili „Vihjed.csv”, mis sisaldab kliendikirjeid. Leads.csv veerg Klient sisaldab seotud kontot või kontaktandmeid. Selle vastendamiseks valige
 otsinguvälja kõrval olev nupp. Avaneb jaotis Otsinguviide ja loetletakse praeguse olemiga seotud olemid.
otsinguvälja kõrval olev nupp. Avaneb jaotis Otsinguviide ja loetletakse praeguse olemiga seotud olemid.
Valige iga olemi puhul väljad, mida importimise ajal otsitakse, et säilitada kirjetevahelised seosed, ja seejärel valige OK.
Vastendussätete järgmiseks salvestamiseks sisestage nimi väljale Andmekaardile nimi. Nii saate järgmine kord sarnast andmekomplekti importides seda vastendust uuesti kasutada.

Kui olete jätkamiseks valmis, valige andmete importimiseks vastenduste abil käsk Lõpeta importimine .
Alternatiivvõtme kasutamine ja duplikaatide tuvastamine importimise käigus
Pange tähele järgmist selle kohta, kuidas alternatiivvõti ja duplikaadituvastus kirjete importimisel toimivad Customer Insights - Journeys.
-
Kui duplikaadituvastus on keelatud ja alternatiivvõti pole määratletud Customer Insights - Journeys
Impordiprotsess loob uued kirjed. Kui sobiv GUID leitakse, värskendab impordiprotsess kirjet. -
Kui duplikaadituvastus on keelatud ja valitud on alternatiivvõti
Samade alternatiivvõti andmetega kirjeid värskendatakse ja luuakse Customer Insights - Journeys muid kirjeid. -
Kui duplikaadituvastus on keelatud ja alternatiivvõti pole valitud
Selle stsenaariumi korral peetakse alternatiivvõti primaarvõtmeks, kuna see on saadaval Customer Insights - Journeys. Sama alternatiivvõtmega kirjete importimine nurjub tõrketeatega. -
Kui duplikaadituvastus on lubatud ja alternatiivvõti pole määratletud
Jälgitakse duplikaadituvastusreeglit. Impordiprotsess loob uued kirjed. Kui leitakse mõni sobiv GUID, värskendab impordiprotsess kirjeid. Kui duplikaadituvastusreeglile vastab mõni kirje, kuvatakse tõrketeade. - Kui duplikaadituvastus on lubatud ja alternatiivvõti pole valitud Selle stsenaariumi korral peetakse alternatiivvõti primaarvõtmeks, kuna see on saadaval Customer Insights - Journeys. Sama alternatiivvõtmega kirjete importimine nurjub tõrketeatega. Lisaks rakendatakse duplikaadituvastusreegleid. Kui duplikaadituvastusreeglile vastab mõni kirje, kuvatakse tõrketeade. Kirjed, mis ei vasta duplikaadituvastus reeglile, luuakse sisse Customer Insights - Journeys.
-
Kui duplikaadituvastus on lubatud ja alternatiivvõti on valitud
Impordiprotsessi käigus värskendatakse kirjed alternatiivvõtme põhjal ja seejärel rakendatakse duplikaadituvastus. Kirjed värskendatakse alternatiivvõtme sobivuse korral, vastasel juhul lisatakse kirjed süsteemi.
Impordi tulemuste vaatamine ja vigade parandamine
Vigade parandamiseks peate ootama, kuni imporditoiming on lõpule jõudnud.
- Avage jaotis Sätted>Täpsemad sätted>Süsteemi>andmehalduse>impordid. Siin loetletakse kõigi hiljutiste importimiste imporditoimingud.
- Otsige oma toiming loendist üles ja vaadake selle edenemist. Veerg oleku põhjus näitab impordi olekut, kasutades järgmisi väärtusi.
- Esitatud
- Sõelumine
- Teisendamine
- Importimine
- Lõpule viidud
- Kui importimine on lõpule viidud, kuvatakse veergudes Õnnestumine , Nurjumine jaOsaline nurjumine nende kirjete arv, mis on edukalt imporditud, mille importimine nurjus või mis imporditi osaliselt .
- Importimata jäänud ja osaliselt imporditud kirjete kuvamiseks avage impordifail. Topeltklõpsake impordifaili kirjet.
- Vahekaartidel saate kuvada andmed kirjete nurjumise, importimise ja osalise importimise kohta.

- Valige vahekaardil Tõrked suvand Ekspordi tõrkeread , et eksportida ridu, mida ei õnnestunud uude .csv faili importida. Saate selles failis vead parandada ja selle uuesti importida.
Imporditud kirjete kustutamine
- Avage jaotis Sätted>Täpsemad sätted>Süsteemi>andmehalduse>impordid. Siin loetletakse kõigi hiljutiste importimiste imporditoimingud.
- Valige impordifail, mille soovite kustutada, ja seejärel üks järgmistest toimingutest.
- Delete import source file (Impordi lähtefail): kustutab impordi logifaili ja selle üksikasjad.
- Kõik selle importimise ajal sellesse olemisse imporditud kirjed: kustutab kõik valitud failist imporditud kirjed.
- Kõik .zip-failist imporditud kirjed: kustutab impordifaili koos impordifailist imporditud kirjetega.