Navigeerimine ja väljaminev turundus ühiste funktsioonide kasutamine
Oluline
See artikkel kehtib ainult väljaminev turundus kohta, mis eemaldatakse tootest 30. juunil 2025. Katkestuste vältimiseks minge reaalajas sõitudele üle enne seda kuupäeva. Lisateave: Ülemineku ülevaade
Selles sissejuhatuses Customer Insights - Journeys selgitatakse, kuidas rakendust leida ja avada ning kuidas töötada selle tavaliste kasutajaliidese elementidega, sealhulgas loendite, vormide ja äriprotsessidega.
Uus, rakenduse Unified Interface jaoks loodud täielikult reageeriv rakendus
Customer Insights - Journeys on loodud töötama ainult uutel Unified Interface Dynamics 365 rakenduste jaoks. Unified Interface kasutab reageeriva veebidisaini põhimõtteid, et pakkuda optimaalset vaatamis- ja suhtluskogemust mis tahes seadmes, olenemata ekraani suurusest või suunast. Igale seadmele eraldi kliendi installimine ega seadmele vastava saidi valimine pole vajalik.
Paljud Dynamics 365 rakendused toetavad nii uut Unified Interface kui ka vanemat pärandveebikliendi liidest, kuid peaaegu kõik kolivad Unified Interface. Mõned haldus- ja kohandamisfunktsioonid ning mõned integreeritud kasutajafunktsioonid võivad nõuda aeg-ajalt üleminekut pärandveebikliendi rakendusele, kuid peagi on kõik funktsioonid eeldatavasti Unified Interface saadaval.
Märkus.
Customer Insights - Journeys Tavaliselt jagab andmeid teiste samas eksemplaris töötavate Dynamics 365 rakendustega ja töötab paljudes samades andmebaasiolemites (sh kontaktid, müügivihjed, kontod ja palju muud). Mõned Customer Insights - Journeys spetsiifilised funktsioonid, nagu analüüside ja turundusalgatuste ülevaadete kuvamine, nõuavad Unified Interface ja seetõttu ei kuvata neid andmeid, kui vaatate neid olemeid veebikliendi rakendustes.
Lisateave: Teave mudelipõhiste rakenduste Unified Interface kohta Power Apps
Rakenduste, tööalade ja üksuste vahel navigeerimine
Dynamics 365 on loodud rakendustest (rakendustest), aladest ja üksustest.
Rakendus Dynamics 365 pakub funktsioonide kogumit konkreetse tegevusklassi (nt Customer Insights - Journeys müük või rahandus) teostamiseks. Dynamics 365 litsentsitakse tavaliselt rakenduse tasemel. Customer Insights - Journeys on rakenduse näide. Kasutage rakenduse valija menüüd, et liikuda teie organisatsioonis saadaolevate Dynamics 365 rakenduste vahel.
Tööala on rakenduse alljaotus, mis on pühendatud kindlale funktsioonile, nagu sündmuste haldamine, veebiturundus või haldus. Tööalal on komplekt üksusi, mis võimaldavad sellel töötamist. Mõnel juhul ilmub sama üksus rohkem kui ühes piirkonnas (või isegi rohkem kui ühes rakenduses Dynamics 365). Näiteks kontaktide ja armatuurlaudade üksused kuvatakse erinevates Dynamics 365 rakendustes ja tööpiirkondades. Rakenduse tööalade vahel navigeerimiseks kasutage tööalamenüüd.
Olemid esindavad kindlat tüüpi andmeid, nagu kontakt, müügivihje, meilisõnum või klienditeekond. Üksustes kasutatakse struktureeritud andmete vormingut, mis määratleb üksuse jaoks saadaolevad väljakomplektid. Üksus sisaldab komplekti erinevaid kirjeid. Näiteks kontaktiüksus sisaldab kirjet konkreetse inimese kohta ja see kirje omakorda sisaldab erinevaid välju, näiteks eesnime-, perekonnanime- ja meiliaadressivälja. Üksustel on harilikult kaks vaadet: loendivaade, mille puhul kuvatakse tabel saadaolevate kirjetega, ning vormivaade, mille puhul kuvatakse üksiku kirje jaoks saadaolevad andmed ja sätted. Tööalal üksuste vahel navigeerimiseks kasutage külgmist navigeerimisriba.
Ühest rakendusest teise liikumine
Kasutage rakendusevalija menüüd, et vahetada teiste Dynamics 365 rakenduste vahel Customer Insights - Journeys . Rakendusevalija menüüs kuvatavate rakenduste valik sõltub sellest, milliste rakenduste litsents teil olemas on. Kui Customer Insights - Journeys olete installitud, on teil vähemalt järgmised kolm rakendust:
- Customer Insights - Journeys: Minge siia, et pääseda juurde kõigile turunduse põhifunktsioonidele, sealhulgas tööaladele Customer Insights - Journeys Sündmused, Seaded ja Koolitus .
- Küsitlused: minge siia, et seadistada küsitlusi, mida saate kasutada koos oma turundusmeilide, klienditeekondade ja sündmustega. Küsitlusi pakub Customer Voice, mis on kasutamiseks saadaval ka muude Dynamics 365 toodetega. Laialdase ühilduvuse säilitamiseks kasutab see rakendusest Customer Insights - Journeys veidi erinevat kasutajaliidest, mistõttu on see siin oma rakendusse jaotatud. Lisateave: Võrguküsitluste loomine ja käitamine
- Dynamics 365—kohandatud: see rakendus ühendab paljude teie eksemplari erinevate Dynamics 365 rakenduste funktsioonid üheks navigeerimisstruktuuriks (kuid enamik Customer Insights - Journeys lõppkasutaja funktsioone pole siia kaasatud).
Kõik rakendusevalija menüüs kuvatavad rakendused kasutavad sama andmebaasi, mis tähendab, et kui määrate ühe rakenduse sätteid (sealhulgas kohanduste, kasutajahalduse, sündmuste, LinkedIn Lead Geni, Customer Voice’i või muu taolisega seotud sätteid), siis mõjutab muudatus ka kõiki teisi rakendusi.
Üksuste, kirjete ja tööalade vahel navigeerimine
Lihtne on ringi Customer Insights - Journeys liikuda ja naasta oma lemmik- või enimkasutatavate kirjete juurde. Järgmisel pildil on kujutatud esmased navigeerimiselemendid.

Legend:
- Rakendusevalija: avage see menüü, et liikuda rakenduste vahel, näiteks Dynamics 365–kohandatud rakenduse ja #–kohandatud rakenduse vahel Customer Insights - Journeys liikumiseks.
- Ahendamise/laiendamise nupp: valige see navigaatori ahendamiseks, et lehe põhiosale jääks rohkem ruumi. Kui navigaator on juba ahendatud, valige see nupp, et seda uuesti laiendada.
- Viimatised kirjed: laiendage seda kirjet, et kuvada hiljuti kasutatud kirjete loend. Valige siin kirje, et see avada. Valige toodud kirje kõrval olev rõhknaelaikoon, et see oma lemmikutesse lisada (kinnitatud kirjed).
- Lemmikkirjed: laiendage seda kirjet oma lemmikkirjete (kinnitatud) kuvamiseks ja avamiseks. Kasutage loendit Viimatised kirjed siia kirjete lisamiseks. Valige toodud kirje kõrval olev naela eemaldamise ikoon, et see loendist eemaldada.
- Oleminavigaator: sellel alal on loetletud kõik praeguse tööala jaoks saadaolevad olemid ja armatuurlauad. Valige kirje, et avada selle olemi nimega armatuurlaud või loendivaade.
- Tööala valija: avage see menüü teisele tööalale liikumiseks. Siin on toodud praeguse tööala nimi.
Kasutage navigeerimispaani allservas valitud tööala, et liikuda rakenduse peamiste tööalade Customer Insights - Journeys vahel, mis on järgmised:
- Customer Insights - Journeys: pakub juurdepääsu kõigile turunduse põhifunktsioonidele, sealhulgas kontaktidele, müügivihjetele, segmentidele, klienditeekondadele, meilisõnumitele, turunduslehtedele, müügivihjete hindamise mudelitele ja muule.
- Sündmused: pakub juurdepääsu kõigile sündmuste haldamise funktsioonidele.
- Sätted: annab juurdepääsu süsteemi haldamiseks kasutatavatele süsteemisätetele (nõuab administraatoriõigusi).
- Koolitus: pakub linke uutele kasutajatele soovitatud veebipõhistele abilehtedele ja õpetustele.

Loendivaadetega töötamine
Üldjuhul näete üksuse esmakordse avamise korral loendivaadet, mille puhul kuvatakse üksusesse kuuluvate kirjete tabelivormingus loend. Näiteks kui avate olemi turundusmeil olemi, näete üksikute meilisõnumite loendit.
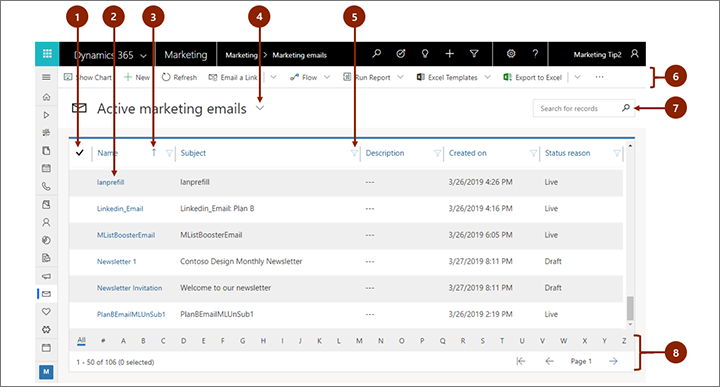
Legend:
- Kirjete valimine: valige üks või mitu kirjet, paigutades kontrolljärgu sellesse veergu. Sõltuvalt sellest, kus te töötate, võib teil olla võimalik rakendada korraga ühte toimingut kõigile valitud kirjetele, kasutades käsuriba nuppe.
- Ava kirje: valige loendist mis tahes kirje, et avada selle kirjevaade, kus kuvatakse kõik kirje üksikasjad. Tavaliselt peaksite praeguse olemi kirje avamiseks valima veerust Nimi . Mõnes olemis on muudes veergudes toodud lingid seotud olemite kirjetele (nt seotud kontakt).
- Loendi sortimine: valige veerupäis, et sortida loend selle veeru väärtuste järgi. Vastupidises suunas sortimiseks klõpsake veerupäist uuesti. Veerupäises olev nool näitab, millist veergu sorditakse ja millises suunas.
- Valige süsteemivaade: süsteemivaade on eelmääratletud, et kuvada sageli kasutatavad loendivaated (nt aktiivsed kontaktid, teile määratud ülesanded, suletud müügivihjed jne). Praegune süsteemivaade kuvatakse loendi kohal pealkirjana. Süsteemivaate muutmiseks klõpsake selle nime kõrval olevat allanoolt ja valige vaade, mida soovite. Kui soovite vaate määrata vaikevaateks, klõpsake avatud menüüs vastava vaate kõrval kuvatavat rõhknaelaikooni.
- Loendi filtreerimine: valige veerupäise kõrval lehtriikoon, et filtreerida loendit selle veeru väärtuste alusel. Lehtriikoon kuvatakse täidetuna, et näidata, millist veergu (kui üldse) filtreeritakse.
- Käsuriba: kasutage käsuriba käske, et töötada loendis olevate kirjetega ja teha seotud toiminguid. Mõned käsud (nt Kustuta) nõuavad, et valiksite esmalt ühe või mitu sihtkirjet, asetades märke kõige vasakpoolsemasse veergu, samas kui teised töötavad kogu loendis. Saate eksportida loendi Exceli töövihikusse (võib-olla malli põhjal), diagrammide ja armatuurlaudade avamiseks ja muuks, sõltuvalt töötavate kirjete tüübist.
- Loendist otsimine: sisestage loendi kohal olevale otsinguväljale tekst, et kuvada ainult need kirjed, mis sisaldavad teie teksti.
- Lehitsemine ja filtreerimine: kui loend sisaldab rohkem kirjeid, kui ühel lehel näidata saab, kasutage lehekülgedel edasi ja tagasi liikumiseks loendi allservas olevaid otsingunooli. Valige täht, et näha ainult neid kirjeid, mille nimed selle tähega algavad.
Kirje vaadetega töötamine
Kirje vaated kuvavad kõik ühe kirje üksikasjad ja mõnikord pakuvad sellega töötamiseks ka erifunktsioone. Tavaliselt avatakse kirje vaade nii, et valitakse loendivaates kuvatavate kirjete seast vastav kirje. Kirje vaate saab aga avada ka seotud kirjes toodud vastava lingi abil.
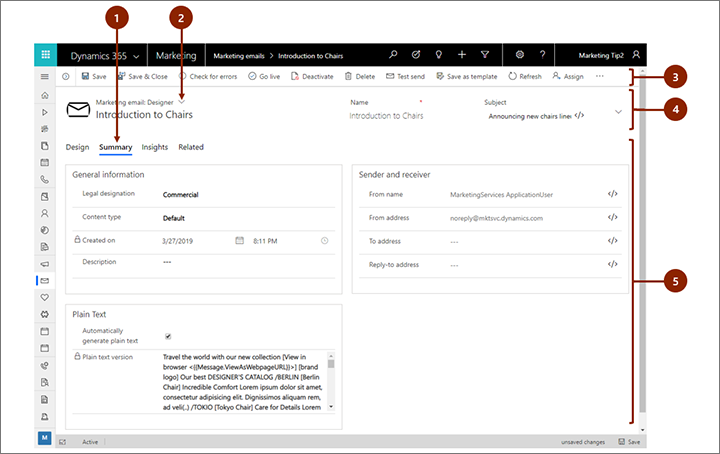
Legend:
- Vahekaardid: enamik kirjevaateid on jagatud vahekaartideks. Igal vahekaardil kuvatakse kirje seotud väljade kogum. Kui vahekaardid on saadaval, kuvatakse nende loend kirje nime all. Valige mis tahes vahekaardi nimi, kuhu soovite liikuda. Praegune vahekaart kuvatakse allakriipsutatuna.
- Vormivaate valija: iga vormivaade sisaldab kirje seotud väljade kogumit või seotud funktsioone, näiteks analüüsi või kujundajat. Mõnede kirjete puhul on saadaval vaid üks vaade, mõnede puhul aga mitu. Aktiivse vormivaate (kui on saadaval) nimi kuvatakse lehe ülaservas kirje nime kohal. Vormivaate muutmiseks klõpsake vormivaate nime kõrval olevat allanoolt ja valige avanevast menüüst teile sobiv vormivaade.
- Käsuriba: kasutage käsuriba käske praeguse kirjega töötamiseks või kirjega seotud toimingu tegemiseks. Kättesaadavad käsud varieeruvad sõltuvalt kirje tüübist, kuid tavaliselt saate käsuriba kasutada otseülekande tegemiseks, kirje kustutamiseks, lehe värskendamiseks, kirje lingi saatmiseks e-postiga, kirje omaniku määramiseks või kirje eksportimiseks Wordi abil mall.
- Pealkirjariba: mõnes kirjevaates kuvatakse pealkirjaribal kirje nime vastas mõned eriti olulised väljad. Tavaliselt on sellisteks väljadeks kirjega töötamiseks eriti olulised väljad (näiteks kirje nimi või kirje omanik).
- Kõigi väljaväärtuste kuvamine ja redigeerimine: kirjevaate põhiosast leiate kõik praeguse vahekaardi, vormivaate ja kirje tüüp seotud väljad. Punase tärniga tähistatud väljad on kohustuslikud ja neid täitmata ei saa kirjet salvestada. Sinise plussmärgiga tähistatud väljad on väga olulised ja soovitatavad, kuid nende täitmine ei ole rangelt nõutav. Lukuikooniga väljad on kirjutuskaitstud ja nende andmeid redigeerida ei saa.
Seotud kirjete leidmine
Peaaegu igat tüüpi kirjed kuvatakse vahekaart Seotud pärast seda, kui olete need vähemalt ühe korra salvestanud. See vahekaart on tegelikult ripploend, mille abil saate otsida muid kirjetüüpe, mis kasutavad kuvatud kirjet või viitavad sellele. Näiteks kui vaatate müügivihjete hindamise mudelit, valige ripploendist Seotud väärtus Müügivihje skoorid , et leida kõik müügivihjed, mille mudel on skoorinud.

Kui valite ripploendist Seotud olemi nime, avaneb selle olemi jaoks uus vahekaart, kus kuvatakse kõigi seda tüüpi seotud kirjete loend. Vahekaart Seotud jääb kättesaadavaks ja saate seda siiski kasutada muud tüüpi kirjete leidmiseks, mis viitavad praegusele kirjele.
Äriprotsessifunktsiooniga töötamine
Äriprotsessifunktsioon aitab kõigil toimida parimate tavade kohaselt ja seda ka olukordades, mida ei esine väga sageli. Kus võimalik, kuvab äriprotsessifunktsioon vastava kirje kohal protsessifaaside jaoks detailse ajaskaala. Saate avada aktiivse faasi menüü, sisestada väljadele nõutavad ja ärile olulised andmed ning liikuda siis edasi järgmisesse faasi (kui olete selleks valmis). Mõned äriprotsessid (nt telemarketingi puhul) on lühikesed, kestes seni, kuni kestab näiteks telefonikõne, teistele aga (näiteks sündmuse plaanimisele) võib kuluda mitu nädalat.
