Klienditoe parvtöötlus (eelversioon)
Oluline
Funktsiooni kasutamiseks peab see olema sisse lülitatud ja litsentsitingimustega peab olema nõustutud. Mis on eelvaatefunktsioonid ja kuidas neid lubada?
Eelvaatefunktsioon on funktsioon, mis pole valmis, kuid on tehtud enne ametlikku väljaandmist kättesaadavaks, et kliendid saaksid sellele varakult juurdepääsu ja võiksid tagasisidet anda. Eelvaatefunktsioonid ei ole mõeldud kasutamiseks tootmises ja nende funktsioonid võivad olla piiratud.
Ootame selle funktsiooni muudatusi, seega ei tohiks te seda tootmises kasutada. Kasutage seda ainult katse- ja arenduskeskkondades.
Microsoft ei paku sellele eelvaatefunktsioonile tugiteenust. Microsoft Dynamics 365 tehniline tugi ei saa teid probleemide või küsimuste korral aidata. Eelversioon funktsioonid ei ole mõeldud tootmises kasutamiseks ja neile kehtivad eraldi täiendavad kasutustingimused.
Kui töötate ajatundliku ja keeruka kliendiprobleemiga, on aeg-ajalt kasulik rakendada kaastöötaja asjatundlikkust väljaspool Dynamics 365 Customer Service meeskonda.
Klienditoe sülemlemine võib aidata, kui peate tegema järgmisi toiminguid:
- Keeruliste teenindusjuhtumite lahendamiseks abi saamiseks tehke koostööd oma organisatsiooni ekspertidega.
- Kasutage ekspertide leidjat, et leida kiiresti eksperdid, kellel on õiged oskused, keda aidata.
Kasutage klienditoe sülemlemist, et leida õiged eksperdid, kellega koos oma kliendiprobleemidega töötada, ja teha kolleegidega koostööd otse töölaualt.
eeltingimused
Selleks, et kliendi probleemiga töötades saaks luua parve, peavad teil olema olemas järgmised eeltingimused.
Kui olete agent, peab teil olema nii litsents kui Dynamics 365 Customer Service Enterprise ka Microsoft Teams litsents.
Kui olete parvtöötlus liituv ekspert, peab teil olema Teamsi litsents.
Manustatud Microsoft Teams vestlus peab olema agendi töölaual või Teamsi veebirakenduses lubatud.
Parvtöötluse käivitamine
Customer Service käsuribal tehke valik Loo parvtöötlus. (Selle suvandi leidmiseks peate valima kolmikpunkti.)

Avaneb Parvtöötlus leht, kus on Juhtumi üksikasjad vasakpoolsel paanil. Teenindusjuhtumi ja konto väljad on kirjutuskaitstud ning need on välja töötatud nii, et teistele meeskondadele oleks salvestatud teenindusjuhtumiga seotud üksikasjad.
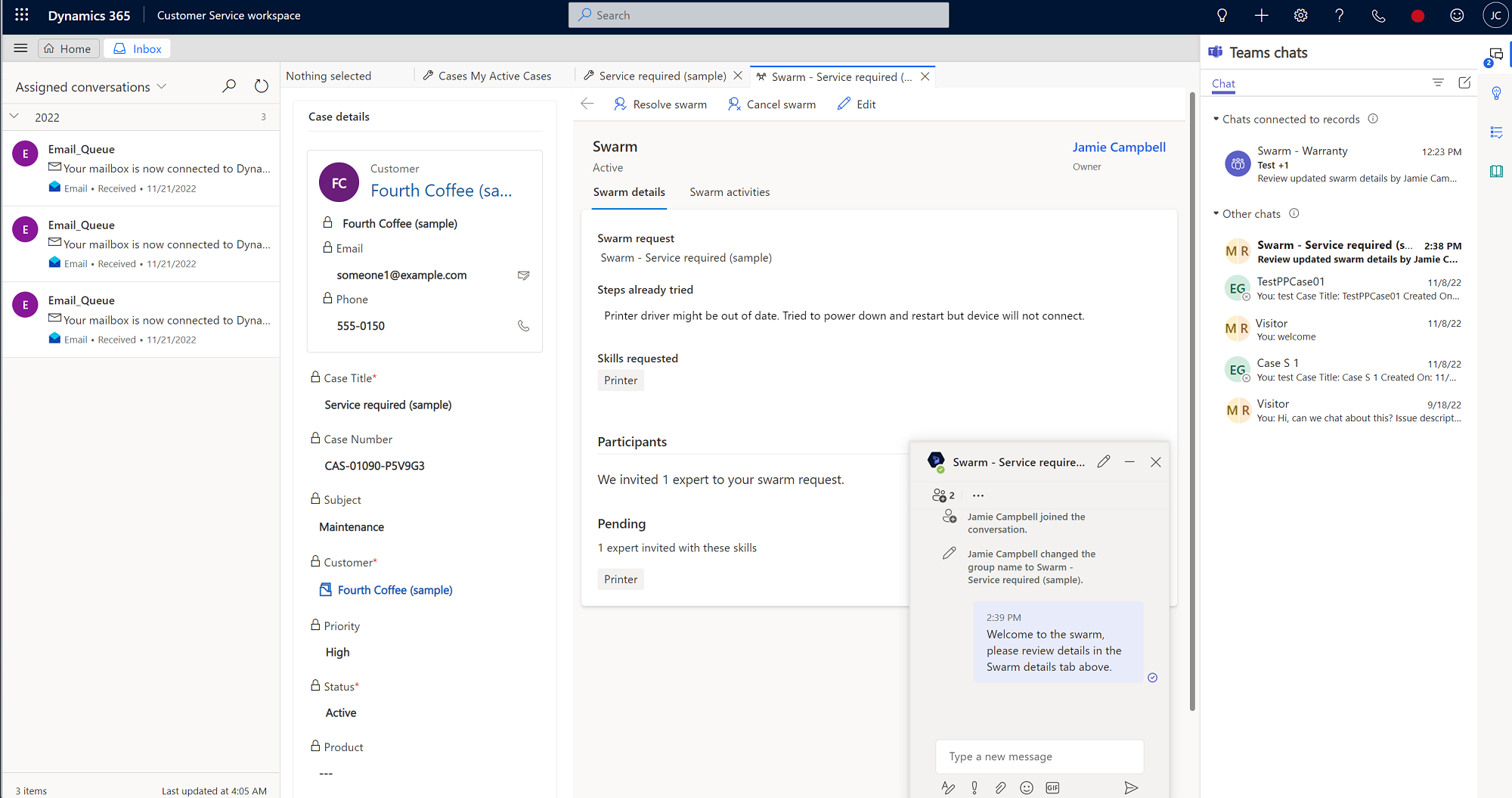
Märkus.
Kui valikut Loo parvtöötlus ei kuvata, paluge administraatoril määrata teile juurdepääsuõigused.
Parvtöötluse vormil, tippige järgmistele väljadele teave:
- parvtöötlus taotlus: parvtöötlus pealkiri kuvatakse vaikimisi, kuid vajadusel saate seda redigeerida.
- Juba proovitud toimingud (valikuline, 2 000 tähemärgi piirang): tippige probleemi lahendamiseks tehtud toimingute üksikasjad ja tulemused. Need üksikasjad aitavad kinnitada, et kõiki vajalikke protsesse on järgitud. Samuti annavad need vahetu konteksti teistele parvtöötlus osalejatele, kes on kutsutud selles küsimuses koostööd tegema.
- Mis oskusi te vajate? (valikuline): Parvtöötluse päringu puhul teeb süsteem järgmisi toiminguid:
- Katsed sobitada teie parvtöötlusküsimuse põhjal oskusi
- Soovitab oskused administraatori määratletud reeglite põhjal. Need reeglid leiavad parvtöötlus taotluses esinevad võtmesõnad ja/või tehtud sammud ning asustavad seejärel konfigureeritud reeglite põhjal vastendatud oskused.
Soovitatavatel oskustel on lambipirni ikoon. Samuti saate valida kuni 10 oskust (nii süsteemi soovitatud kui ka käsitsi valitud), mis teie arvates on teenindusjuhtumi jaoks olulised. (Käsitsi valitud oskused nende kõrval ei ole lambipirni ikooni.)
Märkus.
Kui süsteem ega teie ei määra ühtegi oskused, saate siiski parvtöötlus luua, kuid eksperte ei lisata. Selle stsenaariumi korral soovitame küsida abi oma juhendajalt sobivate oskuste väljaselgitamiseks, et saada eksperdilt abi.
Valige Salvesta ja saada kutse. Luuakse lingitud vestlus ja teie administraatori konfigureeritud kontaktid lisatakse vestlusesse automaatselt. Kui parvtöötlus kutse saadetakse, saate siiski minna tagasi ja vajaduse korral parvtöötlus üksikasju redigeerida.
Märkus.
Vaikimisi lisatakse teie juhendaja automaatselt, et parvtöötlust luua. Kui teil pole juhendajat, lisatakse automaatselt teie administraator, kes parvtöötluse automaatselt lisas.
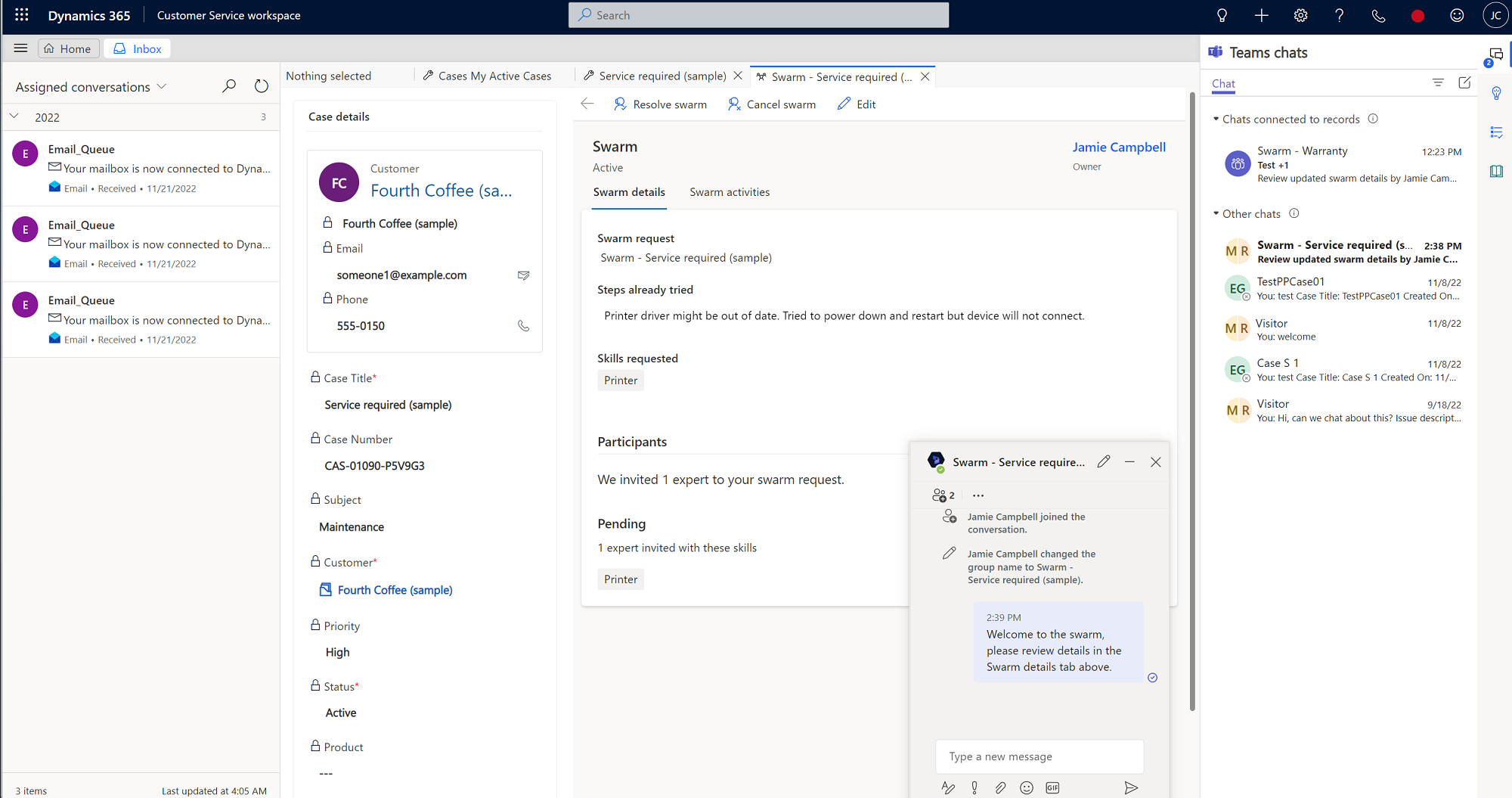
Ilmnevad järgmised toimingud ja vaated:
- Süsteem leiab minimaalse hulga eksperte, mida on vaja, et katta võimalikult palju soovitatud või lisatud oskusi.
- Avaneb osalejate jaotis, kus näete oma parvtöötlus kutsutud ekspertide arvu, kes vastavad konkreetsele oskused.
- Saate vaadata nende oskuste nimesid, mis pole spetsialistiga vastendatud. Kui oskus pole ühtiv, võite koos juhendajaga töötada, et leida oskustele vastavad eksperdid.
- Vestlusaknas saate vaadata automaatselt lisatud osalejate nimesid.
- Kui kutsutud asjatundja võtab vastu parve kutse, lisatakse ta automaatselt parvvestlusesse.
- Kui valite käsuribal käsu Redigeeri , jäävad olemasolevad salvestatud oskused alles. Kui te redigeerite parv päringut, järgmised toimingud ilmnevad:
- Süsteem otsib uusima teabe arvestamiseks oskused ja lisab leitud oskused olemasolevatele.
- Jäävad kutsutud eksperdid ja eksperdid, kes juba on parves.
- Luuakse grupivestlus, kus saate vestelda inimestega, kes on selle teema eksperdid. Võite olla ainus, kes alguses vestluses osaleb, kuid võite teistele sõnumeid saata, et paluda neil vajadusel liituda.
Kuidas kutse asjatundjatele töötab
Kui valite oma parvtöötlus jaoks eksperdi, saadab ta kohanduva kaart kaudu Teamsis automaatse kutse. Kui nad teie kutse vastu võtavad, kinnitatakse nad parvtöötlus külge ja nende oskused näidatakse. Kui ekspert lükkab kutse tagasi, otsib süsteem järgmise eksperdi või eksperdid, kellel on üks või mitu vajalikku oskused.
Kutsutud eksperdi puhul kuvatakse parvtöötlus kutses järgmine teave.
- Kutsuv agent: Agent, kes algatas parvetöötluse ja kutsus spetsialisti.
- Parve päring: küsimus, millega agent vajab abi.
- Sammud, mida agent juba proovis: lühikirjeldus sellest, mida agent enne parvtöötlus loomist proovis.
- Asjatundjate oskused: nõutavad oskused, mis on asjatundjal parve jaoks.
- Nõustuge ja hüljake: spetsialisti valik kas parvega liituda või tagasi lükata. Kui spetsialist keeldub kutsest ja seejärel otsustab hiljem, et soovib liituda, saab ta osa võtta, paludes teil kutse käsitsi lisada. Nad ei saa grupivestlusest parvtöötlus vormi vaadata.
Kui ekspert liitub rühmavestlusega, näeb ta vahekaardina lisatud üksikasjade vormi kirjutuskaitstud versiooni parvtöötlus üksikasju. Parempoolsel paanil kuvatakse seostatud teenindusjuhtumi üksikasjad. Kuvatakse agendi parvtöötlus taotlus ja kokkuvõte sellest, mida agent on püüdnud probleemi lahendamiseks teha.
Parvega liituvad eksperdid saavad näha kõiki osalejatele salvestatud meeskonda ja oskusi, mis neil on, mis neile on kutses ajatemplile vastu aetud.
Ekspertidelt ei nõuta sülemites osalemiseks juurdepääsu Dynamics 365-ile, kuid kui nad pääsevad klienditeenindus parvtöötlus juurde, saavad nad minna parvtöötlus lehel vahekaardile parvtöötlus tegevused , kus nad saavad vaadata kõigi parvtöötlus seotud põhisündmuste ajaskaalat.
Dynamics 365-i litsentsita eksperte saab kutsuda Teamsi sülemitele. Kui ta võtab vastu parvtöötlus-ga liitumise kutse, kuvatakse Teamsi vestluspaanil parvtöötlus vestlus. Ekspert peab vestluse parvtöötlus sisenemiseks valima vestluse. Nii agent kui ka ekspert saavad vajadusel vestlusesse teisi lisada. Agent saab eksperdiga suhelda ja lisada parvtöötlus ajajoonele märkmeid nende suhtlemise kohta.
Tööülesande loomine ajaskaalal
Kui teil või teie parvtöötlus asjatundjatel on üksikasju, mida soovite tulevikus dokumenteerida või värskendada, saate luua ülesande valikulise tähtajaga, mis kuvatakse parvtöötlus ajaskaalal ja ka Teamsi vestluses.
Sülemiga seotud ülesande loomiseks toimige järgmiselt.
- Valige klienditeenindus tööruumis lehel parvtöötlus leht parvtöötlus tegevused .
- Valige ajaskaalal ikoon Lisa (+) ja seejärel valige rippmenüüst Tööülesanne . Kiirloomine: tööpaan avaneb lehe paremas servas.
- (Valikuline) Väljal Omanik olete tööülesande loojana vaikimisi loendis. Soovi korral saate teisi lisada, tippides nende nimed.
- (Valikuline) Sisestage kirjeldus selle kohta, mida peate tegema.
- (Valikuline) Sisestage tähtaeg .
- Määrake kestuse ja prioriteedi üksikasjad.
- Kui olete lõpetanud, valige Salvesta ja sule.
Dynamics 365-i robot postitab automaatselt ülesande linkima Teamsi vestluses.
Märkme loomine ajaskaalal
Saate luua märkmeid, mis sisaldavad konkreetseid üksikasju, mis kuvatakse parvtöötlus ajaskaalal ja ka Teamsi vestluses.
- Valige ajaskaalal ikoon Lisa (+) ja seejärel valige rippmenüüst Märkus. Kiirloomine : märkmepaan avaneb lehe paremas servas.
- Tippige märkuse pealkiri .
- Lisage RTF-redaktoris üksikasjad.
- Kui olete lõpetanud, valige Salvesta ja sule.
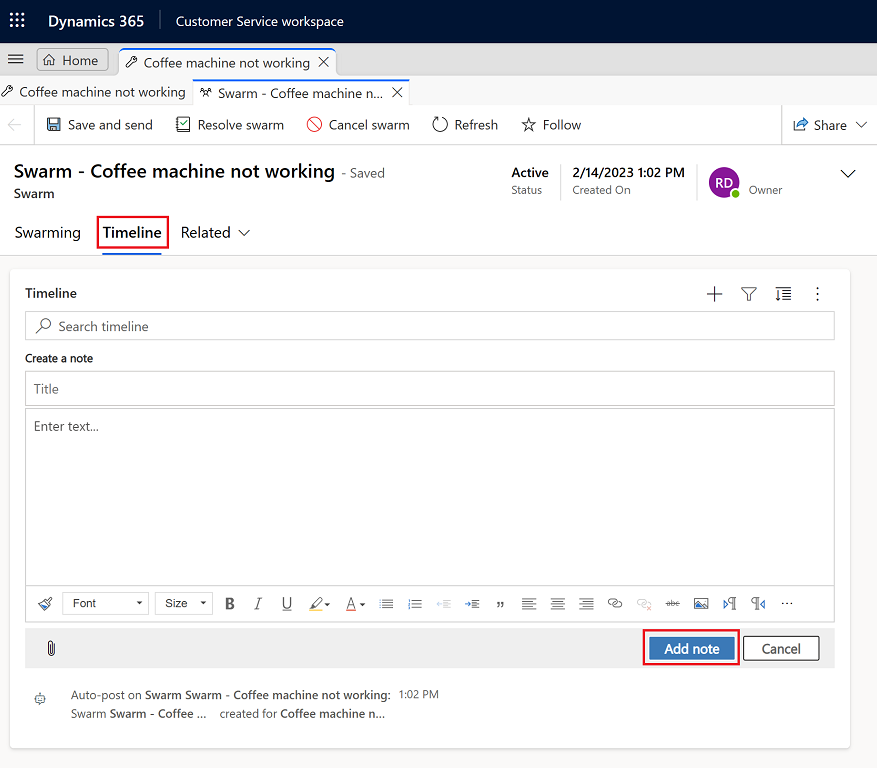
Juhtumi lõpetamine ja parvtöötlus lahendamine
Kui sulgete teenindusjuhtumi kas selle lahendamise või tühistamise teel, kuvatakse lingid korpusega seotud avatud sülemitele. Saate valida nende sülemite sulgemise või tühistamise, valides lingid. Kui kinnitate, lahendatakse vastavad sülemid. Kui valite käsu Tühista, suunatakse teid tagasi teenindusjuhtumi vormile.
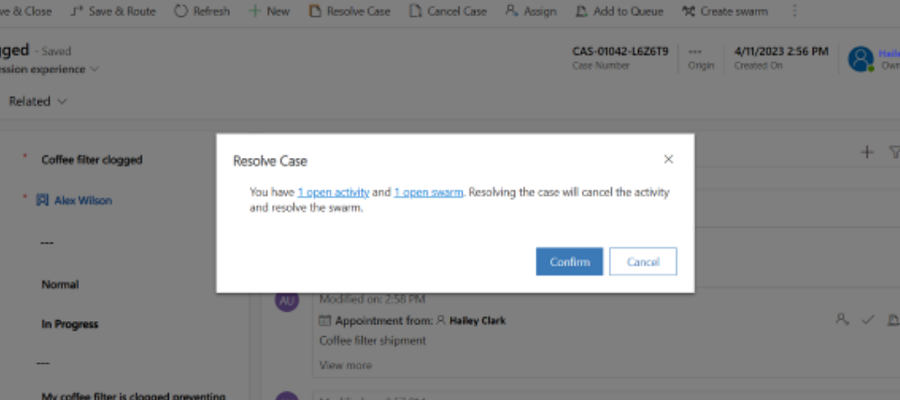
Parvtöötlus seansi lahendamine
Kui parvtöötlus on lõpule jõudnud, saate selle sulgeda, tehes järgmised toimingud:
- Valige klienditeenindus tööruumi lehel parvtöötlus käsk Lahenda parvtöötlus.
- (Valikuline): Kas lahendate selle parvtöötlus? Sisestage dialoogiboksis lahendust kirjeldavad üksikasjad.
- Valige Lahenda parvtöötlus.
Kui parvtöötlus on lahendatud, postitab Dynamics 365-i robot Teamsi vestlusse, et näidata, et parvtöötlus lahendatakse linkima parvtöötlus üksikasjadele Dynamics 365-is.
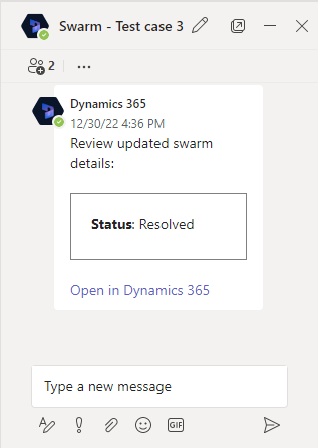
Parvtöötlus uuesti aktiveerimine
Saate parvtöötlus uuesti aktiveerida, tehes järgmist.
- Valige klienditeenindus tööruumis saidikaardil sülemid teenuses .
- Valige lehe parvtöötlus ripploendist suvand Kõik sülemid ja seejärel valige parvtöötlus, mille soovite uuesti aktiveerida.
- Valige lehel Teenindusjuhtumi üksikasjad suvand Aktiveeri parvtöötlus uuesti.
Pärast parvtöötlus taasaktiveerimist postitab Dynamics 365-i bot Teamsi vestlusse, et näidata, et parvtöötlus on uuesti aktiveeritud linkima parvtöötlus üksikasjadele rakenduses Dynamics 365.
Parvtöötlus tühistamine
Poolelioleva parvtöötlus tühistamiseks tehke järgmist.
- Valige klienditeenindus tööruumis saidikaardil sülemid teenuses .
- Lehel parvtöötlus valige rippmenüüst Aktiivsed sülemid ja seejärel valige parvtöötlus, mille soovite tühistada.
- Valige lehel Teenindusjuhtumi üksikasjad käsk Tühista parvtöötlus.
- Kas tühistate selle parvtöötlus? dialoogis valige ripploendist parvtöötlus tühistamise põhjus ja seejärel valige Tühista parvtöötlus.
Pärast parvtöötlus tühistamist postitab Dynamics 365-i bot Teamsi vestlusse, et näidata, et parvtöötlus tühistatakse linkima parvtöötlus üksikasjadele rakenduses Dynamics 365.
Vaadake seotud sülemeid
Kirjest näete parvedega seostatud parvesid. Seostuvate parvede vaatamiseks minge Customer Service workspace, Üksikasjad vahekaardile ja siis vaadake Seotud parved kaarti.
Parve vaade
Parvede loendi vaatamiseks minge saidikaardil Parved. Saadaval on järgmised vaated:
- Kõik parved
- Tühistatud sülemid
- Minu aktiivsed parved
- Lahendatud parvtöötlused
- Jälgitavad parved
- Minu jälgitavad parved
Vaata ka
Klienditoe sülemlemise konfigureerimine
Teamsi vestluse konfigureerimine
Teamsi vestluse kasutamine
Tagasiside
Varsti tulekul: 2024. aasta jooksul tühistame GitHubi probleemide funktsiooni sisutagasiside mehhanismina ja asendame selle uue tagasisidesüsteemiga. Lisateabe saamiseks vt https://aka.ms/ContentUserFeedback.
Esita ja vaata tagasisidet