Microsoft Teamsi vestluse konfigureerimine teenuses Customer Service
Kehtib: Dynamics 365 Contact Center – autonoomne ja ainult Dynamics 365 Customer Service
Saate konfigureerida võimaluse, et klienditeenindajad (teenindajad või esindajad) saavad vestelda Microsoft Teams klienditeeninduskeskusest, klienditeeninduse tööruumist, kontaktikeskuse tööruumist ja oma kohandatud rakendustest. Teamsi vestlus on saadaval ka teistes kliendi kaasamise rakendustes, nagu Dynamics 365 Field Service ja Dynamics 365 Sales.
Märkus.
Teamsi vestlus on juba lubatud klienditeeninduse tööruumis, kontaktikeskuse tööruumis ja klienditeeninduskeskuses ning saate valida muud rakendused, mille jaoks soovite selle lubada.
Kui funktsioon on rakenduse jaoks lubatud, saavad kliendikirjetega töötavad esindajad alustada uut vestlust või ühendada olemasoleva vestluse kirjega. Nad saavad tõhusalt koostööd teha ilma konteksti vahetamata või rakendusest lahkumata. Seotud vestluste ühendamine kirjega võib aidata esindajatel hoida kõiki kirjega seotud vestlusi ühes kohas. Samuti saate konfigureerida valikulise sissejuhatuse märkuse, mida esindajad saavad kasutada Teamsis koostööd tehes täiendava konteksti loomiseks.
Teamsi vestluse lubamine või keelamine
Kui kasutate klienditeeninduse tööruumi, kontaktikeskuse tööruumi või klienditeeninduskeskuse rakendusi, lubatakse Teamsi vestlus automaatselt. Kui soovite Teamsi vestlust kasutada teistes klientide kaasamise rakendustes, peate selle käsitsi lubama. Teamsi vestlus nõuab Teamsi andmetele juurdepääsuks ka teatud õigusi.
Vajalikud õigused
Kui Teamsi vestlus on lubatud, on rakendusel järgmised õigused.
| Õigus | Mida rakendus loaga teeb? |
|---|---|
| Chat.ReadWrite.All | Loeb kasutaja vestlusi ja hiljutisi vestluste loendis kuvatavaid sõnumeid. |
| Directory.Read.All | Loeb kasutaja meeskonna ja kanalite kuvanime. |
| Presence.Read.All | Loeb kõigi kasutajate kohalolekuteavet, mis kuvatakse vestluses kasutaja avataride loendis. |
| User.Read.All | Loeb valideerimiseks kasutaja kuvatavat nime ja litsentse, kui soovitatud osalejatele on määratud Teamsi litsents. Seda luba kasutab vestlusloendi soovitatud jaotis. |
| User.ReadBasic.All | Loeb kasutajate fotosid. |
Teamsi vestluse kasutamiseks mitme seansiga keskkondades peavad kasutajatel olema samad õigused kui tööviljakustööriistade kasutajarollil .
Kasutajad vajavad kohandatud rollide tootlikkuse paanile juurdepääsuks järgmiste olemite lugemisõigust.
- Rakenduseprofiil
- Rakenduse vahekaardi mall
- Teatiseväli
- Teatise mall
- Paani vahekardi konfiguratsioon
- Paani tööriista konfiguratsioon
- Tootlikkuspaani konfiguratsioon
Andmeturve ja privaatsus
Dynamics 365 Teamsi vestlusfunktsiooni puhul kehtivad järgmised andmete turvalisuse ja privaatsuse kaalutlused.
Dynamics 365 ei talleta Teamsi andmeid, välja arvatud kirje ID ja ühendatud vestluse ID vaheline vastendus. Dynamics 365-s ei dubleerita Teamsi andmeid, kui kasutaja ei lisa neid kirje märkmetesse või ülesannetesse käsitsi.
Rakenduste vaheline suhtlus on tagatud TLS-i kaudu.
Integratsioon austab poliitikaid, mis kehtivad nii Teamsile kui ka Dynamics 365-ile. Näiteks ühendatud vestluses jagatud konfidentsiaalsetele failidele pääsevad juurde ainult lubatud kasutajad. Sarnaselt pääseb Dynamics 365-s Teamsi vestluses ühiskasutusse antud kirjele juurde ainult juhul, kui kasutajal on selle vaatamiseks õigus.
Rakenduse jaoks on vestluse alustamiseks, soovitatud kontaktide kuvamiseks, kohalolekuteabe kuvamiseks jne teatud õigusi. Lisateavet leiate teemast Nõutavad õigused.
Oma rakenduse saidikaardile Teamsi koostöö ja vestluse seadistuste lehe lisamine
Logige sisse rakendusse Power Apps.
Valige keskkond ja seejärel valige Rakendused.
Valige kohandatud rakendus ja seejärel valige Redigeeri.
Muutke rakenduse kujundajassaidikaarti.
Teamsi seadistuste lehe Vestlemine ja koostöö lisage alamala komponent ja seejärel valige suvandiks TüüpURL.
Kopeerige järgmine väärtus ja kleepige see URL-i väljale:
/main.aspx?pagetype=control&controlName=MscrmControls.TeamsCollaborationAdmin.TeamsCollaborationAdminSalvestage ja avaldage muudatused.
Juurdepääs Teamsi sätetele
Märkus.
Teamsi sätted on klienditeeninduse tööruumis ja klienditeeninduskeskuse rakendustes vaikimisi lubatud. Kui kasutate ühte neist rakendustest, võite selle jaotise vahele jätta. Kui soovite lubada Teamsi vestluse muude rakenduste jaoks, toimige järgmiselt.
Tehke klienditeeninduse administraatori rakenduse saidikaardil agendikogemuses valik Koostöö.
Jaotises Manustatud vestlus Teamsi kasutades valige Halda.
Lülitage lehel Microsoft Teamsi koostöö ja vestlus sisse lüliti Microsoft Teams sisselülitamine teenuses Dynamics 365.
Valige üks järgmistest suvanditest.
- Lülita sisse kõigi Dynamics 365 rakenduste jaoks– lubab Teamsi vestluse kõigi teie organisatsiooni toetatud Dynamics 365-i rakenduste jaoks, sh nende jaoks, mille tulevikus lisate.
- Lülita valitud Dynamics 365 rakenduste jaoks sisse– lubab Teamsi vestluse teie valitud rakenduste jaoks. Kui teie organisatsioon juba kasutab Teamsi, jääb teie varem tehtud valik alles. Kui te pole varem Teamsi häälestanud, on see klienditeeninduse tööruumis ja klienditeeninduskeskuse rakendustes vaikimisi sisse lülitatud.
Salvestage muudatused.
Teamsi sätted on nüüd Dynamics 365 Customer Service'i keskuse, Customer Service workspace’i ja teie kohandatud rakenduste jaoks lubatud (ja ka Field Service’i ja Salesi klientide kaasamise rakenduste jaoks, kui neid kasutate). Saate avada kirje ja kontrollida, kas näete kirjega seotud vestlusi ja kanaleid.
Konkreetsetele mitme seansiga kasutajatele Teamsi vestluse seadistuste lehe lisamine
Kui kasutate vaikeprofiili ja olete läbinud jaotises Oma rakenduse saidikaardile Teamsi koostöö ja vestluse seadistuste lehe lisamine toodud juhised läbinud, on Teamsi vestlus lubatud.
Kui soovite, et Teamsi vestlus töötaks kindlate kasutajatega, peate lubama funktsiooni oma kohandatud profiili jaoks. Lugege lisateavet kohandatud profiilide loomise kohta agendikogemuse profiilides.
Teamsi vestluse seadistuste lubamiseks kohandatud mitmeseansilise kasutaja jaoks tehke järgmist.
Looge kohandatud profiil vaikeprofiilist. Lisateavet leiate teemast Agendikogemuse profiilide loomine ja kasutamine
Tehke saidikaardil jaotises Agendi kogemus valik Koostöö.
Jaotises Manustatud vestlus Teamsi kasutades valige Halda.
Veenduge, et Dynamics 365-is Microsoft Teams oleks lüliti Vestluste sisselülitamine seatud väärtusele Jah ja seejärel valigejaotises Lülita sisse konkreetsete mitme seansiga kasutajate jaoks käsk Halda. Kuvatakse leht Agendi kogemuste profiilid.
Valige see, et profiil avada.
Profiililehel saate teha järgmisi toiminguid:
- Kasutajate lisamine: lisateavet leiate teemast Kasutajatele profiilide määramine
- Olemi seansimalli lisamine: lisateavet teemast Seansimallide haldamine
- Sisendkausta lubamine: lisateavet teemast Agentide sisendkausta konfigureerimine
- Tööviljakuspaani funktsioonide lubamine: lisateavet leiate teemast Tööviljakuspaani ülevaade
- Kanalipakkujate seadistamine: lisateavet leiate teemast Tööviljakustööriistade ülevaade
Vestluste Dynamics 365 kirjetega ühendamise võimaluse konfigureerimine
Pärast Teamsi vestluste lubamist saate vestlused ühendada erinevate kirjetüüpidega. Standardsed kirjetüübid (sh teenindusjuhtum, konto, kontaktid, teadmusartiklid ja meil) on saadaval ka valmiskujul või võite lisada soovitud kirje tüübi.
Valige haldusrakenduse saidikaardil agendikogemuses suvand Koostöö.
Jaotises Manustatud vestlus Teamsi kasutades valige Halda.
Valige jaotises Vestluste ühendamine Dynamics 365 kirjetega kirje tüüp, mille soovite konfigureerida.
Kui soovite lisada kirjetüüpi, avage jaotis Kirjetüüpide lisamineValige käsk Salvesta.
Lisa kirjetüübid
Vestluse ühendamiseks Dynamics 365-i kirjetega kirjetüübi lisamiseks tehke järgmist.
Tehke saidikaardil jaotises Agendi kogemus valik Koostöö.
Jaotises Manustatud vestlus Teamsi kasutades valige Halda.
Jaotises Vestluste ühendamine Dynamics 365 kirjetega valige suvand Lisa kirje tüübid.
Tippige paanil Luba vestluse ühendamine kirje tüübiga suvandis Kirje tüübi valik kirje tüübi nimi, mida soovite kasutada.
(Valikuline): kui soovite kuvada uute ühendatud vestluste sisu, lülitage suvand Kaasa märkus olekusse Sees ja seejärel kasutage olemasolevate vaadete funktsiooni, et määratleda väljad, mis esindavad kontekstikaarti või loovad kohandatud vaate. Power Apps Saate valida kuni viis välja, mida soovite kontekstikaardina kaasata.
Valige käsk Salvesta.
Iga valitud vaate puhul pidage meeles järgmisi üksikasju.
Iga vaate viit esimest välja kasutatakse kontekstikaardi üksikasjadena (lisaks kirje ühendusele).
Kui välja ei toetata, jäetakse see vahele ja ekraanil on neli esimest toetatud välja. Konfiguratsioonikogemusest saate vaadata, et konkreetset välja ei toetata.

Kuna andmeväljad on staatilised, ei kontrollita kaasautorite jaoks õigusi välja tasemel õigusi. Seega, kui esindajal on andmeväljade kuvamiseks väljataseme õigused, saavad kaasautorid ka need väljad üle vaadata.
Kui te ei vali teenindusjuhtumi kirjetüübi jaoks vaadet, on esindajatele määratud vaikimisi valmiskujul teenindusjuhtumi sissejuhatuse sõnumivaade .

Muude valmiskujul standardkirjetüüpide (sh konto, kontaktid, teadmusartiklid ja meil) puhul on vaikevaateks vaade Kiirotsing.
Määrake õigused vestluste katkestamiseks konkreetsete kasutajate ja kasutajarollide jaoks
Esindajad saavad luua Teamsi vestlusi otse Dynamics 365 rakendustest ja seejärel ühendada need kirjetega. Samuti saavad nad ühendada olemasolevad vestlused Dynamics 365 kirjetega Teamsi manustatud vestluskogemuse kaudu.
Märkus.
Tagasiulatuva ühendamise vestluskogemuse saab seadistada ainult Dynamics 365 rakendustes.
Administraatorina saate juhtida, milline kasutaja või roll saab ühendatud vestluste ühenduse katkestada. Need kasutajaõigused aitavad teil paindlikult kohandada Teamsi manustatud vestluskogemust vastavalt teie äriprotsessidele.
Esindajatele õiguste määramiseks saate valida järgmiste suvandite vahel.
- Vestluse katkestamise õiguste määramine konkreetsetele kasutajatele
- Vestluse katkestamise õiguste määramine turberollidele
Vestluse ühenduse tühistamise õiguste määramine kindlatele kasutajatele
Saate määrata vestluste katkestamise võimaluse kirje omanikele või kasutajatele, kes on vestluse kirjega ühendanud. Uute organisatsioonide puhul on need sätted vaikimisi lubatud.
- Kirje omanik saab vestlused katkestada: kui see on lubatud, saavad kirjeomanikud katkestada kõik kirjega ühendatud vestlused. Administraatorina saate selle loa määrata kirjetüübi tasemel (nt juhtum, kontakt jne).
- Vestluskonnektor võib vestluse ühenduse katkestada: kui see on lubatud, saavad kasutajad, kes ühendasid vestluse Dynamics 365-i kirjega, selle ühendatud vestluse ühenduse katkestada. Selle õiguse saab määrata ka kirje tasemel.
Vestluste ühenduse katkestamise kasutajapõhiste õiguste lubamiseks või keelamiseks tehke järgmist.
Valige haldusrakenduse saidikaardil agendikogemuses suvand Koostöö.
Jaotises Manustatud vestlus Teamsi kasutades valige Halda.
Valige kirje tüüp (nt, Teenindusjuhtum) ja seejärel seadete paani jaotises Vestluste katkestamine lülitage sisse või välja valik Kirje omanik saab vestlused katkestada. ja/või Vestluse konnektor võib teie eelistustest olenevalt vestluse katkestada.
Valige Salvesta.
Vestluse ühenduse tühistamise õiguste määramine turberollidele
Kui määrate turberollile vestluse katkestamise õigused, saavad kõik selle rolliga kasutajad katkestada ühenduse mis tahes kirjetüübiga ühendatud vestlused. Teatud rollitüüpidel on vaikimisi vestluste katkestamise õigused.
Järgmises tabelis kirjeldatakse üksikasjalikult rakendusi ja turberolle, kus vestluste katkestamise funktsioon on konfigureeritud.
| App | Turberoll |
|---|---|
| Haldus | Süsteemiadministraator |
| Customer Service'i rakendused | CSR-i haldur Klienditeenindaja |
| Customer Service'i omnikanal | OC administraator OC järelevaataja OC agent |
Vestluse ja turberollide ühenduse katkestamise õiguste redigeerimiseks tehke järgmist.
Valige haldusrakenduse saidikaardil agendikogemuses suvand Koostöö.
Jaotises Manustatud vestlus Teamsi kasutades valige Halda.
Kerige lehel Microsoft Teamsi koostöö ja vestlus alla jaotiseni Rohkem sätteid.
Jaotises Määrake, kes saavad vestlused katkestada valige Redigeeri turberollide sätetes. Power Platformi halduskeskuses on rakendus avatud.
Valige jaotises Turberollid roll, millele soovite õigused määrata, ja seejärel valige Redigeeri.
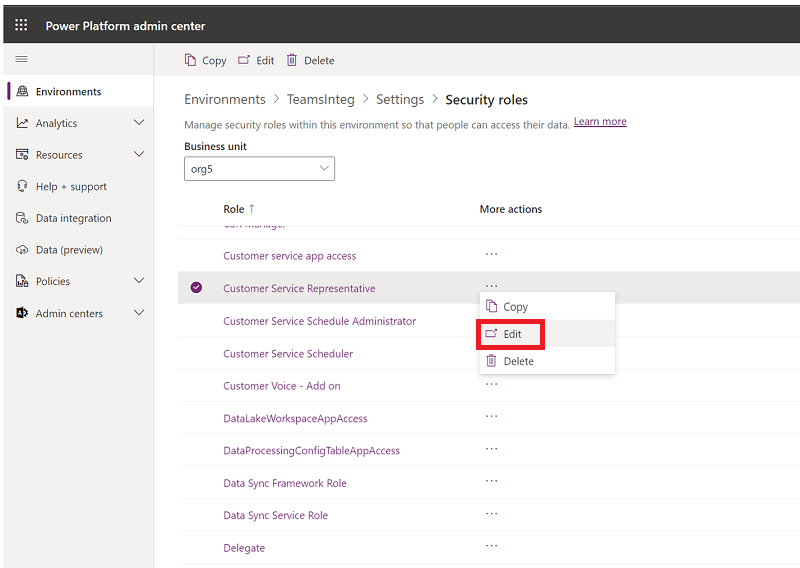
Konkreetse turberolli vaatamiseks avage jaotis Ärijuhtimine>Mitmesugused õigused>Katkesta Teamsi vestluse ühendus Dynamics 365 kirjega.

Kuidas kasutajaõigused vestluste katkestamisel koos töötavad
Järgmises tabelis on kokkuvõte, kas kasutaja saab ühendatud vestluse katkestada, lähtudes talle määratud õigustest. Saate kasutada tabelit juhendina, kuidas neid vestlusõigusi kasutada, et konfigureerida oma ettevõtte ja kasutajate jaoks turvaline ja tõhus koostöökogemus.
| Stsenaarium | Stsenaarium | Stsenaarium | Stsenaarium | Stsenaarium | Tulemus |
|---|---|---|---|---|---|
| Kirje on kasutaja/meeskonna oma ja praegune kasutaja on omanik | Praegune kasutaja katkestas vestluse viimati | Lüliti „Kirje omanik saab vestluse katkestada” on sisse lülitatud | Lüliti „Vestluse omanik saab vestluse katkestada” on sisse lülitatud | Kasutajale on määratud üldised vestluse katkestamise load | Kas kasutaja saab ühenduse katkestada? |
| Y | J/E | N | N | N | N |
| Y | J/E | Y | J/E | J/E | Y |
| J/E | Y | N | N | N | N |
| J/E | Y | J/E | Y | J/E | Y |
| J/E | J/E | J/E | J/E | Y | Y |
| N | N | Y | N | N | N |
| N | Y | N | N | N | N |
| N | N | N | N | N | N |
Kasutaja võimaluse konfigureerimine vestlustega liitumiseks
Administraatorina saate lubada kasutajatel vaadata vestlusi, mis on ühendatud kirjetega, millele neil on kirjutusõigus, ja nendega hõlpsalt liituda, isegi kui nad algselt nende vestluste osaks ei olnud. Saate konfigureerida kasutajate võimaluse liituda ühendatud vestlustega kirjetüübi tasemel. See funktsioon aitab teil kohandada kasutajakogemust teie äriprotsesside jaoks.
Märkus.
Vestluse liitumise funktsioon töötab ainult ühendatud vestluste puhul ja on juhtumikirje tüübi jaoks vaikimisi sisse lülitatud.
Kasutajate võimalus liituda olemasolevate juhtumitega seotud vestlustega on eriti kasulik järgmistel juhtudel.
- Juhtumi ülekandmine: kui esindaja liitub juhtumiga, mida teine esindaja varem käsitles, saab ta liituda olemasolevate ühendatud vestlustega, et paremini mõista juhtumi konteksti. Nad saavad üle vaadata eelmise esindaja sammud ja seejärel jätkata koostööd oma asjaomaste kolleegidega.
- Juhtumi eskaleerumine: Kui juhtum vajab eriteadmistega inimese tähelepanu, võib asjakohastes vestlustes osaleda teemaekspert, kes selle läbi vaatab.
Kirjetüübi liitumisvestluse võimaluse sisse- või väljalülitamiseks tehke järgmist.
Tehke saidikaardil jaotises Agendi kogemus valik Koostöö.
Jaotises Manustatud vestlus Teamsi kasutades valige Halda.
Valige lehel Microsoft Teamsi koostöö ja vestlus jaotises Ühenda vestlused Dynamics 365 kirjetega konkreetne kirje tüüp (nt Teenindusjuhtum) ja seejärel seadetes paanil, lülitage Liitu vestlusega sisse või välja.
Valige käsk Salvesta.
Vestluses osalejate teavitamine, kui väljad on värskendatud
Saate vähendada oma esindajate üldkulusid, värskendades automaatselt kõiki vestluses osalejaid, kui värskendatakse ühendatud kirje olulist välja. See ajasäästlik funktsioon aitab hoida kõiki kursis ilma käsitsi pingutamata ja võimaldab esindajatel keskenduda olulistele küsimustele. Samuti aitab see vestluse ekspertidel olla teadlik olulistest värskendustest.
Sündmuse automaatse värskendamise piirangud
Selles jaotises kirjeldatakse sündmuse automaatse funktsiooni piiranguid.
Olemite ja atribuudi tüübi piirangud
Järgmised olemid pole sündmuse automaatse värskendamise jaoks konfigureeritavad.
- Virtuaalsed olemid
- Olemid, millel pole SDKMessage’i värskendamise filtrit määratletud
Sündmuse automaatsed värskendused ei toeta järgmisi atribuuditüüpe.
- PartyList
- Image
- Integer
- Fail
Tekstisisese pildi piirangud
Sündmuste automaatsed värskendused ei saa RTF-tekstiväljadel tekstisiseseid pilte täielikult renderdada.
Vestluse värskenduse konfigureerimine välja muutmisel
Valige rakenduses suvand Koostöö ja seejärel seadke tumblerlüliti olekuks Sees , et lülitada vestlused sisse Microsoft Teams Dynamics 365-is.
Tehke valiku Manusta vestlus Teamsi abil kõrval valik Halda.
Valige Microsoft Teams koostöö- ja vestluslehe jaotises Vestluste ühendamine Dynamics 365-i kirjetega olem, mille puhul soovite lubada sündmuse automaatsed värskendused, või looge vajaduse korral uus. Selle olemi kirjesätete paan avatakse lehe paremas servas.

Seadke lüliti Võta vastu teatis põhivärskenduste kohta asendisse Sees.
Vaadake loendit Soovitatavad atribuudid, viies kursori tumblernupu all olevale väljale ja seejärel valige kuni viis atribuuti, mille kohta soovite teatisi saata.
Märkus.
Teenindusjuhtumi olemi jaoks on eelkonfigureeritud järgmised sätted.
- Prioriteet
- Olek
- Oleku põhjus

Salvestage muudatused. Nüüd saadetakse automaatsed teatised iga kord, kui olemitele määratud atribuute värskendatakse.
Konfigureerige esindajate võimalus vaadata Teamsi vestlusi ühendatud kirje ajaskaalal (eelvaade)
Saate konfigureerida Teamsi andmete sünkroonimise võimaluse, Dataverse et esindajad saaksid ajaskaalal vestluskirjeid üle vaadata, kui nad alustavad ühendatud vestlust või ühendavad olemasoleva vestluse kirjega. Vestlus kuvatakse ajaskaalal uue tegevusena. See näitab üksikasju selle kohta, kes vestluse ühendas ja millal nad ühendasid, samuti viimast inimest, kes vestluses sõnumi saatis, ja selle saatmise aega.
Lisaks, kui kirjele määratud esindaja muutub, saab uus esindaja (kes ei pruukinud algses vestluses osaleda) vestluse ajaskaalal üle vaadata. Kui säte Liitu vestlusega on sisse lülitatud, saab uus esindaja otse vestlusega liituda (ja teda saab vestluses osalejana lisada), et kogu vestlusvahetus üle vaadata.
eeltingimused
- Ainult üldadministraatorid saavad konfigureerida Teamsi vestlusandmeid Dynamics 365-i kirjetega sünkroonimiseks.
- Mitme seansi kasutajate puhul peate lubama Teamsi integratsiooni sisselogitud kasutajale määratud rakenduseprofiili tootlikkuse paanil, et nad saaksid ajaskaalal teha valiku Ava vestlus .
Lubage esindajatel vaadata Teamsi vestlusi ühendatud kirje ajaskaalal.
Tehke saidikaardil jaotises Agendi kogemus valik Koostöö.
Jaotises Manustatud vestlus Teamsi kasutades valige Halda.
Seadke tumblernupu väärtuseks Jah , kui soovite rakenduses Dynamics 365 Microsoft Teams vestlused sisse lülitada.
Seadke tumblernupu väärtuseks Jah , kui soovite sünkroonida Teamsi vestlusi kirjetega (eelvaade).
Seotud teave
Teamsi vestluse kasutamine
KKK Teamsi vestluse kohta
Integratsiooni installimine ja häälestamine Microsoft Teams
Microsoft Teams Integratsiooni KKK
AI soovituste konfigureerimine kontaktide jaoks Microsoft Teams
Koostöö tehisintellekti soovitatud agentidega Microsoft Teams