Uuringu saatmine sisseehitatud meilikoostajat kasutades
Dynamics 365 Customer Voice pakub lihtsat viisi oma uuringu mitmele inimesele meili teel saatmiseks. Sisseehitatud meilikoostajat kasutades saate saata adressaatidele kohandatud meilikutseid ja jälgida nende olekut.
Märkus.
- US Government Community Cloudis saadetakse e-kirju sisselogitud kasutaja kontolt.
- Kui saadate meilisõnumeid vaikedomeeni kasutades, saate päevas saata maksimaalselt 10 000 e-kirja. Kui kasutate kohandatud domeeni, pole päevas saadetavate meilide arv piiratud.
Uuringu saatmine e-posti teel
Avage küsitlus ja minge vahekaardile Saada.
Valige E-post. Kuvatakse vaike-teemarida ja meilisõnum koos teie uuringu lingiga sõnumi kehas. Saate teksti muuta ja vormindada, et see vastaks teie vajadustele.
Märkus.
Kui olete kord oma uuringu meili teel saatnud, kuvatakse kutse kokkuvõte. Uuringu saatmiseks e-posti teel valige Saada>meilisõnum uuesti.
Sisestage väljale Adressaadid adressaadi nimi või meiliaadress. Välja Adressaadid saate asustada järgmiste meetoditega.
- Meiliaadressi käsitsi sisestamine.
- Nime, e-posti aadressi või leviloendi sisestamine ID-lt Microsoft Entra .
- Kontakti või kontaktiloendi/vaate loomine teenusest Microsoft Dataverse. Kontaktid sisestatakse keskkonnast, kus teie projekt on loodud.
- CSV-faili importimine, valides käsu Impordi kontaktid. Lisateave: Kontaktide importimine CSV-failist
Märkus.
Levirühma loetlemiseks väljal Adressaadid veenduge järgmises.
- Rühma loomisel PowerShelli abil seatakse MailEnabled väärtuseks true ja SecurityEnabled väärtuseks (False).
- Rühma loomisel Azure’i portaali abil ei tohiks rühma tüüp olla Turve.
Uuringulingi lisamiseks meilisõnumisse lugege teemat Uuringulingi lisamine.
Meilisõnumile tellimusest loobumise lingi lisamise kohta leiate teavet teemast Tellimusest loobumise lingi lisamine.
Uuringumuutujate abil meilisõnumi isikupärastamiseks lugege teemat Uuringu meilisõnumi isikupärastamine.
Uuringu esimese küsimuse meilisõnumisse manustamiseks lugege teemat Uuringu manustamine meilisõnumisse.
Meilimalli valimiseks valige mall loendist Mall . Lisateave: Meilimallide kasutamine
Mitmekeelse uuringu saatmiseks valige keelte loendist soovitud keel. Keele valimiseks peate esmalt valima meilisõnumi malli. Valitud keel rakendatakse uuringukutsele ja -küsimustele.
Kui olete valmis küsitlust saatma, valige Saada.
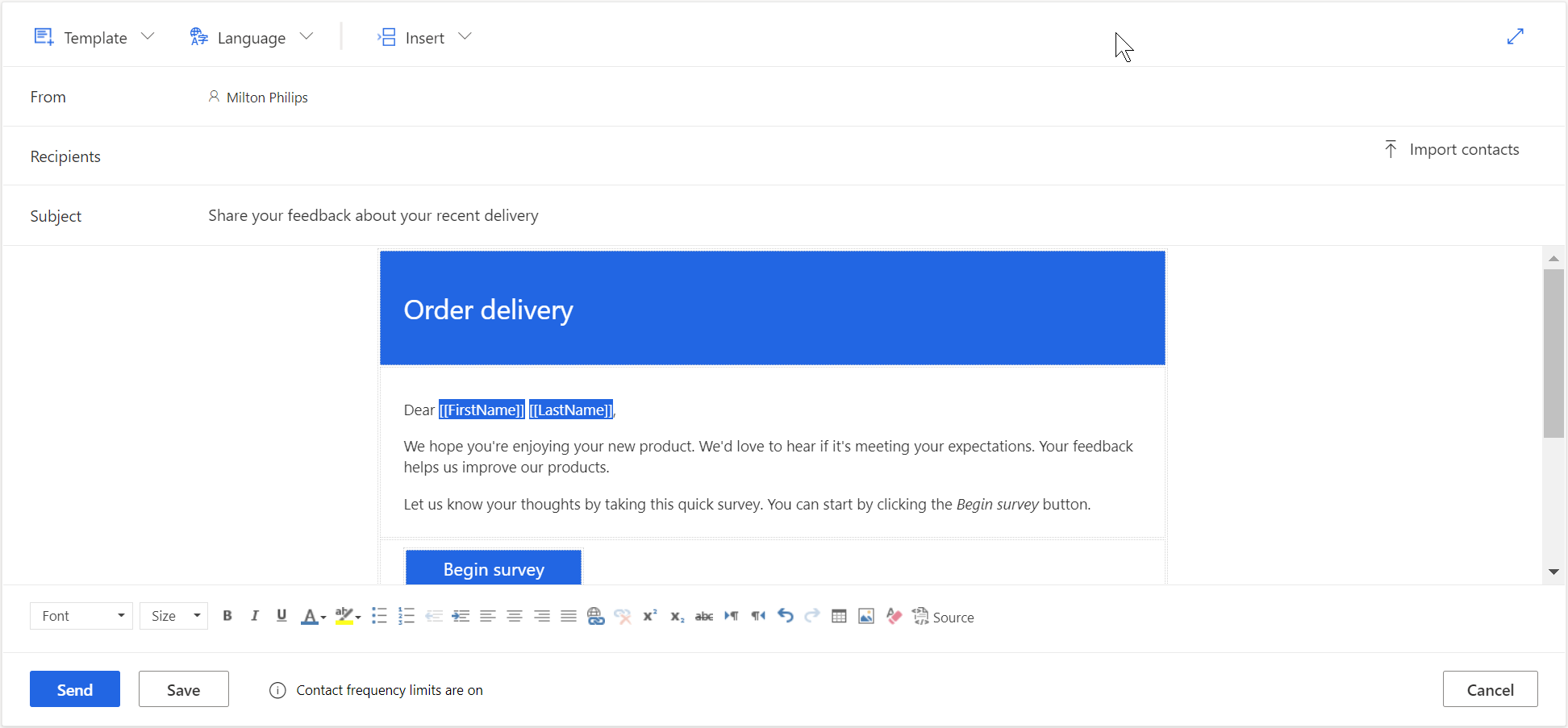
Märkus.
- Saate saata uuringukutse kuni 10 000 adressaadile.
- Meilisõnumi saatja aadressi kohandamise kohta leiate teavet teemast Saatja meiliaadressi kohandamine.
Kontaktide importimine CSV-failist
CSV-faili abil saate importida kuni 10 000 kontakti. Seda faili saate kasutada ka uuringukutse ja vastuste seostamiseks Dataverse'i olemiga. Samuti saate määrata paneelil Isikupärastamine lisatud muutujate väärtused. Kontaktide importimiseks peate esmalt looma CSV-faili ja seejärelCSV-faili üles laadima.
CSV-faili loomine
Sisestage CSV-failis üksikasjad järgmises järjestuses: meiliaadress, eesnimi, perekonnanimi. Kui soovite määrata muutujate väärtusi, saate need lisada CSV-failis perekonnanime veeru järele. Kiireks alustamiseks saate ka CSV-malli alla laadida.
CSV-malli allalaadimine
Valige meiliredaktoris väljal Adressaadid käsk Impordi kontaktid .
Valige paneelil Kontaktide importimine käsk Laadi mall alla.
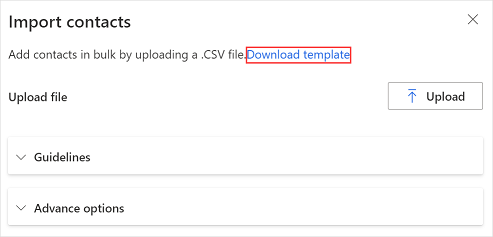
Pärast CSV-malli allalaadimist, sisestage järgmistesse veergudesse nõutav teave.
- E-posti aadress: saaja e-posti aadress.
- eesnimi: eesnimi saajast.
- perekonnanimi: perekonnanimi saajast.
Kui lisasite oma küsitlusele muutuja, on need CV-failis saadaval eraldi veergudena. Saate väärtused määrata oma vajaduste järgi.
Kui soovite uuringukutse ja -vastuse olemile seostada, saate veerud RegardingID ja RegardingEntityName CSV-failile lisada ja teabe sisestada või täpsema CSV-malli alla laadida.
Täpsema CSV-malli allalaadimine
Valige meiliredaktoris väljal Adressaadid käsk Impordi kontaktid .
Laiendage kontaktide importimise paneelil jaotist Täpsemad suvandid ja seejärel valige Laadi alla täpsem mall.
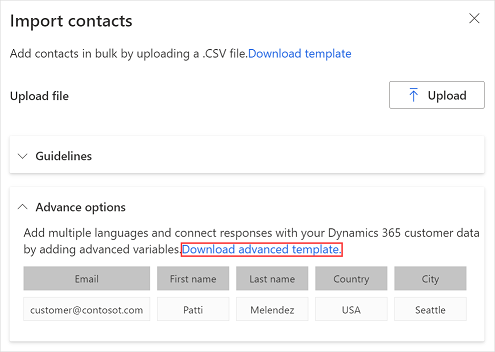
Pärast CSV-malli allalaadimist, sisestage järgmistesse veergudesse nõutav teave.
- E-posti aadress: saaja e-posti aadress.
- eesnimi: eesnimi saajast.
- perekonnanimi: perekonnanimi saajast.
- locale: keel, milles küsitlus tuleb kuvada. Kui küsitlus avatakse lingil klõpsates, kuvatakse see lokaadi veerus määratud keeles. See ei muuda meilisõnumisse manustatud uuringu esimese küsimuse keelt.
- RegardingID: olemikirje ID (GUID), mis seostatakse uuringukutse ja -vastusega.
- RegardingEntityName: uuringukutse ja -vastusega seostatava olemi loogiline nimi.
Kui lisasite oma küsitlusele muutuja, on need CV-failis saadaval eraldi veergudena. Saate väärtused määrata oma vajaduste järgi.
CSV-faili üleslaadimine
Valige meiliredaktoris väljal Adressaadid käsk Impordi kontaktid .
Valige paneelil Kontaktide importimine käsk Laadi üles.
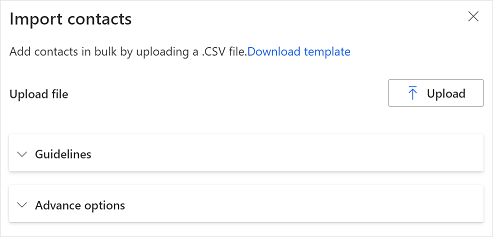
Sirvige ja valige CSV-fail, mida soovite üles laadida.
Kui faili üleslaadimine on edukas, kuvatakse paanil Kontaktide importimine imporditud kontaktide eelvaade.
Kui imporditud adressaat on kontaktina juba olemas ja soovite värskendada kontaktteavet vastavalt CSV-failile, valige DataverseVärskenda kontaktteave, kui imporditud adressaat on CDS-is kontaktina juba olemas.
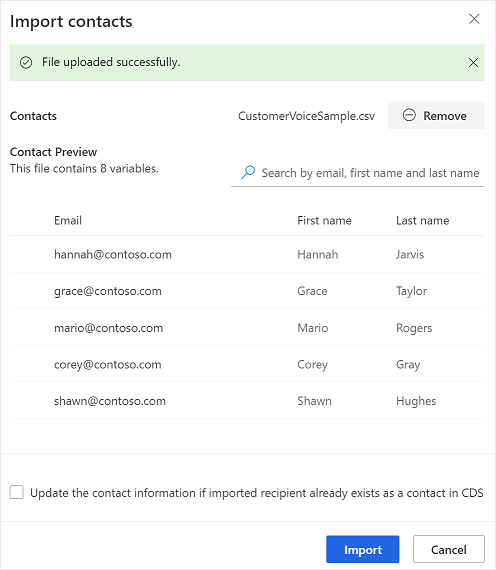
Kontrollige teavet ja seejärel valige Impordi.
Uuringu lingi lisamine
Uuringu link lisatakse teie meilisõnumile vaikimisi. Uuringulingi lisamiseks meilisõnumis mõnda muusse asukohta viige kursor soovitud asukohta ja valige link> Lisauuring. Samuti saate valida teksti ja seejärel valida lingi>Lisa uuring, et kuvada see tekst uuringulingina.
Tellimuse tühistamise lingi lisamine
Saate konfigureerida uuringu nii, et see sisaldaks linki, mis võimaldab vastajal uuringu tellimusest loobuda. Tellimusest loobumise lingi lisamiseks meilisõnumisse viige kursor soovitud asukohta ja seejärel valige Lisa>tellimuse tühistamise link. Samuti saate valida teksti ja seejärel valida lingi>Lisa tellimusest loobumine, et kuvada see tekst tellimusest loobumise lingina. Vaikimisi lisatakse uuringu tellimuse tühistamise link kõigile teie meilidele.
Uuringu meilisõnumi isikupärastamine
Muutujate abil saate oma uuringu meilisõnumit isikupärastada – näiteks saate meiliteemale ja meilisõnumile lisada vastaja eesnimi. Asetage kursor kohta, kus soovite nime kuvada, valige Lisa isikupärastatud muutujad ja seejärel valige> loendist eesnimi . Kursori asukohta lisatakse kohatäide. Meili saatmisel sisestatakse automaatselt vastaja eesnimi. Kõik uuringus loodud muutujad kuvatakse loendis Isikupärastatud muutujad .
Uue muutuja loomiseks valige loendist Isikupärastatud muutujad suvand Uus muutuja . Kui vaikeväärtusi pole uuringu muutujate jaoks määratletud, siis muutujate jaoks midagi ei kuvata. Lisateavet muutujate loomise ja neile väärtuste pakkumise kohta leiate teemast Uuringu isikupärastamine.
Uuringu manustamine meilisõnumisse
Kui olete lisanud oma küsitluse esimesele küsimuseke valikvastustega (üks vastus), hinnang (tärni või naerunäo sümbol) või Net Promoter Score’i küsimuse, saate manustada selle oma meilisõnumis. Küsimuse manustamiseks asetage kursor kohta, kuhu soovite küsimuse manustada, ja seejärel valige Lisa>uuringu esimene küsimus. Küsimus manustatakse kursori asukohta ja meilisõnumit kohandatakse vastavalt. Kui vastaja valib soovitud vastuse, avatakse kogu uuring veebibrauseris ja vastaja saab uuringuga edasi liikuda, et see lõpetada.
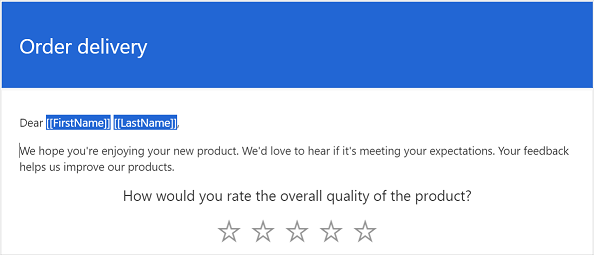
Märkus.
- Küsimust ei saa meilisõnumisse manustada juhul, kui olete uuringus lubanud küsimuste segamist.
- Kui soovite saata manustatud uuringu meilisõnumi läbi Power Automate’i, peate küsimuse manustama meiliga ja salvestama selle uue meilisõnumi mallina. Voo konfigureerimisel peate valima uue meilisõnumimalli. Lisateave: Meilimallide kasutamine
Kui olete loonud mitmekeelse uuringu, saate kasutada uuringu muutujaid, et seada uuringu kuvamiseks vaikelokaat. Vaikelokaadi määramiseks avage paneel Isikupärastamine ja määrake lokaadi muutujale väärtus. Väärtus peab olema keelekood, näiteks en või fr.
Kasutage meilisõnumimalle
Saate kasutada meilimalli (eelvormindatud meilisõnum), et kiiresti luua ja saata meilisõnumeid. Kui loote küsitluse tühjast mallist, on meilisõnumis kasutamiseks valitud Vaikemall . Kui lõite projekti ühest valmiskujul mallist, valitakse vaikimisi vastav meilimall.
Oluline
Projektid, e-posti mallid ja rahulolu mõõdikud põhinevad peamiselt Microsofti DataVerse’il. Andmete värskendamine keskkonnas Dataverse rikub kliendiarvamuse Customer Voice projekte ja värskendatud keskkonna uuringuid.
Märkus.
Saate salvestada kuni 10 meilisõnumimalli.
Loo uus meilimall
Valige meiliredaktoris käsk Loo>uus.
Sisestage dialoogiboksis Uue malli loomine malli nimi ja seejärel valige Lisa.
Valige loendist Mall vastloodud mall.
Muutke meilisõnumit ja seejärel valige Salvesta.
Meilimalli importimine teistest uuringutest
Saate importida meilimalli teistest sama või erineva projekti uuringutest.
Valige meiliredaktoris suvand Mallide>importimine uuringutest>.
Valige kas praegune projekt või mõni muu projekt ja seejärel valige uuring, kust soovite meilimalli importida.
Valige mall ja seejärel valige Impordi.
Isikliku meilimalli importimine
Kui olete tulnud üle rakendusest Forms Pro, migreeritakse Forms Pro meilimallid rakendusse Dynamics 365 Customer Voice kui isiklikud mallid. Saate seejärel importida oma uuringutes nõutavad mallid.
Valige meiliredaktoris suvand Malli>importimine minu mallidest>.
Valige mall ja seejärel valige Impordi.
Mitmekeelsete meilimallide loomine
Vaikimisi luuakse meilimall uuringu vaikekeeles. Kui olete oma uuringusse lisanud keeled, saate luua meilimalli nendes keeltes ja saata meili kliendi eelistatud keeltes. See loob meilimalli versioonid valitud keeltes.
Valige meiliredaktoris Keel>Valige keel.
Valige keeled, milles soovite meilimalli luua, ja seejärel valige Lisa.
Valige loendist Keel keel ja värskendage valitud keeles meilisõnumit.
Valige käsk Salvesta.
Korrake etappe 3–4, et värskendada meilisõnumeid kõigi lisatud keelte jaoks.
Uuringukutse saatmiseks vaikekeelest erinevas keeles valige meilimall ja nõutav keel ning saatke seejärel meilisõnum.
Kui kasutate uuringukutsete saatmiseks Power Automate , määrake uuringu või meilimalli keel väljal Lokaat . Kui meilimall luuakse määratud keeles, saadetakse uuringukutse määratud keeles. Vastasel juhul saadetakse uuringukutse vaikekeeles.
Meilisõnumite vormindamine
Meilisõnumit saate vormindada kasutades meiliredaktori allosas vormindamise tööriistariba. Vormindamise tööriistariba võimaldab teil lisada tekstile vormingut, lisada meilisõnumisse tabeli ja pilte ning palju muud. Samuti saate vaadata meilisõnumi HTML-allikat ja muuta HTML-koodi otse.

Meilisõnumile vormingu rakendamine
- Valige tekst, mida soovite vormindada, ja valige seejärel vormindamise tööriistaribalt sobiv toiming.
HTML-koodi vaatamine ja redigeerimine
Valige
 vormindamise tööriistaribal.
vormindamise tööriistaribal.Redigeerige kuval Source (Allikas ) HTML-koodi ja seejärel valige OK.
Vt ka
Uuringu levitamise sätetega töötamine
Uuringu saatmine kasutades Power Automate
Uuringu manustamine veebilehele
Küsitluse lingi saatmine teistele
Saatke küsitlus QR-koodi abil